
If such things interfere with your work at a computer or a laptop, you can enable the loudness equalization function in Windows 10 and check whether it will help solve the problem. The ability to be useful for those who have sharply involved loud sounds are forced to bounce and for those who hear badly and would like to align all the reproducible audio along the top border of the volume. In this manual, it is detailed about the inclusion of the option and nuances with which you can encounter when trying to use it.
Enable Volume Alignment or Loudness Equalization
Before proceeding, consider: For some sound cards and on some drivers, the option may be inaccessible: try installing original sound drivers from the manufacturer of the motherboard or laptop, and if it did not lead to the appearance of the option - the latest available drivers of your sound card from other sources .
And even this does not guarantee the availability of the option: for example, for my old Creative sound card, it is not available, on a relatively new Realtek HD and for HDMI sound from NVIDIA - there. In this case, you can check the availability of an option in a separate proprietary software to control the sound, or use third-party free programs, such as Wale (Windows Audio Loudness Equalizer).
The steps to enable volume alignment in Windows 10 look as follows:
- Right-click on the speaker icon in the notification area and open the sound parameters.
- In the "Conclusion" section, click "Device Properties".
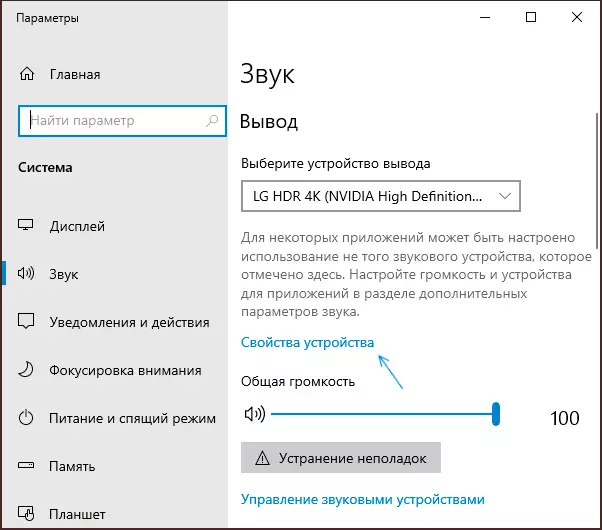
- On the next screen, in the "Related Parameters" section, click "Advanced Devices Properties". The item can be positioned below, as in the image below, but on the right side of the window.
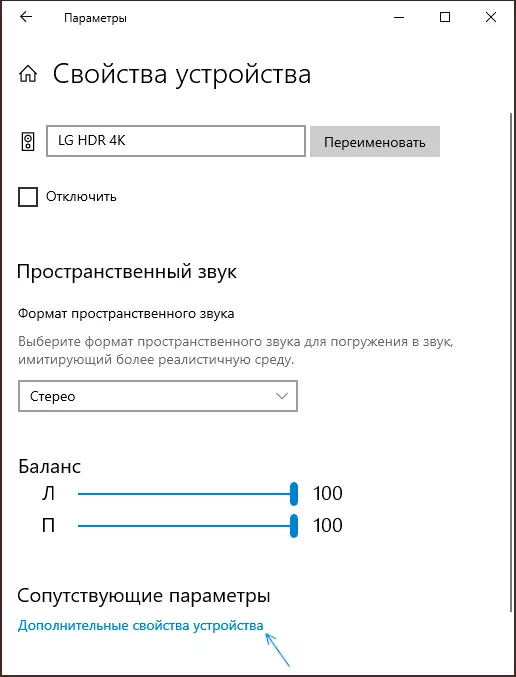
- Click the "Enhancements" tab when presented.
- Turn on the "Loudness Equalization" option or thin administration and apply settings.
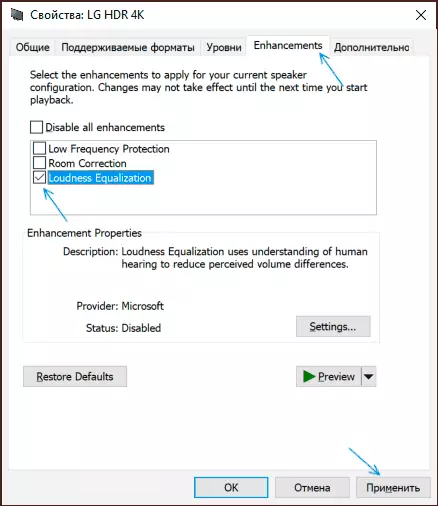
- Instead of steps 1-3, you can open the recording and playback devices window, select the desired playback device and click on the "Properties" button.
- With the following content launches with audio, the sound will be aligned, and, as described in the description of the option - in accordance with the peculiarities of human hearing.
Subjectively, the alignment is made by the volume of the volume set for the audio output device as follows: the quiet sounds are "tightened" to the level installed in Windows 10, and the loud remains at the same level.
That is, after turning on the alignment, at the same set volume level, everything starts sounding somewhat louder than usual, but without sharp drops. To return the usual picture, the volume in Windows 10 may need to be slightly reduced (provided that the function has not been included due to hearing problems when, on the contrary, it is required to raise the level of all sounds).
