
In this review, details about the current features of the Microsoft Edge browser (over time they can change, be complemented), browser settings and additional information that may be useful if you decide to completely go to the use of this product. It may also be interesting: the best browser for Windows 10.
- Topics for decoration
- Installing Microsoft EDGE extensions
- Browser Task Manager
- Useful functions
- Settings Microsoft Edge (bookmarks, passwords, parental control, search engine and other)
- Microsoft EDGE for Android, iPhone, Mac OS and Linux
- FAQ
Topics for decoration
In the Microsoft Edge browser, you can configure the appearance using standard settings or by installing third-party design themes from the extensions store: Microsoft's own store or from Chrome WebStore - in terms of the design of the second option more convenient.
To configure the browser design without installing third-party, you can:
- Press the gear icon on the standard Main page of the Microsoft Edge browser and select the page layout from pre-installed, as well as set custom settings (enable your background in the browser window, disable quick links on the main page).
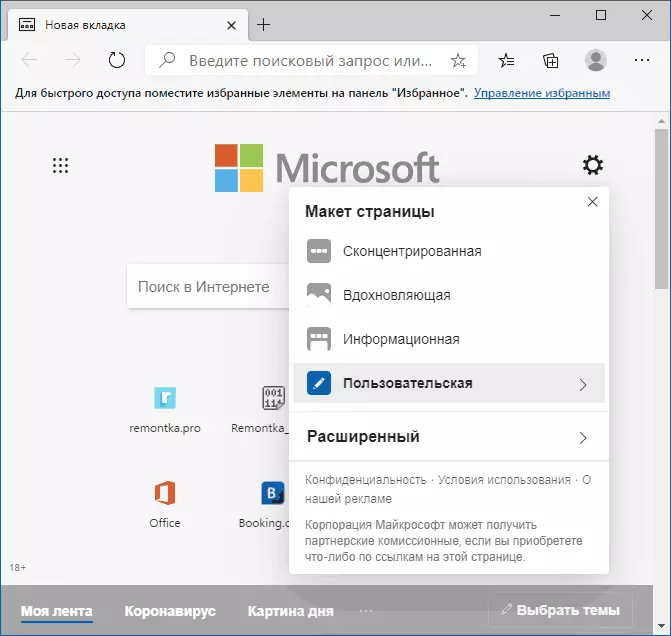
- Go to the settings - the appearance and select a light, dark or system theme of design in the "Standard Topic" section, set the scale in the browser.
- Experimental Settings Section (EDGE: // Flags) The EDGE version for the developers contains the EDGE-Color-Theme-Picker parameter, which includes the choice of the color accent of the browser. Probably, this opportunity will appear in the future in the final version and will be in the settings - the sighted view.
To install third-party topics, as noted above, you can use:
- Store extensions (add-ons) edge, but at the time of writing this article, it is very uncomfortable to search for topics.
- Online store Chrome, where the topics are made in a separate section and regularly work in Microsoft EDGE.
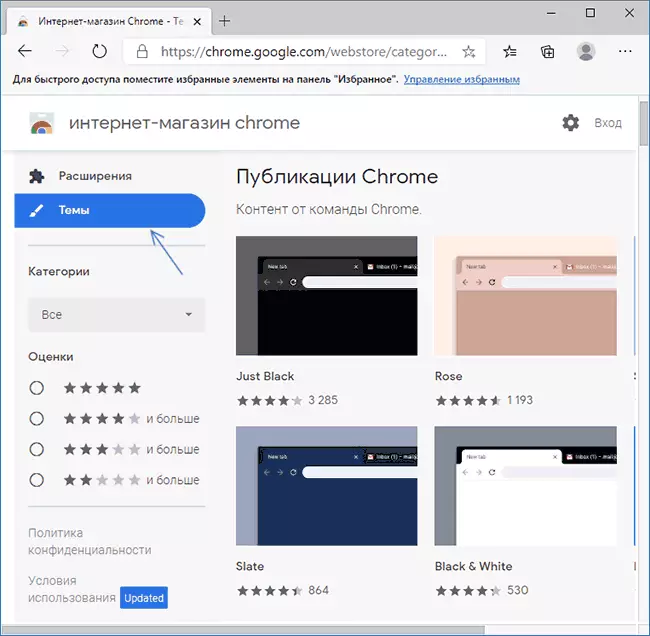
In the second case, with the first installation of the topic (or expansion), it will be necessary to allow the installation of add-ons from the Chrome store (a query appears at the top of the browser window), after which you set the selected theme. The result may look like in the image below.
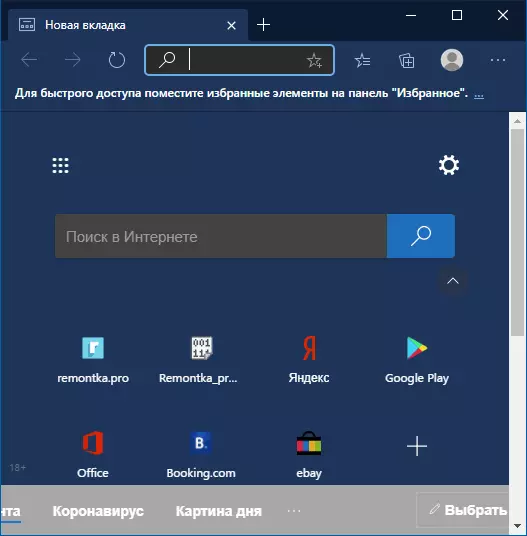
If you need to delete the installed custom topic, go to the menu - Settings - appearance and click the Delete button to the right of the "non-standard topic".
Installation of extensions
As well as the topics of the decoration, the extensions for Microsoft Edge you can download in your own extension store ("Superstruits Microsoft Edge") or from the Chrome online store, links are given in the previous section of the article.
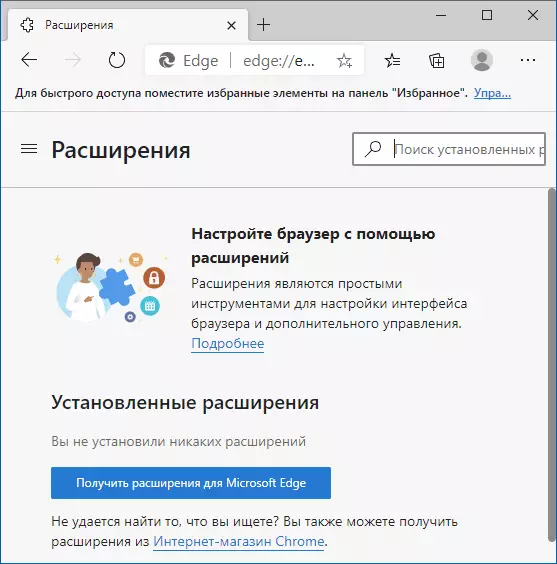
The operation of extensions does not differ from that in Google Chrome and other chromium browsers, extension management (delete, disconnection) is available in the menu - Expansion item.
Browser Task Manager
As in other chromium browsers, the Microsoft Edge has a built-in task manager, call which can be combined keys SHIFT + ESC (With an active browser window) or in the menu - other tools - browser task manager.
The browser task manager displays tab processes, extensions, Microsoft Edge system processes and processor resources used by them, video cards (to enable columns, right-click on the column heading in the manager and turn on or disconnect the items), network resources.
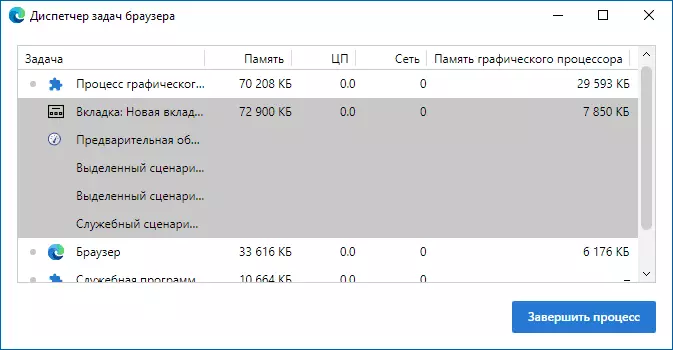
Why can it be needed for? For example, if the browser has become hard to slow down, or when opening any site, the laptop starts fans, we can find out what the case: see that some extension is too active using the computer resources (and turn it off), notice that the open tab is required Expanded the amount of graphics processor's memory (which can speak about the presence of a maneer on the site) and otherwise analyze what is happening. More details on the topic of task manager in the browser in the instructions what to do if the Google Chrome slows down.
Additional useful functions
Among the interesting additional features of the Microsoft Edge browser can be noted:
- Collections - You can open in the menu or CTRL + SHIFT + Y key combination. In the collection, you can add site pages, notes (for this, the button at the top of the collections panel), the collections can be set separate names to group items on the topic.
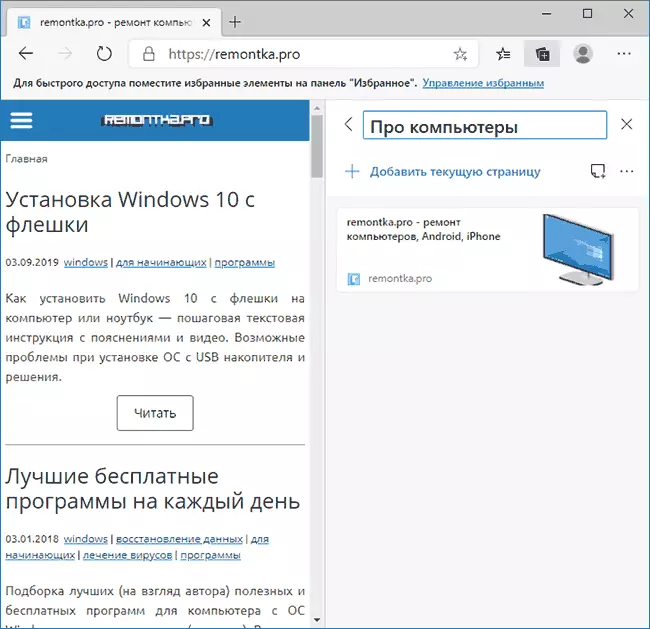
- Picture snapshot - You can also run in the menu or the CTRL + SHIFT + S key combination allows you to create a screenshot of any page area, including the pages completely (with scrolling).
- Read out loud - Available in the menu and by combining the Ctrl + Shift + U keys, the function is designed to read the page of the page out loud.
- Applications (item in the menu) - allows you to add a supporting site as a web application that will start without the Microsoft Edge browser interface, as in the screenshot below. If you right-click on the application name in the EDGE browser application list, it can be fixed in the taskbar or the Windows 10 Startup menu.
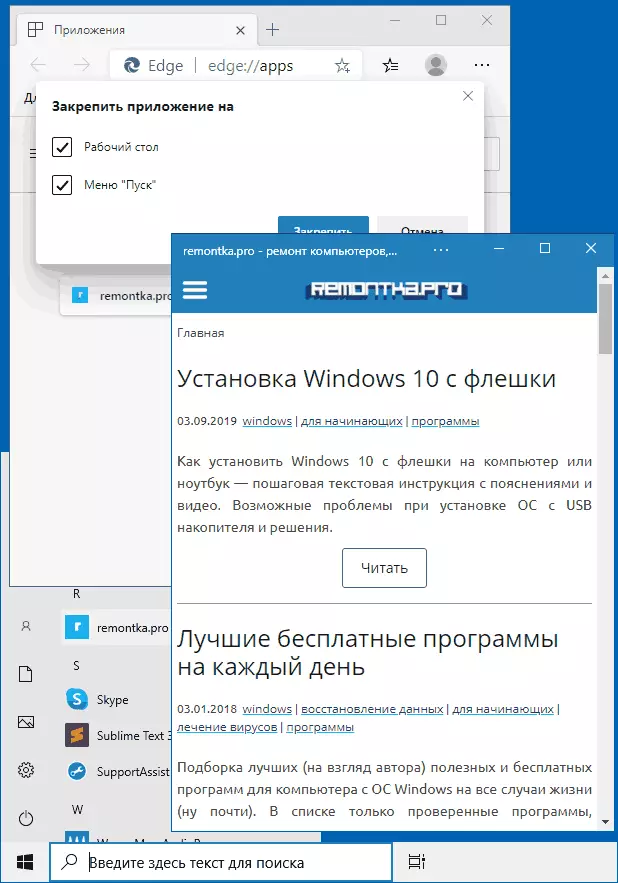
- Microsoft EDGE supports the transfer of media to the Chromecast and Dial device, the option is available in the menu, in the "Other Tools" section.
- INPRIVATE mode - The same as "incognito mode" or "anonymous regime" in other browsers. You can run in the menu or the CTRL + SHIFT + N key combination.
- Reading mode - removes everything superfluous from the site so that it is convenient to read it. It starts the F9 key (or Fn + F9 on some laptops), as well as a button with the image of the book on the right side of the address bar when open site.
- The "Other Tools" section also presents the "Master of Fastening Task" to secure frequently used sites in the appropriate location, the content of the web pages, the developer tools (you can also open the Ctrl + Shift + I keys).
Microsoft EDGE Settings
To enter the EDGE browser settings, go to the menu (three points on the right above) and select "Settings" or enter to the browser address string Edge: // Settings / And press ENTER.
Note: Navigating the sections of the settings is carried out using the items in the left pane. This panel may not be displayed if the browser window is too narrow, in this case, to display it, press the menu button (three horizontal stripes to the left of the "Parameters" inscription).
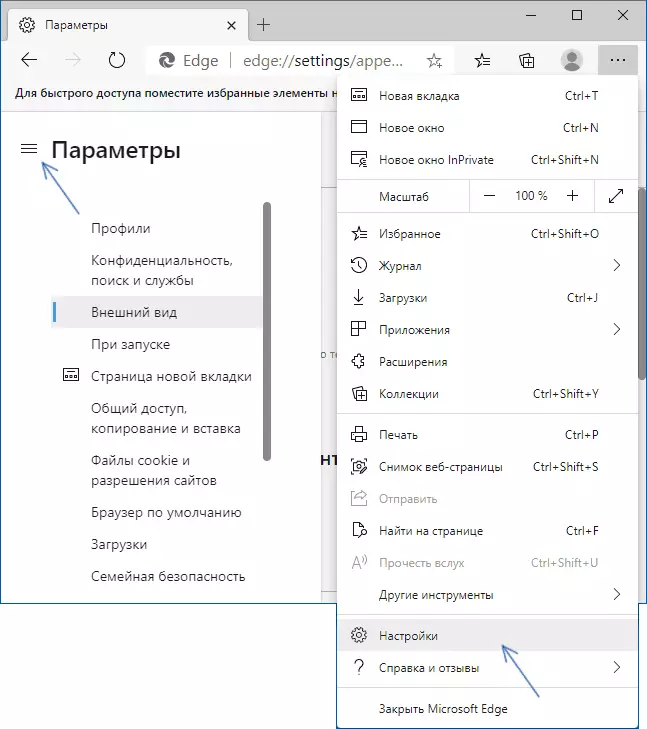
If you do not know where there is one or another settings, always remember the search capabilities - for this, the field is provided at the top of the parameter page. For example, to quickly find where you can change the search engine, enter the Search Engine. Do not forget that as in other chromium browsers, in EDGE there are experimental settings available on the page Edge: // Flags /
Setting up account, view saved passwords, autofill data, import bookmarks and other data
In the "Profiles" settings, you can:- Enable or disable synchronization with Microsoft account, add a new profile.
- View saved in the passwords browser (you will need to enter an administrator password), as well as enable or disable the proposal to save them, the automatic login option to the sites with saved data.
- Configure autofill data for payment and addresses.
- Automatic data import, including bookmarks, settings and other information from browsers already installed on your computer.
Favorites or work with bookmarks
In the "Your Profile" settings section, as shown above, you can extract data from another browser, which is also installed on the computer. To import bookmarks from a file that was exported manually in another browser (possibly on another computer) you can use the following method: Open the panel of your favorites in the menu by pressing the button to the right of the address bar or using the Ctrl + Shift + O keys and select The item "Import Favorites".
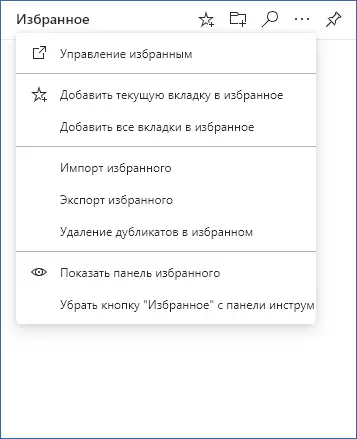
Here, in the Favorites Control Panel, you can create and delete folders, delete duplicate bookmarks, export bookmarks, enable or disable the display of the bookmarks panel and the "Favorites" button to the right of the browser row.
The selected panel, if desired, can be fixed in the browser window so that it is always displayed to the right of open sites - it can be very convenient on fairly wide monitors.
Privacy and Search Parameters
In this section of the parameters, you can enable or disable tracking lock, as well as set the level of this blocking. Consider that the "strict" blocking is not always the best option, for example, for some sites it will cause the need to constantly recording login and passwords. If necessary, you can set exceptions - sites for which a different level of tracking blocking will be used.
The same settings page allows you to cleanse cache, cookies, browser logs and other Microsoft Edge browser data - click the "Select items to delete" button and select what you need to clean. Do not hurry to press "Delete Now", can accidentally clean and something important, for example, saved passwords.
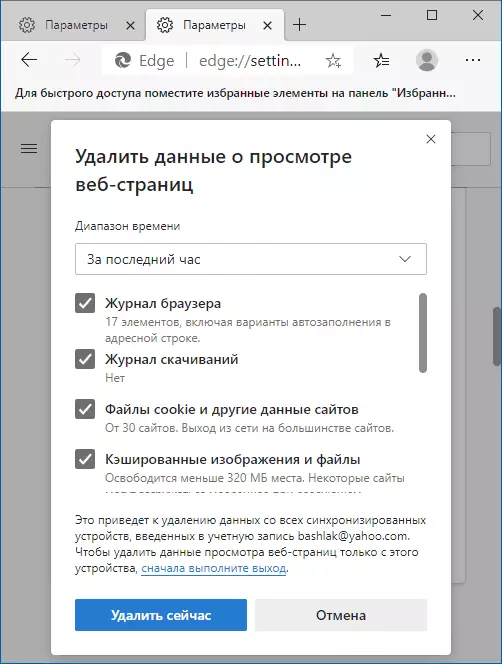
Below you will find the following parameters:
- In the "Privacy" section - send requests to "Do not track" (can be enabled) and allow the sites to check whether there are saved payment methods (I would not recommend to include).
- Sending diagnostic data - For mandatory diagnostic data, the choice is not provided, and the collection optional in the case of Windows 10 can be disabled to the parameters - confidentiality - diagnostics and reviews.
- Configure the web interface as you need - when this item is enabled, and on the new tab page you have included the display of suitable news and items, the data collected are used to suit these news.
- The Safety section allows you to enable or disable the check of potentially dangerous files and sites, change the DNS address (will be used only in the browser, you need to mark the item "Select a service provider" and specify the desired DNS provider. If you need to change the DNS address for the entire system, use the instructions as Change the DNS server address in Windows 10.
- Services - In this section, you can enable or disable web services (their description is given under items), and the most interesting item is "Address line and search", in which you can change the behavior of the address string (for example, turn off the prompt when entering), as well Change search engine: For example, select Google, Yandex, DuckduckGo or other search engine as used when searching through the address bar.
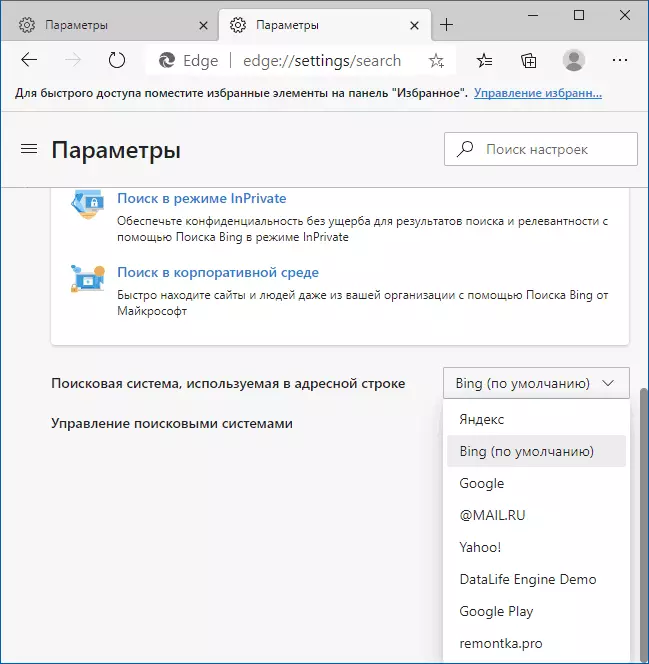
Appearance
In this section of the settings, items are collected related to the topic of design, which were discussed above in a separate section of the article, as well as additional parameters of the appearance of the browser:- Enable or disable the "Home" button, as well as the task of the site that will open when it is pressed.
- Enable and disable buttons in the top browser line.
- Changing font size and more detailed settings of the displayed fonts.
When starting
Using the parameters in the "At Run" section, you can specify which sites will open when you run Microsoft Edge. Possible options:
- Standard new tab.
- Renewing from the stop location - opens the tabs that were opened at the time of exit from the browser.
- Open a specific page or page - the ability to manually enter a set of pages that will always open when you start the browser or click the "Use All Open tabs" button so that all open sites automatically fall into the list.
New tab page
When you press the "Configure" button in this section, you will be taken to the new Microsoft Edge tab with the open menu of the design and item parameters to select the page layout, the content language and the option to enable custom design.At the bottom of the new tab, you can click "Select Topics" to specify which materials from the Internet you would like to see the bottom of the new tab.
Common Access, Copy and Insert
At the time of writing this review, only the selection of the type of content copy from sites is available at the specified settings: with references (selected by default) or in the form of ordinary text without links. The same parameter affects the copying in the address bar: if the default parameter is selected, instead of the URL address, the page header is copied to the buffer with reference, otherwise the link is copied.
Cookies and site resolution
Here you can set permissions for sites - whether they can access the camera, microphone, saving cookies, location, send notifications and perform other actions.When you click on each of the items, you can view which permissions were given, and for which the ban is set and, if necessary, reset these permissions for selected sites.
Default browser
Contains the settings for automatic installation of Microsoft Edge as a default browser, as well as to change the behavior of Internet Explorer in case it is open incompatible with IE: By default, the site will be automatically open in Microsoft Edge, but if you wish, you can Install the "Never" parameter.
The last item allows you to run EDGE "In Internet Explorer" mode to work with sites that require this browser.
Downloads
The settings section serves to specify the default file downloads folder, as well as to enable or disable the request display option to do with the file with each download - open it or save it to the specified folder.Family security
The section is used to work with the parental control of Windows 10 or with Microsoft Family Safety, the content filter on the Internet and tracking the actions of the child on the network.
Other sections settings
The remaining sections of the settings in the browser:- Languages - Select a browser interface language, preferred site language, enable or disable translation proposal, configure spelling check.
- Printers - The item for switching to the settings of system printers that can be used with a browser.
- System - Enabling or disabling the browser service in the background, hardware acceleration and transition to the proxy server system settings (how to disable the proxy server in Windows 10).
- Reset settings - Full reset Microsoft EDGE parameters with cache removal and data.
- Phone and other devices - Information for installing Microsoft EDGE to other devices and necessary actions to synchronize information between devices.
- About the program - information about the browser, its version and bit, the presence of updates (if updates are found, downloading and installing will start automatically).
Microsoft EDGE for Android, iPhone, Mac OS and Linux
Microsoft Edge browser is available not only for Windows 10 (and previous versions), but also for other platforms: You can download EDGE for Android smartphones, iPhone and iPad, Mac computers, all download links are on the official HTTPS page: // www. Microsoft.com/ru-ru/edge.
The Linux version is not yet available on the specified page, but it can be downloaded as a preview version on a separate site https://www.microsoftedgeinsider.com/ru-ru/download/ or from Microsoft repository.
Using the same account on different devices with the Edge browser, you can synchronize bookmarks, passwords, view history, as well as viewed tabs.
FAQ
In completing a list of questions related to Microsoft EDGE, or rather references to the relevant answers, as new materials appear, the list will be replenished:
- How to import and export bookmarks (Favorites) in Microsoft Edge
- How to delete a new Microsoft Edge from Windows 10 (based on Chromium) and return the old version. The way it may probably stop working in future versions of the system.
- How to turn off the hardware acceleration of graphics and video in Microsoft Edge.
Perhaps you have already a question? - Specify in the comments, the answer should be found.
