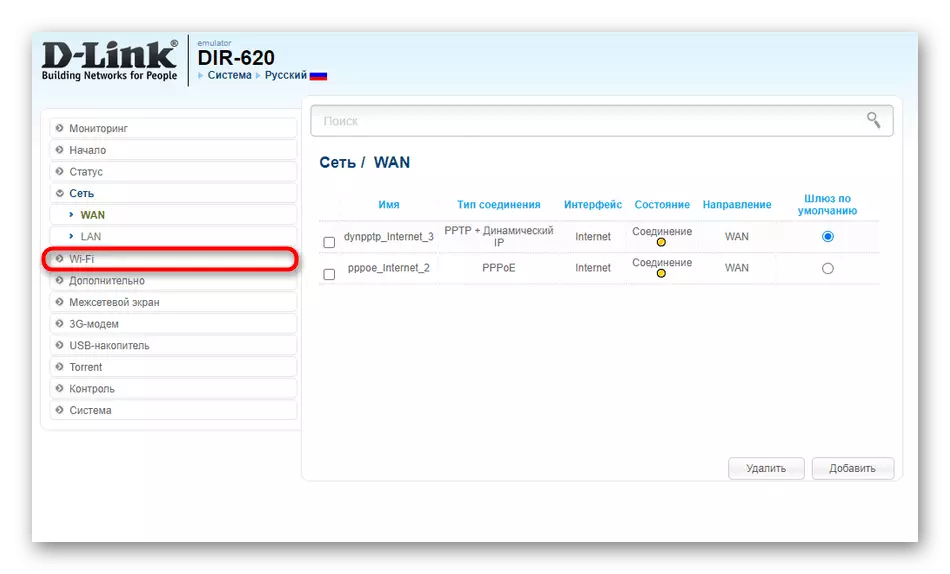1-usul: Ulanish turi Tegishli tekshirish
Siz yo'riqnomaning ishlash rejimining turini va ulanish bilan bog'liq sozlamalar turini tekshirishingizni maslahat beramiz, chunki bu to'g'ridan-to'g'ri ikkita qurilmaning to'g'ri o'zaro ta'siriga bog'liq. Biz ushbu usulni uch xil rejimda amalga oshiradigan uchta mashhur yo'l-yo'riqlar modelining namunali modellari misolida tahlil qilamiz.Keyingi sozlamalarga o'tishdan oldin, yo'riqnomaning veb-interfeysiga avtorizatsiya qilishingizga ishonch hosil qiling, chunki barcha harakatlar mavjud. Ushbu mavzu bo'yicha batafsil ko'rsatmalar quyida joylashgan havolani alohida maqolada topish mumkin.
Batafsil: TP-Link-ning marshrutlari veb-interfeysiga kirish
Asar
Aksariyat asus yo'nalishlari ko'prik rejimini qo'llab-quvvatlaydi, shuningdek, ikkita qurilmaning simsiz aloqasi uchun mo'ljallangan WDS texnologiyasi. Shuning uchun siz dastlab tanlagan qaysi variantni tanlaganingizga qarab tekshirishingiz kerak. Bosh tarkibiga bog'laydigan yo'riqnomada xatti-harakatlar talab qilinadi.
- Chapdagi menyu orqali Internet-markazga muvaffaqiyatli kirgandan so'ng, "Ma'muriyat" bo'limiga o'ting.
- Bu erda, agar u ilgari qilinmasa, qurilma ishlashi kerak bo'lgan markerni belgilang. Bizning holatda, siz "Media ko'prigi" ni belgilashingiz kerak bo'ladi.
- Shundan so'ng, majburiy bo'lsa, "Saqlash" ni bosing, shunda barcha o'zgarishlar kuchga kirishi uchun bosing.
- Agar ulanish WDS bilan yuzaga kelsa, "simsiz tarmoq" ga o'tadi, bu erda asosiy yo'riqnomaning Wi-Fi bilan ulanishdan keyin tegishli yorliqni topish va simsiz ko'prik rejimini yoqing.

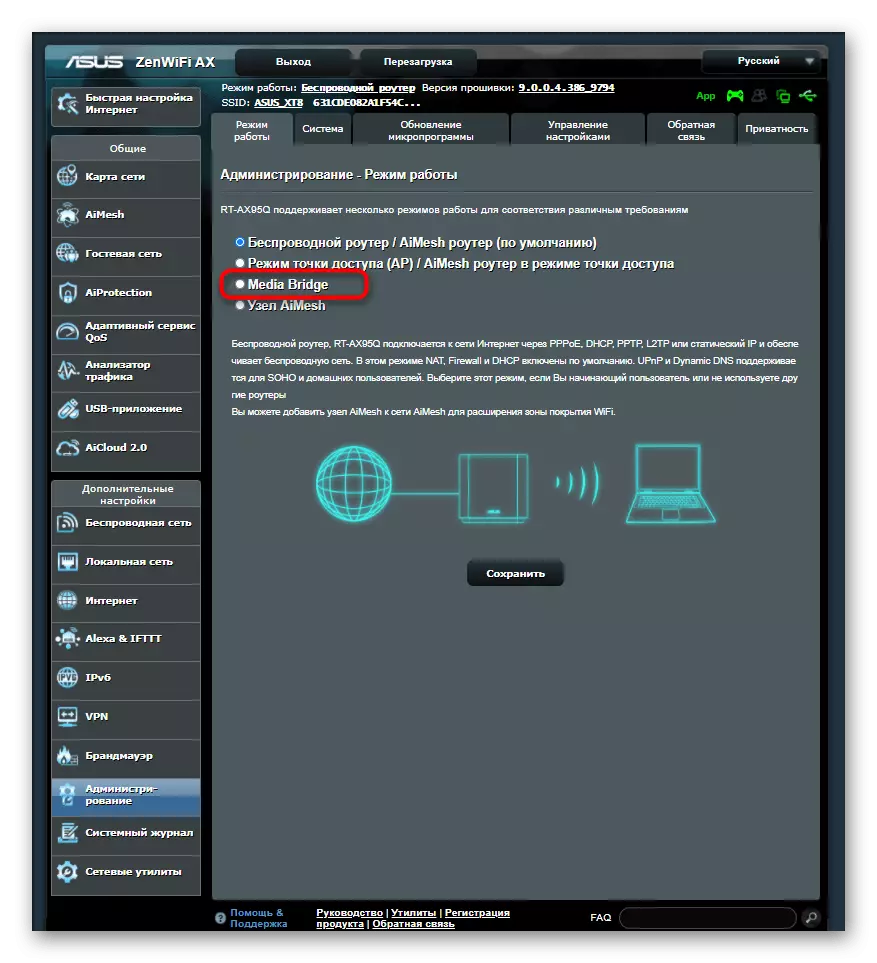

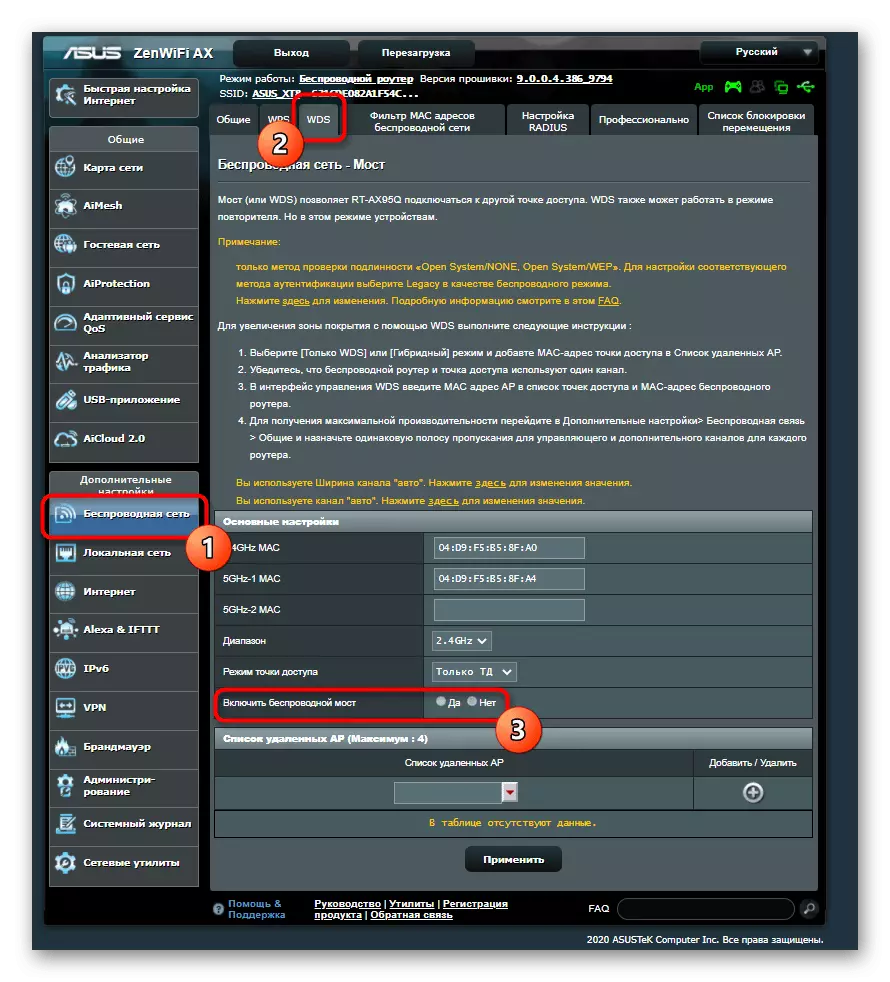
D-link
Simsiz tarmoq orqali boshqa router-dan D-havolani oddiy ulanish uchun D-havolani hal qilish uchun bir nechta oddiy qadamlarni o'tkazish kerak, chunki ishlab chiquvchilar ulanishni tashkil qilish uchun javob beradigan maxsus sozlash ustasini qo'shib olishlari kerak.
- Asosiy menyuda "Boshlash" bo'limini oching.
- U erda siz "Simsiz sozlash ustasi" turkumini tanlashingiz kerak.
- "Mijoz" operatsiyasini belgilang va markerga o'ting.
- O'rnatilgan skaner yordamida ulanish uchun faqat mos tarmoqni tanlash kerak.




TP-havola.
TP-Link-layn rejimdagi muntazam ishlayotganda harakatning tamoyili o'zgaradi: ishlab chiquvchilar simsiz tarmoq orqali faqat WD texnologiyasi bilan ulanishni tashkil qilish mumkin. Buning uchun uni faollashtirish kerak va agar sozlamani qayta ishga tushirgandan keyin tushsa, unda hech narsa ishlamaydi.
- Parametrni tekshirish uchun "Simsiz" bo'limga o'ting.
- Birinchi toifada "WDS-ga aylantirish" elementini faollashtirish.
- Tegishli shakl va aralashmani to'ldiring. Buningdan keyin barcha o'zgarishlarni davom ettirishni unutmang, kelajakda ular qayta tiklanmadi.
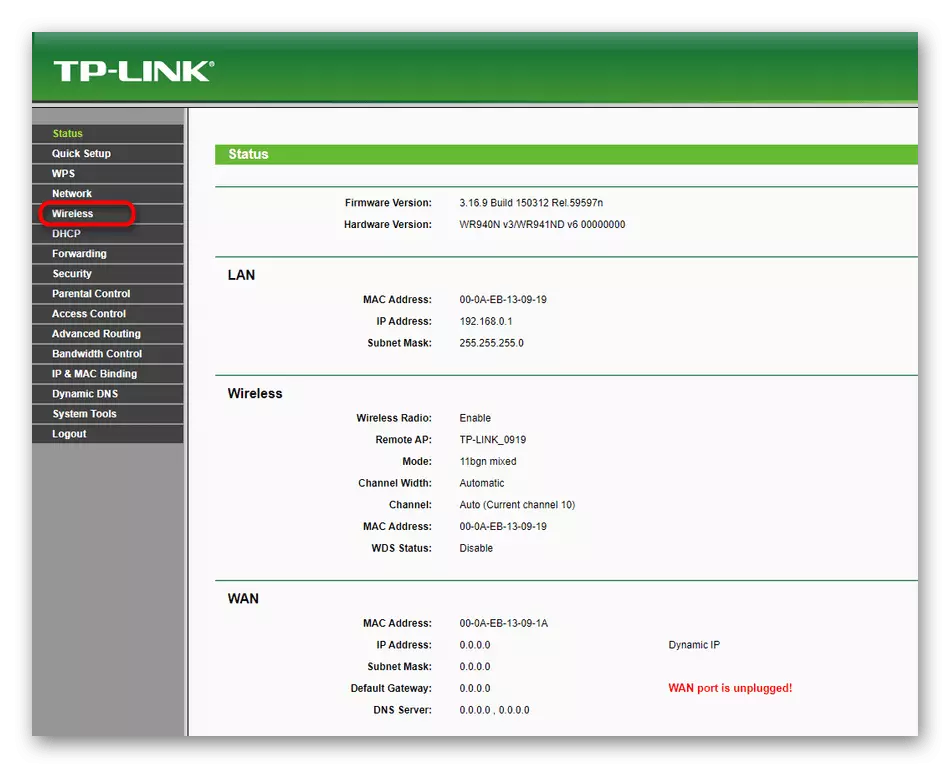

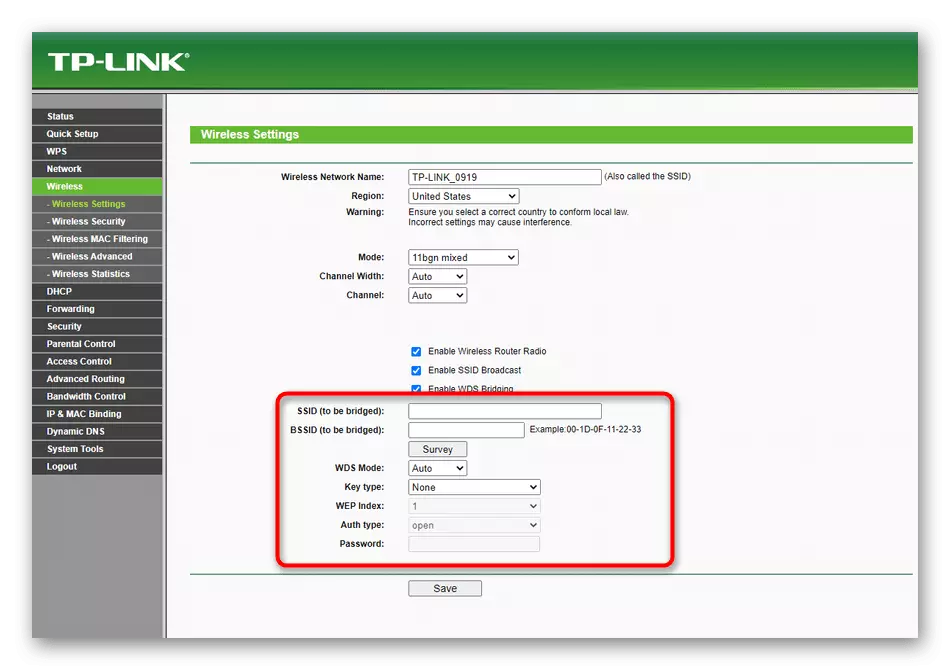
D-havolani ko'rsatadigan boshqa barcha usullar, chunki u veb-interfeysning standart ko'rinishi va boshqa ishlab chiqaruvchilarning moslamalari faqat bir xil parametrlarni topish va ko'rsatmalarni bajarish kerak.
2-usul: Kanal kanalining o'zgarishi
Tanlangan Wi-Fi kanalidan marshrutterlar tarmoqdagi bir-birlarini ko'ra olishlari mumkinmi, shuning uchun optimal kanallar odatda ma'lum kanallar yuklanganligidan eng maqbul parametrni tanlash muhimdir. Ikkita qurilmada bitta harakatlarga amal qiling:
- Veb interfeysda "Wi-Fi" bo'limiga o'ting.
- "Kanal" ochiladigan menyuni kengaytiring va tegishlilarni tanlang. Ko'pincha, lekin har doim ham emas, bu 1 yoki 6
- Ba'zida ish narxi darhol Internet-markazda namoyish etiladi, shuning uchun ozodlikdan voz keching.

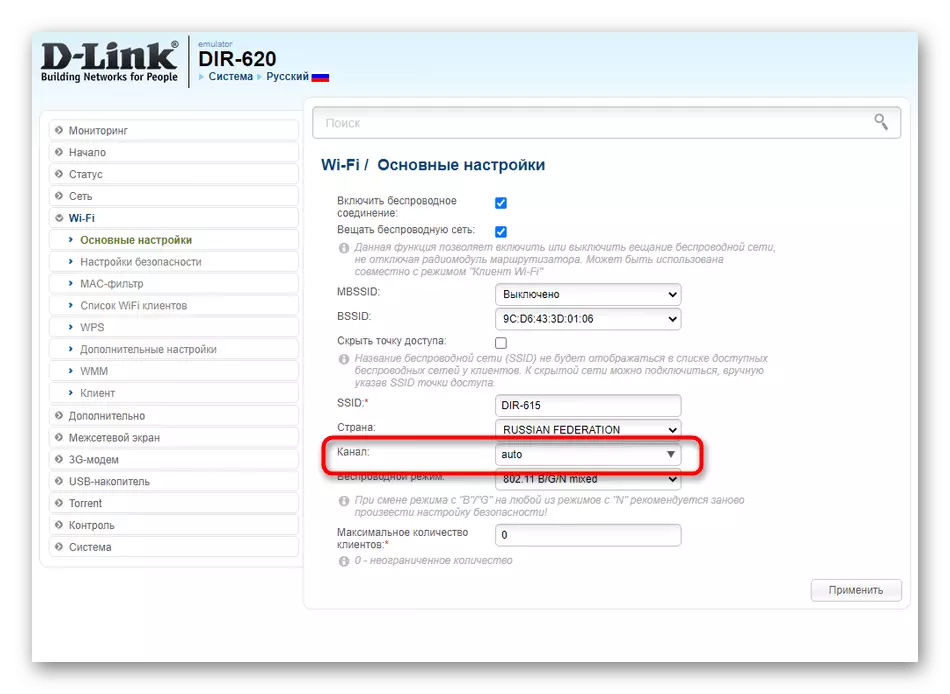

3-usul: IP manzillari va tarmoq niqoblari
Usul ikkinchi routerning mahalliy IP-manzilining o'zgarishni anglatadi, ular uchun WD yoki ko'prik rejimi sozlangan. Bundan tashqari, yangi tarmoq niqobini o'rnatish tavsiya etiladi. Asosiy yo'riqchi umuman tegishi shart emas.
- Veb interfeysini oching va "Tarmoq" bo'limi orqali "LAN" ga o'ting.
- Asosiy yo'riqnoma manzilidan farqli ravishda IP manzilini o'zgartiring. Buning uchun bu shunchaki oxirgi raqamni o'zgartirish uchun etarli. Tarmoq niqobi yoki asosiy shlyuz uchun asosiy yo'riqchining IPni kesib oling.


Agar siz asosiy yo'riqchining manzilini bilmasangiz, ushbu parametrni aniqlash uchun o'z veb-interfeysini oching va ushbu parametrni aniqlash uchun "LAN" katalogiga o'ting.
4-usul: DHCP serverini o'chiring
DHCP serveri avtomatik ravishda mahalliy tarmoq ichida joylashgan har bir qurilma uchun IP manzillarini olish uchun javobgardir. Ushbu texnologiya ikkita yo'lning normal aloqasiga aralashishi mumkin, shuning uchun uni o'chirib qo'yish kerak bo'ladi. Buning uchun tegishli bo'limni oching yoki "LAN" toifasiga oching, u erda faqat bitta tugmani bosib DHCPni elektrdan uzib qo'ying.

5-usul: DNS serverini o'zgartirish
Konfiguratsiya to'g'ri amalga oshiriladigan joylarda yana bir ish usuli, - asosiy DNS serverini WAN sozlamalarini o'zgartirish orqali asosiy DNS serverini o'zgartiring.
- "Tarmoq" bo'limiga o'tish va "WAN" -ni tanlang.
- Agar yo'riqnoma birdaniga bir nechta profilni qo'llab-quvvatlasa, siz faol bo'lgan konfiguratsiyaga borishingiz kerak.
- DNS va birlamchi DNS server chizig'ida avtomatik ravishda olishni bekor qiling, asosiy yo'riqnomaning IP-manzilini ko'rsating.



Qurilma qayta ishga tushirish uchun yuborilganligi uchun o'zgarishlarni qo'llashni unutmang, shunda siz ulanishni tekshirishingiz mumkin.
6-usul: WPni o'chirish
Aksariyat hollarda oxirgi variant ikki marshrutni ulash bilan hech qanday aloqasi yo'q, ammo ma'lum bir modellarning ba'zi versiyalarida hech qanday aloqasi yo'q, xatolar shunchaki WPS-larni kiritish kerak, shuning uchun darhol ikkita yo'lda o'chirish kerak bo'ladi.
- Simsiz sozlamalar bo'limini oching yoki alohida "WPS" toifasiga o'ting.
- Sozlash uchun tegishli toifaga o'tish.
- Texnologiyani uzing va o'zgarishlarni qo'llang.