
1-usul: Menyu "Chop etish sozlash" menyusi
Agar siz bosma chop etilgan printerdan dalasiz ishlatilayotgan bo'lsangiz, siz ushbu parametrni qurilmaning o'zi boshqarish menyusida sozlashingiz mumkin. Bu sizga o'zgartirishlarni faqat bir marta o'rnatishga imkon beradi va ularni har bir hujjatni chop etish uchun yuborishda murojaat qilishga imkon beradi. Uskunalar modelidan qat'iy nazar, bu vazifa teng amalga oshiriladi va harakat algoritmi quyidagicha ko'rinadi:
- Boshlash menyusini oching va u erdan "parametrlar" ga o'ting.
- Barcha bo'limlar, ochiq "qurilmalar" ro'yxatidan.
- Chapdagi panelga e'tibor bering va "Printerlar va skanerlar" turkumiga o'ting.
- Siz dalasiz bosib chiqarishni sozlamoqchi bo'lgan qurilmani toping va menyuni aks ettirish uchun uni bosing.
- Vazifani hal qilish uchun barcha zarur parametrlar "Menejment" da tashkil etilgan.
- "Chop etish sozlamalari" -ni bosing - mahsulot har doim ushbu menyuda va bir xil nomlangan dasturlarning har qanday modeli uchun bir xil nomga ega.
- "Sahifa" yoki "Chop etish" yorlig'ini tanlang.
- Sahifaning tartibi sifatida "maydonlarsiz" variantini o'rnating yoki uni boshqa sozlamalar blokida toping - ularning joylashuvi printerning markasi va modeliga bog'liq.
- Agar printer turli xil qog'ozlar bilan ishlashni qo'llab-quvvatlasa, qaysi qog'ozni o'zgartirish uchun belgilashingiz kerak bo'lgan alohida xabar paydo bo'ladi.
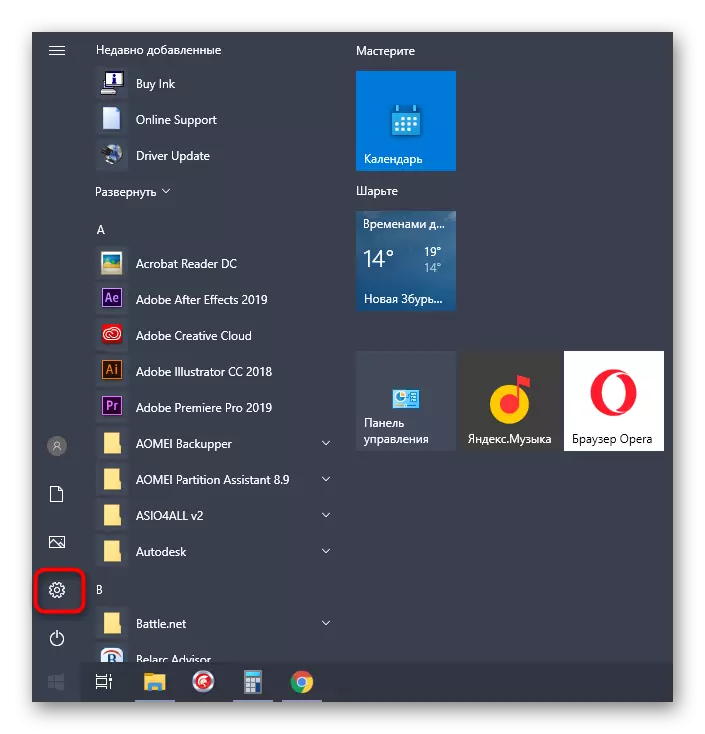
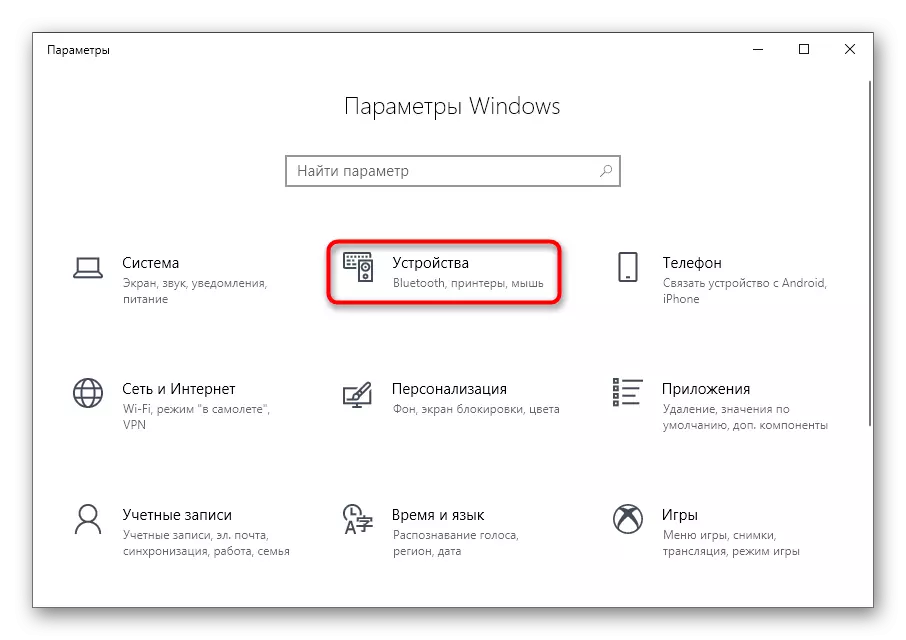
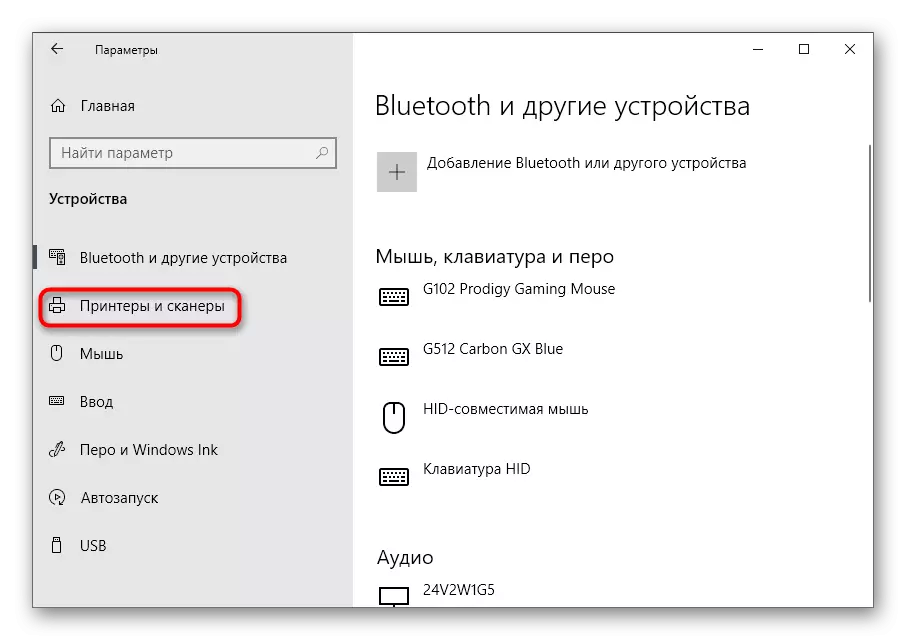
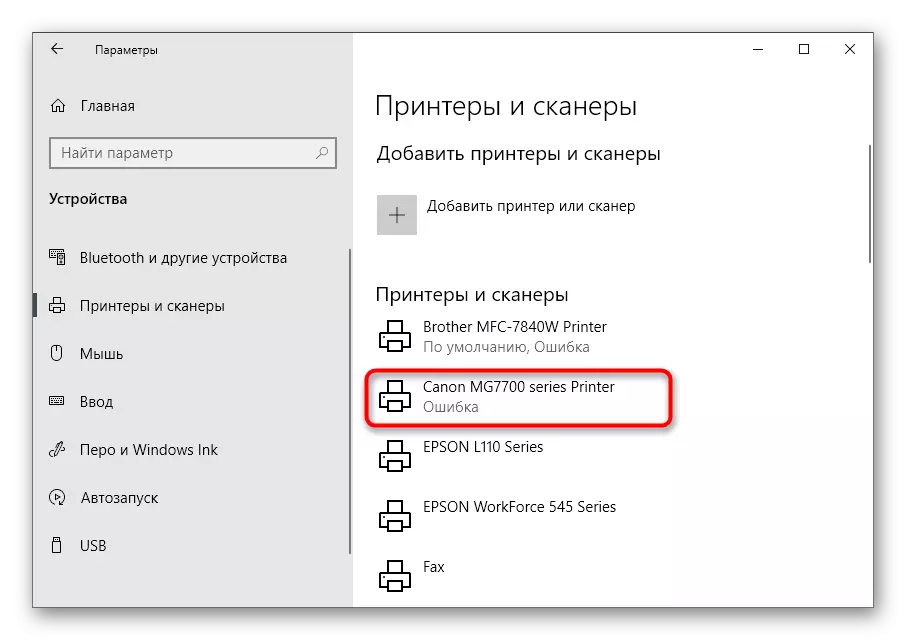
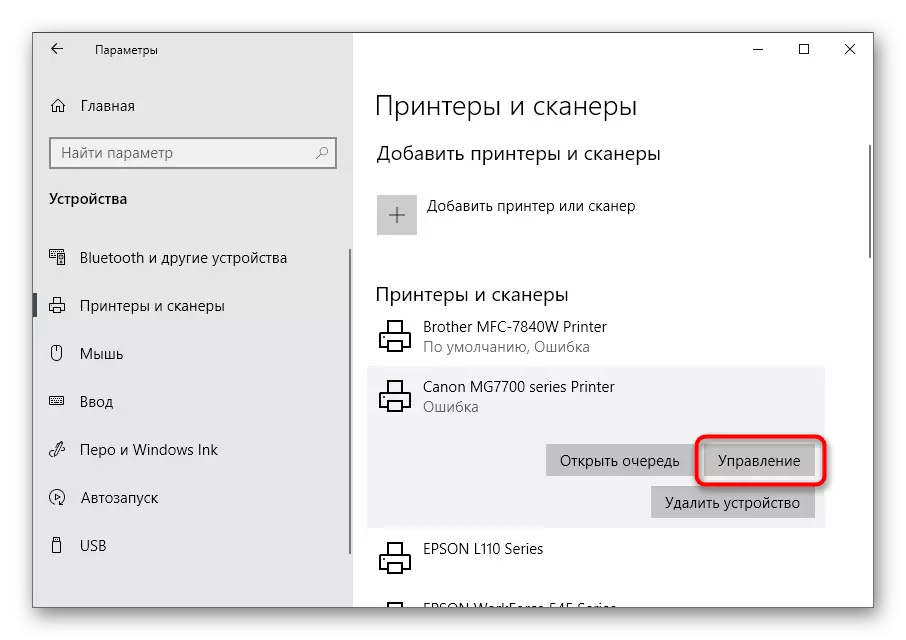

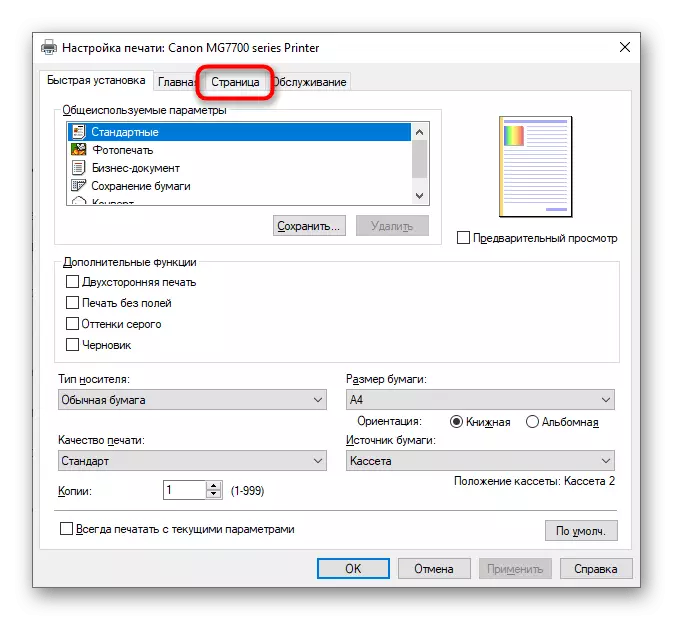
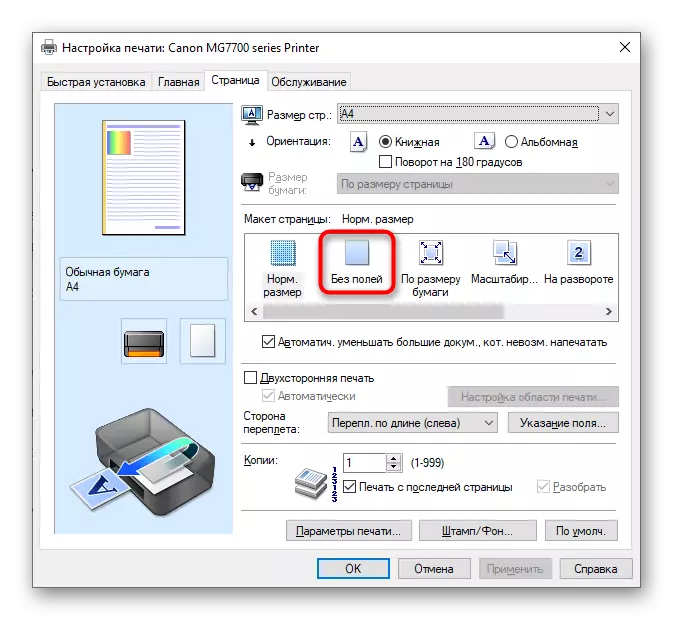
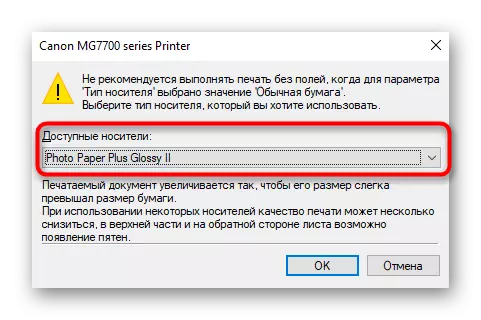
Uning printerlari hozirda ularni e'tiborsiz qoldirayotganligini tekshirish uchun faqat dalalarga ega bo'lgan hujjatni chop etish kerak. Agar to'satdan maydon hech qayoqqa ketmasa, kompyuter va bosma uskunalarni qayta ishga tushirishga harakat qiling va keyin operatsiyani takrorlang.
2-usul: Printerning brendiga murojaat qilish
Ushbu parametr printerning mulkiy qo'llanilishi orqali hujjatlarni yuborishni afzal ko'rgan foydalanuvchilarga mos keladi va shunga mos ravishda u kompyuterning o'zida o'rnatiladi. Biz asosiy drayver bilan o'rnatilgan o'xshash echimlarni qo'llab-quvvatlovchi barcha qurilmalar emasligini ko'rsatamiz.
- Oldingi usulda tavsiflangan qadamlarni ro'yxatdan o'tkazish va ularni boshqarish vositalarini ko'rsatish. Uning nomi ostida "Open printer ilovasi" liniyasini bosing.
- Buning uchun maxsus ajratilgan tugmachani bosish orqali bosib chiqarish vazifasini bajaring.
- "Explorer" oynasida siz maydonlarsiz chop etishni xohlagan matnli fayl yoki PDF format nusxasini tanlang.
- Chop etishni sozlashda dalalardan xalos bo'lish uchun element qiymatini o'zgartiring.
- Agar u asosiy menyuda yo'q bo'lsa, "boshqa parametrlar" bo'limiga o'ting va uni qidiring.





Ushbu parametrning joylashgan joyining aniq tavsifi mumkin bo'lmaydi, chunki har bir ariza uning tashqi ko'rinishi va funktsional xususiyatlarida farq qiladi.
3-usul: Hujjatlar bilan ishlash dasturi
Agar hujjatni bir marta bosib chiqarishi kerak bo'lsa, u doimiy parametrni printer sozlamalarida almashtirishning ma'nosi yo'q. Buning o'rniga, siz faqat hujjat tayyorlanadigan dastur bilan munosabatda bo'lish paytida uni bir marta o'rnatishingiz mumkin. Bu har qanday matn muharriri bo'lishi mumkin, keyingi harakatlar printsipi o'zgarmaydi.
- "Fayl" bo'limini oching va ochiladigan menyu orqali "Chop etish" ga o'ting. Siz ushbu komponentni Ctrl + P. haqiqiy tugmachalari yordamida boshlashingiz mumkin.
- Printerni tanlash menyusi, bosib chiqarish uchun foydalanmoqchi bo'lganingizni ko'rsating va "Xususiyatlar" tugmasini bosing.
- 1-usulda allaqachon aytgan "sahifani" oching va bosib chiqarish rejimini maydonsiz tanlang, keyin qayta ishlash va jarayonni ishga tushiring.
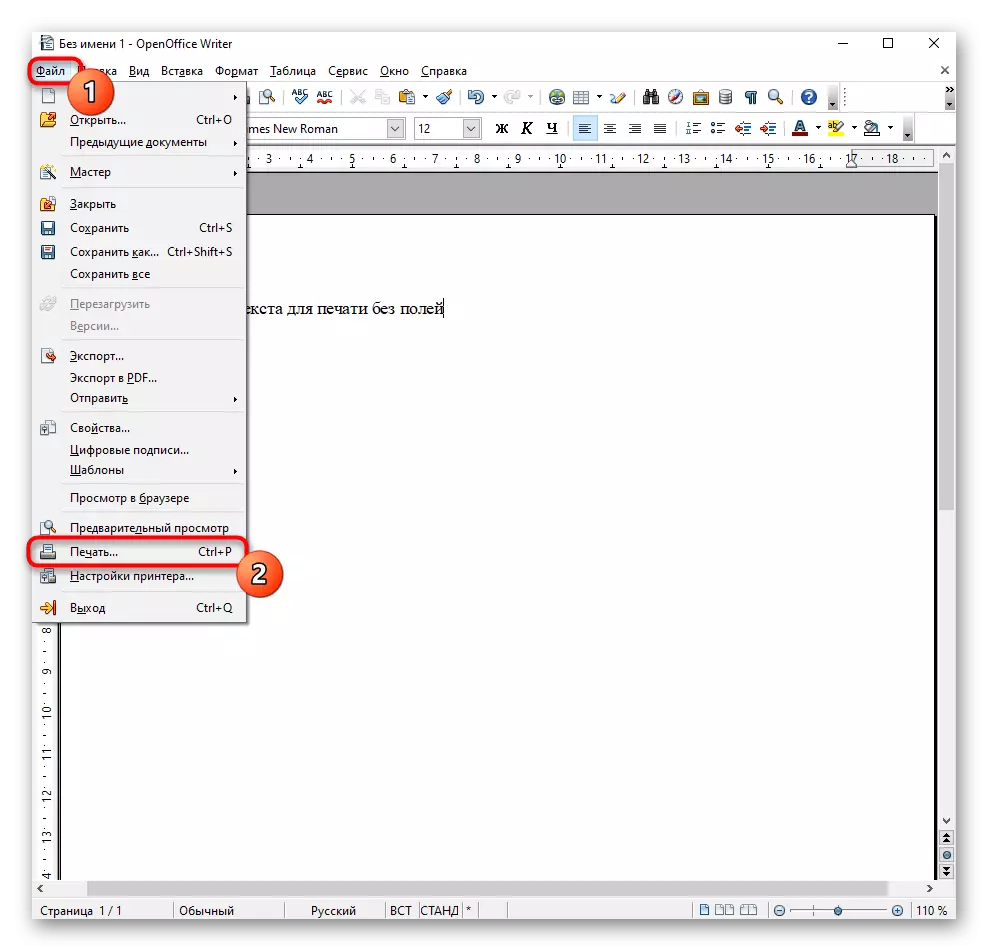
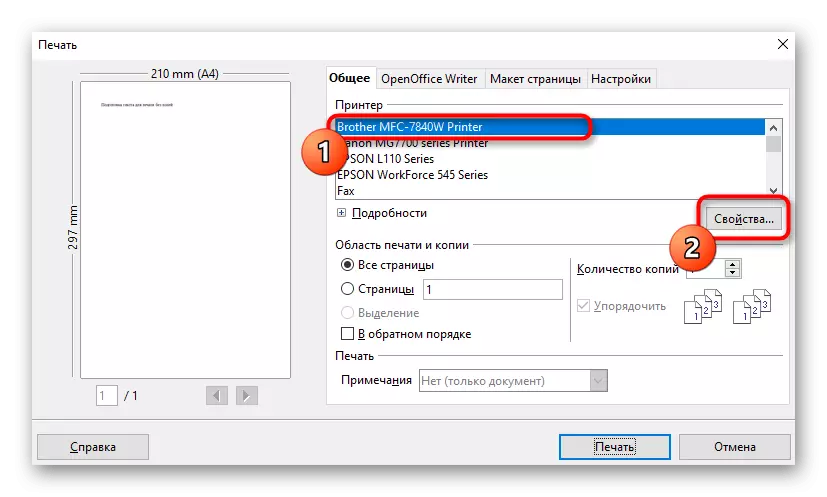

4-usul: tahrirlash hujjat
Ba'zan faqat ish yo'li, u bilan ishlaydigan dasturiy ta'minot orqali dalalarni olib tashlash orqali hujjat tomonidan tahrirlanadi. Bizning saytimizda Vazifani so'z bilan qanday engish haqida alohida maqola mavjud va siz faqat matn muharriri ostidagi ko'rsatmalarni ishlatib, maydonlarsiz ishga tushirishingiz mumkin.
Batafsil: Microsoft Word-da sahifaning maydonlarini o'zgartirish

