
Quyidagi ko'rsatmalarni o'qishdan oldin, apparat printeri yoqilganligiga ishonch hosil qiling va kuch uchun javobgar bo'lgan indikator yoqilganligiga ishonch hosil qiling. Buning sababi shundaki, qo'shimcha harakatlar dastur muammolarini hal qilish, ammo apparat emas. Agar uskuna umuman yoqmasa, quvvat kabeli va rozetkasini tekshiring.
1-usul: muammolarni bartaraf etish
Foydalanuvchidan deyarli hech qanday chora ko'rmaydigan eng oson variant printer ishi bilan bog'liq avtomatik muammolarni bartaraf etish vositasini ishga tushirish. Bu oddiy operatsion tizim vositasi, bu esa qurilma o'chirilganidek tan olinadigan asosiy sabablarni tezda tekshirishga imkon beradi.
- Boshlash menyusidan foydalanib, "parametrlar" ilovasini oching.
- Unda "YANGILIK VA XAVFSIZLIGI" Kategoriyalarini tanlang.
- Chapdagi panel orqali "muammolarni bartaraf etish" ga o'ting.
- Ro'yxat turli xil qurilmalarni va OS funktsiyalarini tashxislash uchun javob beradigan bir nechta vositalar mavjud. Siz "printer" ni tanlashingiz kerak.
- Toolning nomi bilan chiziqni bosish bilanoq, "muammolarni bartaraf etish vositasini ishga tushirish" tugmasi paydo bo'ladi.
- Zudlik bilan bosib, mumkin bo'lgan muammolarni izlash bir necha soniya bo'ladi.
- Agar eng keng tarqalgan muammolar topilmasa, o'rnatilgan uskunalar ro'yxatida uni topib, to'g'ri ishlaydigan printerni qo'lda ishlash kerak.
- Skanerlash davom etadi va oxirida siz biron bir muammolarni topishga va tuzatishga muvaffaq bo'ling.
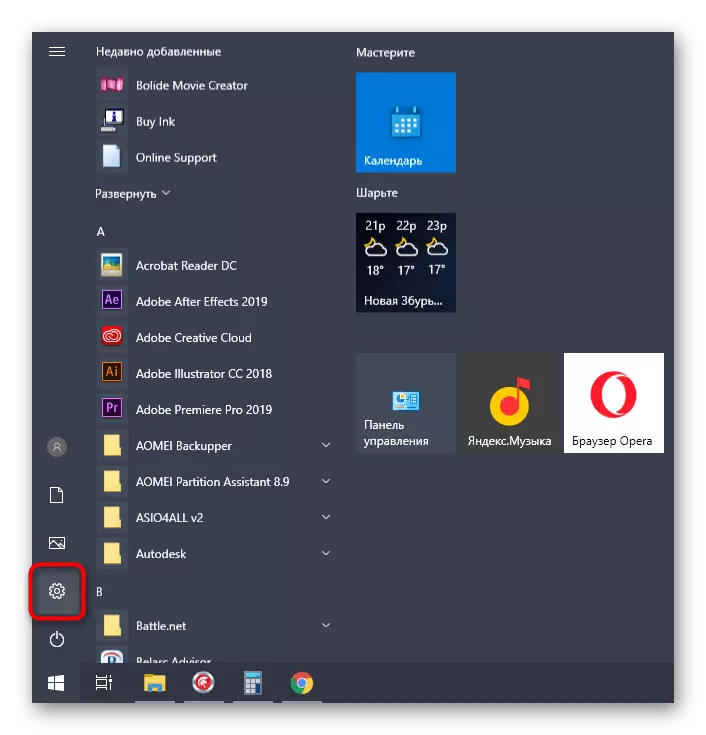


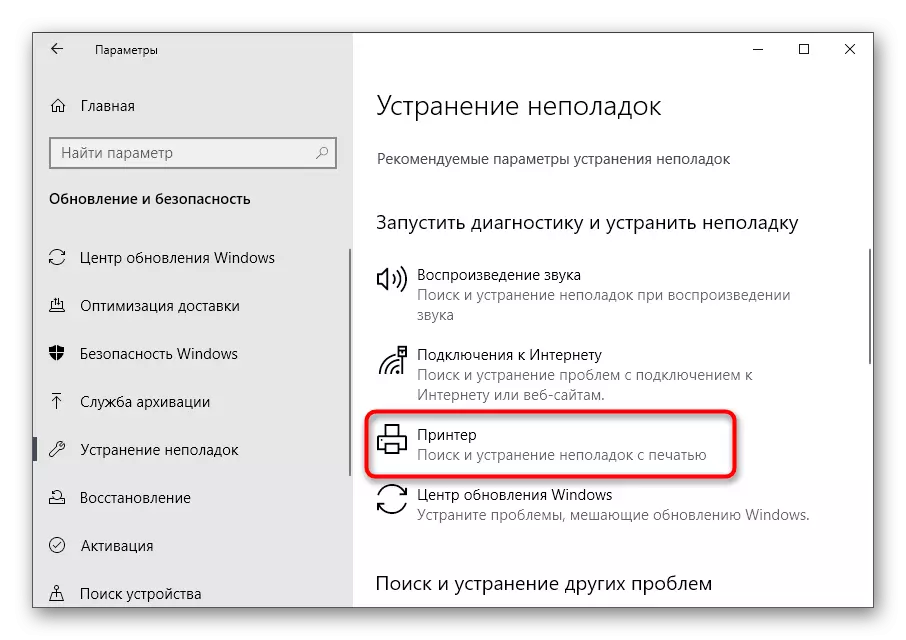
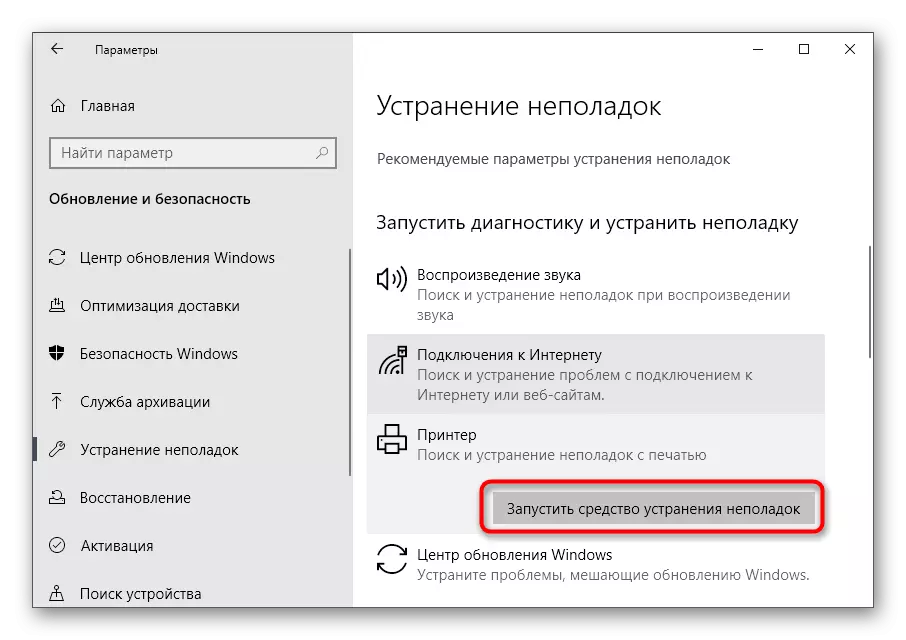
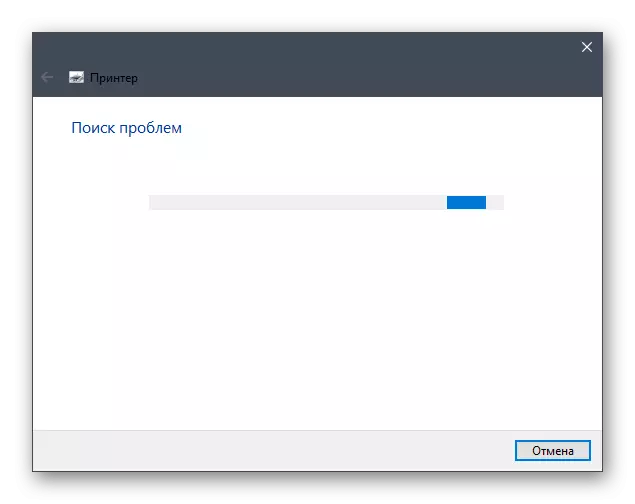

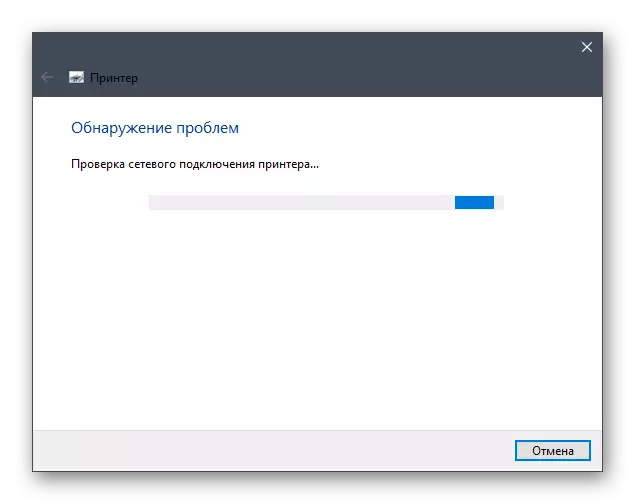
Ushbu vosita ko'pincha kerakli natijaga olib kelmaydi, chunki u har doim ham printer shtati bilan bog'liq nosozlarni aniqlay olmaydi. Biroq, u hali ham bir vaqtni tejash uchun ishga tushirilishi kerak - to'satdan muammo sirtda yotadi.
2-usul: bosma menejer xizmatini tekshirish
Ko'rib chiqilgan shunchaki asbob, Navbatiy printerning OSda ishlashi uchun mas'ul bo'lgan bosma direktor xizmatini mustaqil ravishda tekshirishi kerak. Biroq, u har doim ham bo'lmaydi, chunki u foydalanuvchi sozlamalari yoki tizimning ishdan chiqishi bilan bog'liq bo'lishi mumkin. Keyin xizmat holati quyidagi bosqichlarda mustaqil ravishda bilishlari shart:
- Ochiq "start", qidiruvdan foydalanib, "xizmat" dasturini toping va unga o'ting.
- Ismlar ro'yxatidan "Chop etish menejer" -ni tanlang va ushbu xizmatni ikki marta bosing.
- Nazarlar oynasida ishga tushirish turi "avtomatik" ga o'rnatilganligiga ishonch hosil qiling va hozirgi holat "bajarilgan". Agar bunday bo'lmasa, parametrlarni o'zgartiring, xizmatni qo'lda faollashtiring va o'zgarishlarni saqlang.


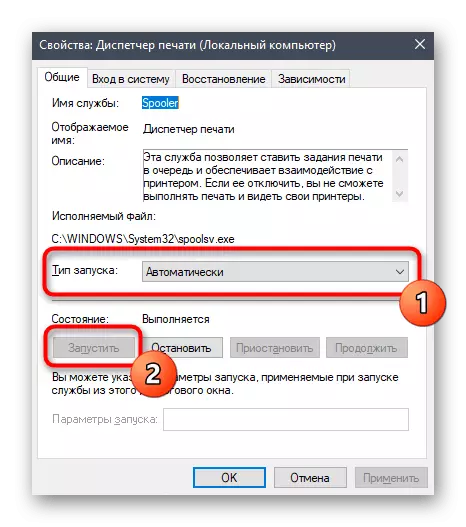
Endi hech narsa qilish uchun hech narsa qilish kerak emas, bu safar chop etishga harakat qiling. Agar "bosma menejer" juda faol bo'lsa, quyidagi usullardan foydalaning.
3-usul: Qurilma holatini tekshirish
"Printer o'chirilgan" yozuvi bilan xatolik asosiy sababini ko'rib chiqing. Ba'zan tizim yoki apparatning ishdan chiqishi, chunki u qurilma ikkinchisida o'chirilgan yoki uning ishlashini tugatgan. Ushbu holat, agar printer yoki kvartira elektr ta'minotini yoki kvartirani uzatmasa, foydalanuvchini qayta yaratishi mumkin. Natijada, keyingi safar printer batareya zaryadiga o'tadi va bosib chiqarish to'xtatiladi. Ushbu vaziyatni mustaqil ravishda tekshiring va tuzating.
- Xuddi shu parametrlar qo'llanilishi orqali "Qurilmalar" menyusini oching.
- Qurilmalar ro'yxatida "Printer va skanerlar" ni toping.
- Hozir ishlamaydigan printer bilan chiziqni bosing.
- Aktsiya tugmachalari siz ochiq navbatni bosganingizda paydo bo'ladi.
- Yangi derazada "Printer" ochiladigan menyuni kengaytiring.
- "Avtonomik ravishda ishlashni" va "Autmoniyalashtirish" ga yaqin yo'l qo'ymasligini tekshirib ko'ring. Agar ular o'rnatilgan bo'lsa, ularni olib tashlash uchun ushbu elementlarni bosing.



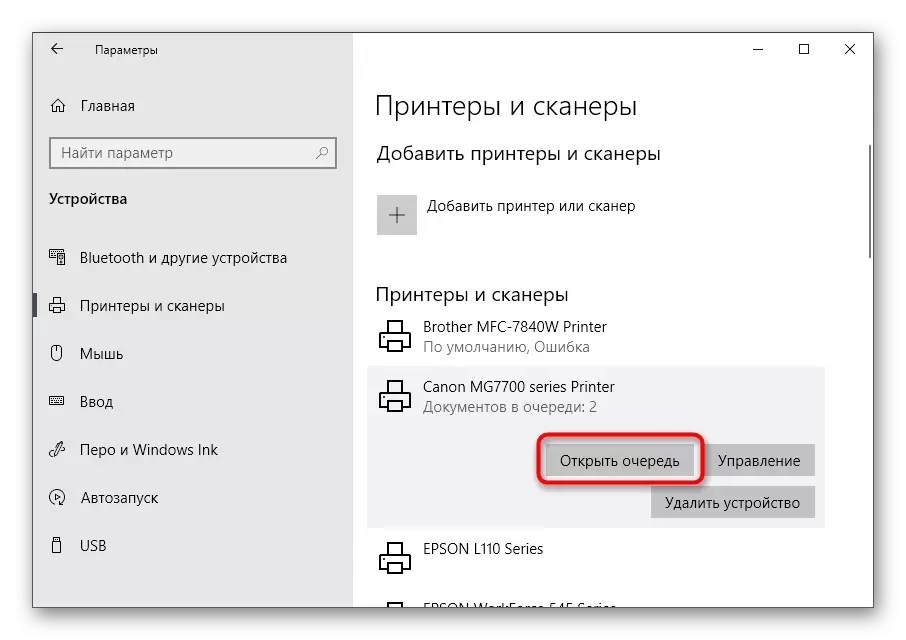

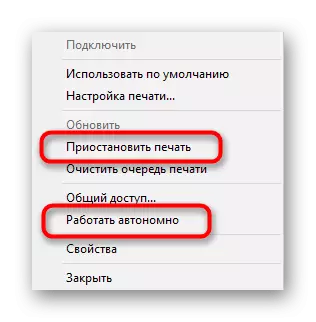
Siz printerni normal rejimga tarjima qilishingiz bilanoq, uni navbatdagi hujjatlarda ishlash uchun ishga tushirish Chop etish kerak. Agar ular u erda etishmayotgan bo'lsa yoki bu sodir bo'lmasa, boshqa faylni yana bosishni boshlashga harakat qiling.
4-usul: portlarni tekshirish
Usul kompyuter bilan ikki tomonlama ma'lumotlar almashganda maxsus portlar yordamida faqat maxsus portlardan foydalangan holda ba'zi modellar uchun tegishli. Gap shundaki, qurilmalarni ishga tushirish uchun zarur bo'lgan OS parametrlarida, agar biz bunday nostandart portlar haqida gapiradigan bo'lsak, "Printer o'chirilgan" matnli xatoga olib keladigan xato bo'lishi mumkin. Buni hal qilish uchun ushbu funktsiyani faollashtirish kerak bo'ladi.
- Qidiruv vositasi orqali "Boshlash" uchun boshqaruv panelidagi arizaga o'ting.
- Ma'muriyat menyusini oching.
- "Chop etishni boshqarish" mavzusida ikki marta bosing.
- Ulangan printerlarning ro'yxati darhol paydo bo'ladi, shunda uni topadi, so'ngra xuddi shu tarzda yangi "xususiyatlar" derazalarini ochish uchun ikki marta bosing.
- "Portlar" yorlig'iga o'ting.
- Har bir printer faqat bitta portdan foydalanadi, shuning uchun tekshiruv belgisi bilan belgilanganini toping, chap tugmachasini bosing va "Konverurar port" ni bosing.
- SNMP holati uchun ruxsat berilganligini tekshiring va o'zgarishlarni tasdiqlang.
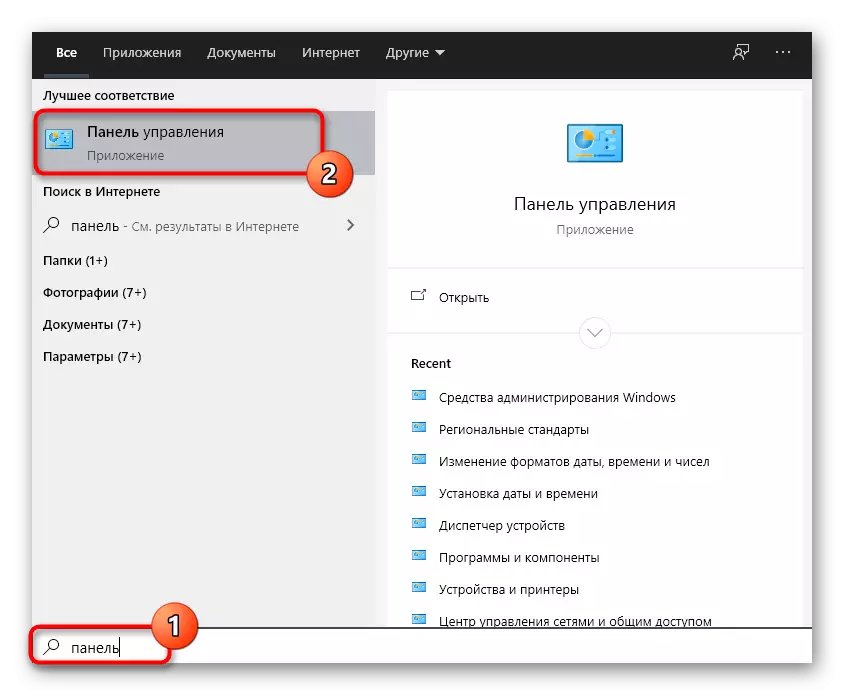

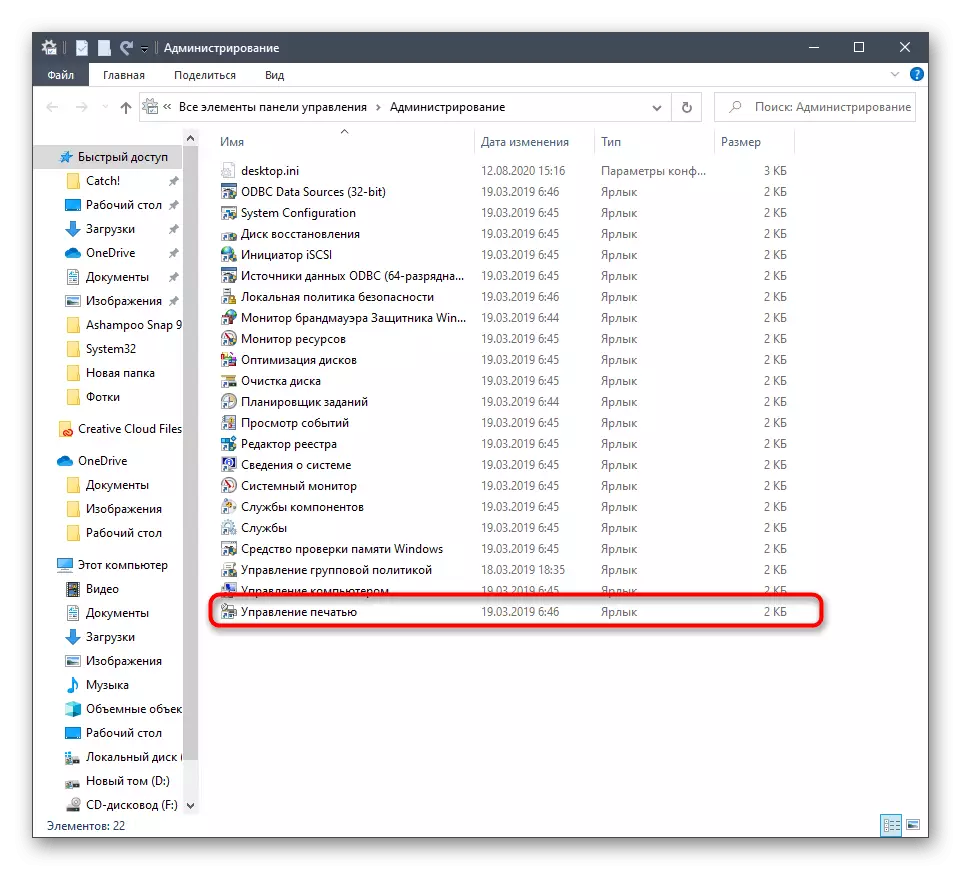


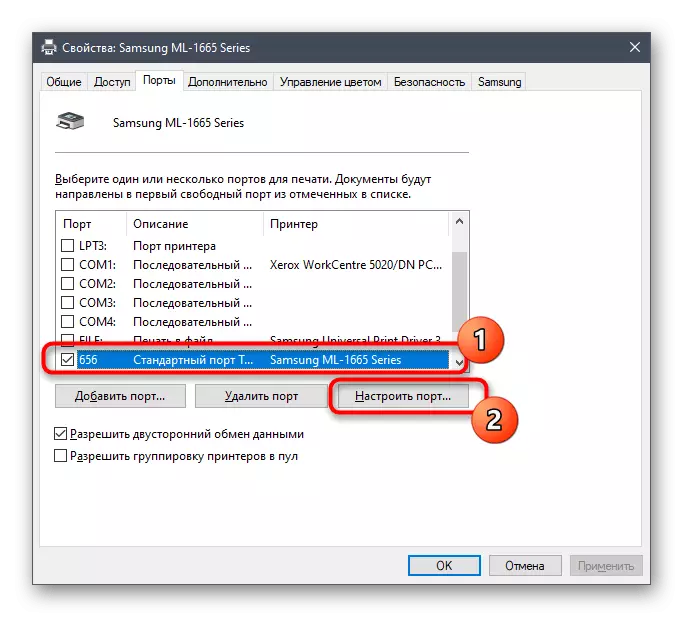
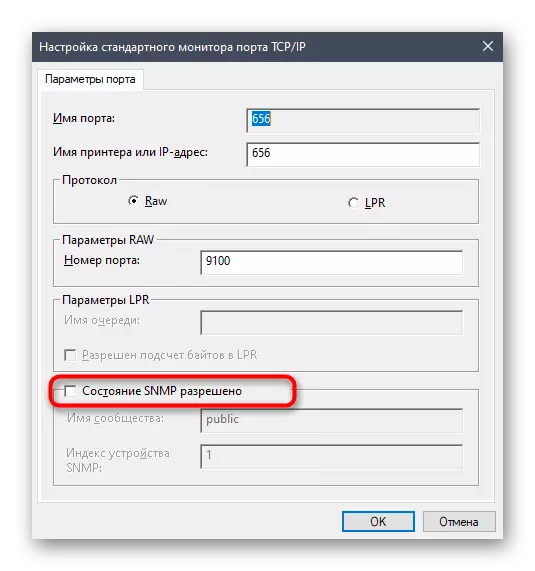
5-usul: Birgalikda kirish yoqish
Ushbu tavsiyanoma faqat tarmoq printeri bilan munosabatda bo'lganda muammolarni boshdan kechiradiganlarga mos keladi. Chop etish xatosi noto'g'ri sozlangan kirish yoki yo'qlik bilan bog'liq. Bunday asbob-uskunalar va mahalliy tarmoqdagi hujjatlarni taqdim etadigan foydalanuvchilarning egalari, biz sizga quyidagi havolalarni bosish orqali bizning veb-saytimizda maxsus ko'rsatmalar bilan tanishishingizni maslahat beramiz.
Ko'proq o'qish:
Tarmoq printerini o'rnatish
Mahalliy tarmoq uchun printerni ulash va sozlash

6-usul: viruslarni virusni tekshirish
Bu faqat chop etish bilan bog'liq muammolarni keltirib chiqarishi mumkin bo'lgan oxirgi sabab bilan shug'ullanishdir. Agar foydalanuvchi kategoriyasining viruslari bo'lsa, ko'rib chiqilayotgan xatoning paydo bo'lishi mumkin, bu USB qurilmalarining ulanishiga xalaqit beradi. Garchi u zararli dasturlar uchun juda kam uchraydigan, derazalar, ayniqsa avvalgi tavsiyalarning hech biri yordam bermasa ham. Qo'shimcha ma'lumot olish uchun bizning muallifimizdan alohida ma'lumotga murojaat qiling.
Batafsil: Kompyuter viruslari bilan kurashish

