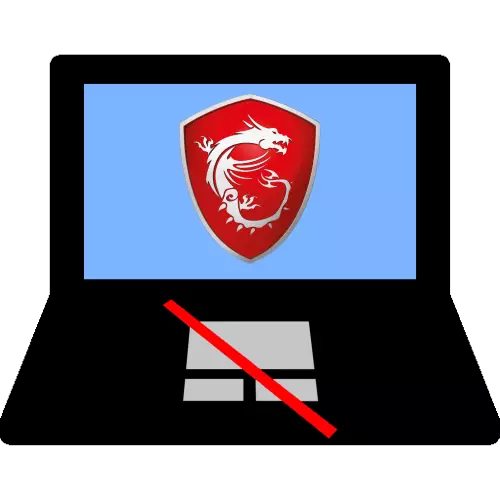
1-usul: kalit kombinatsiyasi
Ko'pgina noutbuklar ushbu yoki boshqa funktsiyalarga tezkor kirish, shu jumladan sensorliPadni o'chirish uchun kombinatsiyani o'z ichiga oladi. MSI kompyuterlarida bu FN + F3 kombinatsiyasi, ulanish panelini o'chirish uchun undan foydalaning.
Shuni esda tutingki, noutbuklarning ba'zi modellari bo'yicha (asosan byudjet segmenti) mavjud emas, bu holda bu holatda quyidagi usullardan birini qo'llang.
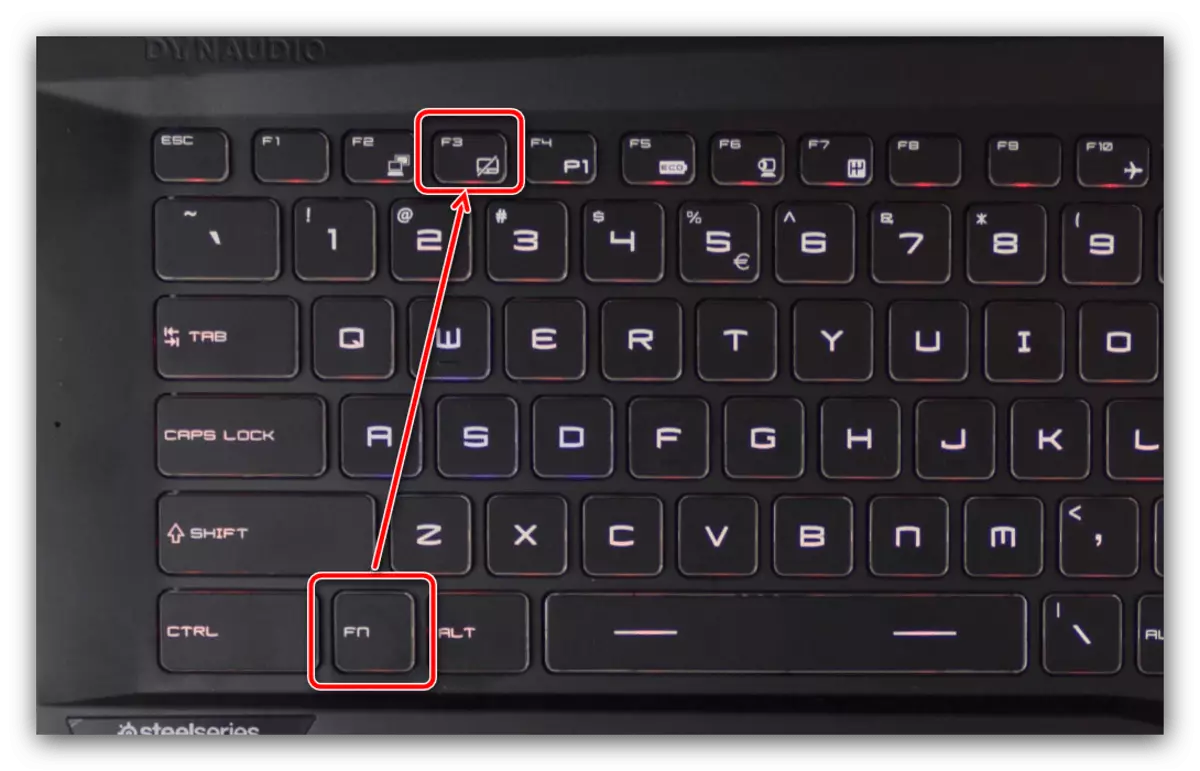
2-usul: "boshqaruv paneli"
Taslining ikkinchi variantini o'chirish - bu "boshqaruv paneli" tizimi yordamida ishlaydigan drayver vositalaridan foydalanishdir.
- "Ishlash" oynasini ochish orqali WIN + R tugmalarini birlashtirib, so'ngra boshqaruv paneli so'rovini kiriting va OK ni bosing.
- SNAP elementlarining displeyini "Katta piktogramma" rejimiga o'tkazing, so'ngra "Sichqoncha" nuqtasini toping va unga o'ting.
- MSI noutbuklarida Elan TeuchPads ishlatiladi, shuning uchun xuddi shu nomdagi yorliqqa o'ting.
- Haydovchi parametrlarida teginish paneli ikki usul bilan o'chirilishi mumkin. Birinchisi - avtomatik, aylantiruvchi USB sichqonchani ulashda, buni amalga oshirish uchun "Tashqi USB sichqonchani ulashda" ni tekshiring.
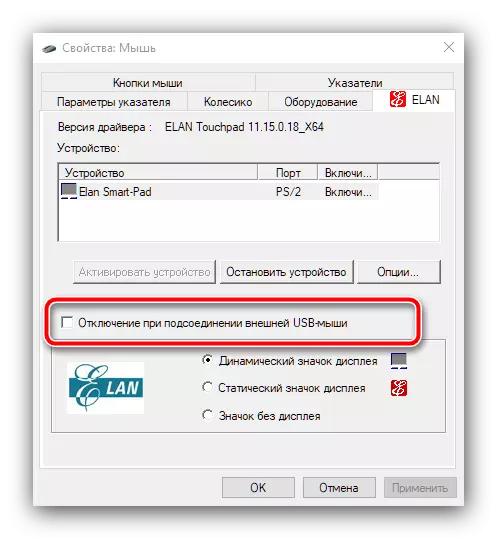
Ikkinchi variant - bu eng mos keladigan o'chirish, chunki siz "To'xtatish qurilmasi" tugmachasini bosganingiz uchun.
- O'zgarishlarni izchil saqlash uchun "Qo'llash" va "OK" ni bosing.
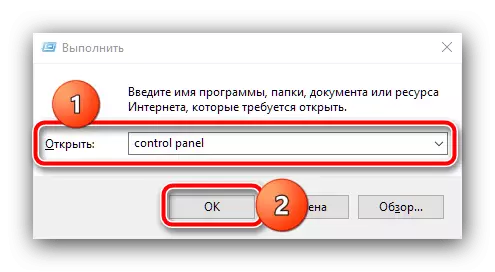
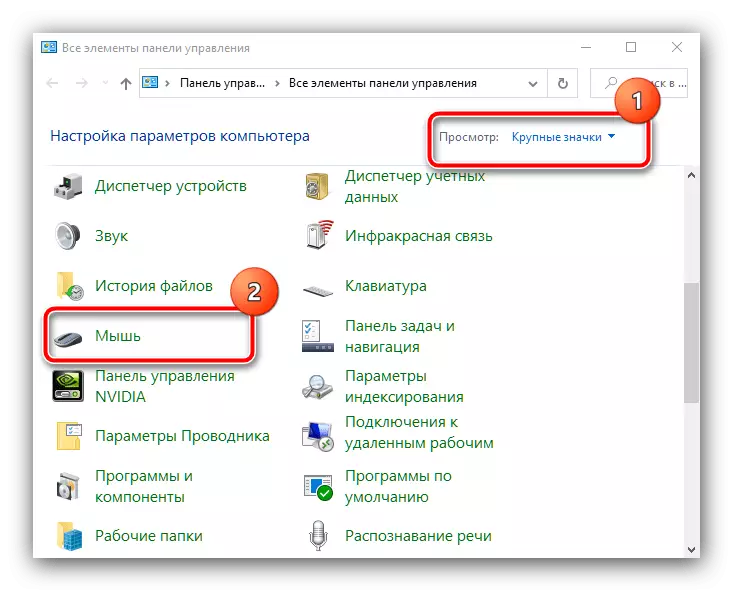
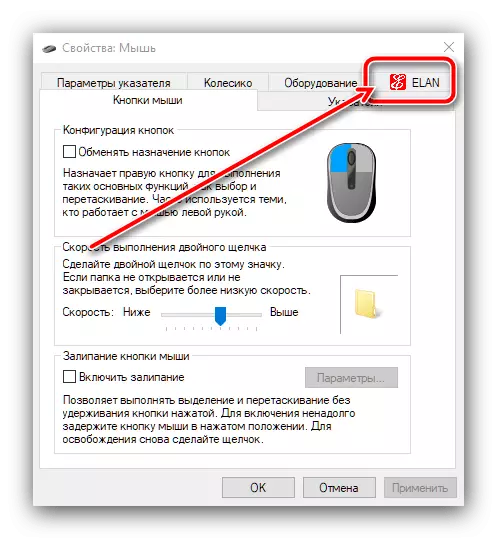
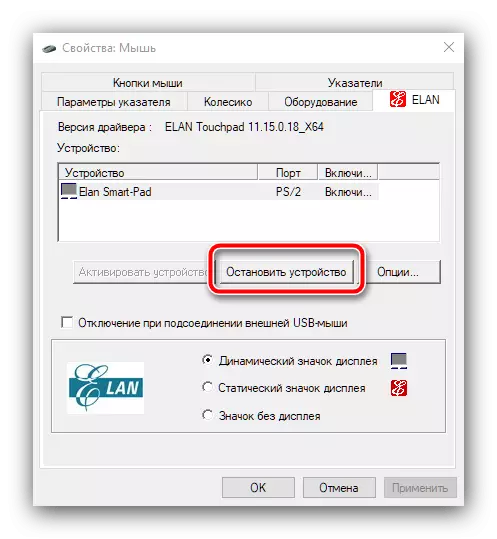
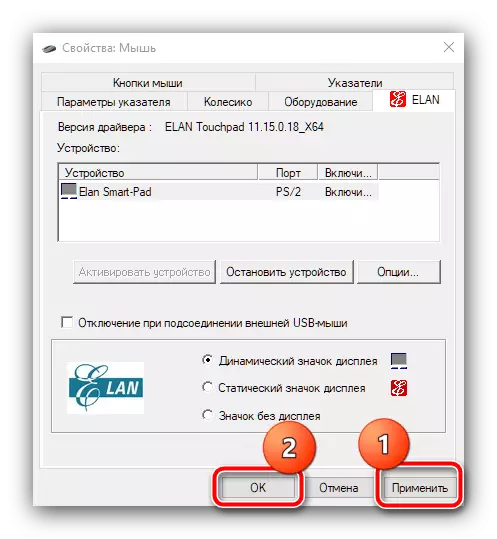
Tayyor, endi sensorlipad o'chirilishi kerak.
3-usul: "Qurilma menejeri"
Agar biron sababga ko'ra oldingi usul siz uchun ishlamagan bo'lsa, "Qurilma menejeri" orqali TouchPadni dasturiy jihatdan o'chirib qo'yish mumkin.
- 2-bosqichni 2-qismdan takrorlang, ammo endi Devmgmt.MTC-ni so'rov sifatida kiriting.
- Sichqoncha qurilmalari va boshqa ko'rsatmalar toifasini oching. TeuchPad Aksariyat hollarda "PS / 2-xil mos keluvchi sichqonchani" deb nomlanadi.
- Operatsiyani tasdiqlang.
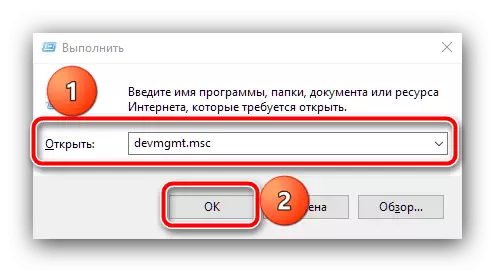
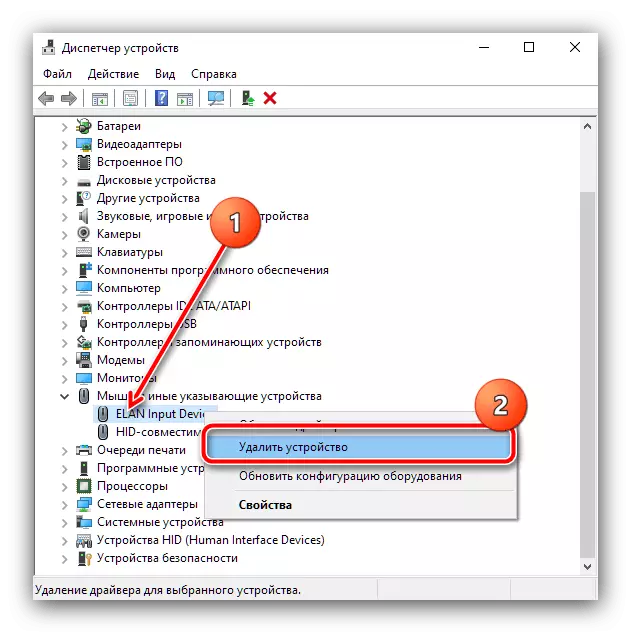
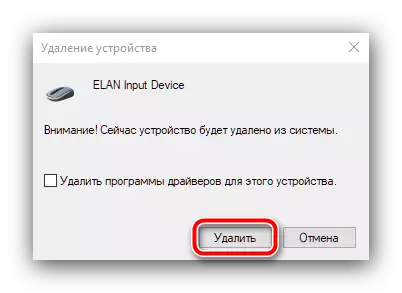
TouchPadning ishlashini tekshiring, u uzilishi kerak. Agar siz uni qaytarib berishingiz kerak bo'lsa, qurilma menejerini oching va "Uskuna konfiguratsiyasini yangilash" ga "Uskuna konfiguratsiyasini yangilash" uchun "Asboblar konfiguratsiyasini yangilash" ga o'ting.
4-usul: bios
Va nihoyat, MSI LAPTOPS TouchPAdni ana-taxt yordamida qo'llab-quvvatlaydi. Agar siz ushbu imkoniyatdan foydalanmoqchi bo'lsangiz, quyidagilarni bajaring:
- Noutbukni va bortda F2 yoki del tugmachalarini yoqing.
Batafsil: MSIdagi biosga qanday borish kerak
- Ichki "onasi" dasturiy ta'minotining bir-biridan bir-biridan biroz farq qilishi mumkin, shuning uchun bu erda va keyin kerakli nuqta va variantlarning namunali nomlarini bering. Kerakli sozlamalar ko'pincha ilg'or tabda joylashgan, unga o'ting.
- "Tizim xususiyatlari", "Tizim xususiyatlari", "Qurilma parametrlari", "Qurilma parametrlari", agar ularni kengaytirish, "ichki nuqtai nazar", "Ichki ishora qilish moslamasi" kategoriyalari. klaviatura.
- Keyinchalik, qalqib chiqadigan menyuda Enter ni bosing, "OFF" yoki "O'chirish" ni belgilang va Enter tugmachasini bosing.
- F9 yoki F10-ni bosing va "Saqlash va chiqish" variantidan foydalaning yoki quyidagi rasmda bo'lgani kabi "Ha" ni bosing.
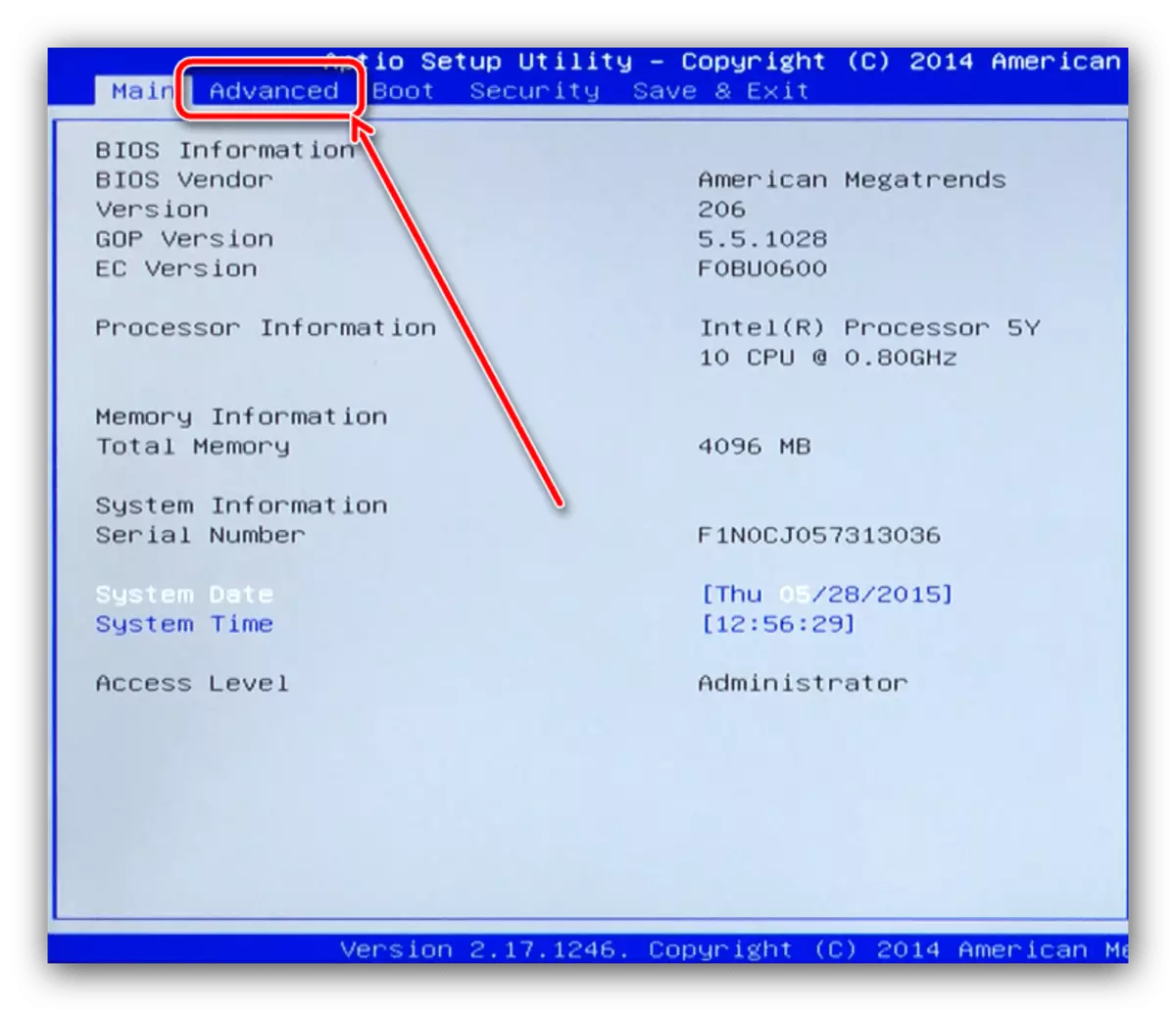
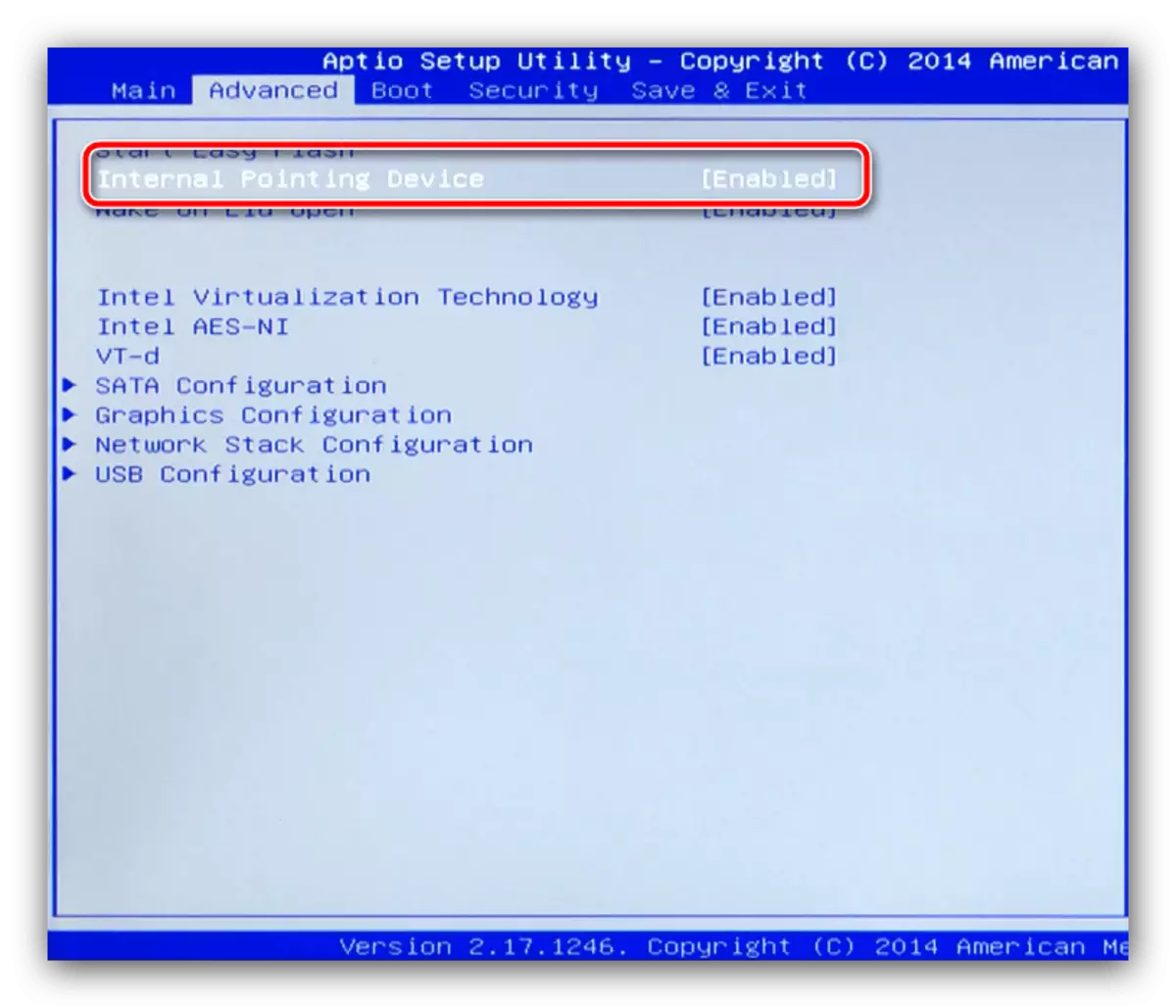
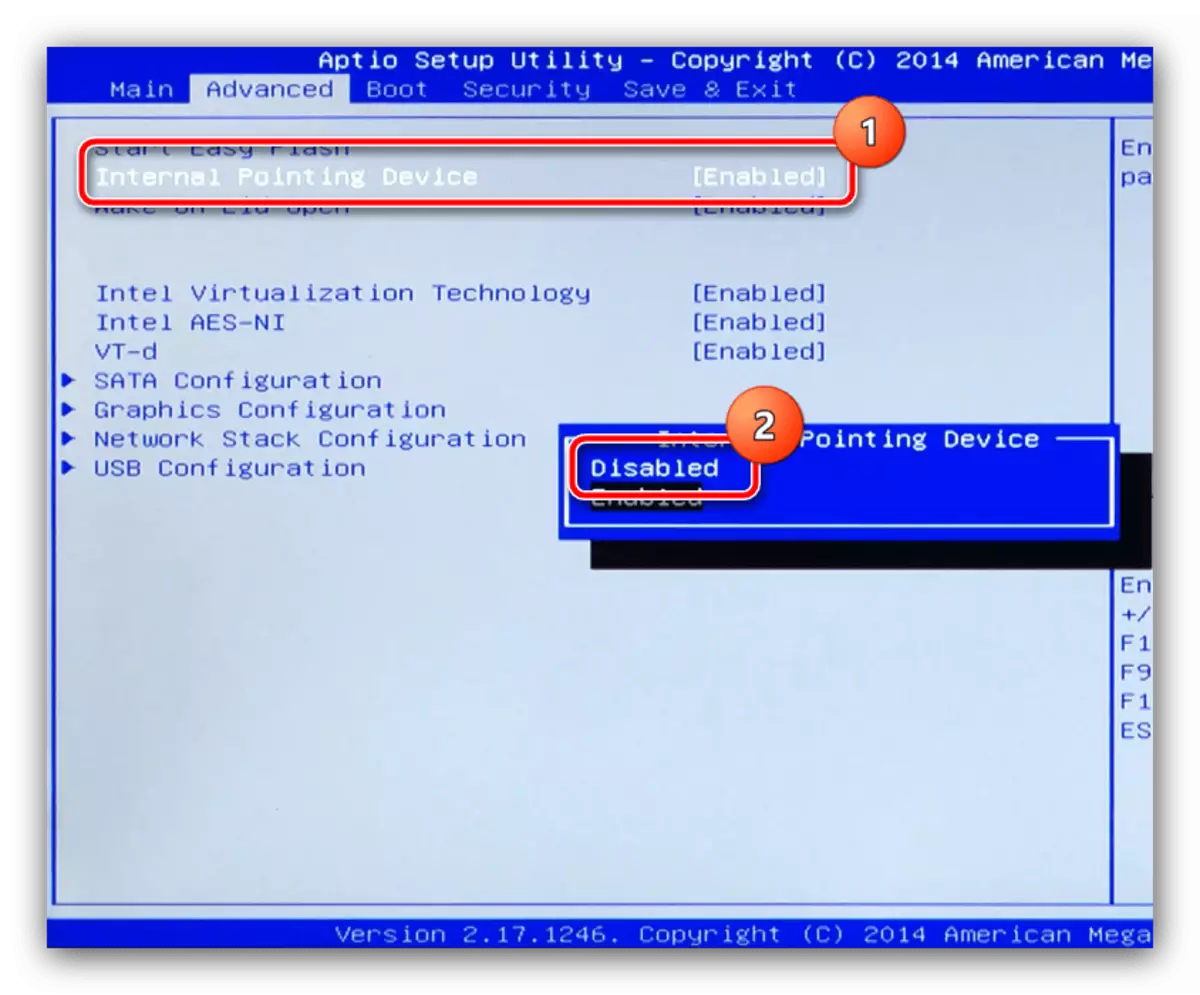
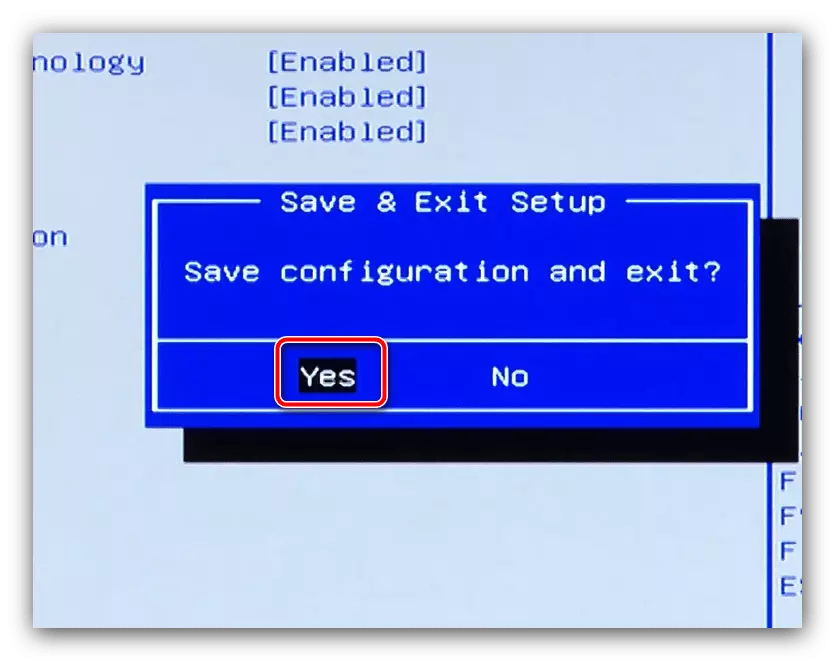
Qayta ishga tushirilgandan so'ng TouchPadning ishlashini tekshiring - endi uni o'chirib qo'yish kerak. Afsuski, MSI Ona platalaridagi barcha versiyalarda imkoniyat mavjud emas.
