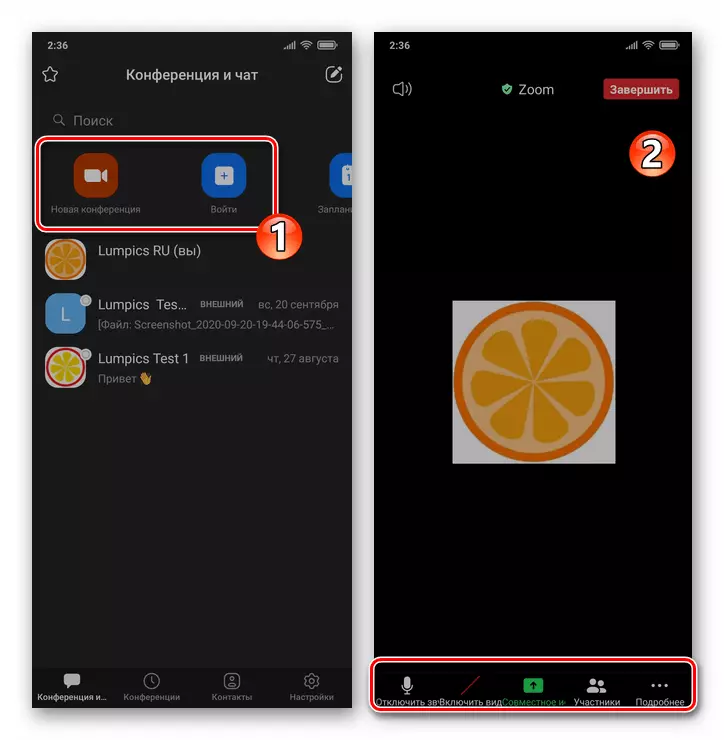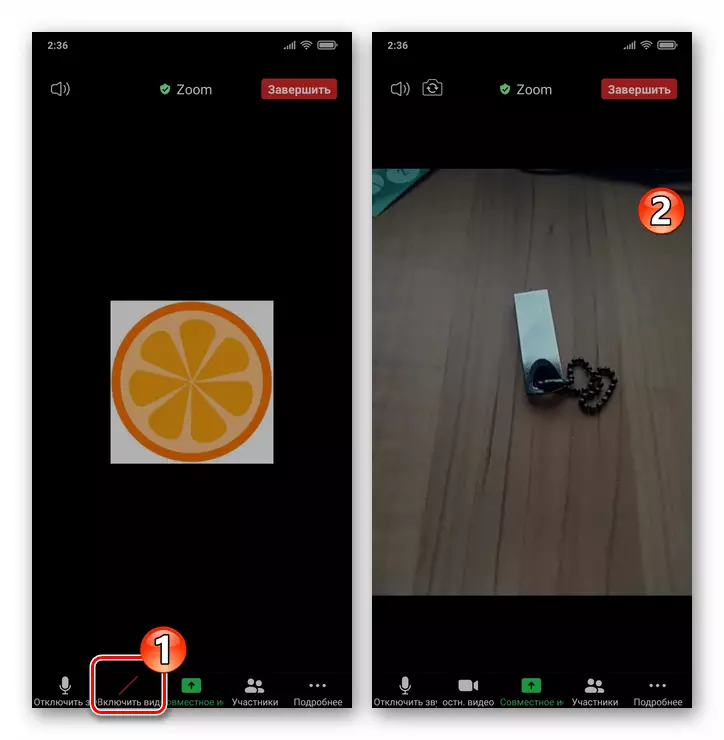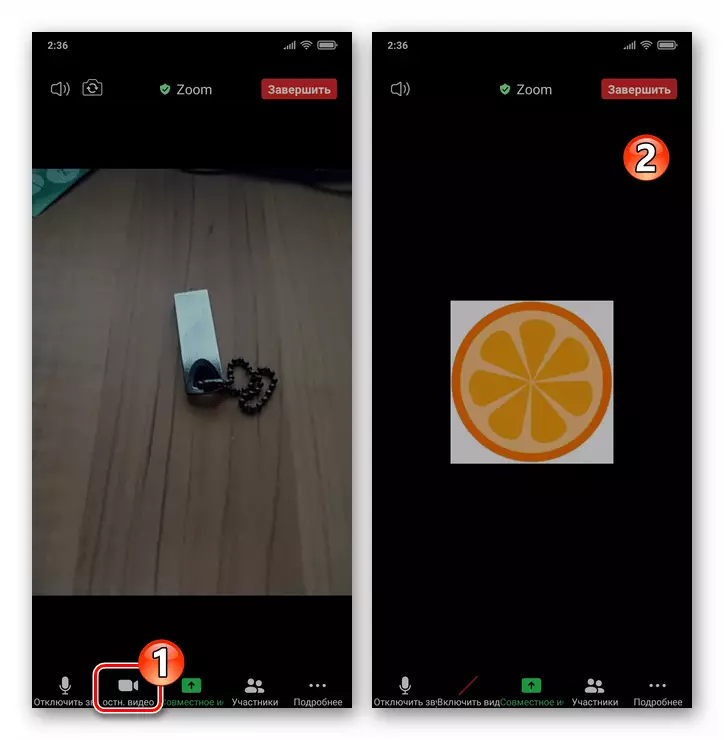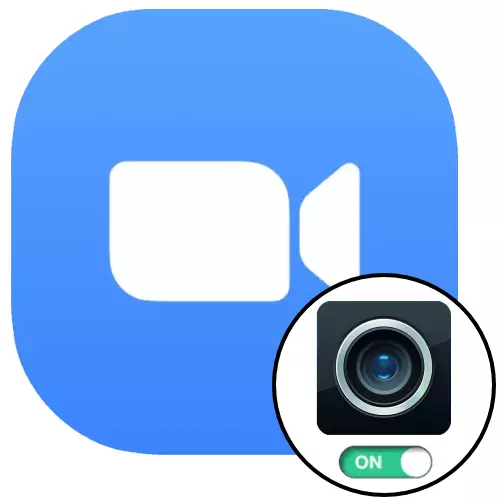
Windows-ni kattalashtirish.
Kattalashtirish xizmatiga kompyuter va noutbuklardan Windows dasturidagi noutbuklardan kirishingiz uchun qurilmada siz veb-kamerangizda veb-kamerangizda avtomatik ravishda va / yoki majburan foydalanishingiz mumkin.Shuni ta'kidlash kerakki, quyidagi ikkita ko'rsatmaning samarali bajarilishi video olish moslamasi oldindan operatsion tizim orqali oldindan sozlanishi va kiritilganligini talab qiladi.
Batafsil: Windows chorshanba kuni Windows-da veb-kamerani yoqish va sozlash
1-usul: avtomatik ravishda
Sizning veb-kamerangiz avtomatik ravishda har qanday onlayn konferentsiyaga kirish vaqtida kattalashtirish uchun avtomatik ravishda kattalashtirishni ta'minlash uchun siz avval dasturni sozlashingiz kerak:
- Kompyuterni oching va dastur konfiguratsiyasiga o'ting. Buning uchun derazaning "uy" yorlig'ini bosing.
- Ochilgan oynaning chap menyusidan, "Video rasm" bo'limiga o'ting.
- Kamera ochiladigan ro'yxatida siz kattalashtirishni rejalashtirgan video olish moslamasini tanlang. Kameradan rasmni oldindan ko'rish maydoniga e'tibor berish orqali ikkinchisining asarlariga ishonch hosil qiling. "Mening videolarim" blokirovkasidagi va agar kerak bo'lsa, rasmni sozlash orqali.
- Sozlamalar ro'yxatini va ikkinchisida ularning bloklarini hisobga olish uchun, telefondan ro'yxatdan o'tish katakchasini "Anjumanga kirish paytida" nomini o'chirish "nomini o'chiring.
- Ushbu dasturni masshtabni zoom orqali o'tkazib yuborilgan aloqa sessiyasiga qo'shilish vaqtida dasturni avtomatik ravishda yoqish uchun dasturning ushbu konfiguratsiyasi. "Sozlamalar" oynasini yoping va ishonch hosil qiling
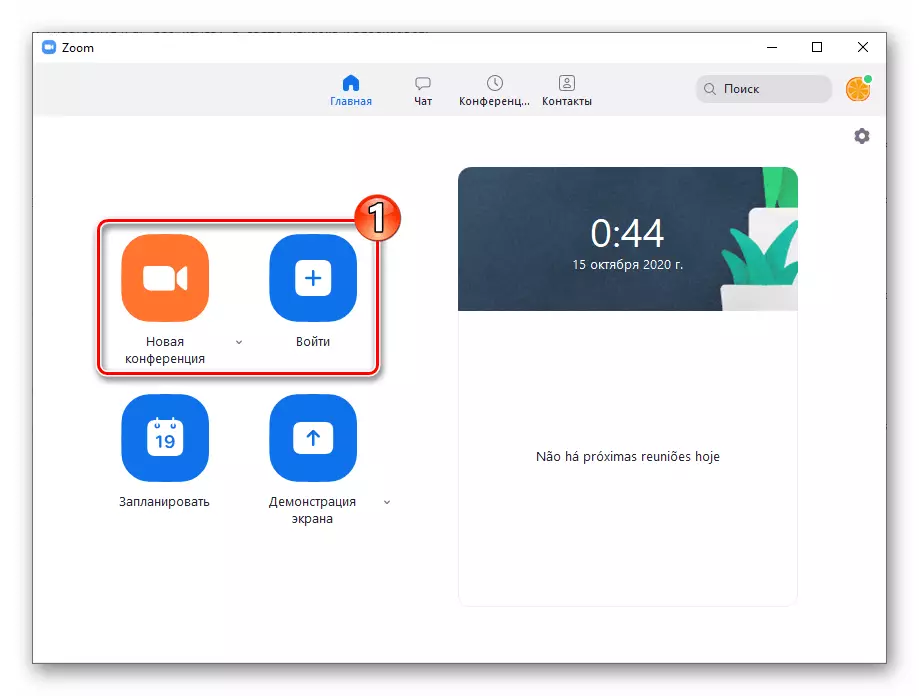
O'tkazilgan operatsiya.
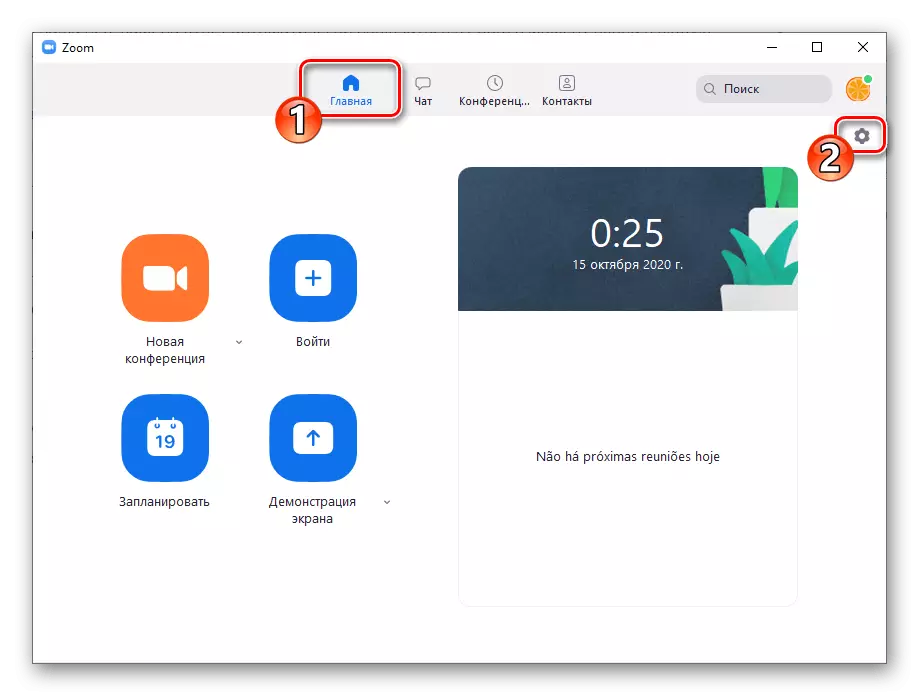
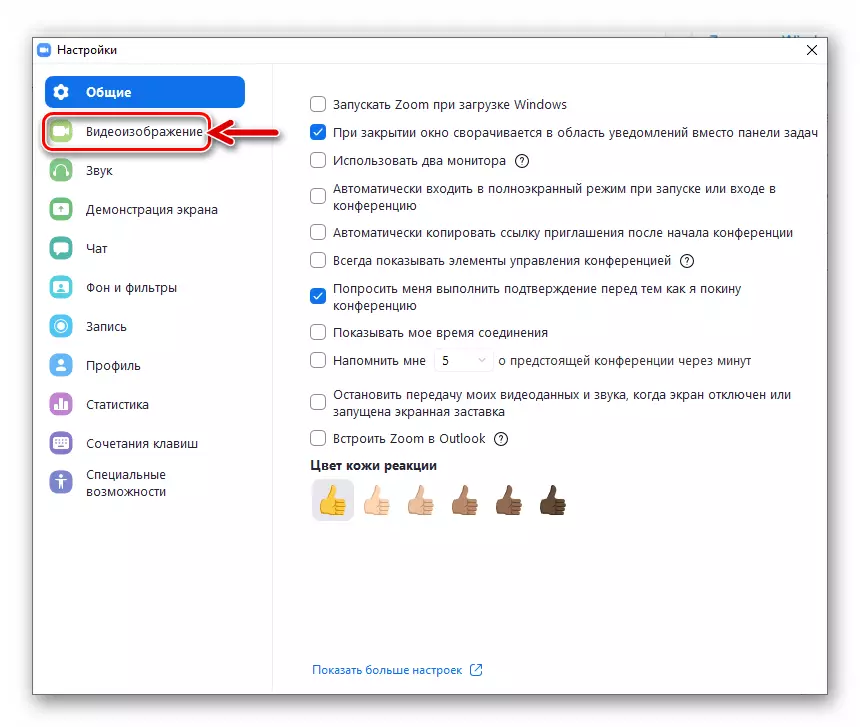
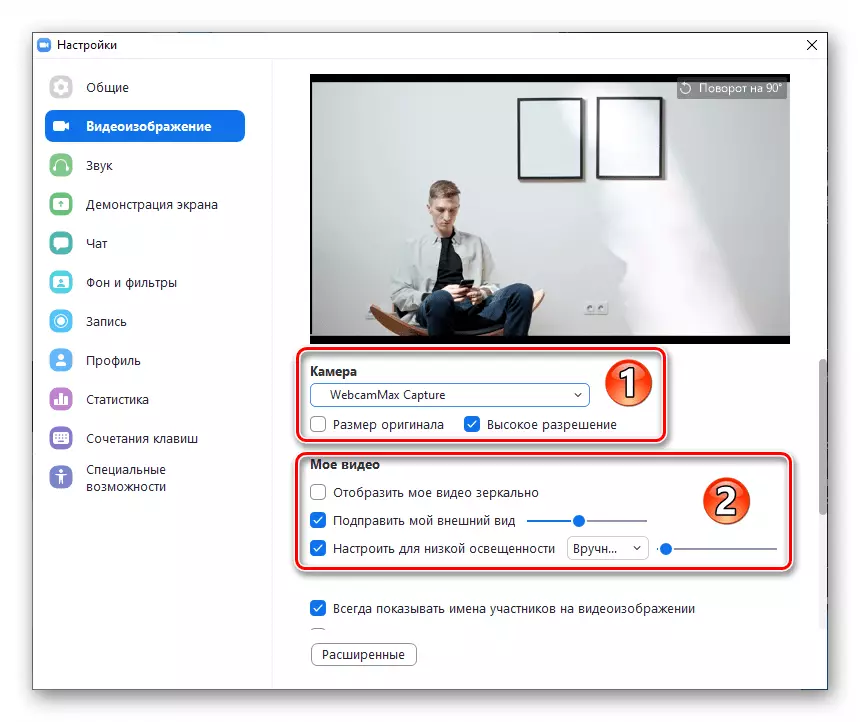
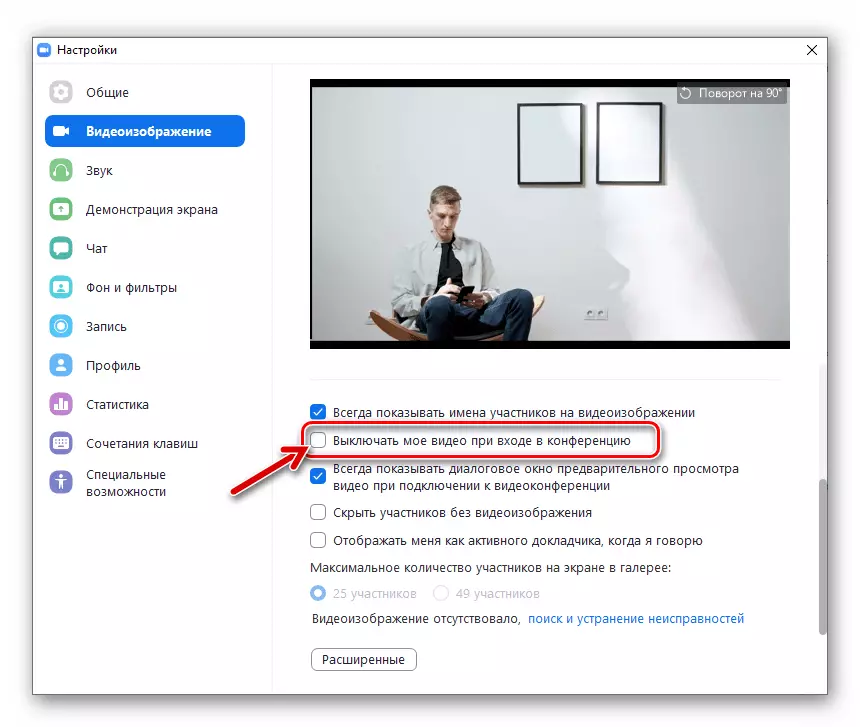
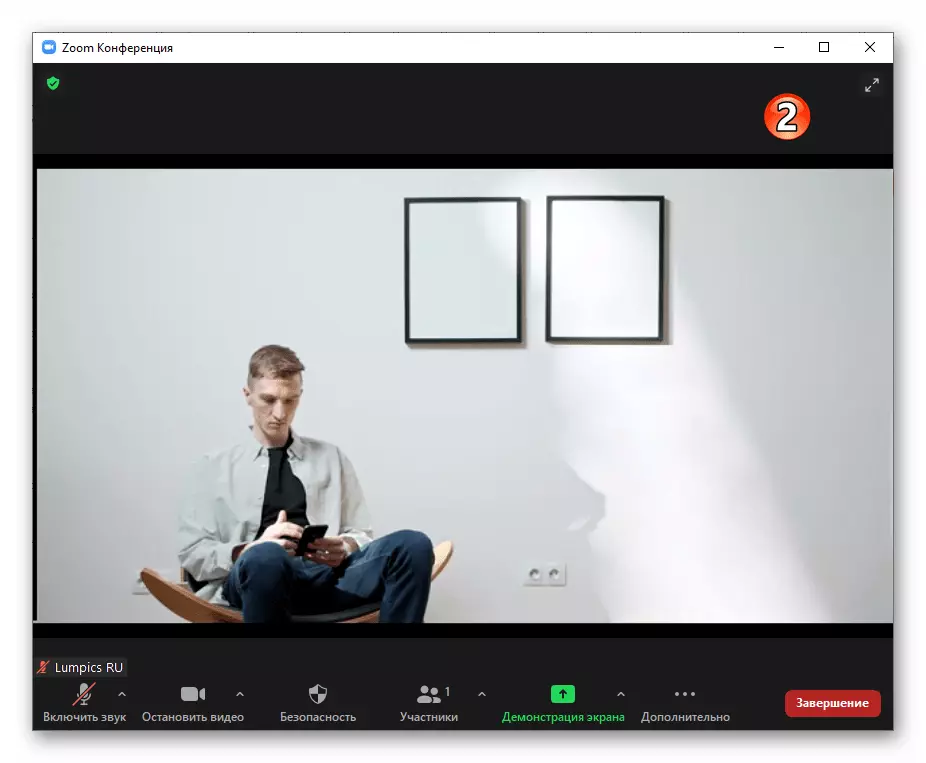
2-usul: qo'lda
Videolarni videoga tushirish bilan bog'liq bo'lgan qiymatlardan qat'i nazar, u orqali tashkil etilgan aloqa seansi paytida siz har doim veb-kamerangizni majburiy ravishda yoqish va o'chirib qo'yish imkoniyatiga egasiz:
- Mavjud onlayn konferentsiyaga qo'shiling yoki yangisini yarating.
- Derazaning pastki qismida asboblar panelida ko'rsatilgan derazaning pastki qismida. Agar aloqa sessiyasi boshqarish vositalari namoyish etilmasa, shimni sichqonchaning kursorini ZOOM oynasiga ko'chirish orqali qo'ng'iroq qiling.
- Sizning veb-kamerangizni faollashtirish va rasmni boshqa tizim ishtirokchilariga boshlash uchun, belgilangan paneldagi ikkinchi tugmani bosing - "Videoni yoqing".
- Videoni suratga olish moslamasini interfeys elementiga qayta bosish, ammo uning nomini "Videoni to'xtatish" ga o'zgartirganda, veb-kamerani o'zgartiradi.
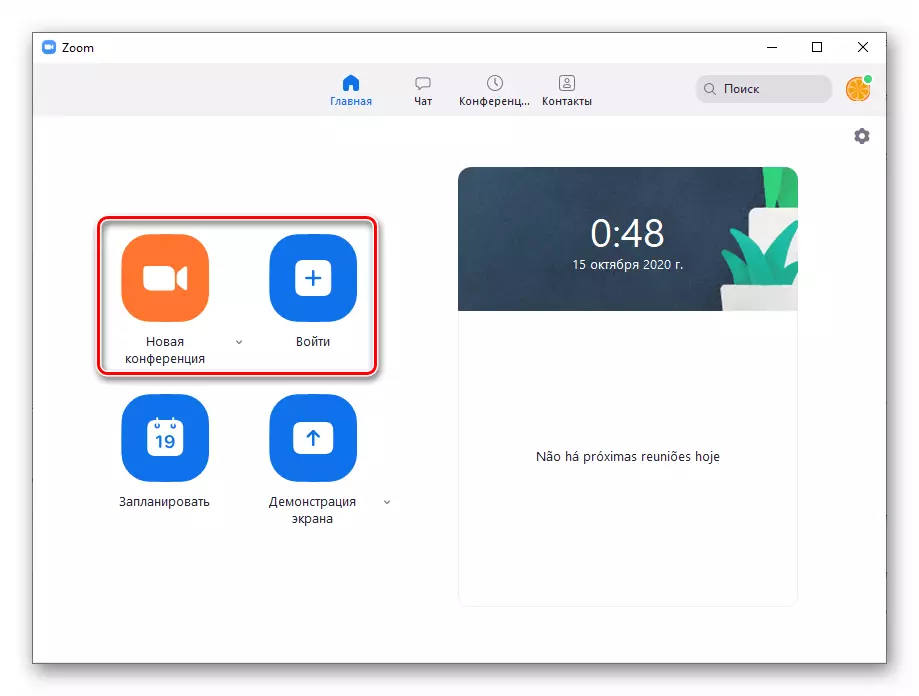
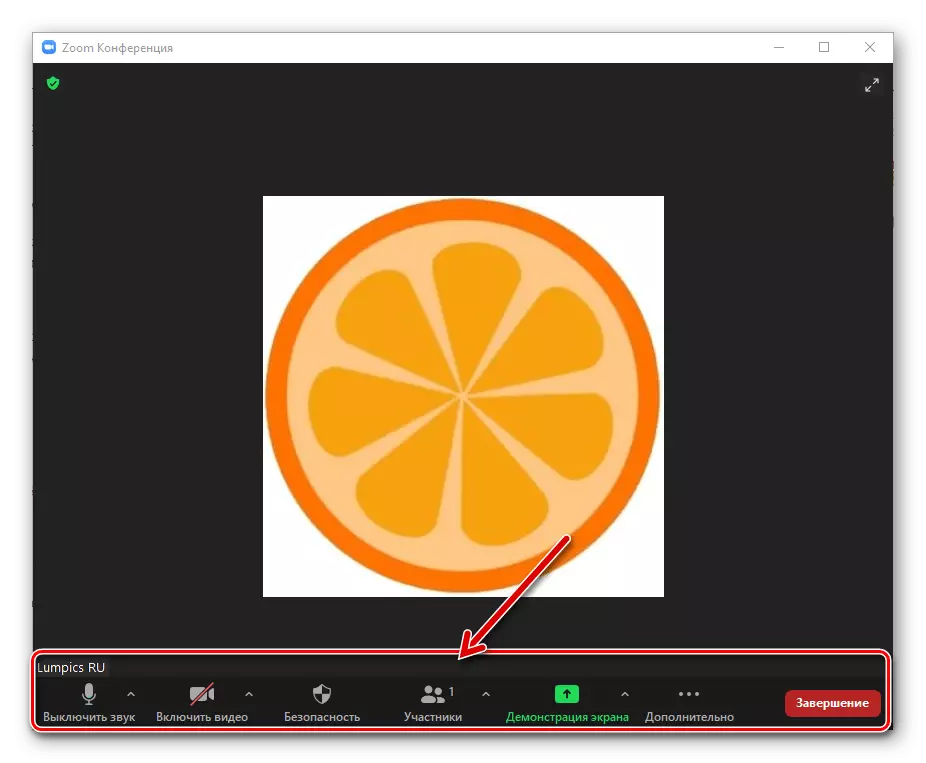
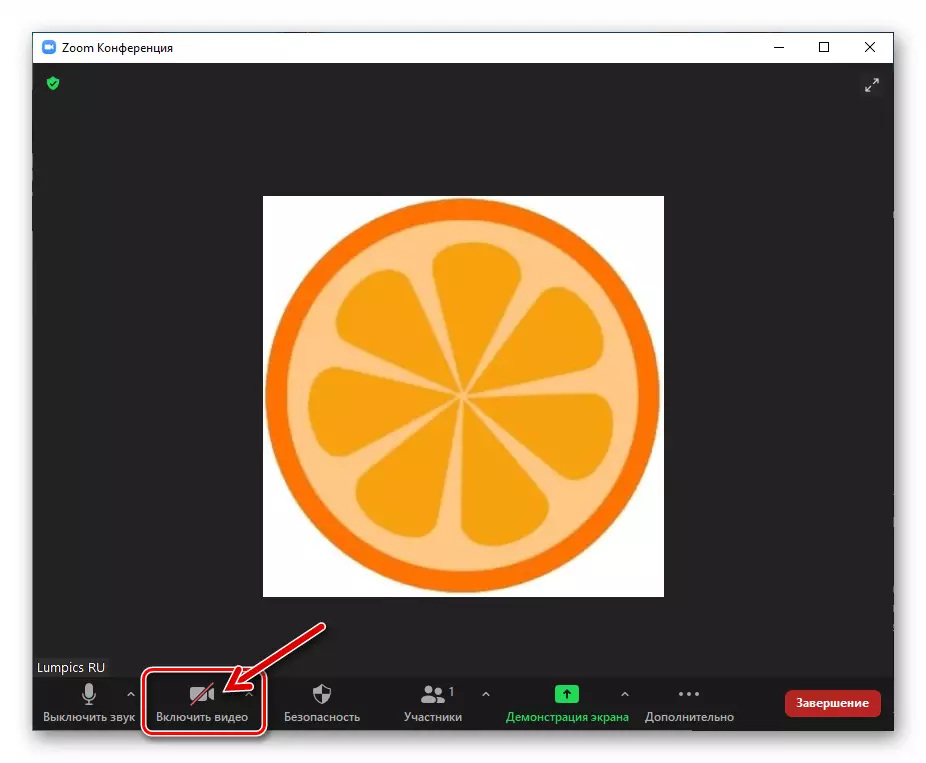
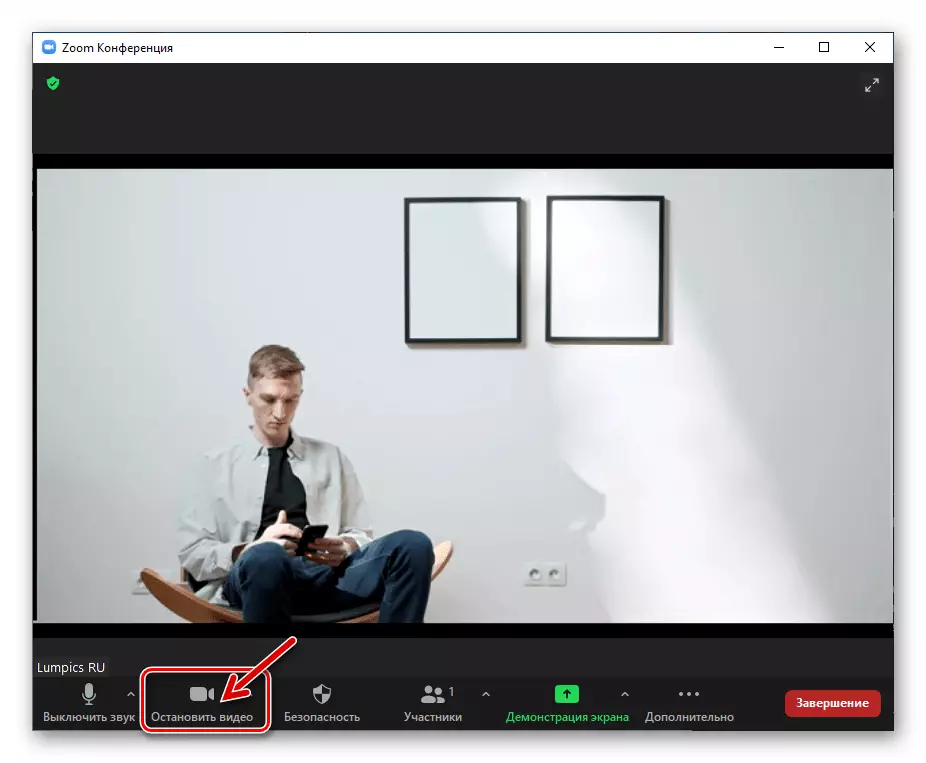
Mobil ilova kattalashtirish
Zoomda smartfon kamerasi aralashuvidan oldin, modul mobil ilovasiga mobil ilovani taqdim etish kerak. Bu odatda ishga tushirishdan keyin birinchi marta amalga oshiriladi, ammo "Sozlamalar" OA-da mavjud:
- Android:
- Android sozlamalarini kiriting, "Ilovalar" bo'limini oching, barcha ilovalarni bosing.
- Mobil qurilmangizda o'rnatilgan o'rnatilganlar ro'yxatida kattalashtirish elementini toping, uning nomiga teging. "Tafsilotlar" ekranidan ariza va uning parametrlari to'g'risida "Ilovalarga ruxsatnoma" ga o'ting.
- "Kamera" ni bosing va keyin ikkita variant ro'yxatida "ruxsat" -ni tanlang yoki Zoom ilovasi allaqachon mavjud bo'lgan modulga kirishiga ishonch hosil qiling.
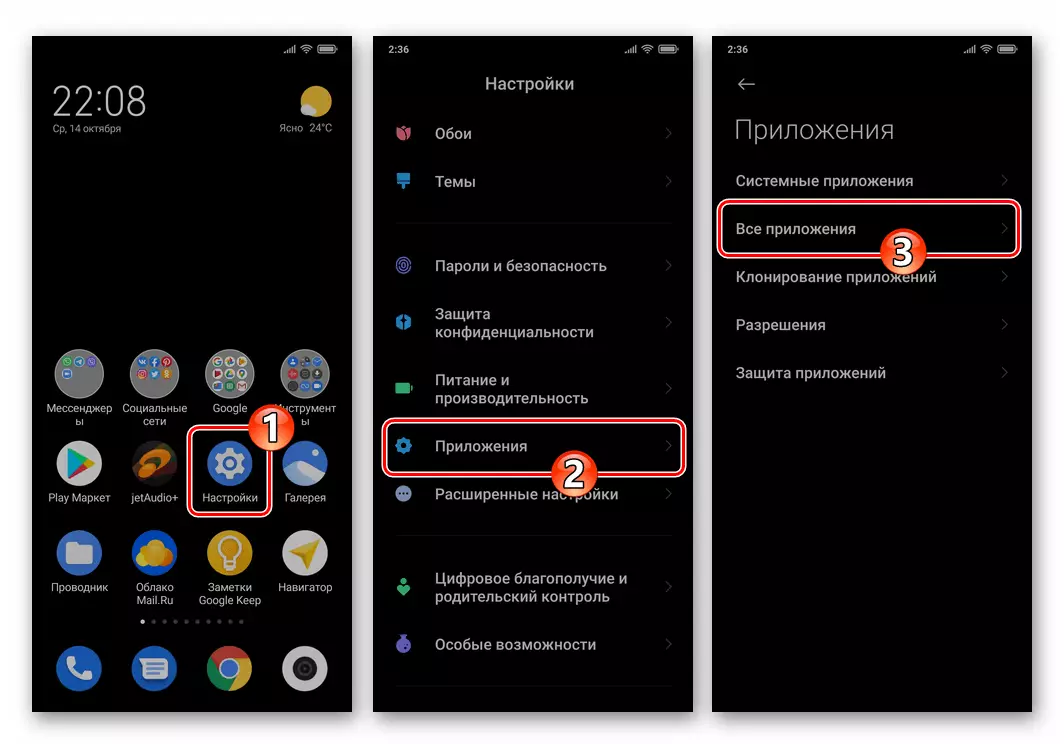
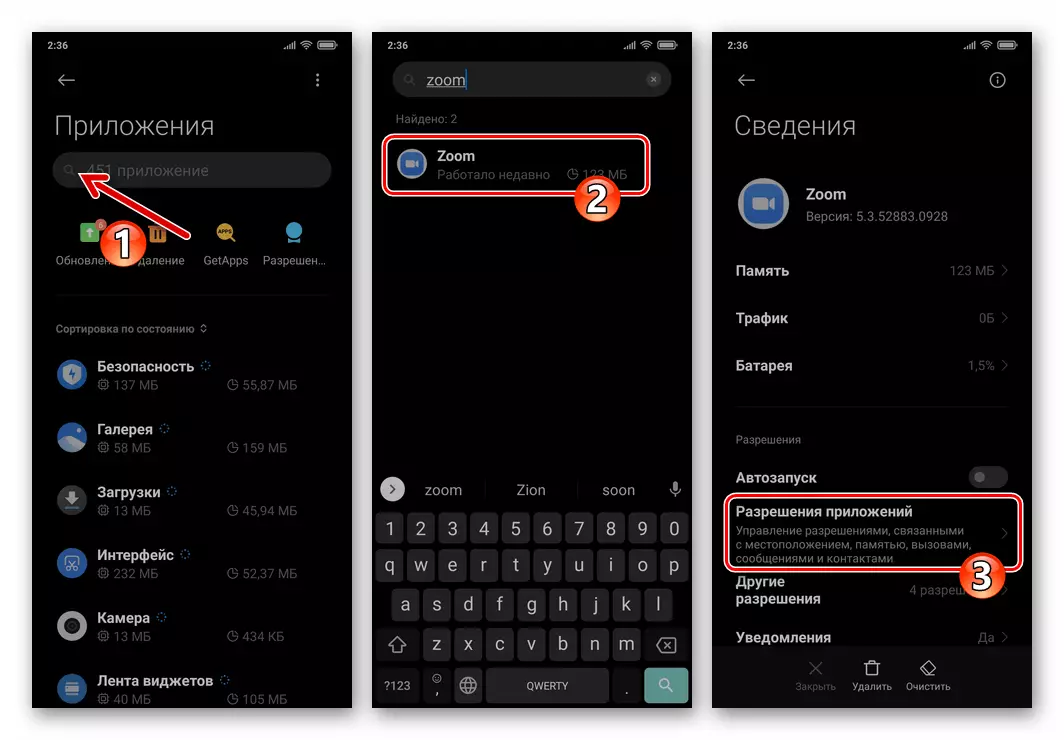
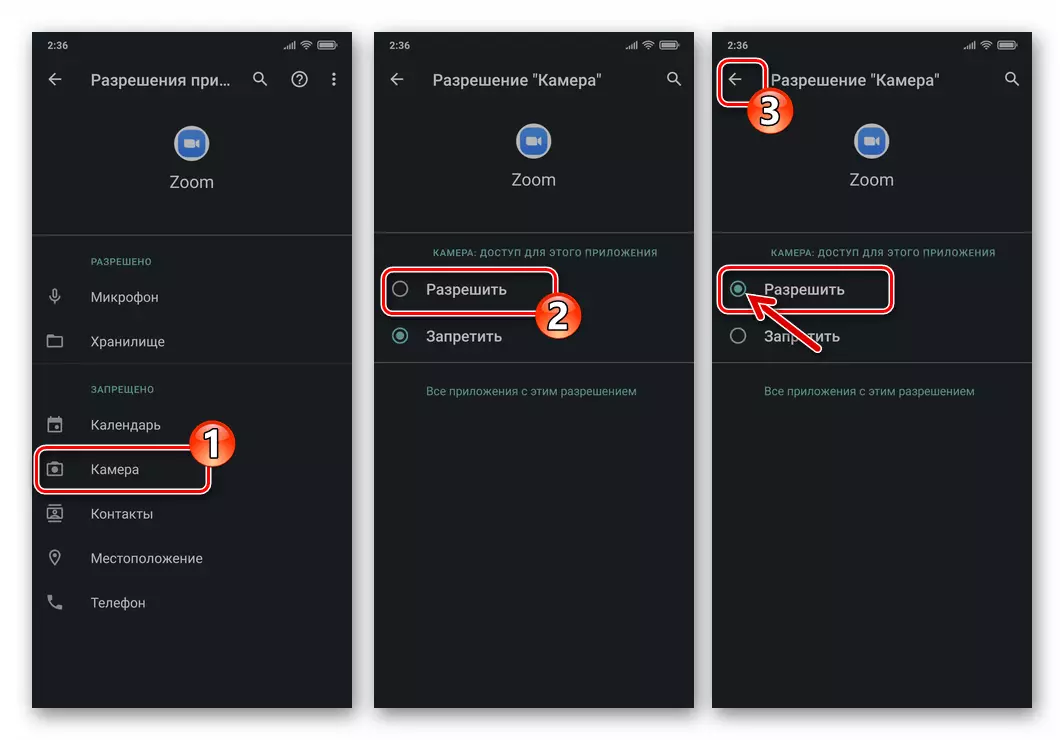
- iOS.:
- "IOS sozlamalari" ga o'ting, parametrlar ro'yxatini pastga aylantiring. IPhone-da o'rnatilgan maydonning displeylar ro'yxatida "ZOOM" ni toping va unga teging.
- "Mashg'ulotga kirish" ro'yxatini "Kamera" tugmachasini "Berilgan" deb yozish. Operatsiyalarning "sozlamalari" ni yoping - bu emissiyani amalga oshirish uchun zarur bo'lgan ruxsat tugallangan.
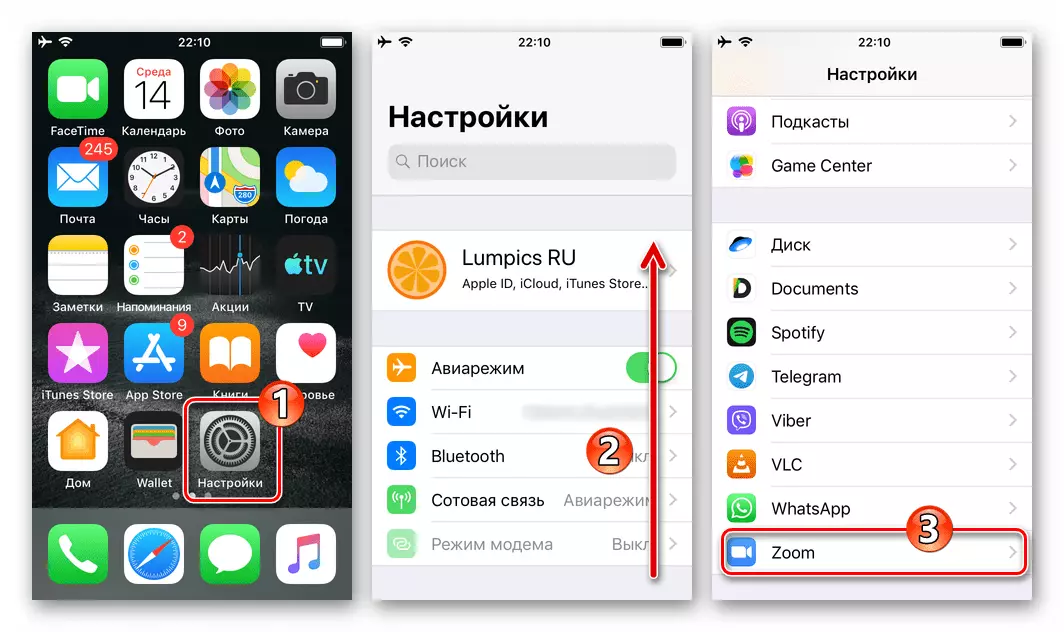
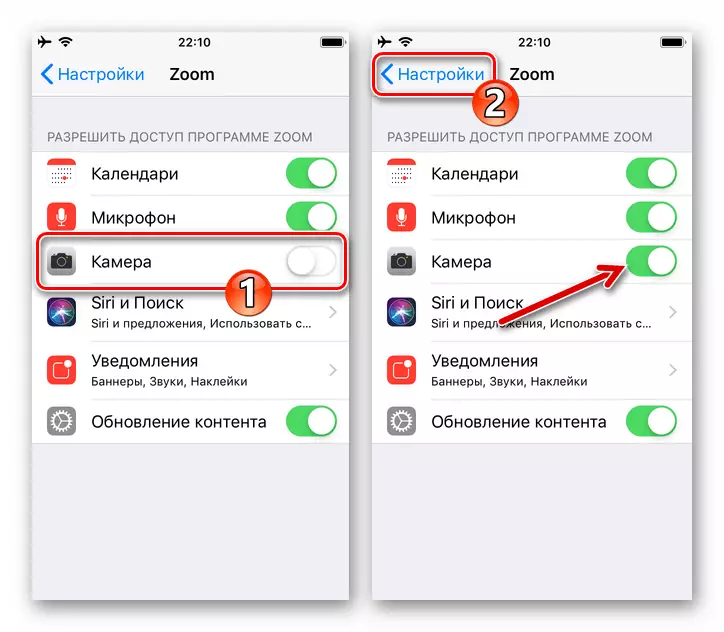
1-usul: avtomatik ravishda
Zoom tomonidan tashkillashtirilgan onlayn-konferentsiyaga kirishda, shuningdek yangi aloqa sessiyasini ishga tushirish paytida amalga oshiriladigan mobil qurilmangiz kamerasining avtomatik faolligini ta'minlash uchun quyidagi amallarni bajaring:
- Zamantaning panelidagi bo'limdan "Sozlamalar" ga o'ting.
- Turli xil qurilma modullarining parametrlari ro'yxatini ochadigan "Anjuman", shuningdek, mas'ul mijozi tomonidan tashkillashtirilgan aloqa sessiyasida.
- Ekranda ko'rsatilgan ro'yxatdagi ikkinchi variantni o'chiring - "Har doim o'z videolarimni aylantiring".
- Zoom sozlamalaridan chiqing. Keyinchalik, siz ariza bo'yicha yangi konferentsiyani yaratib, mobil qurilma va quyidagi sessiyalardagi jonli oqimning videokamerasini va shu yo'sindagi jonli oqimni egallab oling.
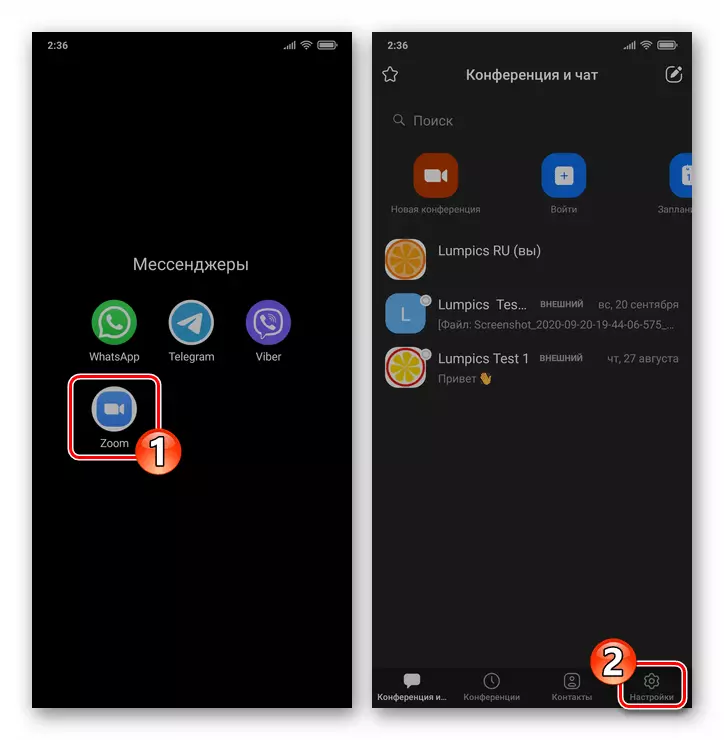
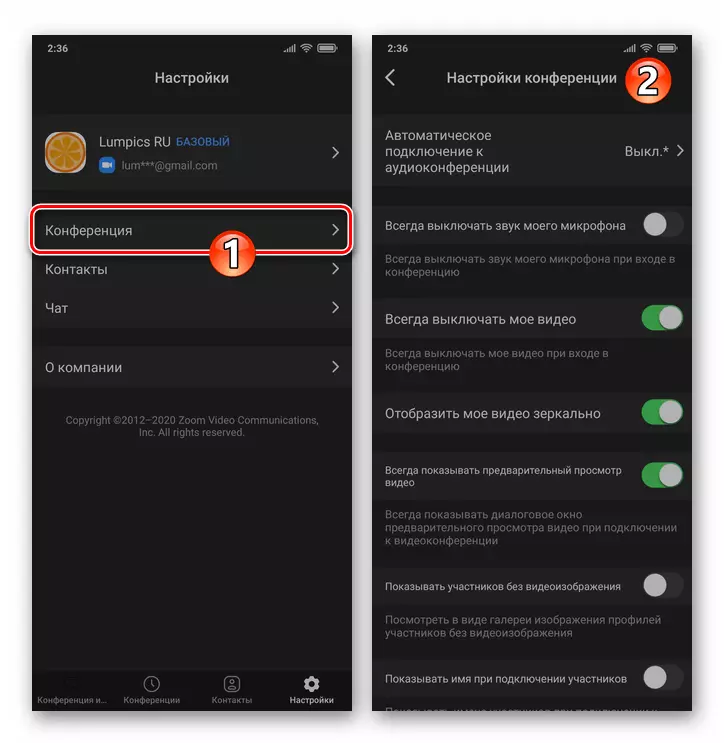
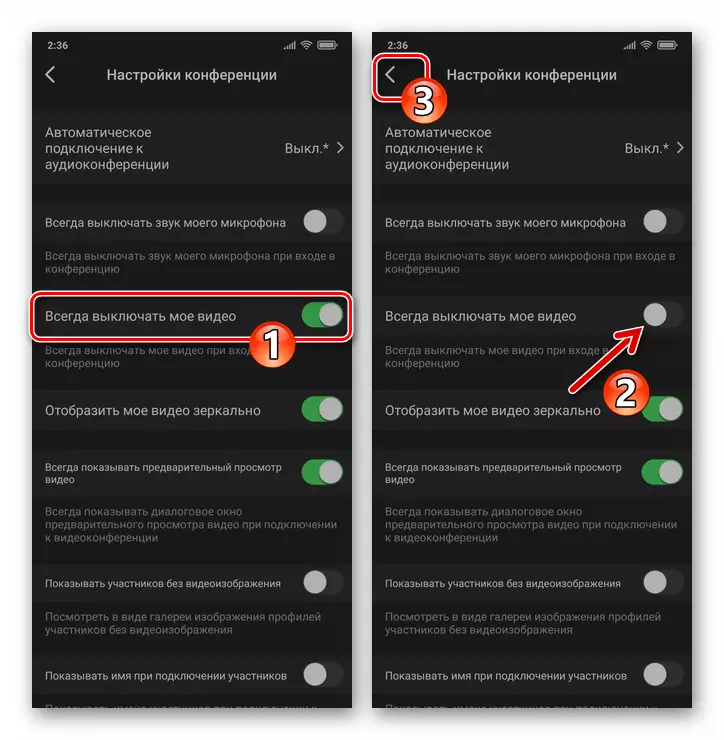
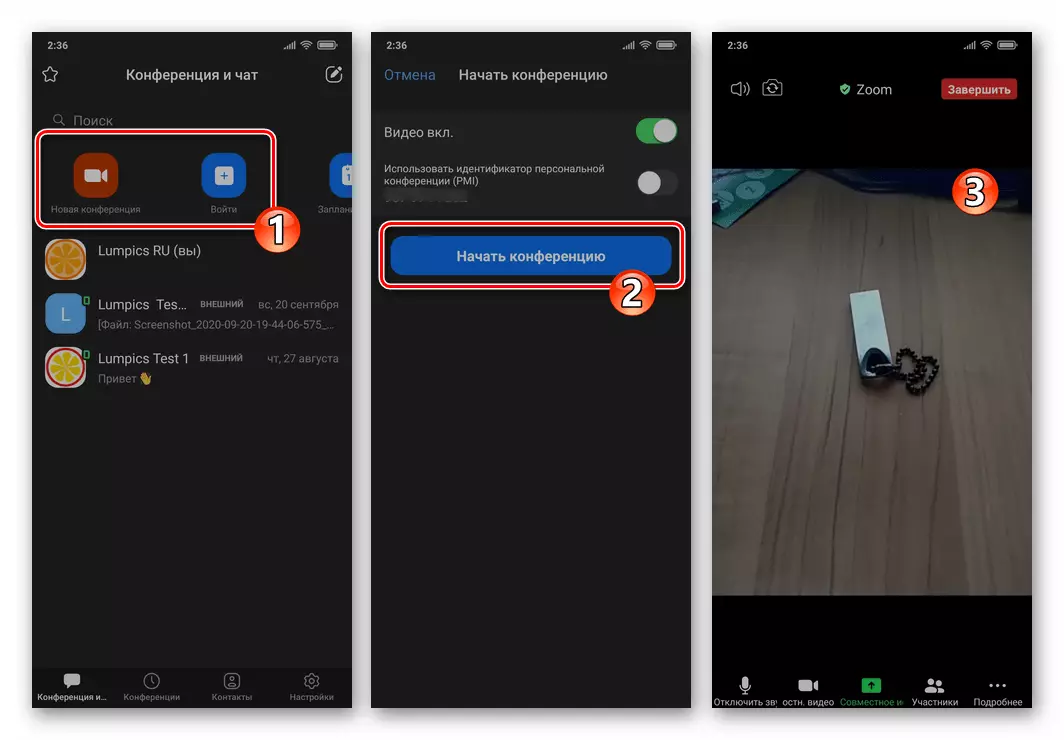
2-usul: qo'lda
Amalga oshirilayotgan / o'chirilgani uchun sessiya ekranida skrining ekranida skrining paytida skrining predmetida maxsus interfeys elementi tomonidan ta'minlanadi.
- Zoomda har qanday onlayn konferentsiyani oching va pastki qismida joylashgan asboblar paneliga o'ting. Agar bu namoyish etilmasa, istalgan joyda qurilma ekrani-ga teging.
- Qurilmangiz kamerasini yoqish va ushlangan rasmni eshittirishni boshlang, belgilangan paneldagi ikkinchi tugmani bosing - "Videoni yoqing".
- Natijada videoga olish moduli faollashtirilgan. Bundan tashqari, video oqim tugmachasini boshlaydigan tugma uning tashqi ko'rinishini o'zgartiradi va "OSF video" nomini oladi - Endi ushbu elementga ta'sir kamerani o'chiradi.