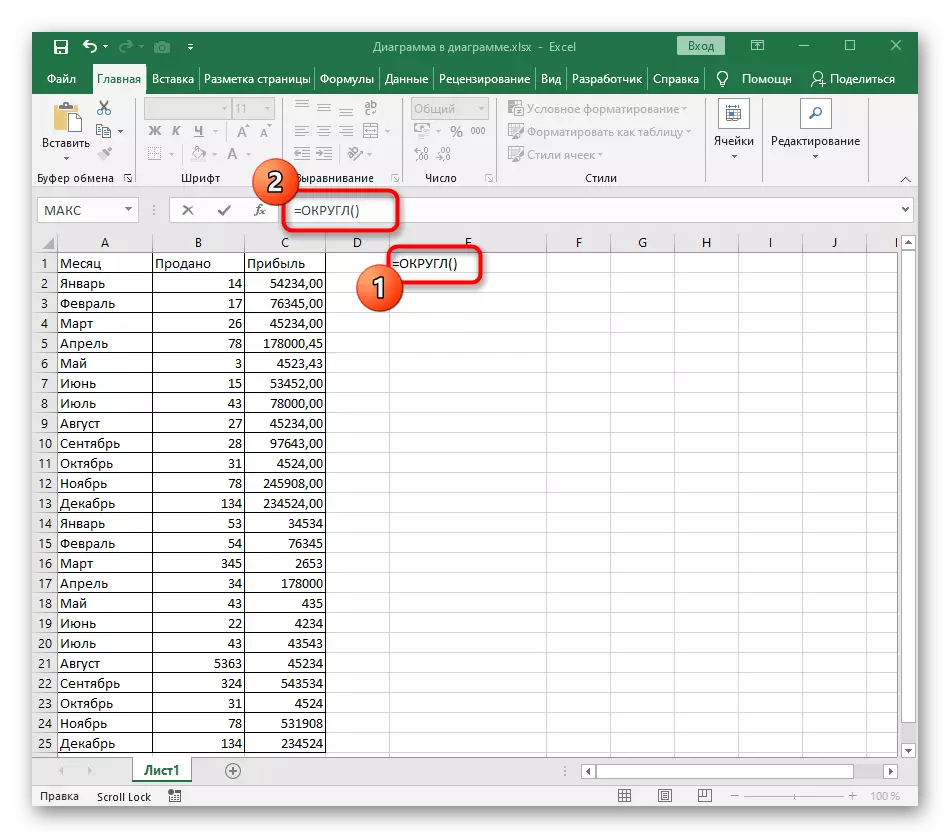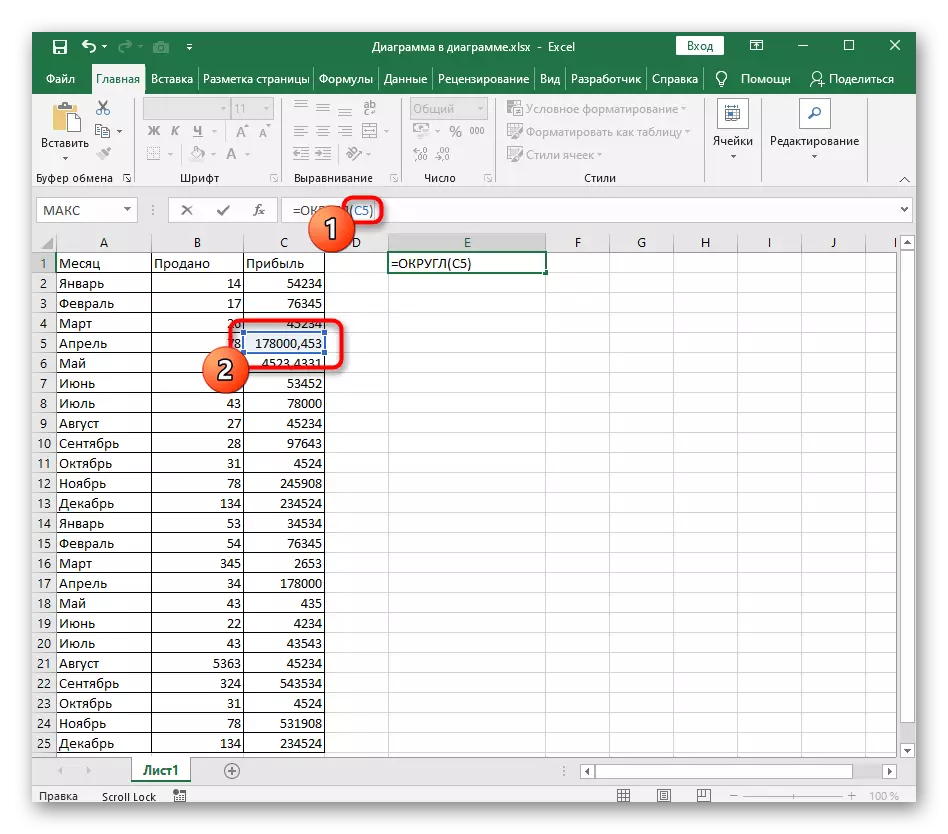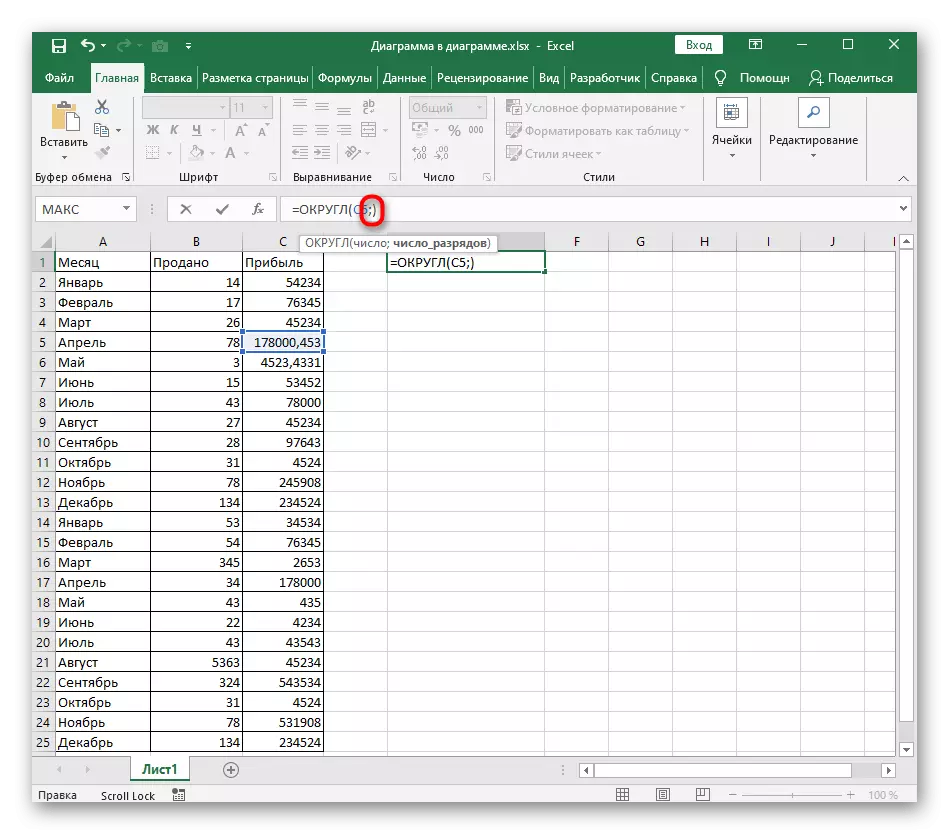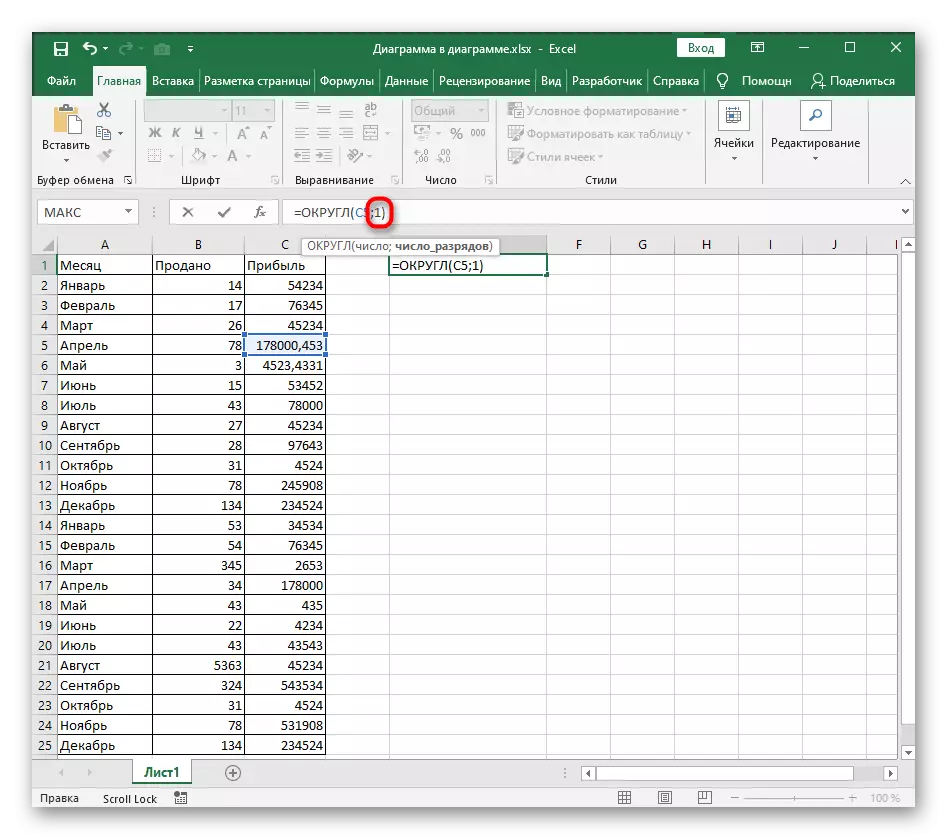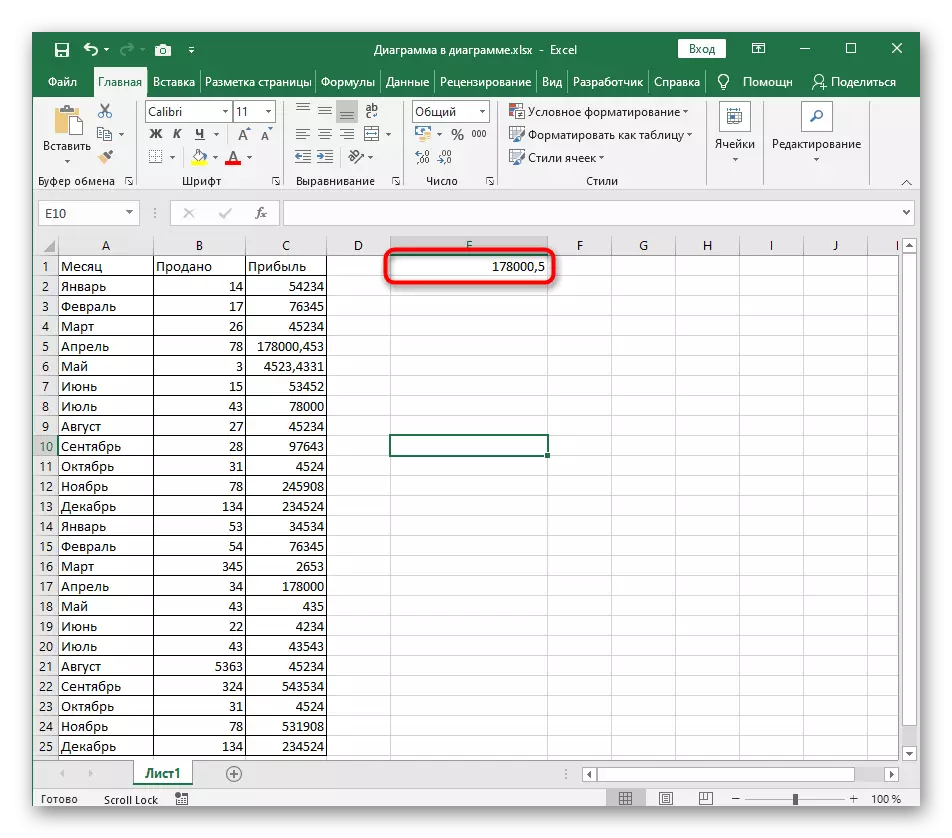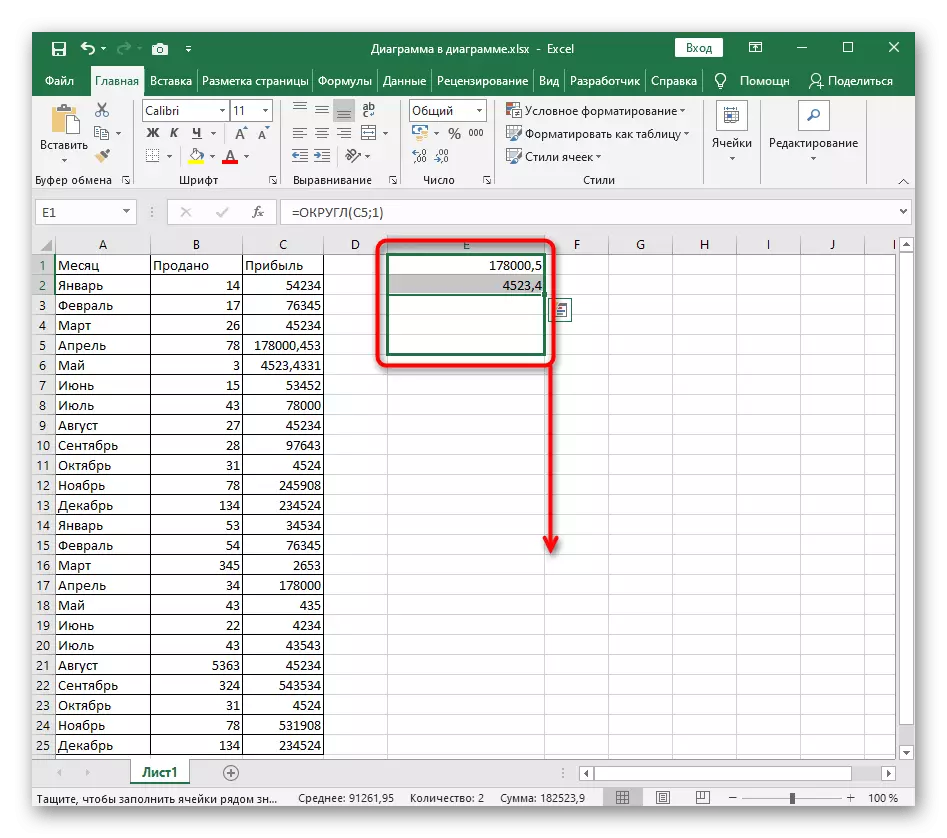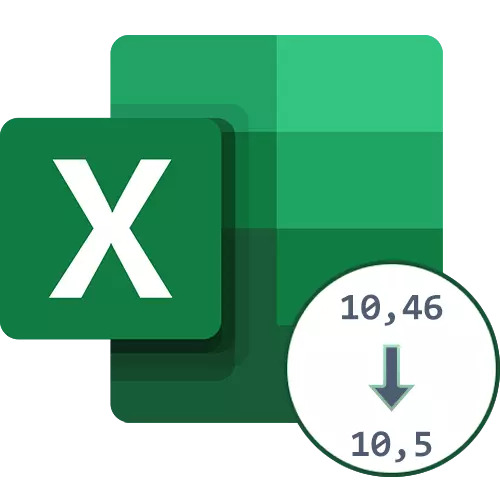
1-usul: Blossominni boshqarish tugmachalarini qo'llang
Excel navigatsiya satrida sizning raqam hajmini boshqarishga imkon beradigan ikkita tugma mavjud. Ulardan biri verguldan keyin raqamlar unchalik ko'p bo'lmagan holatlarda bo'lgan taqdirda o'ndan birini yaxlitlash uchun mos keladi. Shu bilan birga, hujayra formatida ham raqamli yoki umumiy bo'lishi kerakligini hisobga oling.
- Undagi sichqonchaning chap tugmachasini bosib, o'ndan biriga aylanib, o'ndan biriga yaxlitlang.
- Yuqori paneldagi "raqam" blokida "Bloodomiya" tugmachasini bosing. Quyidagi tasvirda qizil yoriq bilan belgilangan.
- Siz darhol yuzdan yoki minglab ranglar g'oyib bo'lganligini darhol sezasiz.
- Agar kerak bo'lsa, kerakli yaxlitlikka erishish uchun bir xil tugmada boshqa yoki boshqa bosishlarni oling.
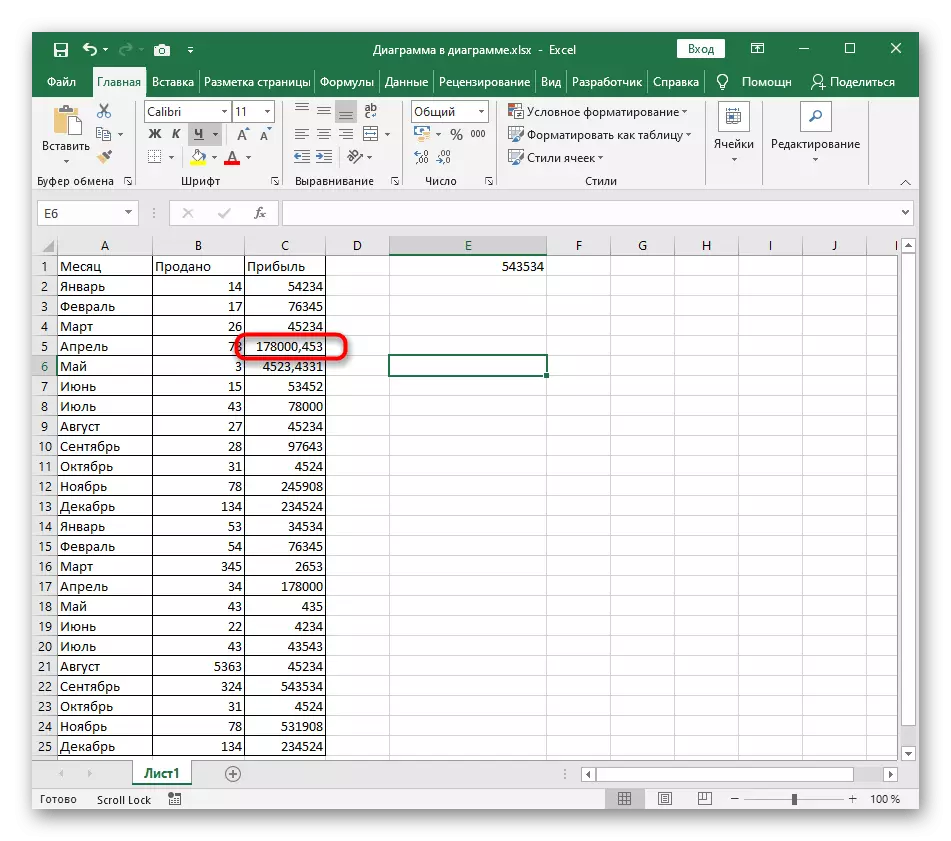
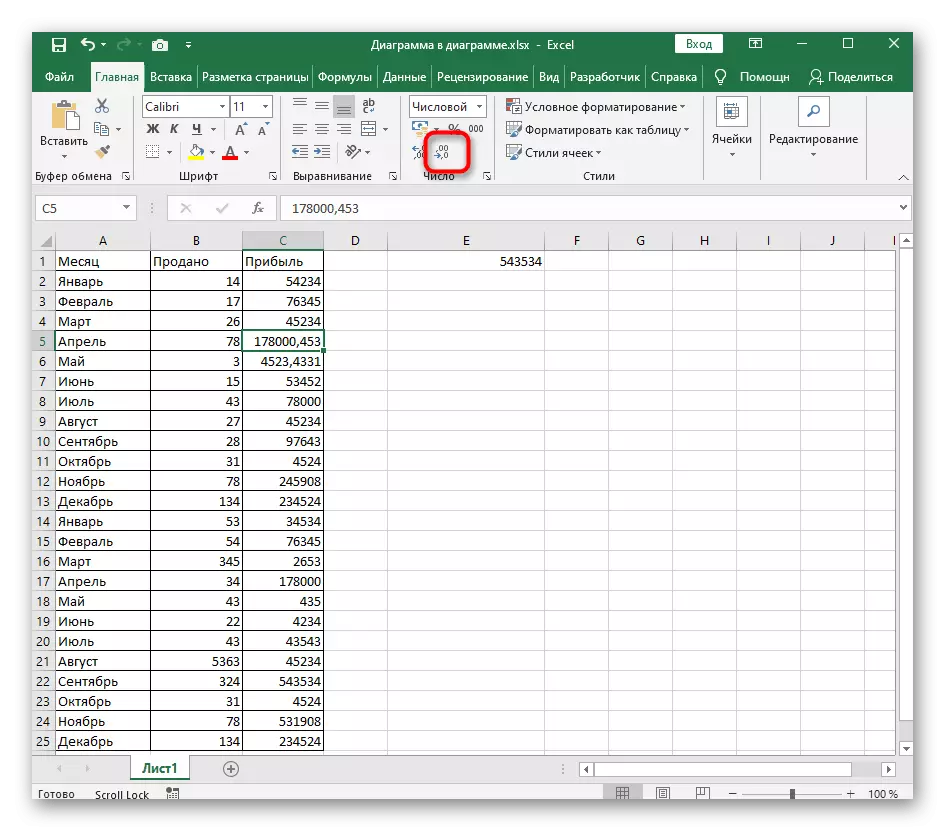
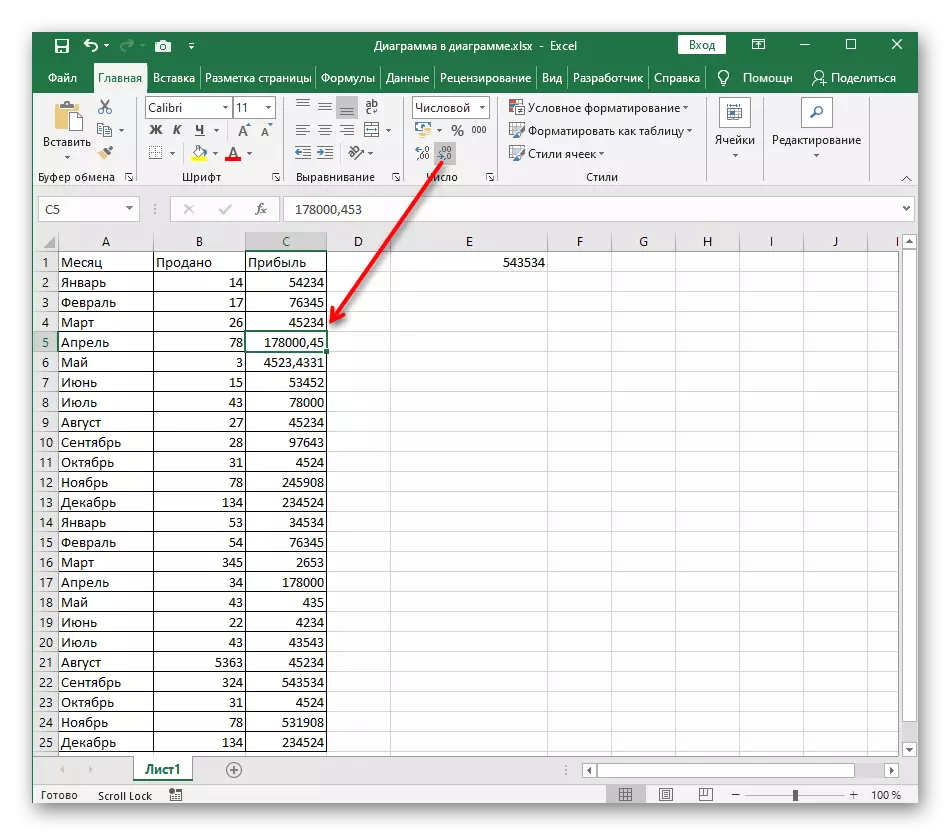
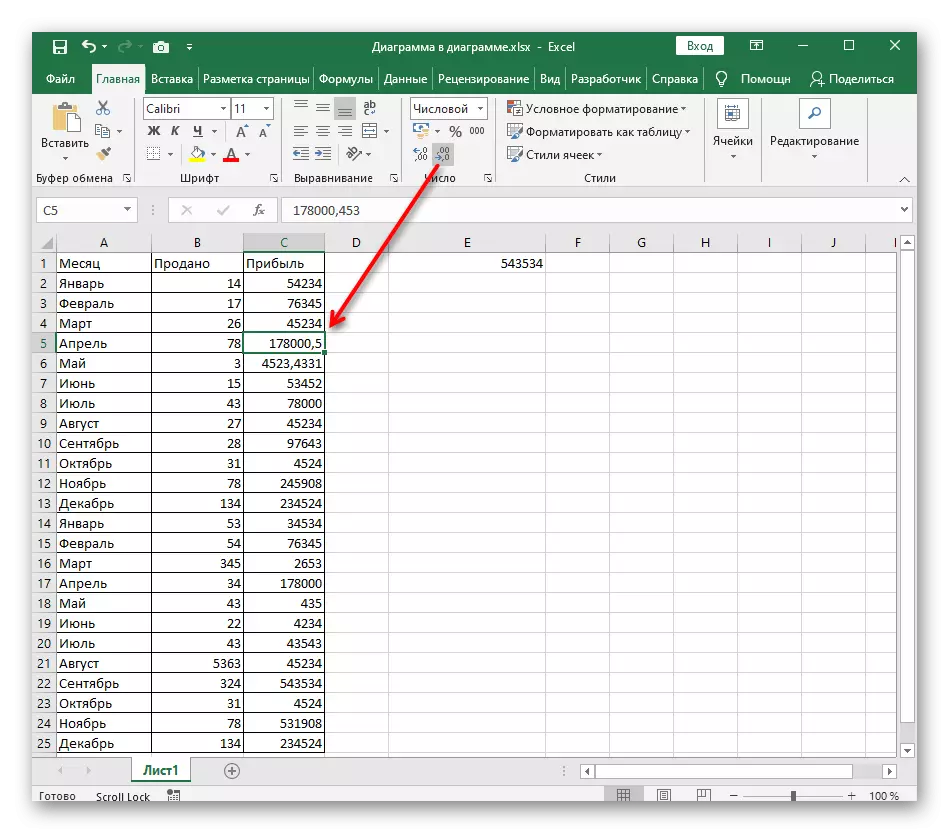
Va har bir raqamlarni ajratishga yoki navbatma-navbat bir-birlariga aylanmasa, har doim bir xil tugmalarni bir necha marta bosish uchun qulay emas, ayniqsa tashlanishni kamaytirish imkoniyatlari mavjud bo'lganda.
2-usul: hujayralar formatini o'rnatish
Har bir Excel faol foydalanuvchi uyali formatni o'zgartirish vazifasiga duch kelishi mumkin, ammo deyarli barcha formatlar sozlanishi mumkinligini hamma ham bilmaydi - bu raqamga ham tegishli. Bu bitta aniq muhitda, bu sizga ko'rsatilgan bitni aniq ko'rsatadigan bittasini o'ndan biriga etkazish qiyin bo'lmaydi.
- Sichqonchaning chap tugmachasini bosib ushlab turing, siz sozlamoqchi bo'lgan formatlaydigan barcha kataklarni tanlang.
- PCM ni bosing Ushbu saytni bosing va ko'rinadigan kontekst menyusida, "Uyali format" -ni tanlang.
- Chap panelda kerakli sozlamalarni ko'rsatish uchun "raqamli" parametrdan foydalaning.
- Qisqichbaqasimon o'nlik belgilari miqdorini "1" ga o'zgartiring va zaxiralangan maydondagi raqamni mustaqil ravishda belgilang.
- "Namuna" yozuvi ostida ushbu raqamning hozirgi ko'rinishini ko'rsatadi va shuni ko'rish mumkinki, u pulni kamaytirish uchun belgilangan maqsadga qondiradi. "OK" ni bosing va ushbu oynani qoldiring.
- Stolga qaytganingizda, endi raqamlar to'g'ri yaxlitlash bilan ko'rsatiladi.
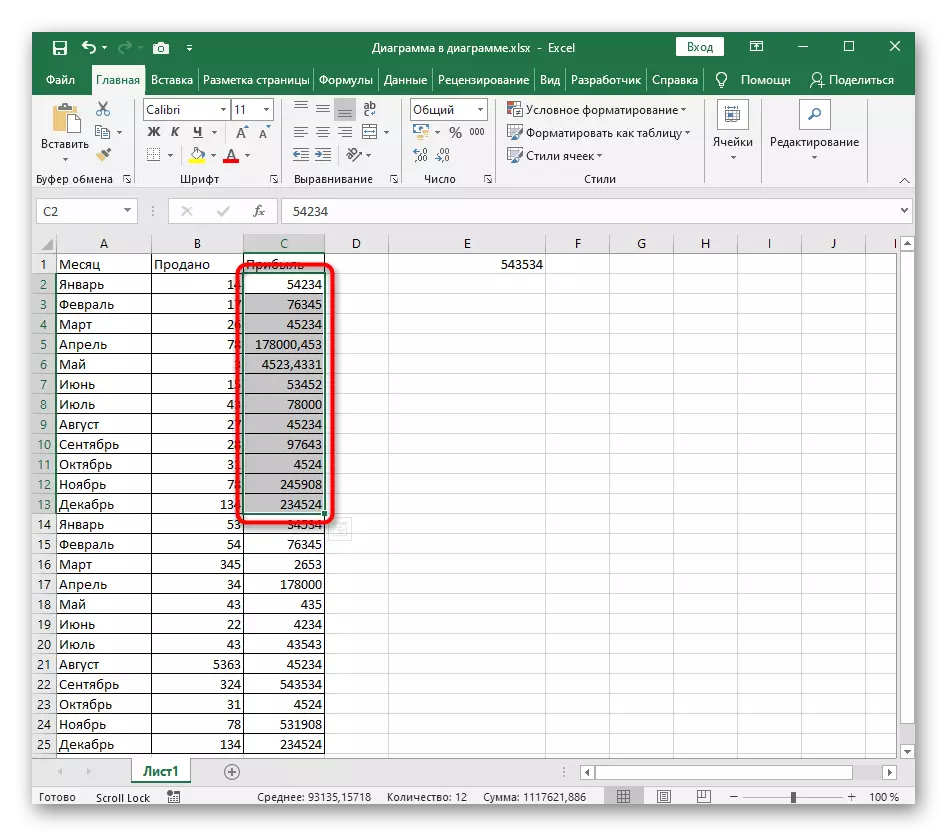
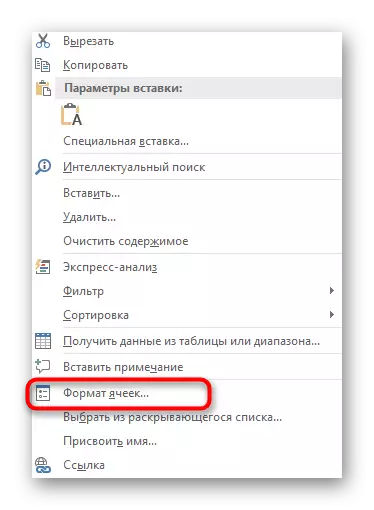
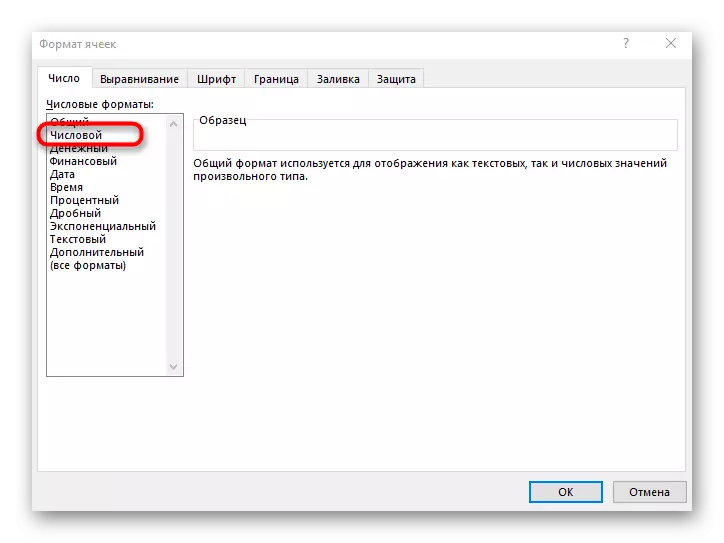
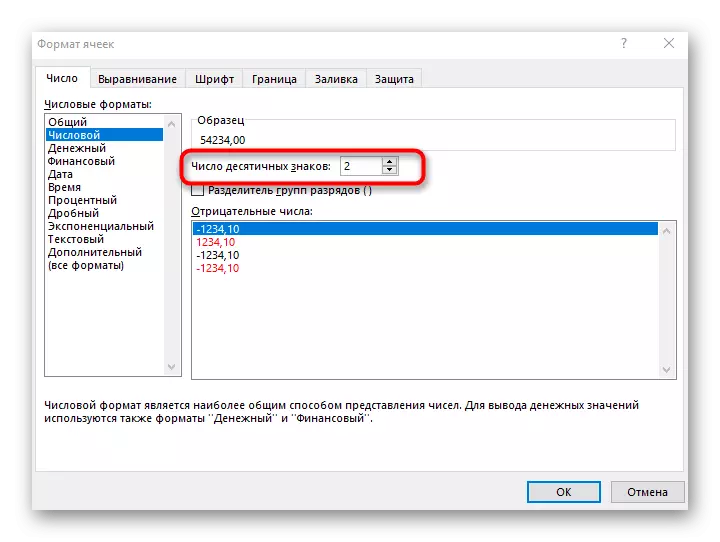
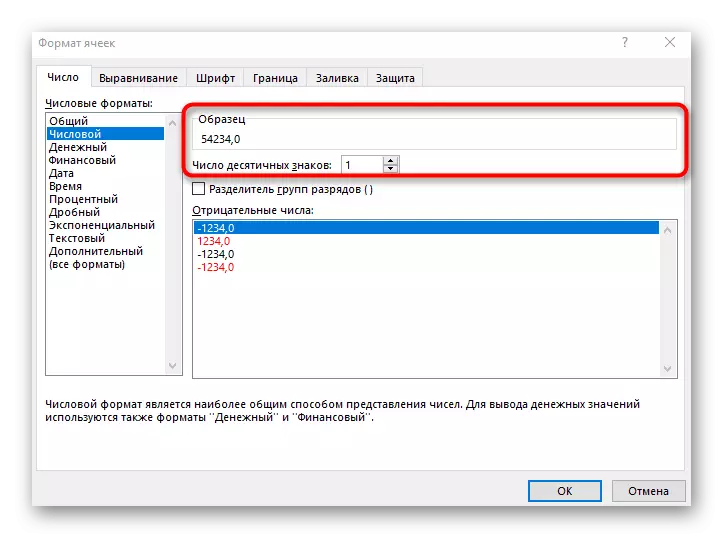
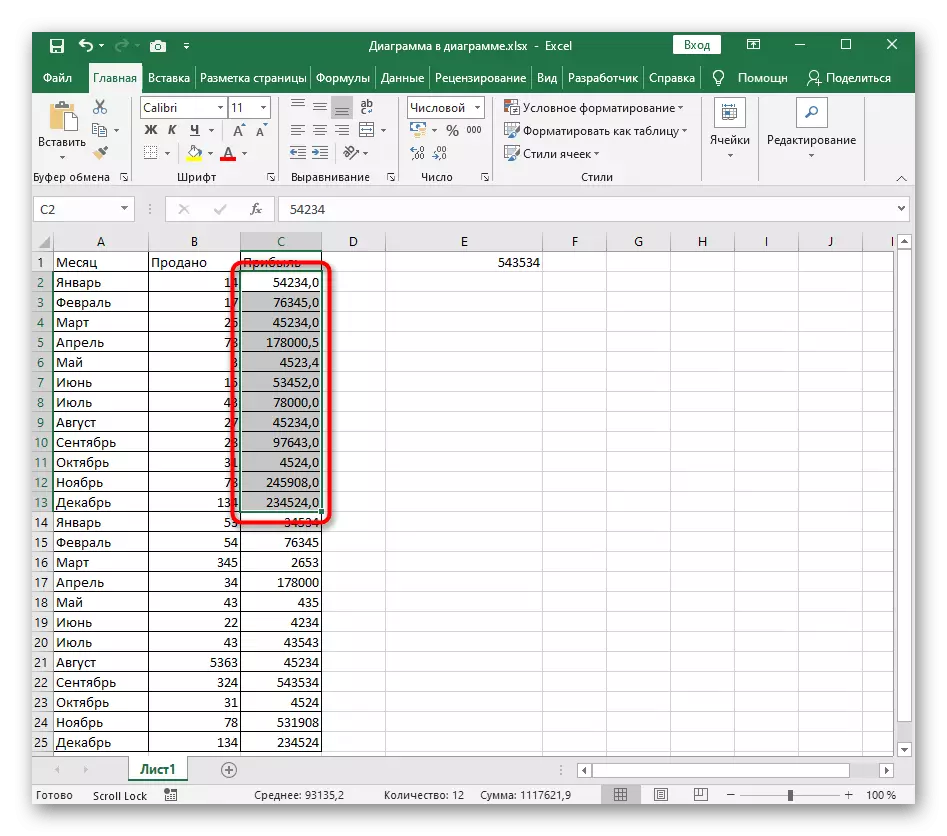
Ushbu usuldan foydalanish paytida, agar tanlangan diapazonni o'z ichiga olgan bo'lsa, u avtomatik ravishda yuqorida qoldirilgan ko'rinishda ko'rinadigan verguldan keyin avtomatik ravishda 0 qo'shadi.
3-usul: "Tuman" funktsiyasini yaratish
"Yu yumaloq" funktsiyasi stoldagi ma'lumotlar jadal tahrirlangan, va ularning raqamlari bo'lgan manbalardagi ma'lumotlar bilan bir oz sonni kamaytirishning iloji yo'q. Biz "yumaloqlangan" bu Excelda mavjud bo'lgan yaxlit funktsiyalarning eng oson variantidir va hozirgi vazifani bajarishda boshqalardan foydalanishning eng oson variantidir.
- Tegishli kamerada funktsiyani e'lon qiling = yaxlitlangan (), keyin indeksni qavslar ichida siljiting va argumentlarni yaratishni boshlang.
- Siz o'ndan biriga yaxlitlamoqchi bo'lgan raqamni tanlang va ushbu xususiyat ma'lumotlar diapazonida ishlashni qo'llab-quvvatlamasligini unutmang, shuning uchun siz faqat bitta kamerani belgilashingiz mumkin.
- Belgini qo'ying ";", bu birinchi dalilning yopilishi sifatida xizmat qiladi.
- Darhol bo'sh joysiz keyinchalik, Operatsion belgilar sonini bildiruvchi "1" qo'shing. Yangi xususiyatni qo'llash orqali Enter tugmachasini bosing.
- Natijada hujayraning o'zi bilan tekshiring.
- Agar kerak bo'lsa, chap sichqonchaning chap tugmachasiga mahkam yopishtiring va shu formulani bir xil ustunning boshqa hujayralari uchun avtomatik ravishda joylashtiring.