
1-usul: o'rnatilgan Windows
Oddiy ekran rasmlarini yaratish uchun operatsion tizimga etarli va qurilgan har qanday maxsus dasturiy ta'minotdan foydalanish shart emas. Windows 10 Foydalanuvchini tanlashning ko'pi, u erda bir nechta yangi vositalar qo'shilib, siz boshqa turdagi vazifalarni hal qilishda ekran rasmlarini yaratishga imkon beradi.Chop etish ekrani kaliti
Bir nechta foydalanuvchi usuli - bu noutbuk va kompyuter modelidan qat'i nazar, har qanday klaviaturada joylashgan PRTSC tugmachasidan foydalanish.
1-variant: Clipboard orqali
Siz shunchaki klaviaturada ushbu tugmachani bosasiz va rasm Clipboardga joylashtiriladi. Ya'ni, rasmni fayl shaklida saqlash uchun bunday kabi, u bo'lmaydi, ammo u biron bir dasturga, tahrirlash va darhol saqlash yoki darhol saqlash mumkin. Aksariyat hollarda siz o'zingizdagi bo'yoq bo'yoq yoki uchinchi tomon grafik muharriridan foydalanasiz.
- Butun ekranli Scapshotni yoki At + PRTSCni faqat faol oynani egallab olish uchun PRTSC tugmachasini bosing.
- Bo'yoq kabi har qanday grafik muharrirni oching.
- "Pasting" tugmasini bosing yoki Ctrl + V tugmachasini ishlating.
- Agar tuval yaratilgan skrinshotdan kattaroq bo'lsa, uni rasm hajmi bo'sh joy bo'lmaguncha uni kamaytirishni unutmang, bu qo'lga olingan joyni ko'rishni qiyinlashtiradi. Bo'yoqda, chunki bu uchun siz regulyator bo'ylab chap tugmachasini bosing va, shuningdek, rasmga torting.
- Asboblar panelidan foydalanish, masalan, rasm chizish, shakli, matn ustidagi qoplamadan foydalangan holda ko'rinishni qo'shing.
- Natijada "File"> "Saqlash" yoki "Saqlash" ni bosish orqali qutqariladi. Ikkinchi holatda, siz mustaqil ravishda faylni kengaytirishni tanlashingiz mumkin, standart parametrlar birinchisida ishlatiladi.
- Saqlash uchun joyni belgilang, agar xohlasangiz, fayl nomini o'rnating va "Saqlash" ni bosing.







2-variant: to'g'ridan-to'g'ri
Skrinshotni tezda yaratish va hech qanday dasturlarni umuman himoya qilmang, siz WIN + PRTSC tugmachasini bosish kerak bo'ladi.
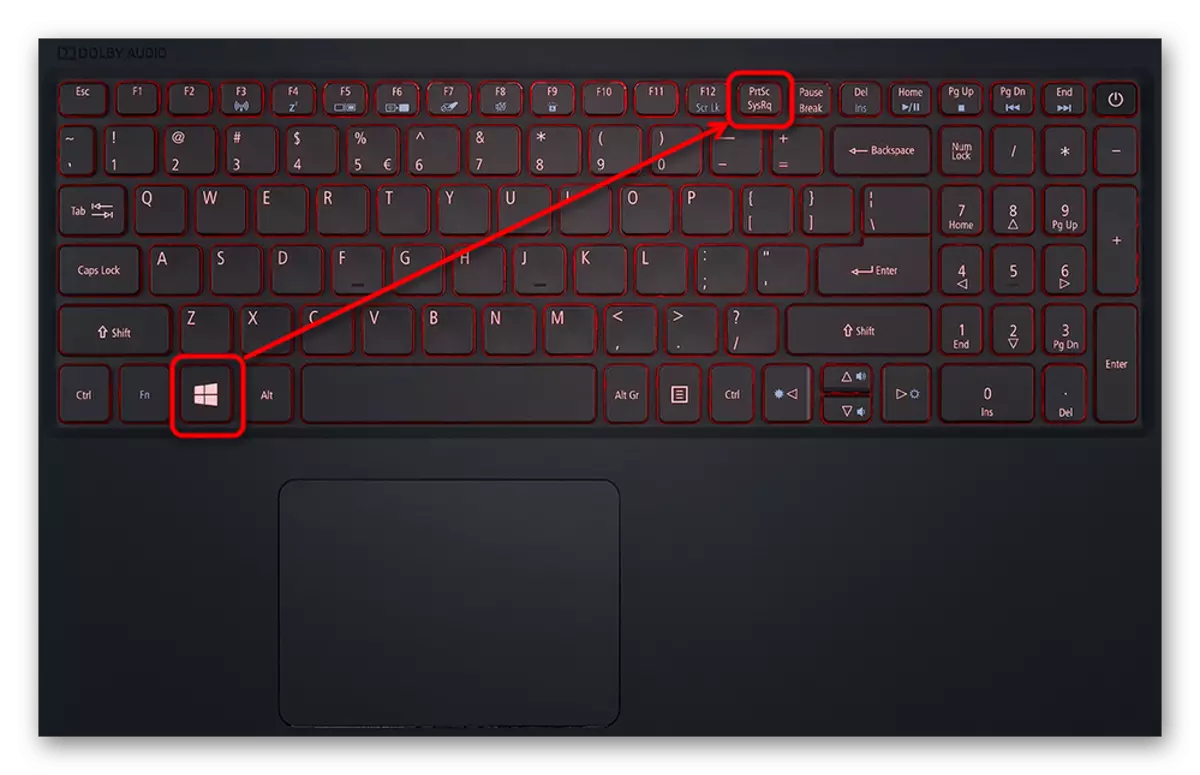
Ikkinchidan ikkinchisiga ekran xiralashgan holda, bu ekran rasmini muvaffaqiyatli yaratishni anglatadi. JPG formatidagi fayl ekran spashshots papkasida topasiz, bu avtomatik ravishda rasm papkasida yaratiladi. Biroq, bu holda faqat butun ekranning skrinshot qilinishi mumkin - bu hududni tanlash yoki faol oynani tanlash mumkin emas.

"Qaychi" vositasi
Alternativ - bu Windows turli xil versiyalarida mavjud bo'lgan "qaychi" vositasi. Biroq, kelajakda u Windows 10-ning zamonaviy qurilishidan g'oyib bo'lishi kerak, chunki biz biroz keyinroq gaplashamiz, bu esa yana bir oz suhbatlashamiz. Biroq, agar sizda "etti" yoki "sakkiz" bo'lsa yoki "o'nlab" qurilmalaringizda qoldingiz, tashvishlanish uchun hech narsa yo'q.
- "START" orqali "qaychi" ni boshqarishingiz mumkin.
- Shundan so'ng, tegishli tugmani skrinshot qilish uchun davom eting.
- Bu birinchi rejimni tanlash tavsiya etiladi - "O'zboshimchalik bilan shakl" va "to'rtburchaklar" sizni hech qanday shoshilinch ravishda belgilab qo'yadi va "oyna" yoki "to'liq ekran" yozuvidan ajralib chiqadi.
- Skrinshotni yaratishdan oldin siz 1-5 soniya kechikishingizni ham qo'yishingiz mumkin.
- Ekranning shaffof oq ranglari bilan ajralib turadi - bu siz ushlash maydonini ta'kidlashingiz mumkinligini anglatadi.
- Bu erda mavjud bo'lgan vositalarni tahrirlash yo'q. Siz faqat rangli qalam bilan chizilgan rasmni qo'shishingiz va uni silgi bilan o'chirish mumkin.
- Saqlash moslamaning o'zi, plastik muharrirga va "Bosma tugmachasi va bo'yoq dasturi bilan bog'liq vaziyatda grafik muharrirga kiritish", tizimdagi o'rnatilgan elektron pochta mijoz orqali elektron pochta orqali elektron pochta orqali elektron pochta orqali yuborishingiz mumkin. .





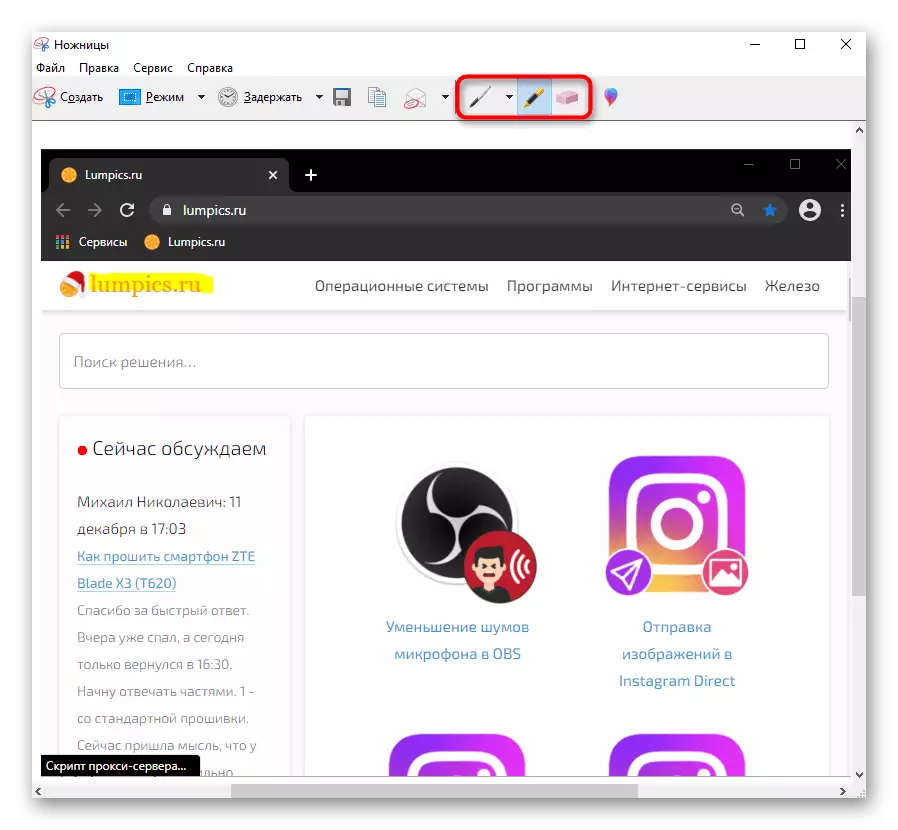
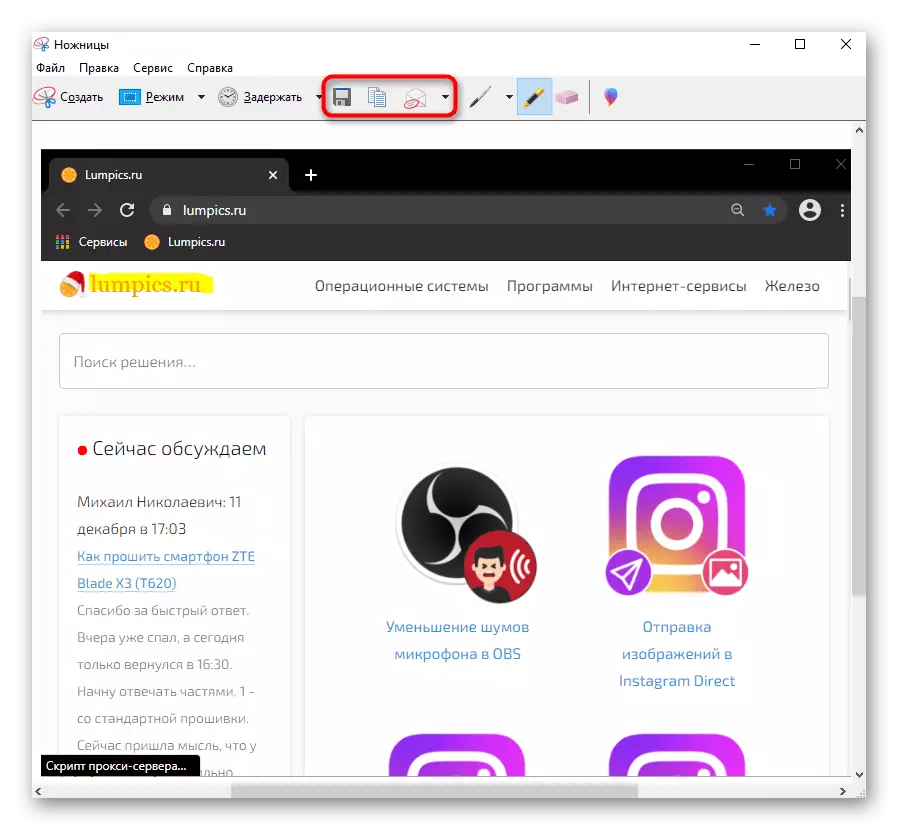
Ekran ramka vositasi (Windows 10)
Windows 10-da, o'rnatilgan "Ekran parchasini eskiz" o'rnatilgan "Ekran parchasini eskizi" o'z almashtirildi.
- Qo'l bilan ishlamayapti, siz darhol skrinshotni yasashingiz mumkin. Buning uchun g'alaba + Shift + S tugmalarini bosing va butun ekran qorayib ketgandan so'ng, kerakli parchani tanlang.
- Ilovaga qo'ng'iroq qiling ("start" da qidiruv orqali amalga oshirilishi mumkin) faqat qoldirilgan rasmni yaratish uchun mantiqiy: 3 va 10 soniya bilan variantlar mavjud.
- Shuni esda tutingki, yuqori panelda bir nechta panel paydo bo'ladi: sukut bo'yicha, bu to'rtburchaklar maydonni, o'zboshimchalik bilan tanlashga o'tishga xalaqit bermaydi, bu darhol faol oyna yoki butun ekranni tezda ushlaydi.
- Snapshotning kerakli ko'rinishi bilanoq, Windows xabarnoma markazi ushbu qalqib chiquvchi xabarni xabardor qiladi. Dastlab, Snapshot klipbordga kiradi, lekin agar siz uni tahrirlashni va uni ekran parchasini eskiz orqali saqlamoqchi bo'lsangiz, ushbu plitkadagi Sichqoncha tugmachasini bosing.
- Dastur boshlanadi, bu erda "qalam" asboblari, qalam, "marker" tasvirini tahrirlash uchun taklif etiladi (ularning har biri uchun) chiziq va qalinligingizni tanlaganingizdan so'ng, chiziqning rang va qalinligini o'rnatishingiz mumkin (agar bo'lsangiz) Qurilma tomonidan qo'llab-quvvatlanadi), hukmdor / transportni qo'shing, muvaffaqiyatsiz tahrirlash va ekin maydonini yo'q qiling. Qaytadan farqli o'laroq, oxirgi harakatlarning bekor qilinishi va uning takrorlanishi ham mavjud: panelda tugmachalar va CTRL + Z, CTRL + Y Y.
- Boshqa funktsiyalardan - noutbukda tejash, klipboardga yoki "kontaktlar" yoki "Microsoft" dan boshqa dastur orqali yuborish.



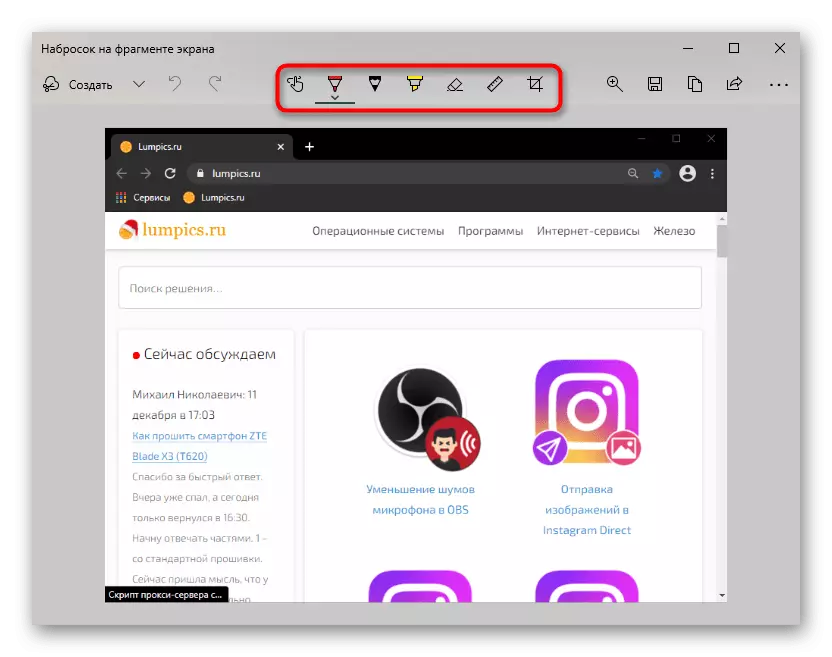

O'yin paneli (Windows 10)
Nomga qaramay, Windows 10-da qo'shilgan o'yin panelidan nafaqat o'yinlar paytida foydalanish mumkin, ammo umuman, bularning ma'nosi shubhali. Shunga qaramay, umumiy rivojlanish usulini ko'rib chiqing.
- Keyinchalik o'yin paneliga tushadigan skrinshotlarni yaratish Win + Alt + PRTSC tugmachalari kombinatsiyasi orqali amalga oshiriladi. Keyin foydalanuvchi shunchaki skrinshot yaratilganligi haqida xabar oladi. Uni "VIDEO" video papkasida topish mumkin bo'ladi, bu "kliplar" papkasini, ekran rasmlari va yozuvlar paneli orqali yaratilgan yozuvlar bilan ta'minladi.
- Agar siz tugmachalarni ishlatsangiz, masalan, o'yin panelini WIN + G tugmachalari bilan o'ynashingiz mumkin. Birinchi marta, siz kerakli panelning ekranini sozlashingiz kerak. Buning uchun mini-dasturni o'z ichiga olgan tugmachani bosing va "Yozish" -ni tanlang.
- Kichik deraza bo'sh joyda paydo bo'ladi, siz har doim "Won + G-ni bossangiz, u ekran rasmlari ro'yxatini ko'rishni istasangiz," Barcha yozuvlarni ko'rsatish "ni bosing.
- Bu erda siz rasmlar saqlanadigan papkani tezda ochishingiz mumkin (tugmachalar quyida joylashgan skrinshotda ta'kidlangan), Twitter yoki nusxasini o'zgartirish yoki nusxa ko'chirish orqali imzoni belgilang Clipboard. Ammo ushbu rasmga o'xshash narsalarni tahrirlashning iloji yo'q: o'yin paneli funktsiyalari orqali hech qanday kesilgan maydonni kesib, ajratib bo'lmaydi. Ammo fayl hali ham Banal bo'yoq orqali ochilishi mumkin.
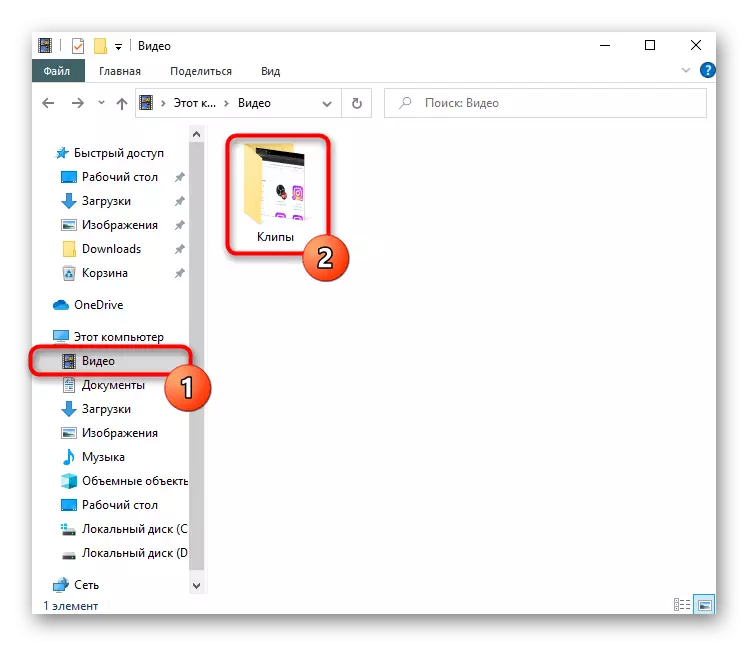



2-usul: Uchinchi tomon dasturi
Windows-dagi ishlarni amalga oshirish uchun Windows-ga kiritilgan turli xil ilovalarga qaramay, ularning hech biri foydalanuvchi so'rovini to'liq, agar ularni qayta ishlash kerak bo'lsa, ularni yarating va ta'kidlash kerak. Bunday vaziyatda eng yaxshi tanlov ilg'or vositalar va yanada qulay dizayn jarayonini taklif qiladigan maxsus dasturlar bo'ladi. Bunday dasturlar juda ko'p, shuning uchun har bir foydalanuvchi o'z xohish-irodasi va tugallangan versiya qanday ko'rinishini ko'rish uchun dasturiy ta'minotni tanlashi kerak. Biz 3 ta ommaviy dasturlarni ko'rib chiqamiz va ushbu usul oxirida siz decresle echimlari yoqmaganingizda ekran rasmlarini yaratish uchun ekran rasmlarini yaratish uchun ekran rasmlarini yaratish uchun maqolaga havolani taqdim etamiz.Yoritishshot.
Eng mashhur dasturlardan biri - Kasbiy hislar etarli bo'lmagan, ammo standart xususiyatlar etarli emas foydalanuvchilarning eng mashhur vositalardan biri hisoblanadi. Dasturning katta ustunligi - bu bepul tarqatish va ekran rasmini o'z serveriga yuklash qobiliyati, keyinchalik siz ijtimoiy tarmoqlarda yoki xabarchilarga havolalarni tezda almashishingiz mumkin.
- Ilovani o'rnating va ishga tushiring. Hozirgi kunda nima ishlashi haqida patnisdagi ikonka guvohlik beradi.
- Kerakli maydonni ajratib ko'rsatish yoki butun ekranning suratini olish (Buning uchun javobgar bo'lgan kalitlar dastur sozlamalarini ko'ring va o'zgartiring).
- Darhol, ikki panelda vertikal qayta ishlash uchun mo'ljallangan (rasmning rangi, matnning rangini o'zgartirish uchun mo'ljallangan) va gorizontal - rasm bilan keyingi ish uchun (yuklab olish Havolani yoki faylni qanday almashish va mahalliy tejashni nusxalash).
- Dasturni yuqori o'ng burchakka o'rnatgandan so'ng, pastga tushirilgan panel ko'rsatiladi, u erda siz har qanday ekran rasmini yaratishingiz mumkin.
- Albatta, Xatkeylar har bir olish rejimida qo'llab-quvvatlanadi. Ammo agar siz kalitlarning kombinatsiyasini eslashni istamasangiz, panel bo'lishi kerak.
- Skrinshotni ushlagandan so'ng, bir vaqtning o'zida tahrirlash uchun 3 ta panel mavjud bo'lgan kompaniya muharririda olib boriladi. Yuqoridan, siz rasmning qirralari bo'ylab soyani qo'shish yoki olib tashlashingiz mumkin, kursorni qo'lga olishini sozlang, rasmni o'zgartiring. Asboblar butun chap panelga: qalam, selektsiya, pikselizatsiya, xiralashgan, spirt, matnlar, to'ldirish, silgi, va boshqa boshqa funktsiyalar va boshqa boshqa funktsiyalarni qo'shadi. Elementlarning ko'rinishi siz xohlaganingizcha sozlanishi mumkin, turli xil hisob-kitoblar va parametrlar mavjud. O'ng panelni tejash, tarqatish va eksport qilishga qaratilgan. Qisqasi, agar siz biron bir g'ayrioddiy dizayni bilan ekran rasmlari kerak bo'lsa, ma'lum bir interfeysda yoki o'zingizning ta'mingiz ostida o'tkirlashgan, biz paromampo tovushini yoki shunga o'xshash asosiy dasturlarga batafsil muharrir bilan qarashni tavsiya qilamiz.
- Dasturni yuklab olgandan so'ng, o'rnatgandan so'ng va boshqargandan so'ng, ro'yxatdan o'tishi kerak - bu skrotshotlar korporativ serverga yuklab olinadigan shaxsiy hisob yaratish kerak.
- Ishlayotgan Johi ishlov beriladi. Menyuni chaqirish uchun uni o'ng tugmachasini bosing.
- Ko'rinib turibdiki, menyuda 4 ta plitka mavjud: "Parchmalar" tanlangan maydonning skrinshotini yasash sizga (ushbu funktsiya uchun menyuni chaqirish o'rniga, siz zinapoyadan lkm tugmachasini bosing). "Ekran" darhol butun hududni egallab oladi.
- Ikkala holatda ham, tanlangandan keyin asboblar paneli ko'rsatiladi, siz tahrirlashingiz kerak bo'lgan narsalar mavjud: shaffof tanlash, ko'rsatgich, raqamlash, blank, matnli dastgohni qo'shish. Odatiy rangi ular uchun qizil rangga ega, ammo uni o'zgartirish mumkin.
- Tasdiqlash tugagandan so'ng, bo'sh joy yoki asboblar panelidagi tekshirish belgisi bo'lgan tugmachani bosing. Fayl avtomatik ravishda bulutli bulutni saqlash joyiga yuklanadi va unga havola pardaga ko'chiriladi. Endi uni ijtimoiy tarmoqlar va xabarchilarda CTRL + V tugmachasini bosib, JOX menyusini chaqirish orqali oxirgi yaratilgan faylga qaytishingiz mumkin. Siz rasmni Clipboardga yoki ochish uchun interfeysga olib kelishi mumkin Brauzer, siz havolani faylga qayta nusxalashingiz mumkin.
- Ekran rasmini tarqatishning muqobil usullari mavjudligini unutmang - tahrirlangandan so'ng, Tekshirish belgisi bilan tugmachani bosib, kichik o'q tugmachasini bosing. Qalqib chiquvchi menyuda, siz rasmni tezda yuborish uchun, faylni noutbukga yuboring, uni noutbukga yuboring, uni klipboardga nusxalashingiz mumkin.
- Johi menyusi, shuningdek, foydalanuvchiga shaxsiy hisobingizga yo'naltirgan "tarix" hikoyasi bor. Sahifa standart o'rnatilgan brauzerda ochiladi va birinchi marta dasturda ro'yxatdan o'tganidek, siz tizimga kirishingiz kerak bo'ladi. Hisob qaydnomasi serverga yuklab olingan barcha rasmlarni saqlaydi. Ularning har biri qisqa havolani ko'rish va / yoki nusxalash uchun ochilishi mumkin. Har bir foydalanuvchi uchun har bir foydalanuvchi uchun skrinshotlarni saqlash uchun mavjud, shundan so'ng ular premium versiyasini sotib olish yoki keraksiz fayllarni faqat ofis orqali o'chirishlari kerak bo'ladi. Darhol, yorliqlarni belgilash uchun takliflarni tayinlash uchun taklif etiladi, kelajakda ular orasida sayohat qilish osonroq bo'ldi va sahifaning yuqori qismida joylashgan qidiruv maydonida yorliqning nomini kiritish.
- Dasturni va dasturni sozlashni unutmang. Rasmlarni yuklash usuli (korporativ server, FTP, Dropbox) sozlangan, "Plus" profiliga ulangan - rasmlarning sifati (standart o'rtacha, ehtiyot bo'ling), JOXI boshqaruvi va boshqaruvi sozlangan, Va ularning ba'zilarida barcha qo'llab-quvvatlanadigan issiq tugmachalar o'zgaradi.
- Funktsiyani chaqirish uchun manzil panelida kamera belgisini toping va uni bosing.
- Rasmga tushirish variantini tanlang: Butun sahifa, PDF-dagi uchastka yoki tejash.
- Muayyan hududning ushlanishini ko'rib chiqing. Tanlovdan foydalanganda (aylantirish sahifasi mavjud), agar rasmni plitkaga joylashtirish uchun "Nusxalash va yopish" tugmachasini va faylni tahrirlashni istasangiz, "bosib olish" tugmalaridan foydalaning.
- Bu erda bir nechta tahrirlash vositalari mavjud, shu jumladan stikerni qo'shib, arrow, ta'kidlash, ta'kidlash. Tayyor tasvirni, nusxasini yopish yoki noutbukda saqlashingiz mumkin.
- Kamera tugmasi veb-brauzerning pastki panelida joylashgan.
- Uni bosish sizga rasmlarni kengaytirish va tasvirni kengaytirishni tanlash imkonini beradi.
- Maydonni ta'kidlash uchun, mavjud bo'lgan yagona tugmani bosing.
- Skrokka yaratilgandan so'ng, veb-brauzer uni darhol noutbuk haydovchisiga saqlab qolishni taklif qiladi (rasmning ushbu format tanlangan bo'lsa) - tahrirlash ta'minlanmaydi.
- Qo'ng'iroq qilish uchun CTRL + Shift + S kalit birikmasidan foydalaning yoki ushbu menyuda "Snapshot veb-sahifalari" ni tanlash uchun menyuni qo'shing.
- Agar kerak bo'lsa, qo'lga olinadigan maydonni belgilang, agar kerak bo'lsa, sahifani ekranga joylashtirilmasa, sahifani pastga aylantiring. Tanlangandan so'ng, ikkita tugmani ko'rsatadi: birinchi navbatda rasmni Clipboardga o'tkazadi va ikkinchisi uni muharririda ochadi.
- Muharrir bu erda emas, balki juda ozuqa emas: faqat rang chizig'i bilan kerakli uchastkani ajratish yoki qalamni qo'llab-quvvatlash bilan qo'lda yozilgan kirish joyini ajrating. Rasm bilan siz baham ko'rishingiz, uni klipboardga joylashtiring yoki qattiq diskda saqlang. So'nggi variant quyida ajratilgan.



Ashpamo snap
Ushbu dastur allaqachon ko'proq professional tasvirni tahrirlash uchun mo'ljallangan, chunki uning "Arsenal" tarkibidagi vositalarni o'rnatish uchun ko'proq funktsiyalar va imkoniyatlar mavjud. Oldingi Analogdan farqli o'laroq, Ashptoo Snap 30 kunlik sinov versiyasiga ega bo'lgan pullik dasturdir. Tekshirish bilan siz quyidagi tugmachani bosish orqali o'qishingiz mumkin - bu xaridda pul sarflash uchun ma'no yo'qligini tushunishga imkon beradi.



JOXI.
YUXI Yana bir bepul va oson boshqariladigan dastur, shuningdek, yorug'lik va oson usulda boshqarish dasturi va ekranlarni bulutga yuklab olish va keyin shaxsiy hisob qaydnomangiz orqali kirish imkoniyatiga ega.








Ekranning tutilishini yaratishga yordam beradigan va tahrirlash bo'yicha boshqa dasturlar haqida bilib oling.
Batafsil: Skrinshotlarni yaratish dasturlari
3-usul: Dasturlardagi funktsiya
Agar siz skrinshotlarni doimiy ravishda yaratishga qiziqib qolmasangiz, masalan, ehtimol, o'yinda yoki brauzerda, masalan, ma'lum bir dasturda bunday imkoniyat mavjudligini bilib oling. Aytaylik, o'yin mijozlari egalari ular orqali ekran rasmlarini yaratishi mumkin - bu qo'shimcha dasturlarni yoki qo'ng'iroq tizimiga arizalarni o'rnatishi kerak. Xuddi shu bug 'ichida siz o'zingizning issiq kalitingizni o'rnatishingiz va keyinchalik ularni do'stlaringiz bilan, do'stlaringiz bilan baham ko'rish uchun joylashtirishingiz yoki ularni shaxsiy profilingizga yuklashingiz mumkin. Alternativ mijozlarda ekran rasmlarini yaratish, shuningdek, o'z imkoniyatlari darajasiga ega asosiy funktsiyalardan biridir.Batafsil: Bug'da ekran rasmini qanday qilish kerak
Har qanday muharrir yoki boshqa dasturlardan foydalanganda, siz ekran rasmini yoki asosiy interfeys tugmachalari yoki sozlamalar qatorida bo'lish imkoniyatini qidirishingiz mumkin.
Brauzerlar
Kimdir faqat brauzerlarda ekran rasmlarini yaratishga qiziqadi va buning uchun ikkitadan chiqadi: ushbu funktsiya uchun qo'shimcha ravishda kengaytirish yoki veb-brauzerni o'rnatish. Kengaymalari Google Webstore-dan o'rnatish va Firefox Adons-dan foydalaniladi - brauzerga qarab. Ushbu dasturlarning brauzerlari va ish stolining brauzeri va ish stolining versiyalari bo'yicha bizning tavsiyalarimiz deyarli boshqacha.
Opera, Vivaldi yoki Microsoft Eder kabi ba'zi brauzerlarda skrinshot funktsiyasi mavjud. Ushbu uchta misolni qanday topish mumkinligini ko'rsataylik.
Opera.
Opera-da, skrinshotlarni yaratish jarayoni eng mustaqil va qulaydir.

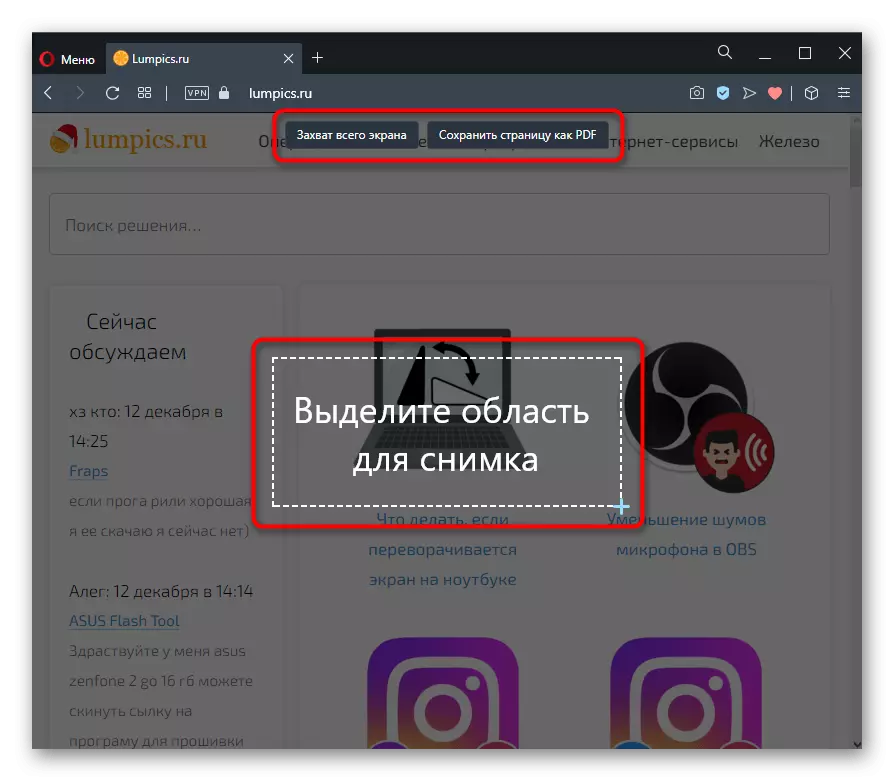
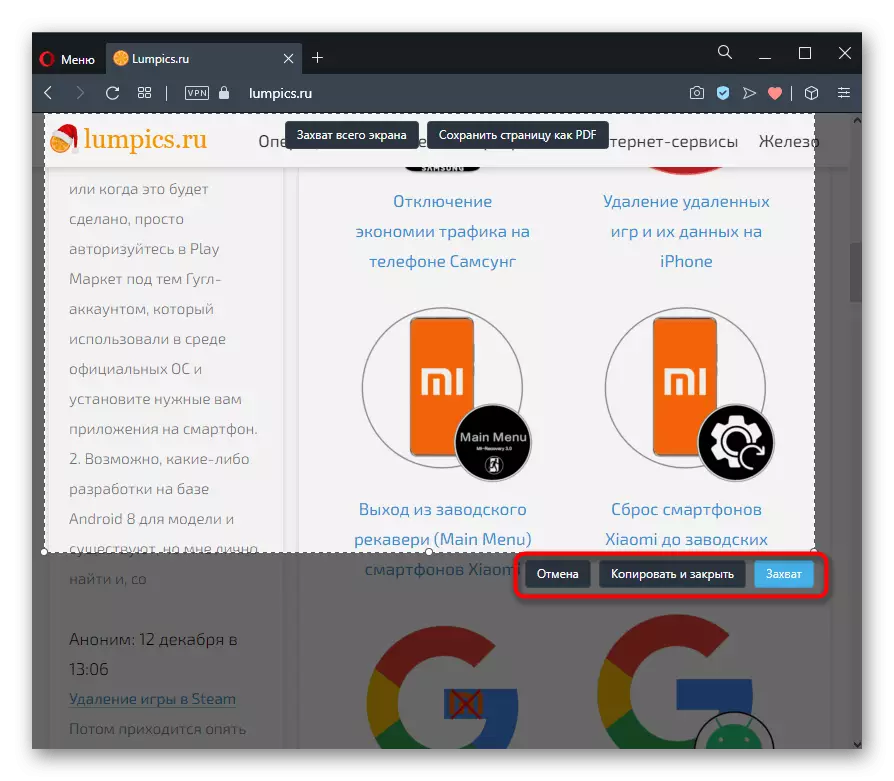

Vivaldi.
Vivaldi bilan, muxolif operatsiyasida umuman muhofaza yo'q - siz faqat sahifaning tanlangan sahifasini saqlashingiz mumkin.
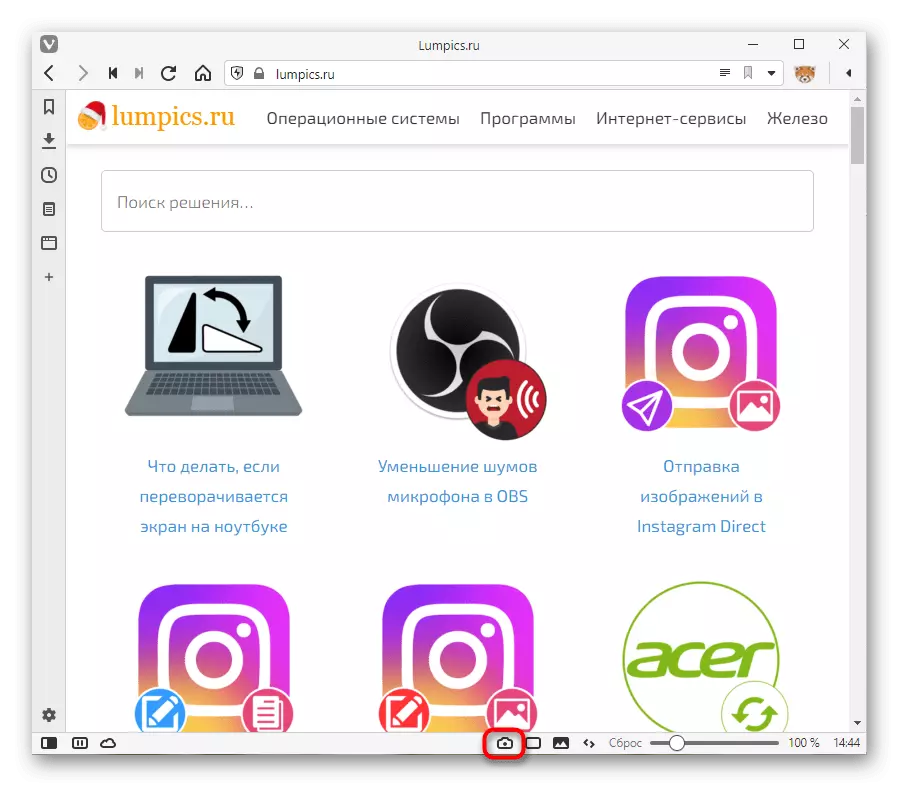

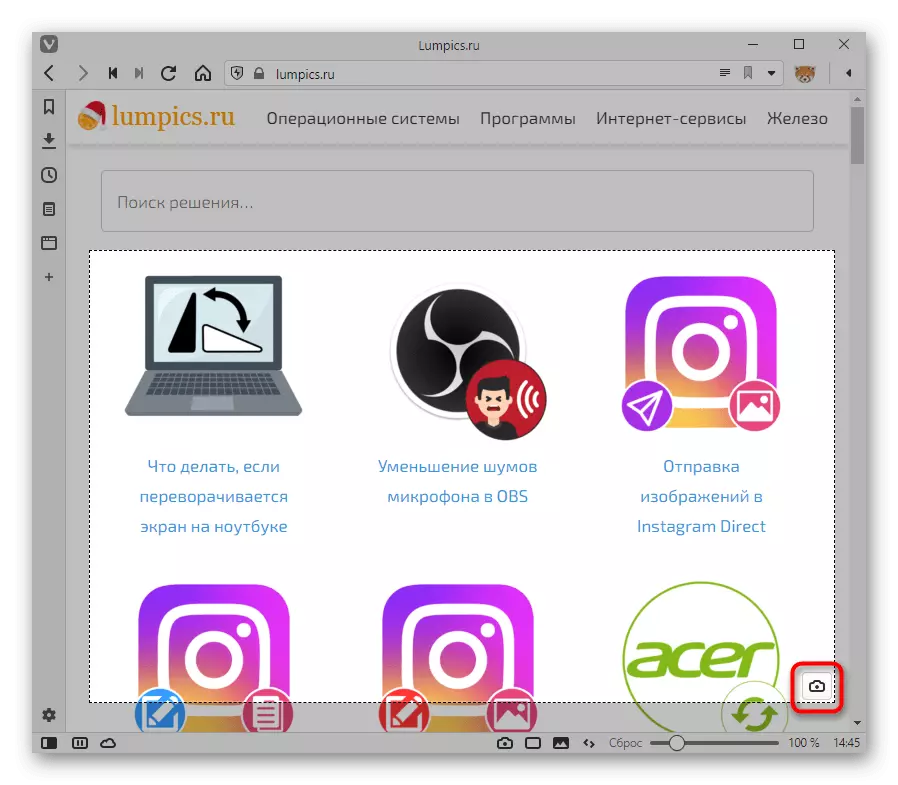

Microsoft chekkasi.
Windows 10 Web brauzeri, shuningdek, suratga olish va xususiyatni saqlash xususiyatiga ega.



UC brauzeri yoki Makthon kabi kam taniqli brauzerlarda ham xuddi shunday funktsiya mavjud.
Brauzer uchun nostandart almashtirish kengaytmalari yoki aniq veb-brauzerlar yordamida shunga o'xshash ekran kadrlar tuzishiga imkon beradigan onlayn xizmatlarni ko'rib chiqish mumkin, ammo, albatta, faol oynada.
Batafsil: Qanday qilib skrinshotni onlayn qilish kerak
