
Ko'pincha, mahalliy ulanishlar uchun bu nom "Tarmoq", "Tarmoq 2", simsiz tarmoq simsiz nomi simsiz tarmoq nomiga mos keladi, ammo uni o'zgartirish mumkin. Keyingi ko'rsatmalar Windows 10-dagi tarmoq ulanishining displeyning nomini o'zgartirish bo'yicha ko'rsatmalarda.
Nega bu qulay bo'lishi mumkin? Masalan, agar sizda bir nechta tarmoq ulanishlari bo'lsa va ularning barchasi "Tarmoq" nomlari bo'lsa, u o'ziga xos ulanishni aniqlashga xalaqit berishi mumkin va ba'zi hollarda maxsus belgilar yordamida noto'g'ri ko'rsatilgan bo'lishi mumkin.
Izoh: usul Ethernet ulanishlari uchun ham, Wi-Fi ulanishi uchun ham ishlaydi. Biroq, oxirgi holatda, mavjud simsiz tarmoqlar ro'yxatidagi tarmoq nomi o'zgarmaydi (faqat tarmoqni boshqarish markazida). Agar siz uni o'zgartirishingiz kerak bo'lsa, unda siz yo'riqnomada buni aniq bajarishingiz mumkin: Ko'rsatmalarni aniq bajarishingiz mumkin: Wi-Fi-ga parolni qanday o'zgartirish mumkin (shuningdek, SSID simsiz tarmoq nomidagi o'zgarishlar mavjud.
Ro'yxatga olish kitobi muharriri yordamida ismini o'zgartirish
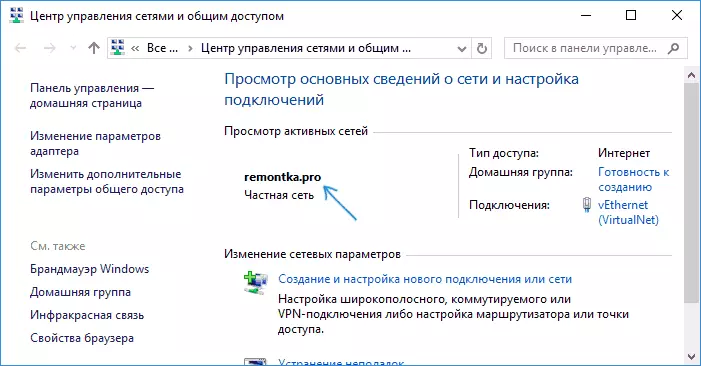
Windows 10-da tarmoq ulanishining nomini o'zgartirish uchun siz ro'yxatga olish kitobining muharriridan foydalanishingiz kerak. Jarayon quyidagicha bo'ladi.
- Ro'yxatdan o'tish kitob muharririni ishga tushirish (g'alaba + r tugmalarini bosing, registrni kiriting, Enter ni bosing).
- Parlament muharririda (chap tomonidagi papkalar) HKEY_LOCal_machine \ Speste \ Microsoft \ Windows NT \ Networktiserssion \ Netmetfer
- Ushbu qism ichida saqlangan tarmoq ulanish profiliga mos keladigan bir yoki bir nechta bo'lim bo'ladi. O'zgarishni xohlayotganingizni toping: buni amalga oshirish uchun profilni tanlang va profilename omilidagi profilni tanlang (Ro'yxatdan o'tish kitobi muharriridagi o'ng panelda).
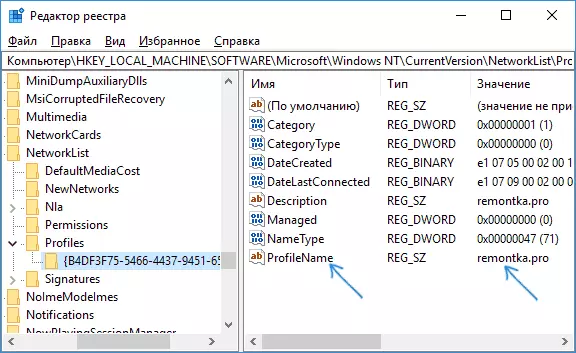
- Profilename parametri qiymatini ikki marta bosing va tarmoq ulanishining yangi nomini o'rnating.
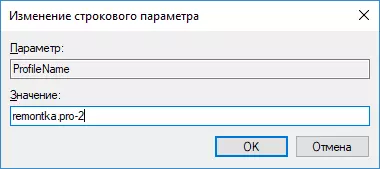
- Ro'yxatdan o'tish kitob muharririni yoping. Deyarli tarmoq menejmenti markazida va ulanishlar ro'yxati, tarmoq nomi o'zgaradi (agar bo'lsa, uni o'chirib qo'ying va yana tarmoqqa ulanishga harakat qiling).
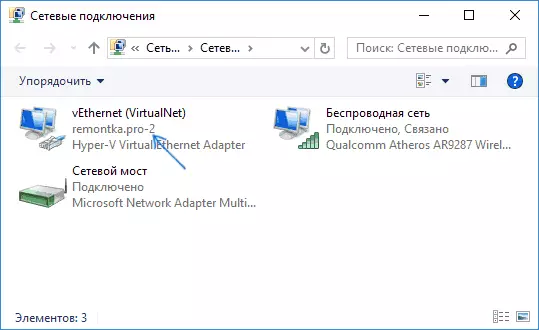
Shu bilan birga - tarmoqning nomi o'zgartiriladi va u o'rnatilganidek ko'rsatiladi: Ko'rinib turibdiki, hech narsa murakkab emas.
Aytgancha, agar siz ushbu qo'llanmani qidiruvdan kelsangiz, sharhlarda bo'lishingiz mumkin, u qanday maqsadlar uchun ulanish nomini o'zgartirishingiz kerak edi?
