
Ushbu qo'llanmada ASUS, D-Link, TP-Link va Zyxelli sayohatlarda Wi-Fi tarmoqlarini qanday yashirish va Windows 10-da, Android, IOS va Macos-da ulanish. Shuningdek qarang: Windows-da ulanishlar ro'yxatidan boshqa Wi-Fi tarmoqlarini qanday yashirish kerak.
Wi-Fi tarmog'ini qanday yashirish kerak
Keyinchalik qo'llanmada men allaqachon Wi-Fi routeringiz borligidan o'taman, simsiz tarmoq funktsiyalari va siz unga tarmoq nomini ro'yxatdan kiritish va parolni kiritish orqali ulanishingiz mumkin.Wi-Fi tarmog'ini yashirish uchun birinchi qadam router sozlamalariga kiradi. O'zingiz simsiz yo'riqchingizni sozlaganingiz ma'qul, agar o'zingiz simsiz yo'riqnomani sozladingmi? Agar bunday bo'lmasa, siz ba'zi nuanslarga duch kelishingiz mumkin. Qanday bo'lmasin, yo'riqnoma sozlamalarida standart kirish yo'li quyidagicha bo'ladi.
- Wi-Fi yo'riqnomasi yoki kabeliga ulangan qurilmada brauzerni ishga tushiring va manzillar panelidagi Router sozlamalari manzilini kiriting. Bu odatda 192.168.0.1 yoki 192.168.1.1. Tizirish uchun ma'lumotlar, shu jumladan manzil, login va parolim odatda yo'riqnoma yoki orqasida joylashgan stikerda ko'rsatilgan.
- Siz login va parol uchun so'rovni ko'rasiz. Odatda, standart login va parol ma'mur va ma'mur va yuqorida aytib o'tilganidek, stikerda ko'rsatilgan. Agar parol mos kelmasa - 3-punktdan so'ng darhol tushuntirishni ko'ring.
- Router sozlamalariga kirganingizdan so'ng, siz tarmoqni yashirish uchun borishingiz mumkin.
Agar siz ilgari ushbu yo'riqnomani sozlagan bo'lsangiz (yoki boshqa birov buni qildi), masalan, standart ma'mur parolining yuqori ehtimoli mos emas (odatda, router sozlamalari interfeysi kiritilganda, ular standart parolni o'zgartirishdan so'rashadi). Bir vaqtning o'zida ba'zi yo'l-yo'riqlarda siz noto'g'ri parol haqida xabarni ko'rasiz va boshqa boshqalarga, sozlamalardan yoki oddiy sahifani yangilash va bo'sh kirish shaklining paydo bo'lishi kabi ko'rinadi.
Agar siz kirish uchun parolni bilsangiz - ajoyib. Agar bilmasangiz (masalan, yo'riqnoma boshqa birovni o'rnatgan) - Sozlamalarga o'tish Oddiy parollar bilan faqat routerni zavod parametrlariga tashlaydi.
Agar siz bunga tayyor bo'lsangiz, qayta tiklangan qayta o'rnatilgan Routchning orqa tomonida joylashgan Qayta tiklash tugmachasini ushlab turish uchun uzunlik bilan amalga oshiriladi. Qayta tiklashdan keyin siz nafaqat yashirin simsiz tarmoq qilasiz, balki yo'riqchining yo'riqnomasida Provajerning ulanishini ham sozlashingiz kerak. Ushbu saytda sizga ravshan sozlash bo'limida kerakli ko'rsatmalarni topishingiz mumkin.
Eslatma: Wi-Fi orqali ulangan qurilmalar uchun SSID aloqasini yashirganda, siz allaqachon yashirin simsiz tarmoqni tiklashingiz kerak bo'ladi. Yana bir muhim nuqta Router sozlamalari sahifasida, u erda tasvirlangan qadamlar SSID maydonining qiymatini eslab qolish yoki yozish uchun ishonch hosil qiling (tarmoq nomi) - yashirin tarmoqqa ulanish kerak.
D-Linkda Wi-Fi tarmog'ini qanday yashirish kerak
SSID-ni barcha umumiy D-havo havolalarida yashirish - dir-300, dir-320, dir-320, boshqalar esa, interfeyslar bir oz farq qiladi.
- Router sozlamalariga kirganingizdan so'ng, Wi-Fi bo'limini oching va keyin "Asosiy sozlamalar" (avvalgi dasturlarda - "Wi-Fi" bo'limida "Kengaytirilgan sozlamalar" ni bosing. Ilgari - "qo'lda sozlang", keyin asosiy simsiz tarmoq sozlamalarini toping.
- "Kirish nuqtasini yashirish" elementini belgilang.
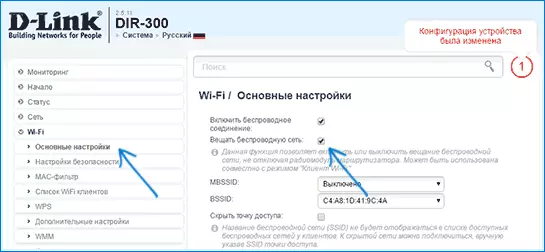
- Sozlamalarni saqlang. Shu bilan birga, "O'zgarish" tugmachasini bosgandan so'ng, siz "Sozlamalar" sahifasining yuqori qismidagi xabarni bosish orqali "Saqlash" tugmachasini bosish kerakligini ko'rib chiqing.
Eslatma: "Kirish joyini yashirish" belgisini o'rnatganingizda va o'zgartirish tugmasini bosing, siz Wi-Fi tarmog'idan o'chirilishi mumkin. Agar bu sodir bo'lsa, unda "osilgan" sahifasi ko'rinishi mumkin. Siz tarmoqni qayta ulashingiz va nihoyat sozlamalarni saqlab qolishingiz kerak.
SSID-ni TP-Link-da yashirish
Wi-layn, 741-son, TL-WR841N va "Simsiz rejim" sozlamalari bo'limida "Simsiz rejim sozlamalarida" Wi-Fi tarmog'ini yashirish uchun TP-Link.
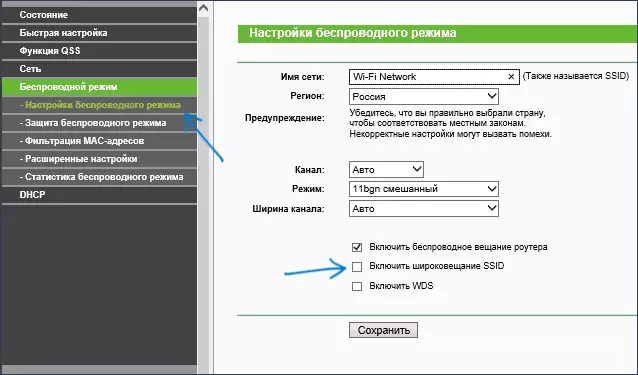
SSID-ni yashirish uchun siz "SSID ERANCASTA" belgisini olib tashlashingiz va sozlamalarni saqlashingiz kerak bo'ladi. Sozlamalarni tejashda Wi-Fi tarmog'i yashirin bo'ladi va siz undan chiqib ketishingiz mumkin - brauzer oynasida u osilgan yoki yuklanmagan tp-link veb-interfeysi sahifasida ko'rinishi yoki yuklanmagan ko'rinishga o'xshaydi. Faqat yashirin tarmoqqa qayta ulang.
Asar
RT-N12, RT-N111-qo'rg'onlar va ushbu ishlab chiqaruvchidan kelgan ko'plab qurilmalarda, Sozlamalarga o'ting.
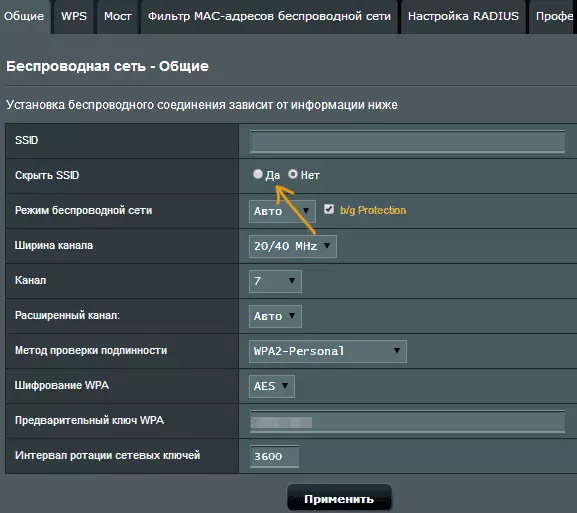
Keyin, "SSID" elementidagi umumiy yorliqda "Ha" ni o'rnating va sozlamalarni saqlang. Agar sozlamalarni saqlab qolasa, sahifani xato bilan "osib qo'yadi" yoki yuklaydi, so'ngra boshqa yashirin Wi-Fi tarmog'iga yana ulang.
Zyxel.
SSIDni zyxel kreetet terayotgan yo'lakda yashirish uchun va boshqalarga sozlash sahifasida pastki qismida simsiz tarmoq belgisini bosing.
Shundan so'ng, "O'rnatish SSID" yoki "SSID ENTSPRACT" elementini tekshiring va Qo'llash tugmachasini bosing.
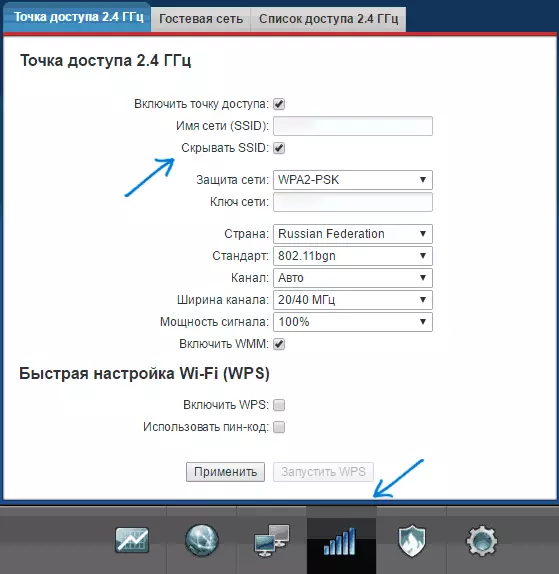
Sozlamalarni saqlab qolgandan so'ng tarmoqqa ulanish buziladi (yashirin tarmoq, hatto bir xil tarmoq bo'lsa ham, xuddi shu tarmoq emas) va allaqachon yashirin bo'lgan Wi-Fi tarmog'ini tiklash kerak.
Yashirin Wi-Fi tarmog'iga qanday ulanish kerak
Yashirin Wi-Fi tarmog'iga ulanish SSIDning aniq yozilishini bilishingizni talab qiladi (tarmoq nomi, uni yo'riqnomas holda, tarmoq yashiringanida) va simsiz tarmoqdan parol bilan ko'rishingiz mumkin.Windows 10 va oldingi versiyalarida yashirin Wi-Fi tarmog'iga ulaning
Windows 10-da yashirin Wi-Fi tarmog'iga ulanish uchun siz quyidagi amallarni bajarishingiz kerak:
- Mavjud simsiz tarmoqlar ro'yxatida "Yashirin tarmoq" ni tanlang (odatda, ro'yxatning pastki qismida).

- Tarmoq nomini kiriting (SSID)

- Wi-Fi parolini kiriting (tarmoq xavfsizligi kaliti).
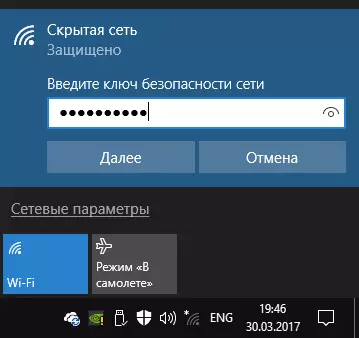
Agar hamma narsa to'g'ri kiritilgan bo'lsa, qisqa vaqtdan keyin simsiz tarmoqqa ulanadi. Quyidagi ulanish usuli Windows 10 uchun ham mos keladi.
Windows 7 va Windows 8-da yashirin tarmoqqa ulanish uchun, qadamlar har xil ko'rinadi:
- Tarmoq menejmenti markaziga o'ting va ulanish tasvirchasi-da siz o'ng tugmachali menyusidan o'tishingiz mumkin).
- "Yangi ulanish yoki tarmoqni yaratish va sozlash" ni bosing.

- "Simsiz tarmoqqa ulaning. Yashirin tarmoqqa ulanish yoki yangi tarmoq profilini yarating. "
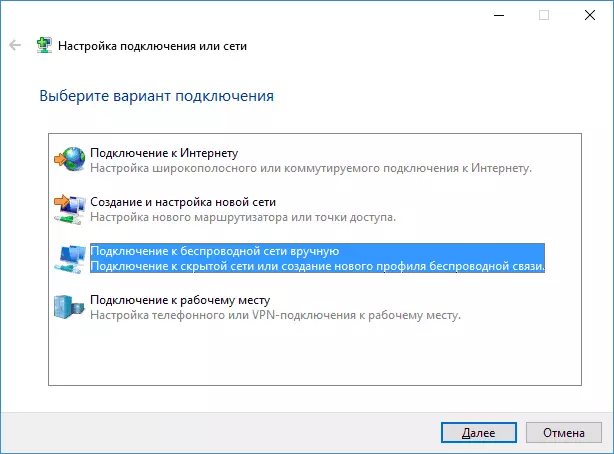
- Tarmoq nomini (SSID), xavfsizlik turini (odatda WPA2-Shaxsiy) va xavfsizlik tugmachasi (tarmoqdan) kiriting. "Ulanish, hatto tarmoq namoyish chiqarmasa ham," Keyingi "ni bosing.

- Ulanishni keltirib chiqargandan so'ng, yashirin tarmoqqa ulanish avtomatik ravishda o'rnatilishi kerak.
Eslatma: Agar siz ulanishni o'rnata olmasangiz, shu bilan bajarilmagan bo'lsa, saqlangan Wi-Fi tarmog'ini xuddi shu nom bilan o'chiring (uni yashirishdan oldin noutbuk yoki kompyuterda saqlangan) o'chiring. Buni qanday qilish kerak: Ko'rsatmalarda ko'rib chiqish mumkin: ushbu kompyuterda saqlangan tarmoq parametrlari ushbu tarmoq talablariga javob bermaydi.
Android-da yashirin tarmoqqa qanday ulanish kerak
Android-da yashirin SSID bilan simsiz tarmoqqa ulanish quyidagilarni bajaring:
- Sozlamalarga o'ting - Wi-Fi.
- "Menyu" tugmasini bosing va "Tarmoq qo'shish" -ni tanlang.
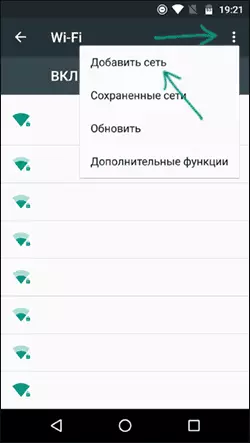
- Tarmoq nomini (SSID), himoya maydonida ko'rsating, autentifikatsiya turini belgilang (odatda - WPA / WPA2 PSK).
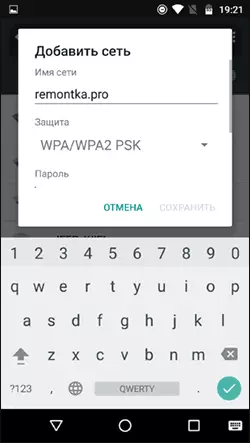
- Parolni belgilang va "Saqlash" ni bosing.
Parametrlarni tejashdan so'ng, agar Android-dagi telefoningiz yoki planshetingiz kirish joyida bo'lsa, yashirin tarmoqqa ulanish kerak va parametrlar to'g'ri kiritiladi.
IPhone va iPad bilan yashirin Wi-Fi tarmog'iga ulanish
IOS (iPhone va iPad) uchun protsedura:
- Sozlamalarga o'ting - Wi-Fi.
- Tanlangan tarmoq bo'limida "Boshqa" ni bosing.
- Xavfsizlik maydonida ism (SSID) tarmog'ini belgilang, autentifikatsiya turi (odatda - WPA2) ni tanlang, simsiz tarmoq parolini ko'rsating.
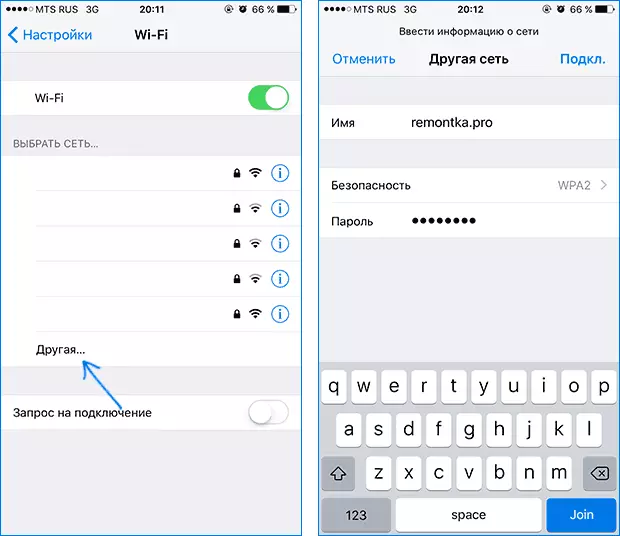
Tarmoqqa ulanish uchun "Uchuvchi" ni bosing O'ng tomon. Kelajakda, yashirin tarmoqqa ulanish kirish joyida taqdim etilganda avtomatik ravishda amalga oshiriladi.
Macos.
MacBook yoki Imac bilan yashirin tarmoqqa ulanish:
- Simsiz tasvirchani bosing va pastki qismida "Boshqa tarmoqqa ulanish" menyusini tanlang.
- Xavfsizlik maydonida tarmoq nomini kiriting, avtorizatsiya turini (odatda WPA / WPA2 shaxsiy) ko'rsating, parolni kiriting va ulanishni bosing.
Kelajakda tarmoq SSID eshittirish mavjudligiga qaramay, tarmoq avtomatik ravishda amalga oshiriladi va u avtomatik ravishda amalga oshiriladi.
Umid qilamanki, material juda to'liq chiqdi. Agar ba'zi savollar qolgan bo'lsa, sharhlarda ularga javob berishga tayyor.
