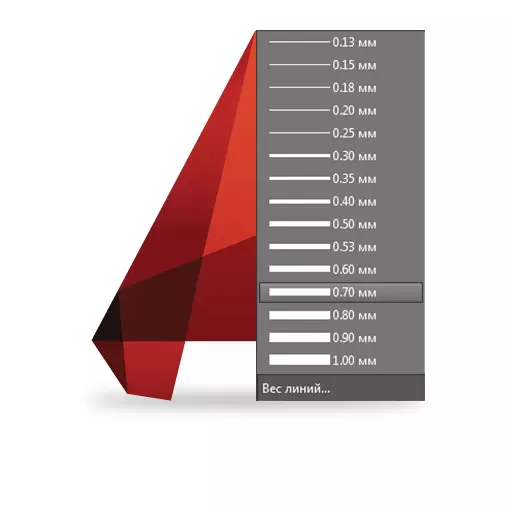
Ushbu rasmning normalari va qoidalari ob'ektning turli xususiyatlarini namoyish qilish uchun chiziqlarning turli xil va qalinligidan foydalanishni talab qiladi. Avtokadada ishlash, yaqinda yoki keyinroq chizilgan chiziqni qalinlashtiradigan yoki ingichka qilishingizga ishonch hosil qiling.
Og'irlikni almashtirish liniya AutoCAD-dan foydalanish asoslarini anglatadi va murakkab narsa yo'q. Xarliqlikda biz bitta nuance borligini ta'kidlaymiz - chiziqlarning qalinligi ekranda o'zgarmasligi mumkin. Bunday vaziyatda nima qilish mumkinligi haqida hayron bo'lsin.
AutoCAD-da chiziqning qalinligini qanday o'zgartirish mumkin
Tez chiziqni qalin almashtirish
1. Chiziqning qalinligini almashtirish kerak bo'lgan ob'ekt chizig'ini chizish yoki ajratish.
2. Lentada "Uy" ga o'ting - "Xususiyatlar". Qalinlarning qalinligi belgisi va ochiladigan ro'yxatni bosing, mos kelishni tanlang.

3. Tanlangan chiziq qalinligini o'zgartiradi. Agar bu sodir bo'lmasangiz, unda tortish liniyalarini o'chirib qo'yishingiz kerak.
Ekranning pastki qismiga va holat paneliga e'tibor bering. "Chiziqlar" belgisini bosing. Agar u kul rang bo'lsa - bu displeyning qalinliklari rejimi o'chirilganligini anglatadi. Piktogrammani bosing va u ko'k rangga bo'yalgan. Shundan so'ng AutoCadadagi chiziqlarning qalinligi ko'rinadi.

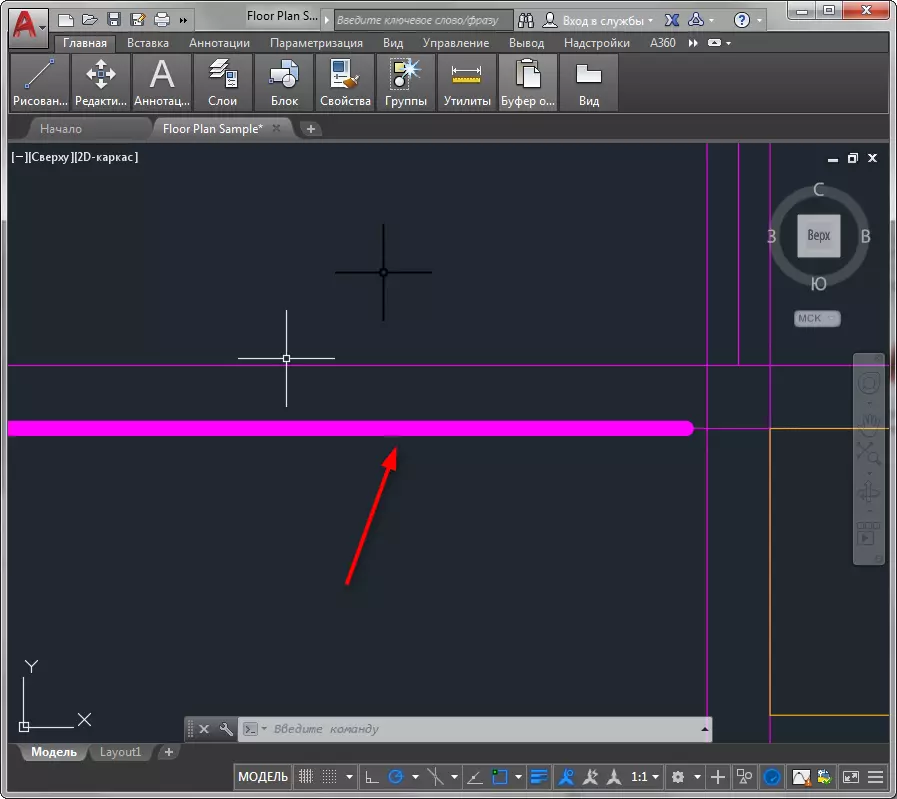
Agar ushbu belgi holat satrida bo'lmasa - bu muhim emas! Satrdagi EDGE o'ng tugmachasini bosing va chiziq qalinligini bosing.

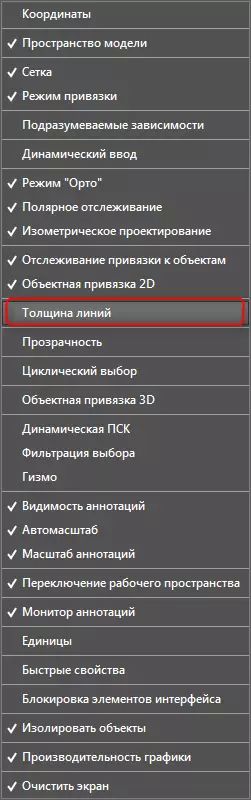
Qalinlikni almashtirishning yana bir usuli bor.
1. Ob'ektni tanlang va uni to'g'ri bosing. "Xususiyatlar" ni tanlang.
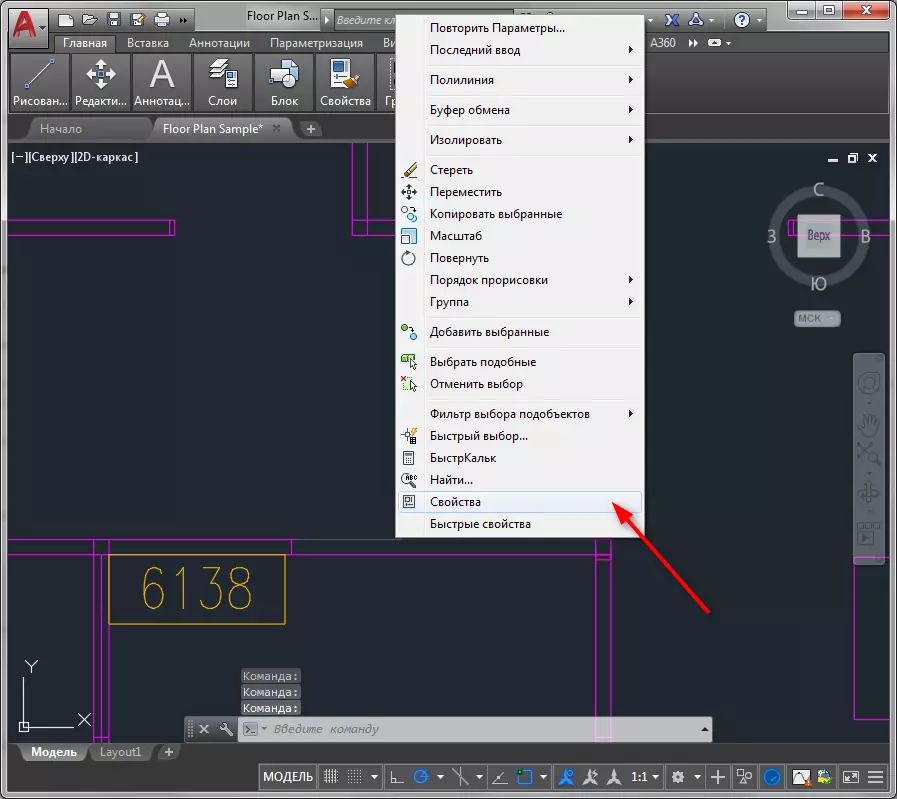
2. Xususiyatlar panelida "Og'irlik liniyalarini" toping va ochiladigan ro'yxatdagi qalinligini o'rnating.
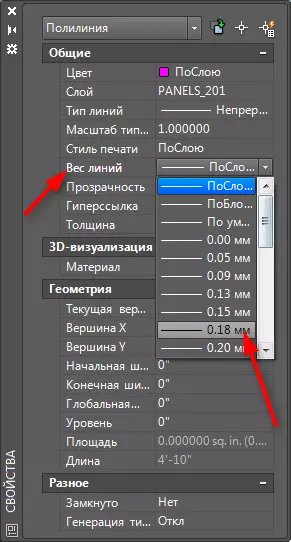
Ushbu usul shuningdek, qalinligi displey rejimi yoqilganda faqat ta'sir qiladi.
Tegishli mavzu: AutoCADda nuqta chizig'ini qanday qilish kerak
Blokning qalinligini blokirovkada almashtirish
Yuqorida tavsiflangan usul individual ob'ektlar uchun mos keladi, ammo agar siz blokni yaratadigan narsaga amal qilsangiz, uning qalinligi o'zgarmaydi.
Blok elementlarining liniyalarini tahrirlash uchun quyidagilarni bajaring:
1. Jihozni ta'kidlang va uni bosing. "Blok muharriri" ni tanlang
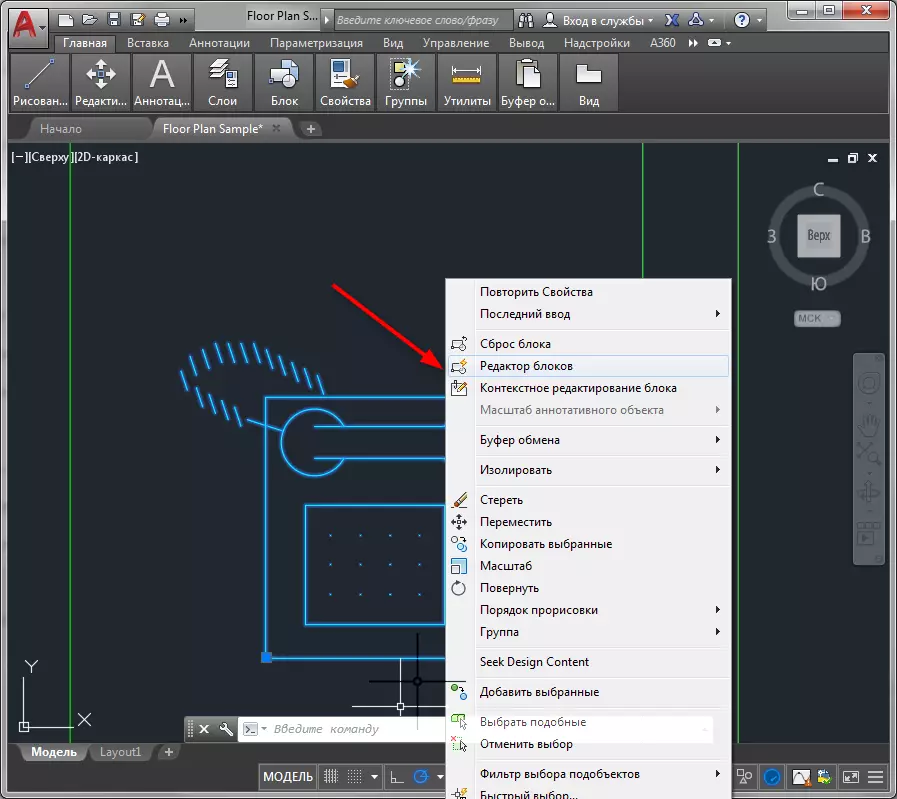
2. Ochilgan derazada kerakli blok chiziqlarini tanlang. Uni o'ng tugmasini bosing va "Xususiyatlar" ni tanlang. "Og'irlik liniyalari" satrida satrni tanlang, qalinligini tanlang.
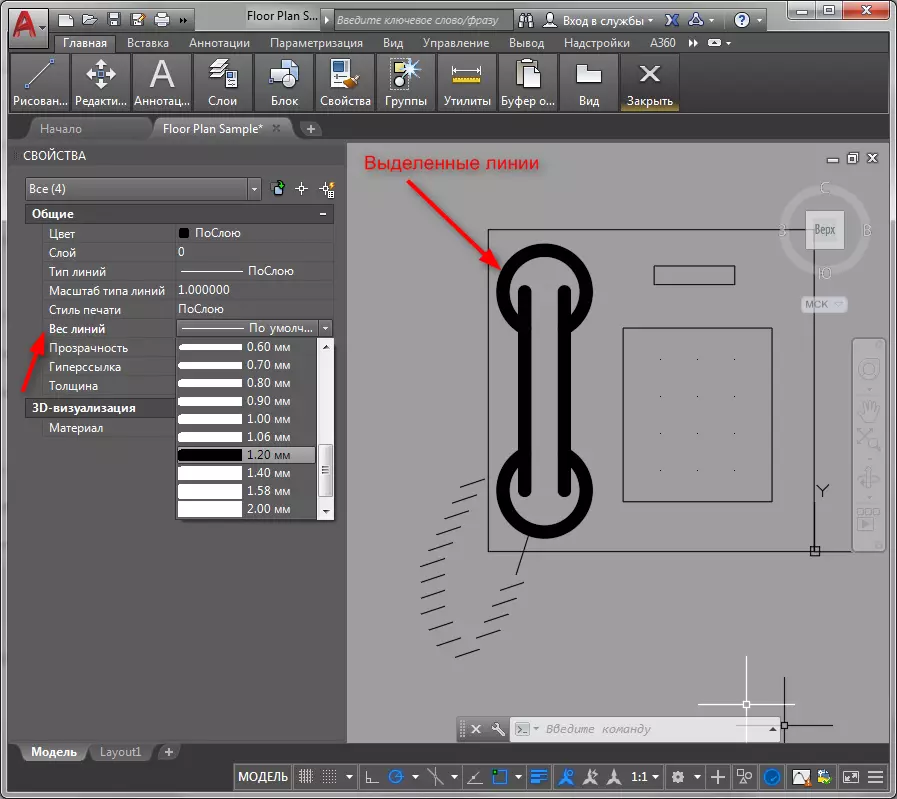
Ko'rib chiqish oynasida siz satrlardagi barcha o'zgarishlarni ko'rasiz. Line qalinligini ekran rejimini faollashtirishni unutmang!
3. "Blokni yopish" va "O'zgarishlarni saqlash" ni bosing
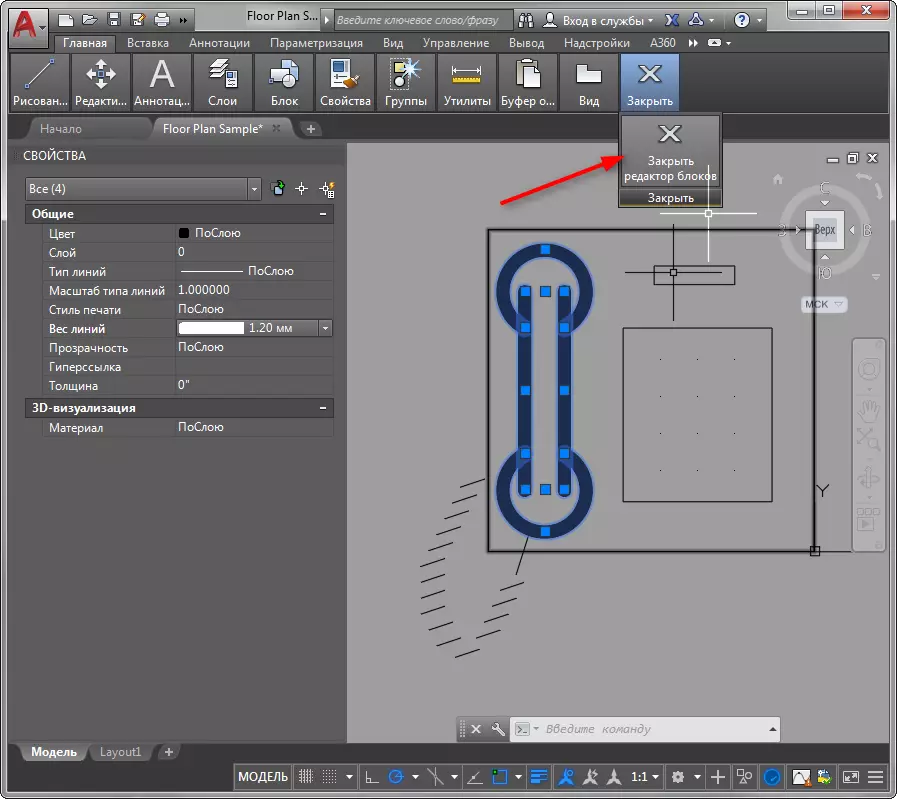
4. Jihoz tahrirlashga muvofiq o'zgardi.
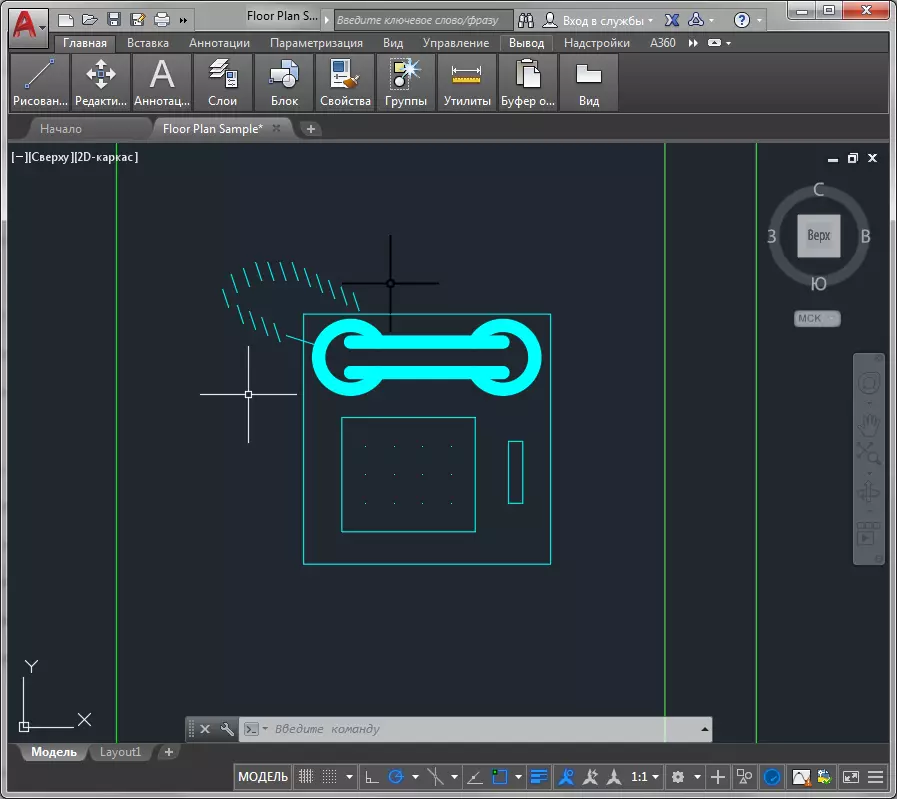
Biz sizga o'qishni maslahat beramiz: AutoCADdan qanday foydalanish kerak
Hammasi shu! Endi siz Autocadadagi qalin chiziqlarni qanday qilishni bilasiz. Ushbu usullardan tezkor va samarali ish uchun loyihalaringizda foydalaning!
