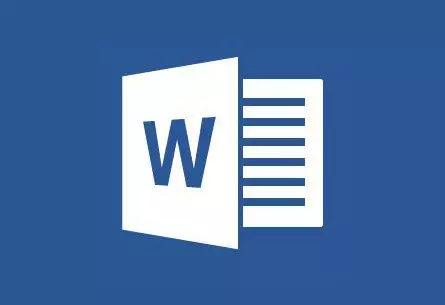
MS Word avtomatik ravishda veb-sahifa URL va Keyingi tugmachalarni kiritishdan keyin faol havolalarni (giperhavolalarni) yaratadi "Bo'shliq" (bo'sh joy) yoki "Kirish" . Bundan tashqari, bizning maqolamizda muhokama qilinadigan so'z va qo'lda faol aloqada bo'lish mumkin.
Maxsus giperhavyin yaratish
1. Faol havola (giperhavyk) bo'lishi kerak bo'lgan matn yoki rasmni ajrating.

2. Chaylga o'ting "Kiritmoq" va u erda buyruqni tanlang "Giperhavola" guruhda joylashgan "Havolalar".
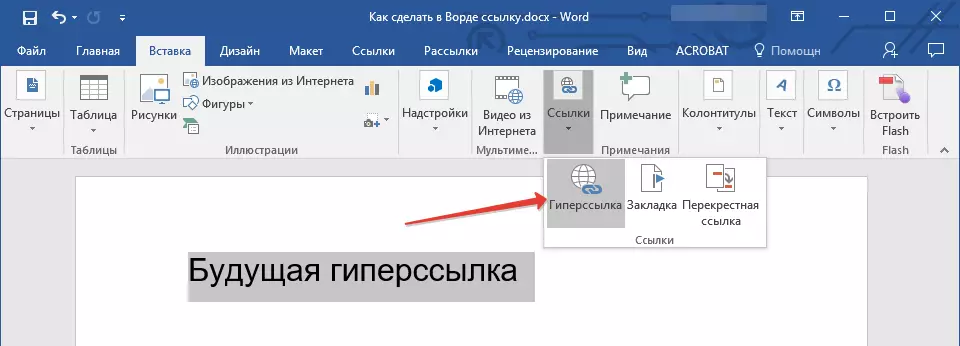
3. Sizning oldingizda paydo bo'lgan dialog oynasida kerakli amalni bajaring:
- Agar siz har qanday mavjud fayl yoki veb-resurslarga havolani yaratmoqchi bo'lsangiz, bo'limda tanlang "Bie bilan bog'laning" paragraf "Fayl, veb-sahifa" . Paydo bo'lgan sohada "Manzil" URL manzilini kiriting (masalan, /).
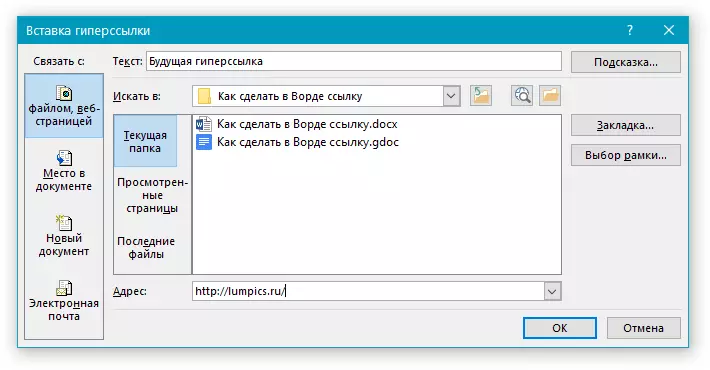
- Maslahat: Agar siz faylga havolani qo'ysangiz, siz noma'lum bo'lgan manzil (yo'l), ro'yxatdagi o'qni bosing "Izlash" Va faylga boring.
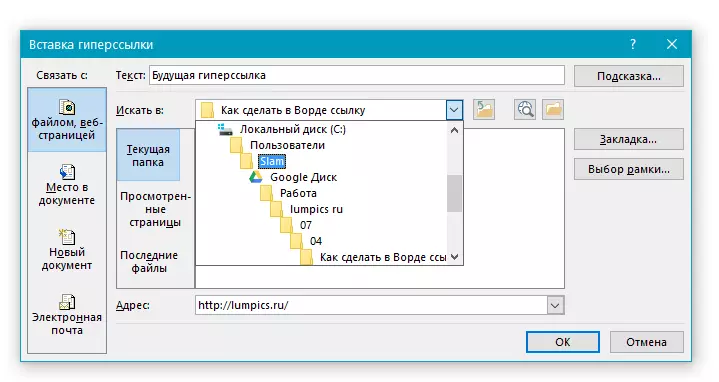
- Agar siz hali yaratilmagan faylga havolani qo'shmoqchi bo'lsangiz, bo'limda Select "Bie bilan bog'laning" paragraf "Yangi hujjat" Shundan so'ng kelajakdagi fayl nomini tegishli maydonga kiriting. Bobda "Qachon yangi hujjatda tahrirlash kerak" Siz xohlagan parametrni tanlang "Endi" yoki "Keyinchalik".

- Maslahat: Hyperlinkning o'rnini yaratishga qo'shimcha ravishda, kursorni biron bir so'zga, iborani yoki faol havolani o'z ichiga olgan grafik faylni o'chirib qo'yishingiz mumkin.

Buning uchun bosing "SAVST" Va keyin kerakli ma'lumotlarni kiriting. Agar uchi qo'lda ko'rsatilmasa, faylga yoki uning manzili bunday kabi ishlatiladi.


Bo'sh elektron pochtaga giperhavk yaratish
1. Giperlinkga konvertatsiya qilishni rejalashtirgan rasm yoki matnni tanlang.
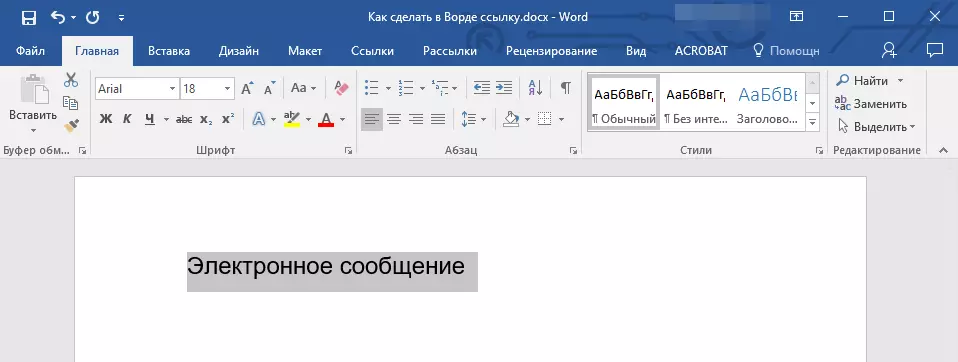
2. Chaylga o'ting "Kiritmoq" va bu buyruqni tanlang "Giperhavola" (guruh) "Havolalar").
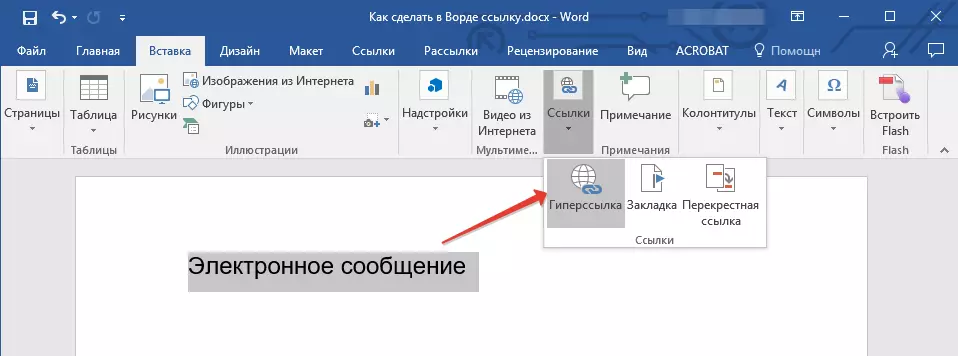
3. Sizning oldingizda paydo bo'lgan dialog oynasida, bo'limda "Bie bilan bog'laning" Tanlamoq "Elektron pochta".

4. Elektron maillinning kerakli manzilini tegishli maydonga kiriting. Shuningdek, siz yaqinda ishlatilganlar ro'yxatidan manzilni tanlashingiz mumkin.
5. Agar kerak bo'lsa, xabarning mavzusini tegishli sohaga kiriting.

Eslatma: Ba'zi brauzerlar va pochta mijozlari mavzularni tanimaydilar.
- Maslahat: Odatdagidek giperhavola uchun maslahatni qanday sozlashingiz mumkin, shuningdek, elektron pochta orqali pop-up ishini sozlashingiz mumkin. Buning uchun shunchaki bosing "SAVST" Va tegishli maydonda kerakli matnni kiriting.
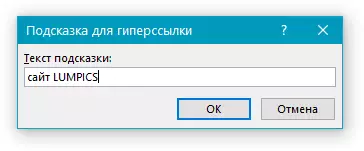
Agar siz qalqib chiquvchi uchining matnini kiritmasangiz, MS Word avtomatik ravishda namoyish etiladi "Mailto" , Ushbu matndan so'ng, siz va xatning mavzusi ko'rsatilgan elektron pochta manzili ko'rsatiladi.
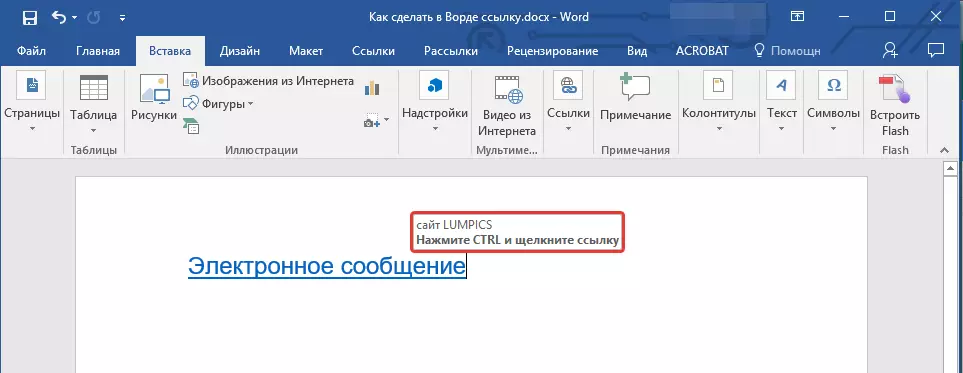
Bundan tashqari, siz hujjatdagi elektron pochta manzilini kiritib, bo'sh elektron pochtaga giperhavyinni yaratishingiz mumkin. Masalan, agar kirsangiz "Lumpics.Ru" tirnoqsiz va bo'sh joyni itaring "Kirish" Giperlink avtomatik ravishda standart ishora bilan yaratiladi.
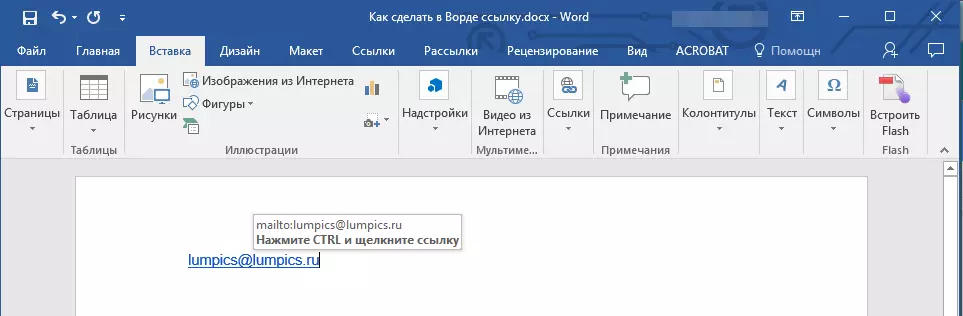
Hujjatda boshqa joyga giperhavyin yaratish
Hujjatda yoki siz tomonidan yaratilgan veb-sahifada, avval ushbu havolani amalga oshiradigan fikrni belgilashingiz kerak.Belgilangan havolasini qanday belgilash kerak?
Xatcho'p yoki sarlavha yordamida siz havolani manzilini belgilashingiz mumkin.
Xatcho'p qo'shing
1. Siz yorliqni bog'lamoqchi bo'lgan ob'ekt yoki matnni tanlang yoki kiritish kerak bo'lgan hujjat joyidagi chap sichqonchani bosing.

2. Chaylga o'ting "Kiritmoq" Tugmasini bosing "Xatcho'p" guruhda joylashgan "Havolalar".

3. Muvofiq maydonda xatcho'p nomini kiriting.
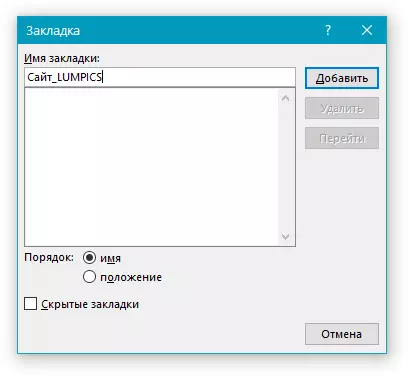
Eslatma: Xatcho'pning nomi xatdan boshlanishi kerak. Biroq, xatcho'pning nomi raqamni o'z ichiga olishi mumkin, ammo bo'sh joy bo'lmasligi kerak.
- Maslahat: Agar siz so'zlarni xatcho'p nomiga ajratishingiz kerak bo'lsa, shunga muvofiq, masalan, "Sayt_Lampsics".
4. Yuqorida tavsiflangan harakatlarni bajargandan so'ng, matbuotni bosing "Qo'shish".
Sarlavha uslubidan foydalaning
Giperlinkni olib borish kerak bo'lgan joyda joylashgan matnga siz MS Word-da mavjud bo'lgan shablon sarlavhasi uslublaridan birini ishlatishingiz mumkin.
1. Siz aniq sarlavha uslubini qo'llamoqchi bo'lgan matnning parchalarini tanlang.
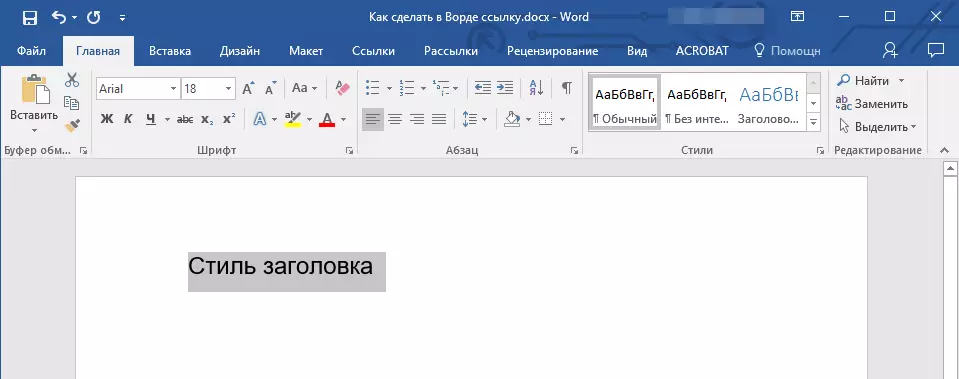
2. yorliqda "Uy" Guruhda taqdim etilgan mavjud uslublardan birini tanlang. "Uslublar".

- Maslahat: Agar matn ta'kidlangan bo'lsa, asosiy sarlavha kabi ko'rinishi kerak, siz mos keladigan ekspress uslubidan mos shablonni tanlashingiz mumkin. Masalan, "Sarlavha 1".
Havolani qo'shing
1. giperhavola bo'lishni davom ettiradigan matn yoki ob'ektni ta'kidlang.
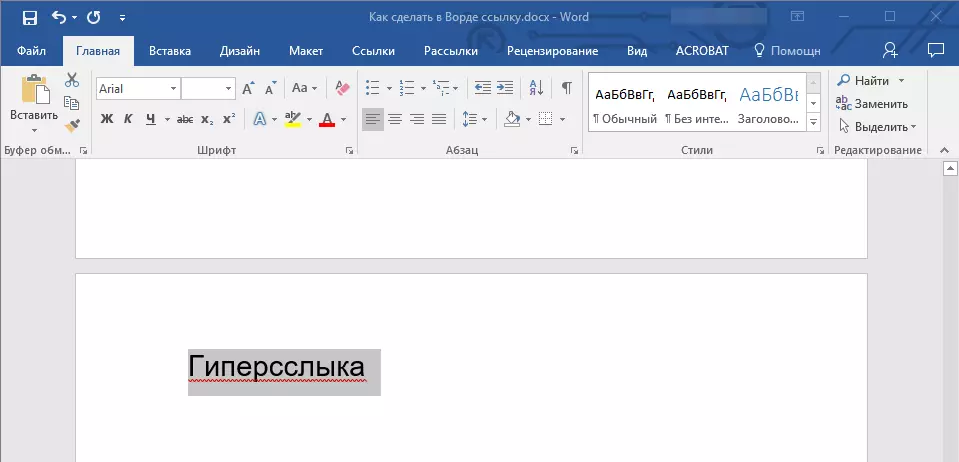
2. Ushbu elementni o'ng tugmasini bosing va ochilgan kontekst menyusida, -ni tanlang "Giperhavola".

3. Bo'limda tanlang "Bie bilan bog'laning" paragraf "Hujjatda joy".
4. Ko'rsatilgan ro'yxatda Hyperlink havolasi ko'rsatilgan xatcho'p yoki sarlavhani tanlang.

- Maslahat: Agar siz izohni giperhavola ustiga suring, bosing "SAVST" Va kerakli matnni kiriting.

Agar so'rov qo'lda o'rnatilmasa, keyin xatcho'pning faol havolasi uchun ishlatiladi " Xatcho'p nomi " va sarlavha havolasi uchun "Joriy hujjat".
Bir tomonlama hujjat yoki veb-sahifaga giperhavyinni yarating
Agar siz matn hujjati yoki so'zma-so'z yaratilgan veb-sahifada biron bir joyda faol aloqani yaratmoqchi bo'lsangiz, avval ushbu havolani boshqaradigan nuqtai nazarni ta'kidlashingiz kerak.Biz giperhavkaning manzilini nishonlaymiz
1. Yuqorida tavsiflangan usuldan foydalangan holda yakuniy matn hujjatiga yoki yaratilgan veb-sahifaga xatcho'p qo'shing. Faylni yoping.
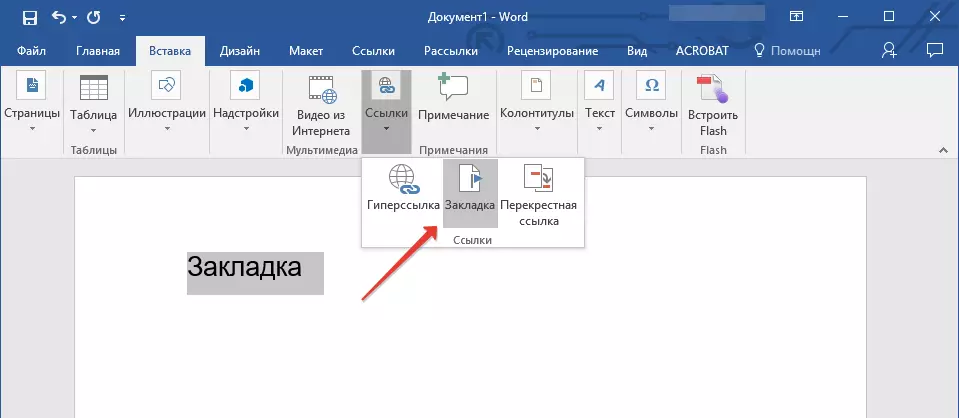
2. Faylni ochiq hujjatning o'ziga xos joyiga qo'yish kerak bo'lgan faylni oching.
3. Ushbu giperhink tarkibida bo'lgan ob'ektni tanlang.
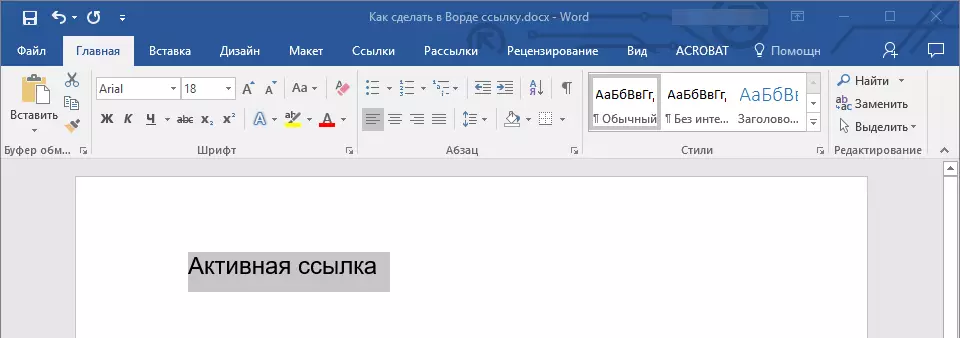
4. Tanlangan ob'ektni o'ng tugmachasini bosing va kontekst menyusidagi elementni tanlang. "Giperhavola".
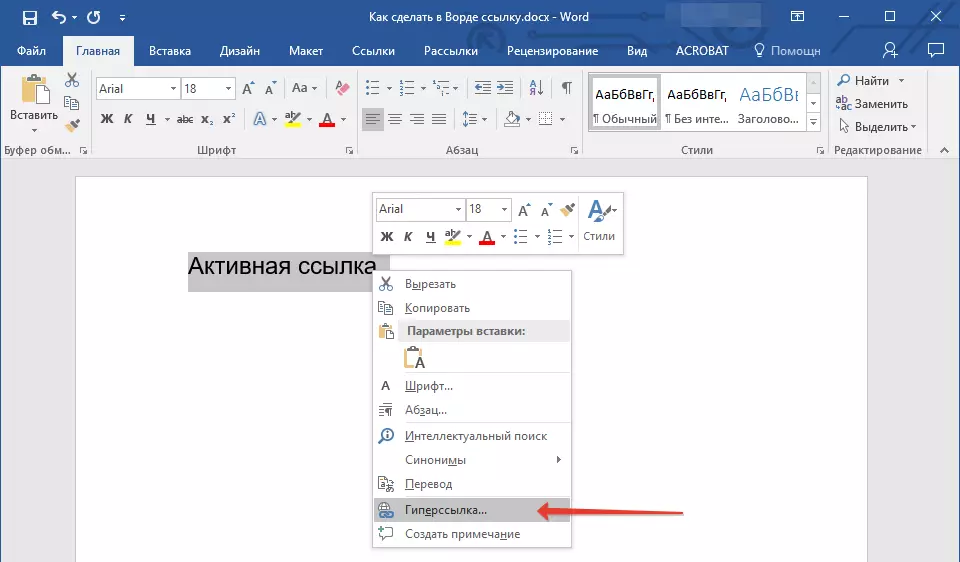
5. Ko'rsatilgan oynada guruhda tanlang "Bie bilan bog'laning" paragraf "Fayl, veb-sahifa".
6. Bo'limda "Izlash" Siz manzil belgisini yaratgan faylga yo'lni ko'rsating.
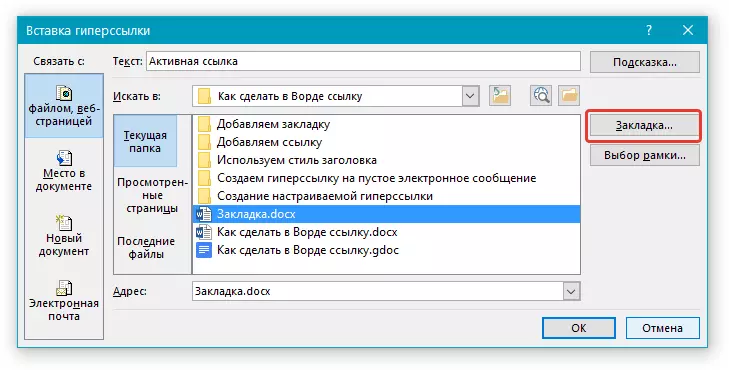
7. tugmachani bosing "Xatcho'p" va dialog oynasida kerakli xatcho'pni tanlang, so'ng bosing "OK".
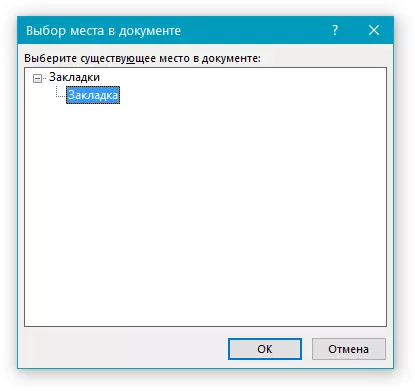
8. Tap "OK" Dialog oynasida "Hujjatlarni kiritish".
Siz boshqa hujjatda yoki veb-sahifada yaratgan hujjatda giperhavola paydo bo'ladi. Odatiy tarzda namoyish etiladigan maslahat - bu xatcho'pni o'z ichiga olgan birinchi faylga yo'l.
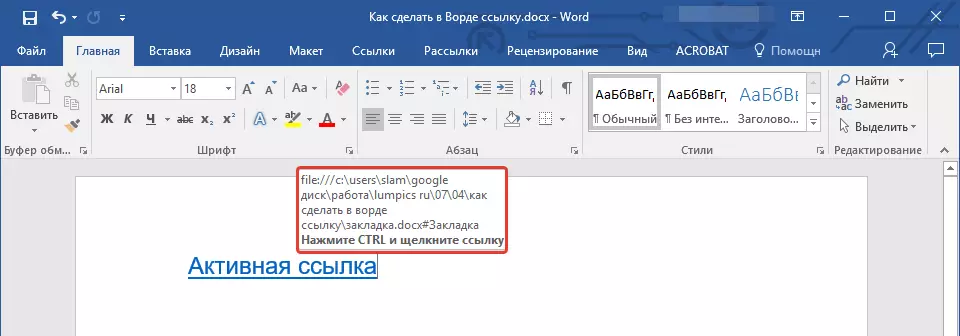
Giperhavola uchun maslahatlarni qanday o'zgartirish haqida, biz yuqorida yozganmiz.
Havolani qo'shing
1. Hujjatda, giperhavola bo'lishni davom ettiradigan matnli bo'lak yoki ob'ektni tanlang.

2. Sichqonchaning o'ng tugmachasini bosing va ochiladigan kontekst menyusiga "Giperhavola".

3. Open dialogida, bo'limda "Bie bilan bog'laning" Tanlamoq "Hujjatda joy".

4. Ko'rsatilgan ro'yxatda faol havolaga murojaat qilish kerak bo'lgan xatcho'p yoki sarlavhani tanlang.
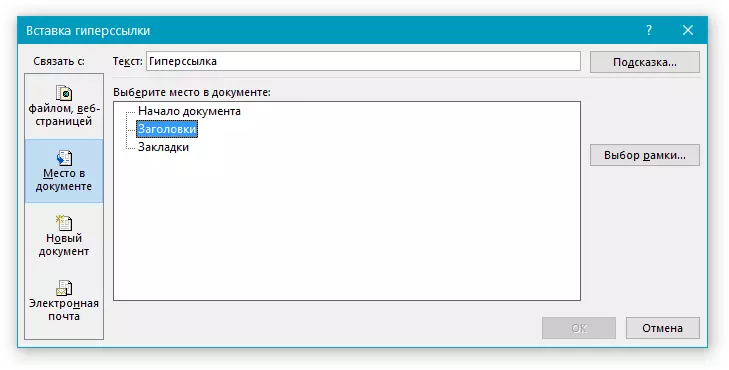
Agar siz giperdler gipdastlerni chayqashingiz kerak bo'lsa, maqolaning oldingi bo'limlarida ko'rsatilgan ko'rsatmalardan foydalaning.
Maslahat: Microsoft Offic Word Hujjatlarida siz boshqa ofis paketlarida yaratilgan hujjatlardagi muayyan joylar bo'yicha faol ma'lumotlarni yaratishingiz mumkin. Ushbu havolalarni Excel va PowerPoint ilova formatlarida saqlash mumkin.
Shunday qilib, agar siz MS Excel Kitobidagi joyga havolani tuzishni xohlasangiz, unda ism yarating, unda ism yarating, so'ngra fayl nomining oxirida giperhavkani kiriting “#” Quvvatlarsiz va Bastard bilan siz yaratgan XLS faylining ismini ko'rsating.
PowerPoint-da giperhavolalar uchun, faqat ramzdan keyin bir xil qiling “#” Muayyan slayd sonini belgilang.
Tezda boshqa faylga giperhavyinni yarating.
Giperhavyinni tezda yaratish uchun, shu jumladan saytga havolani so'zma-so'z joylashtiring, maqolaning barcha oldingi qismlarida ko'rsatilgan giperhavolalar dialog oynasining yordamiga murojaat qilish kerak emas.Bu, shuningdek, tortish va tomchi funktsiyasidan, ya'ni tanlangan matnni yoki grafik elementni MS Word hujjati yoki ba'zi veb-brauzerlardan faol havoladan tortib olib tashlash orqali amalga oshirilishi mumkin.
Bundan tashqari, siz shunchaki tanlangan katakchani yoki Microsoft Office Excel sateriyasining doirasini ham nusxalashingiz mumkin.
Shunday qilib, masalan, siz mustaqil ravishda boshqa hujjatda mavjud bo'lgan batafsil tavsifga mustaqil ravishda yaratishingiz mumkin. Shuningdek, siz ma'lum bir veb-sahifada joylashtirilgan yangiliklar haqida ham murojaat qilishingiz mumkin.
Muhim eslatma: Matn saqlangan fayldan ko'chirilishi kerak.
Eslatma: Ob'ektlarni sudrab chiqish va tushirish orqali faol havolalarni yarating (masalan, raqamlar uchun) mumkin emas. Bunday grafik elementlarni giperhavola qilish uchun siz ob'ekt-rasmni tanlashingiz kerak, uni sichqonchaning o'ng tugmachasini bosing va kontekst menyusidagi ketma-ketlik menyusini tanlang "Giperhavola".
Uchinchi tomon hujjatlaridan tarkibni sudrab olib, giperhavola yaratish
1. Faol havolani oxirgi hujjat sifatida yaratish uchun fayldan foydalaning. Uni saqlang.
2. Hyperlink qo'shilishi uchun MS Word hujjatini oching.
3. Yakuniy hujjatni oching va giperhavola etaklanadigan matnli parcha, rasm yoki boshqa biron bir narsani ajratib turing.

Maslahat: Siz faol havola yaratiladigan qismning birinchi so'zlarini tanlashingiz mumkin.
4. Saxonlangan ob'ektni o'ng tugmasini bosing, uni vazifalarni panelga suring va keyin Hujjat qo'shmoqchi bo'lgan hujjatga ulang.
5. Sizning oldingizda paydo bo'lgan kontekst menyusida, tanlang "Giperlinkni yarating".

6. Sizdan farqli o'laroq, siz bilan tasvirlangan, rasm yoki boshqa ob'ekt giperhavola bo'ladi va ilgari yakuniy hujjatga murojaat qiladi.
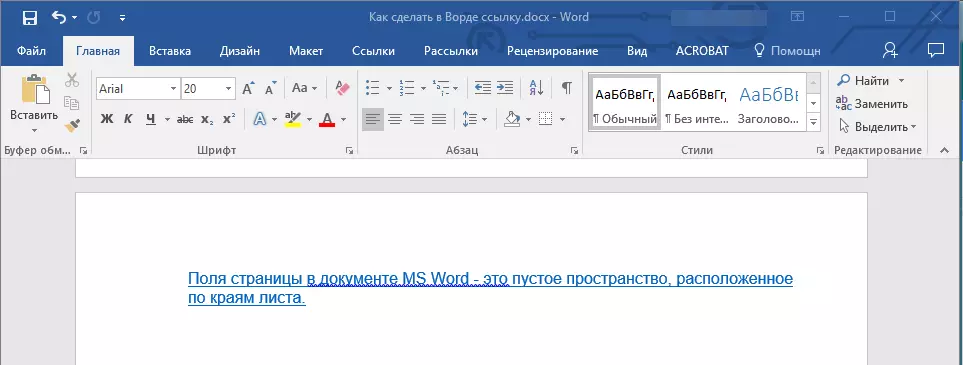
Maslahat: Kursorni yaratilgan giperhavolaga, yakuniy hujjat sifatida yo'naltirilgan yo'l ko'rsatiladi. Agar siz "CTRL" tugmachasini bosgandan so'ng, sichqonchaning chap tugmachasini bosganingizdan so'ng, siz giperhavola ishlayotgan yakuniy hujjatda manzilga o'tasiz.
Veb-sahifaning tarkibida Hyperhaviyatni sudrab olib qo'ying
1. Faol havola qo'shmoqchi bo'lgan matn hujjatini oching.

2. Giperlink bo'lishi kerak bo'lgan avvalgi ajratilgan ob'ektni oching va o'ng tugmachasini bosing.
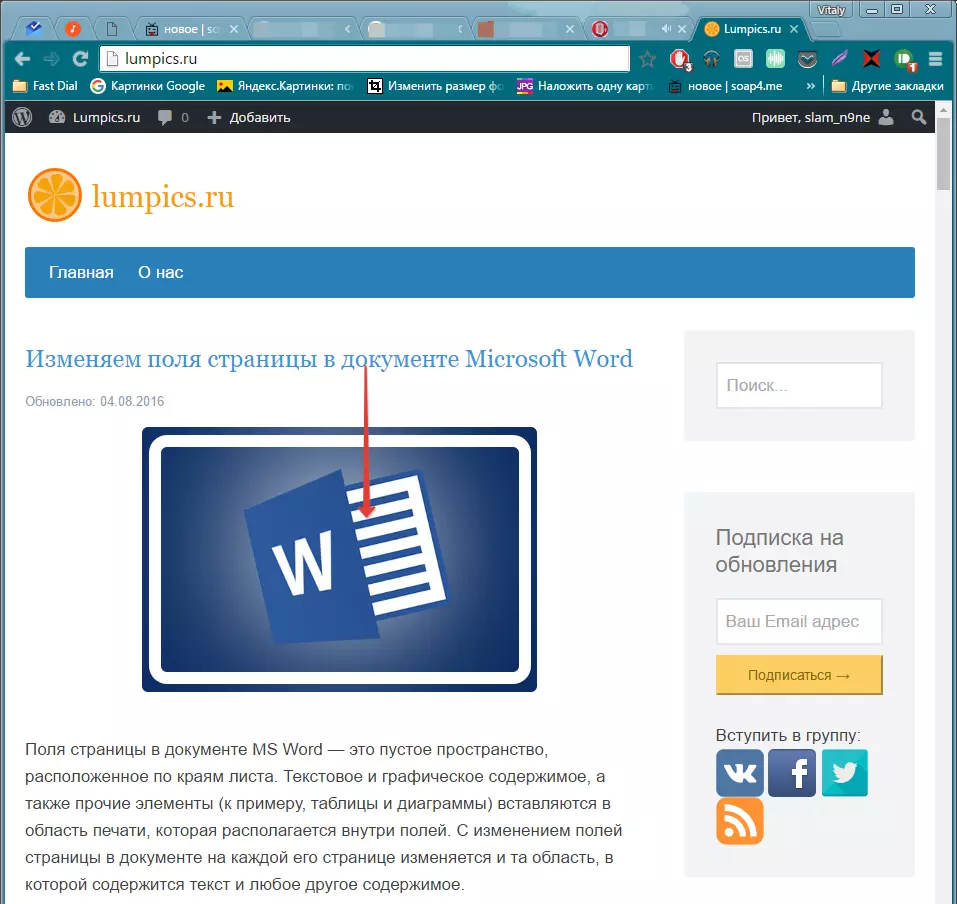
3. Endi tanlangan ob'ektni vazifalar paneliga torting, so'ngra unga havolani qo'shmoqchi bo'lgan hujjatni qo'shmoqchi bo'lgan hujjatni to'ldiring.
4. Doimiy sichqonchaning o'ng tomonida, va ochiladigan kontekst menyusiga kirsangiz, tanlang "Hikerelye" ni yarating " . Hujjat veb-sahifada ob'ektga faol ma'lumot paydo bo'ladi.
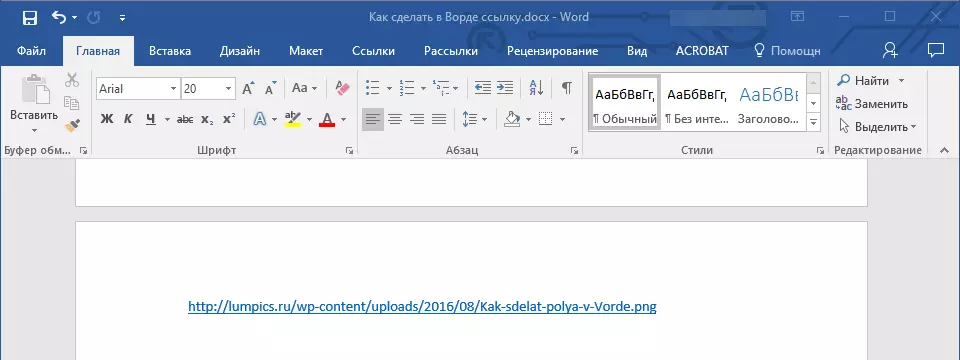
Oldindan oldingi kalit bilan bog'lanish "CTRL" Siz to'g'ridan-to'g'ri tanlangan ob'ektingizga brauzer oynasida o'tasiz.

Nusxa ko'chirish va ko'chirish orqali Excel varag'ining tarkibidagi giperellarni yarating
1. Xyperlink unga murojaat qiladigan MS Excel hujjatini oching va uyani yoki diapazonni tanlang.

2. Sichqonchaning o'ng tugmachasiga ega bo'lgan maxsus parchani bosing va kontekst menyusidagi elementni tanlang "Nusxalash".
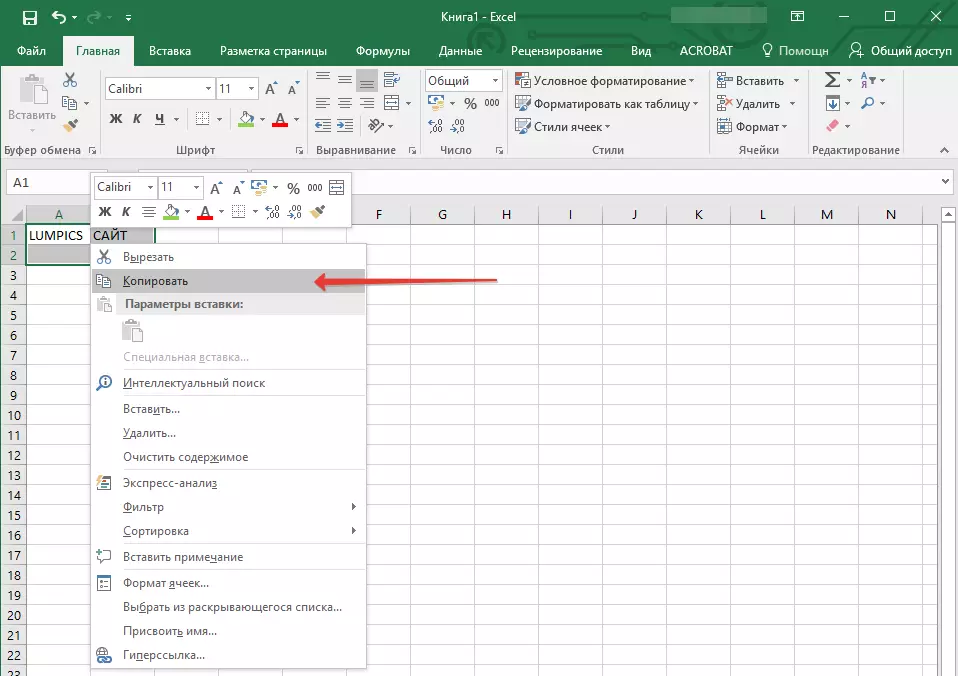
3. Giperlink qo'shmoqchi bo'lgan MS Word hujjatini oching.
4. yorliqda "Uy" guruhda "Clipboard" Strelka ustiga bosing "Kiritmoq" Shundan so'ng, ochilgan menyuda tanlang "Giperhavk sifatida pasting".
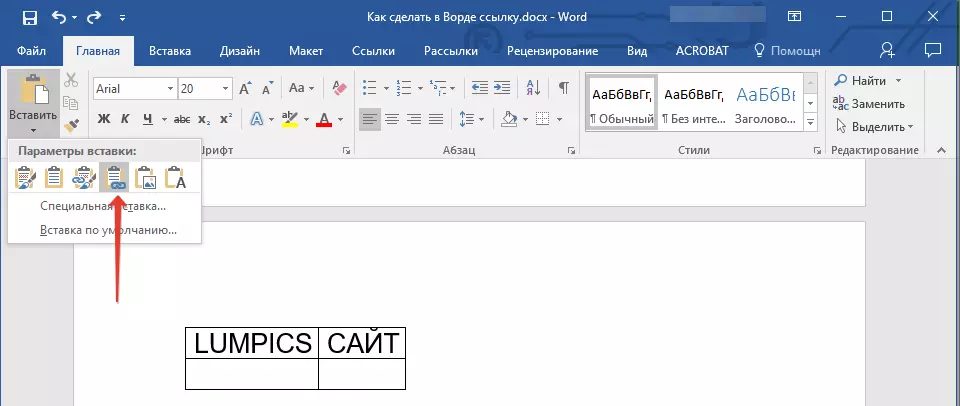
Microsoft Excel hujjatining tarkibiga giperhavola so'zga qo'shiladi.

Bularning barchasi, endi MS Word hujjatida faol havola qilishni bilasiz va turli xil tarkibdagi turli xil giperhavolalarni qanday qilib qo'shishni bilishingizni bilasiz. Sizga samarali ish va samarali o'rganish tilaymiz. Microsoft Wordni zabt etishda muvaffaqiyat.
