
MS Word, avvalambor, matn muharriri, ammo siz ushbu dasturga ham jalb qilishingiz mumkin. Dastlabki dasturlarda, dastlab grafika bilan ishlash, so'zdan kuting, albatta, bunga loyiq emas. Biroq, standart vositalar to'plamining asosiy vazifalarini hal qilish kifoya qiladi.
Dars: Qanday qilib liniyani so'z bilan chizish kerak
Bu so'zga qanday chizishni ko'rib chiqishdan oldin, ushbu dasturda siz ushbu dasturda ikki xil usulni jalb qilishingiz mumkin. Birinchisi, xuddi bo'yoqda bo'lgani kabi, xuddi shu darajada sodda. Ikkinchi usul shablon raqamlaridan foydalanayotgan andozalarda chizilgan. Microsoft Bibilddagi qalam va cho'tkalar, rangli palitralar, markerlar va boshqa vositalar, siz bu erda oddiy chizmani yaratish hali ham mumkin.
"Chizish" yorlig'ini yoqish
Microsoft Word derazalarga o'rnatilgan standart bo'yoqda o'xshash bo'lgan rasmlar to'plamiga ega. Shunisi e'tiborga loyiqki, ko'plab foydalanuvchilar ushbu vositalar mavjudligi haqida ham bilishmaydi. Gap shundaki, dasturning yorliq panelida standart yorliq ko'rsatiladi. Shuning uchun, so'zma-yon chiqishdan oldin, biz ushbu yorliqni namoyish etishimiz kerak.
1. Menyuni oching "Fayl" va bo'limga boring "Parametrlar".
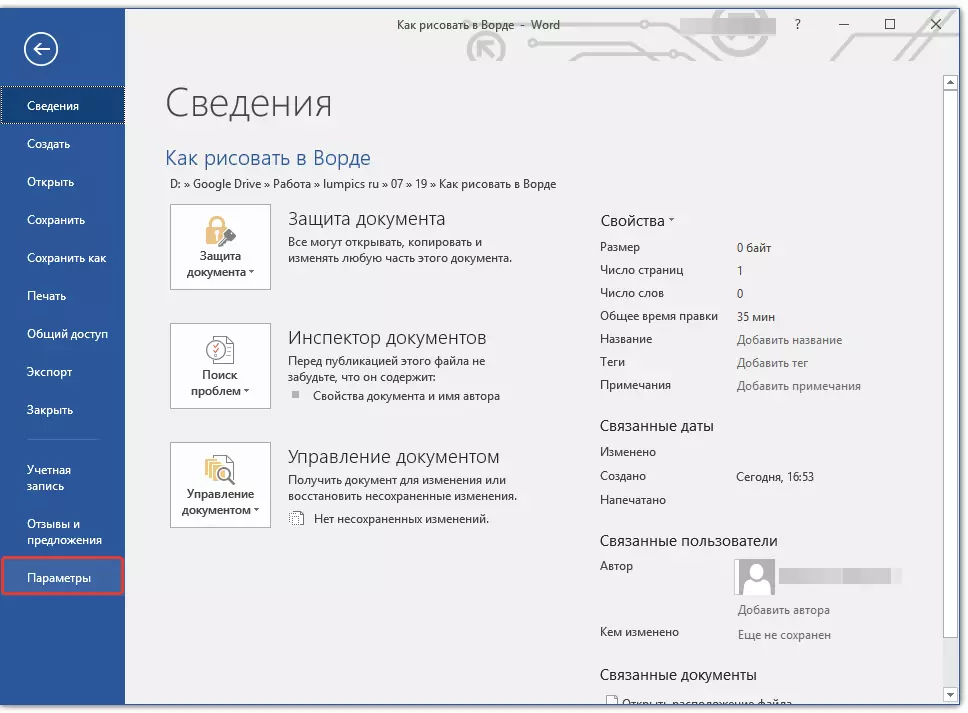
2. Onlayn derazada tanlang "Tasmani sozlang".
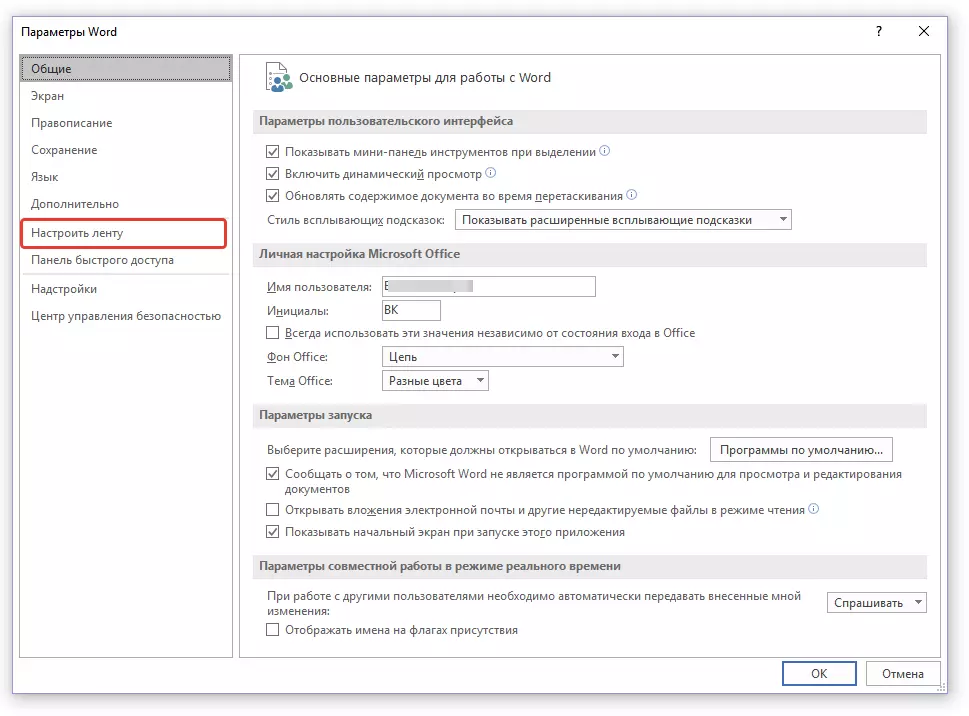
3. Bo'limda "Asosiy yorliqlar" Buyumning qarama-qarshi qismini o'rnating "Rassom".
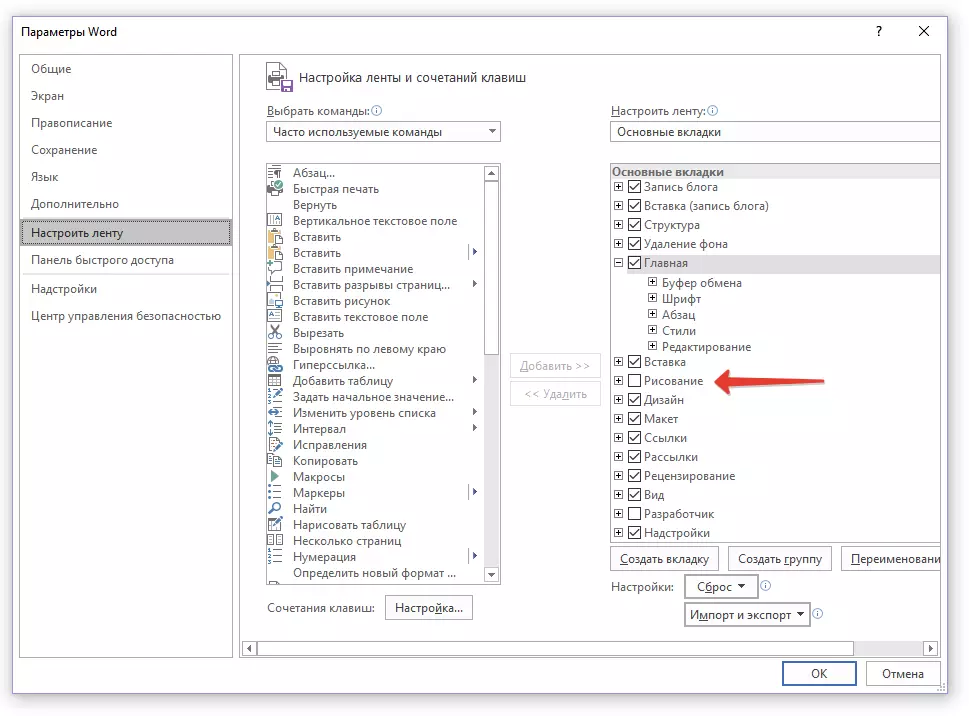
4. ni bosing "OK" Shunday qilib, siz kuchga kirgan o'zgarishlar.
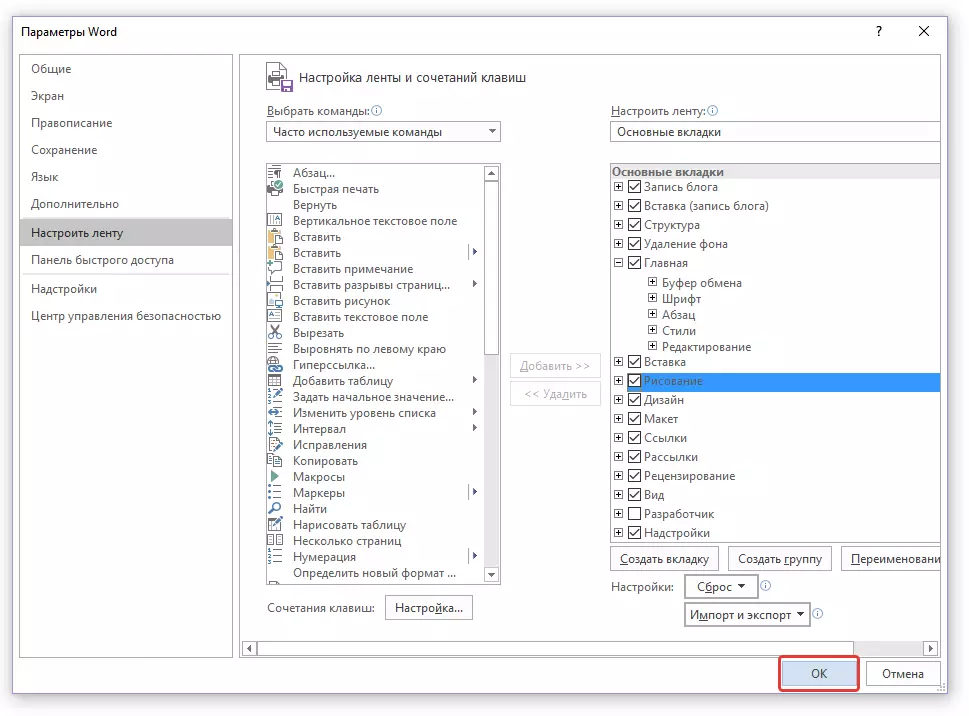
Oynani yopgandan so'ng "Parametrlar" Microsoft Wordidagi tezkor kirish paneli ko'rinadi "Rassom" . Ushbu tabning barcha vositalari va imkoniyatlari biz quyida keltiramiz.
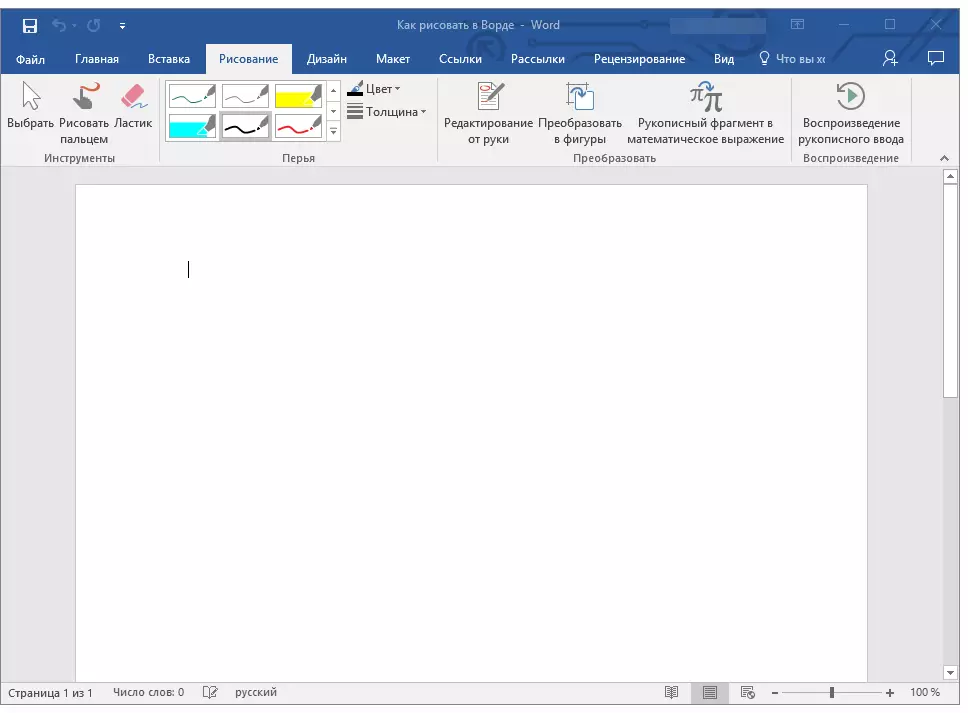
Asboblar rasmlari
Yorliqda "Rassom" So'zida siz ushbu dasturni ushbu dasturda chizishingiz mumkin bo'lgan barcha vositalar ko'rishingiz mumkin. Keling, ularning har birini batafsil ko'rib chiqaylik.Asboblar
Ushbu guruhda uchta vositasi mavjud, ularsiz rasm chizish imkonsizdir.
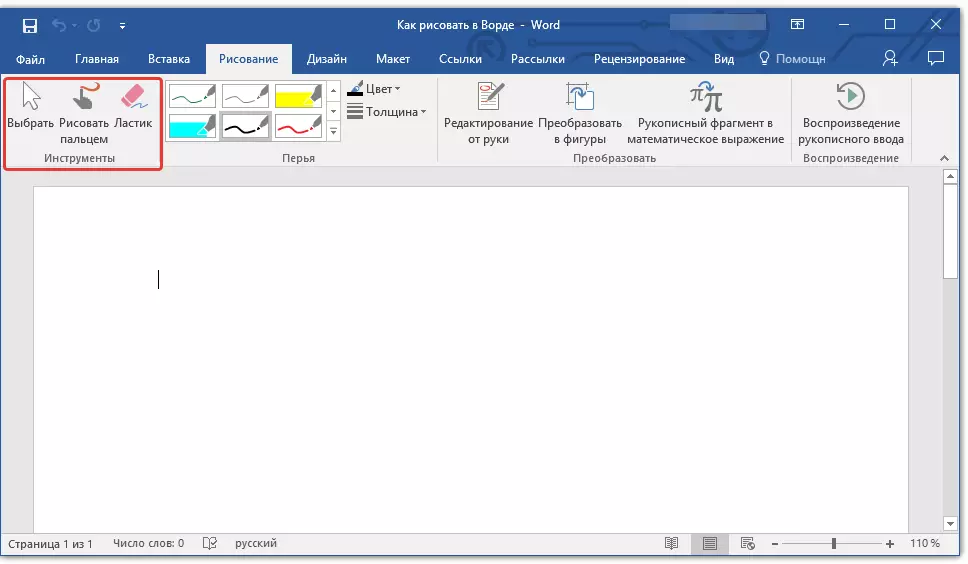
Tanlang: Hujjat sahifasida joylashgan allaqachon chizilgan ob'ektni spetsifikatsiya qilishga imkon beradi.
Barmoq bilan chizish U asosan sensorli ekranlar uchun mo'ljallangan, ammo oddiyda ham ishlatilishi mumkin. Bu holda, barmoq o'rniga kursorli ko'rsatgich ishlatiladi - barchasi ham bo'yoq va boshqa o'xshash dasturlarda.
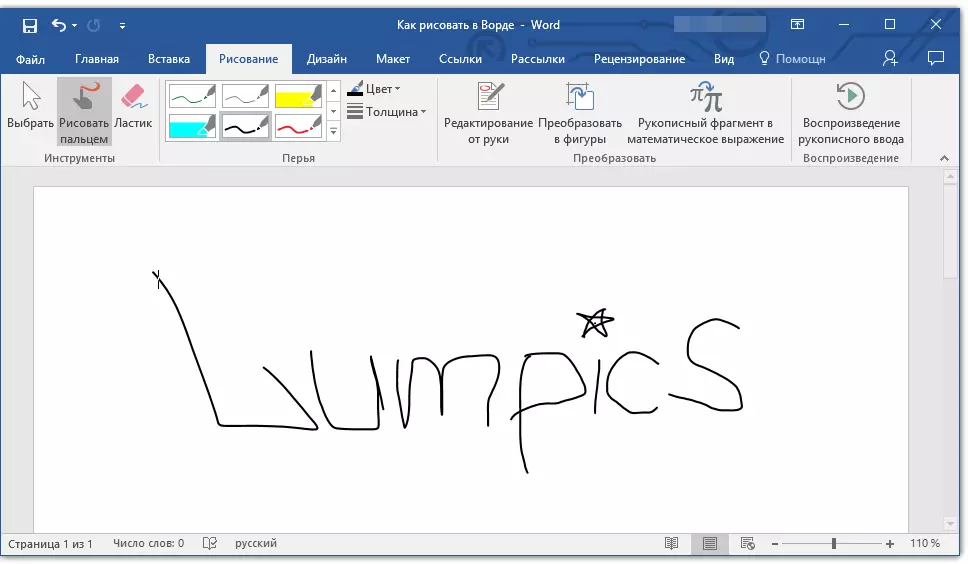
Eslatma: Agar siz chizgan cho'tkaning rangini o'zgartirishingiz kerak bo'lsa, buni keyingi asboblar guruhida qilishingiz mumkin - "Tuklar" tugmachani bosish orqali "Rang".
Silgi: Ushbu vosita ob'ektni yoki uning bir qismini o'chirishga imkon beradi.
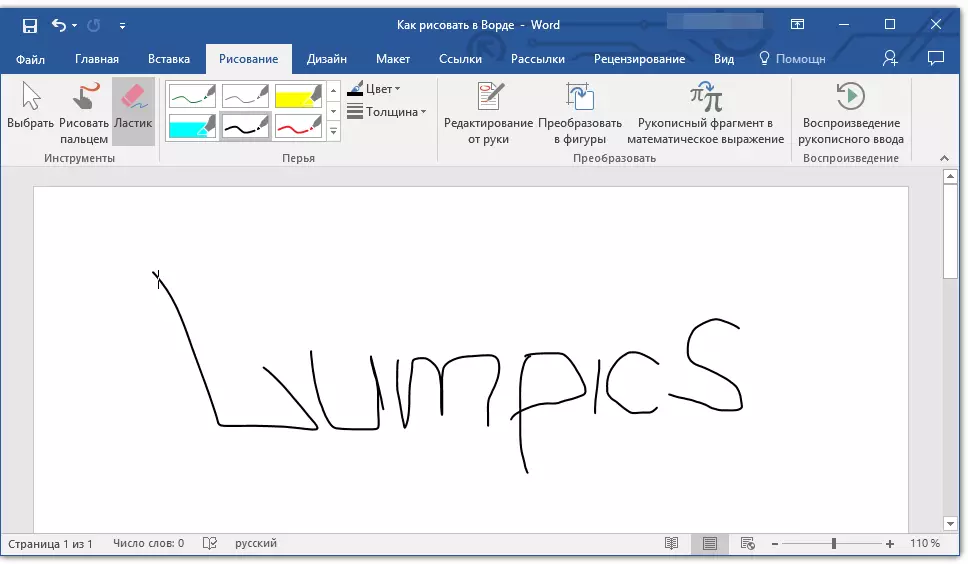
Patlar
Ushbu guruhda siz birinchi navbatda, birinchi navbatda, birinchi navbatda farq qiladigan ko'plab fayllardan birini tanlashingiz mumkin. Windowsning pastki o'ng burchagida joylashgan "Ko'proq" tugmachasini bosish orqali siz har bir qalamni oldindan ko'rishingizni ko'rishingiz mumkin.
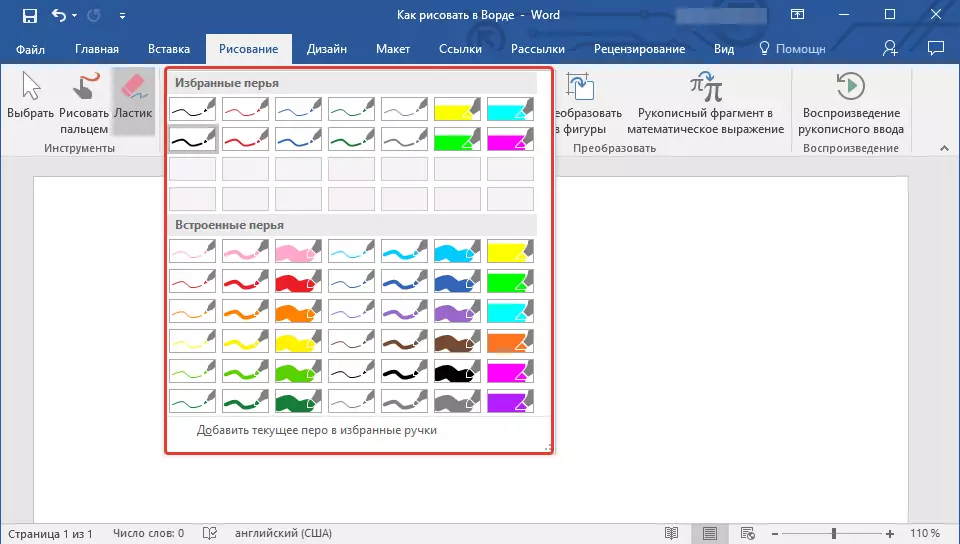
Uslublar uslubi yonida vositalar "Rang" va "Qalinligi" Sizga mos ravishda qalamning rang va qalinligini tanlashingizga imkon beradi.
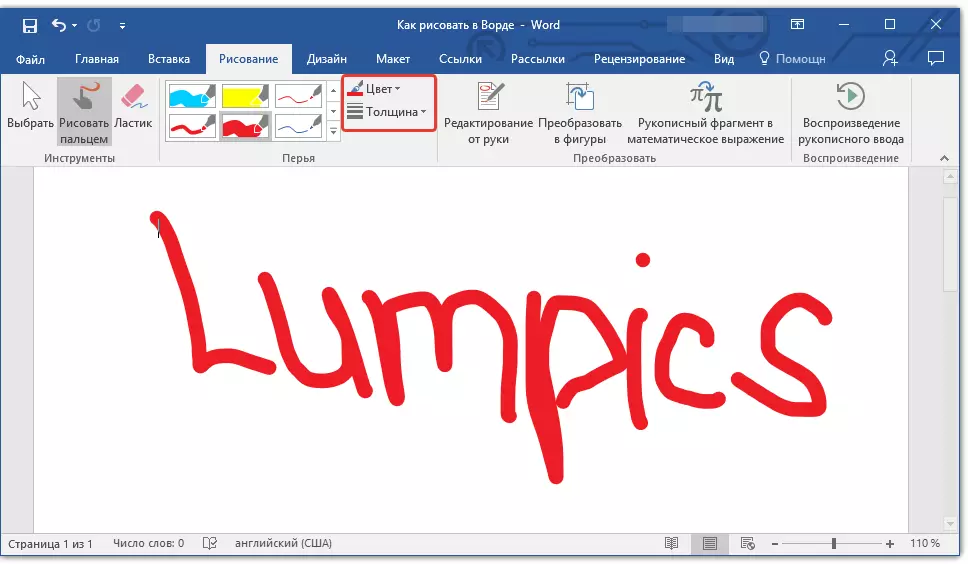
O'zgartirmoq
Ushbu guruhda joylashgan vositalar chizish uchun emas, lekin umuman bunday maqsadlar uchun emas.
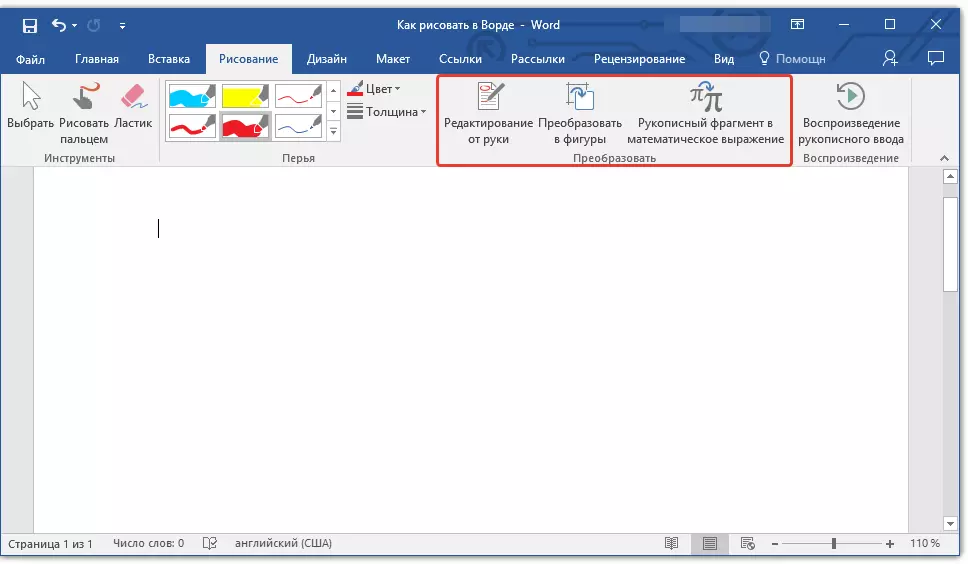
Qo'l bilan tahrirlash: Sizga qalam yordamida hujjatlarni tahrirlashga imkon beradi. Ushbu vositani ishlatish Siz matnli parchalarni qo'lda aylana olasiz, so'zlar va iboralarni ta'kidlashingiz mumkin, xatolarni ko'rsating, ko'rsatkichlar o'qlarini torting va hokazolarni belgilang.
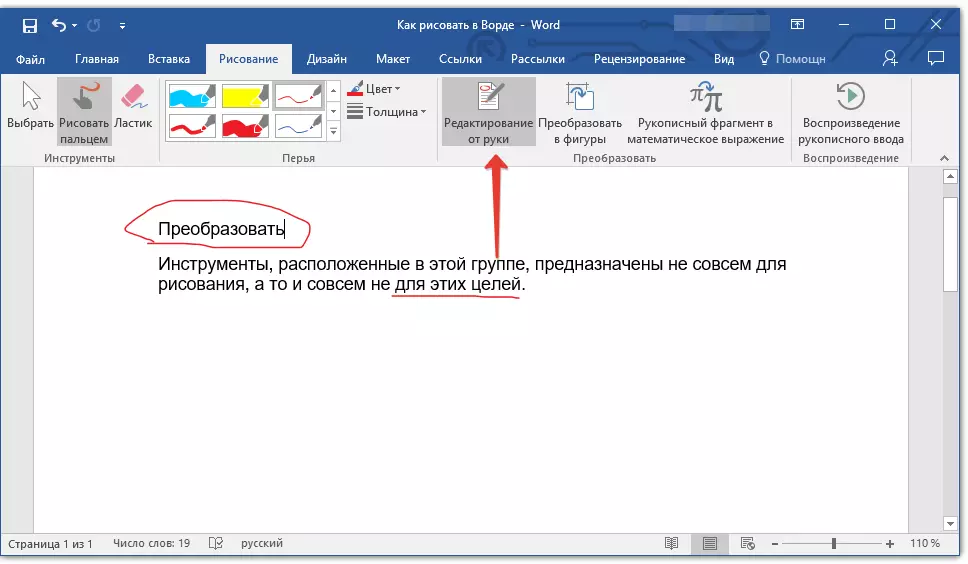
Dars: Matnda matnni ko'rib chiqish
Raqamlarga aylantirish: Har qanday raqamning konturini yaratib, siz uni sahifada boshqa joyga ko'chirish mumkin bo'lgan narsani o'zgartirishingiz mumkin, uning hajmini o'zgartirish va boshqa rasmlarni boshqa rasmlar bilan amalga oshiradigan barcha manipulyatsiyalarni bajarish mumkin.
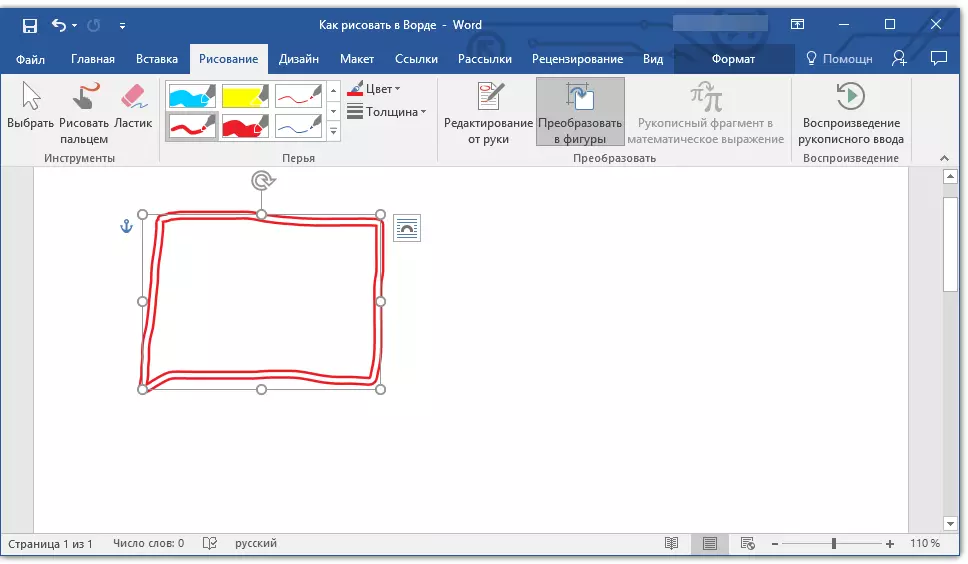
Eskizni rasmga (Ob'ekt) aylantirish uchun, siz asbobdan foydalanib, chizilgan elementni belgilashingiz kerak "Tanlash" va keyin tugmachani bosing "Raqamlarga aylantirish".
Dars: So'zdagi shakllarni qanday guruhlash kerak
Matematik ifodasida qo'lda yozilgan parcha: Biz allaqachon matndagi matematik formula va tenglamalarni qanday qo'shish kerakligi haqida yozganmiz. Ushbu guruh vositasidan foydalanish "Konvert" Siz ushbu formulada standart dastur to'plamida bo'lmagan belgi yoki belgi kiritishingiz mumkin.
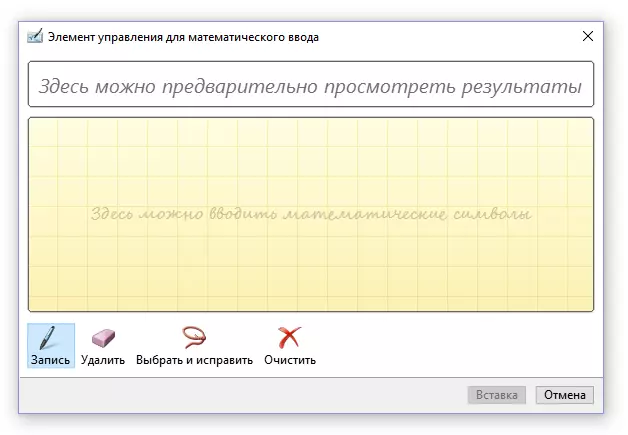
Dars: So'zdagi tenglamalarni kiritish
Ko'paytirish
O'rnatish yoki qalam bilan biror narsa yozish, siz ushbu jarayonning vizual ravishda ko'payishiga imkon berishingiz mumkin. Buning uchun talab qilinadigan narsa, tugmani bosing "Qo'ldali kiritish" guruhda joylashgan "Qayta ishlash" Yorliq panelida.
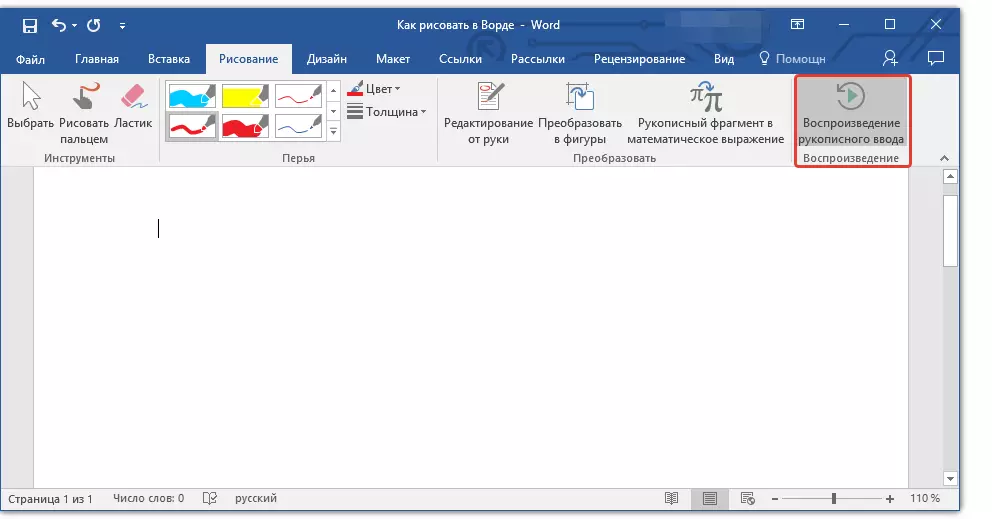
Aslida, buni tugatish mumkin, chunki biz barcha vositalar va yorliqning imkoniyatlarini ko'rib chiqdik "Rassom" Microsoft Word dasturlari. Ushbu muharrirga nafaqat qo'ldan, balki andozalarda, ya'ni tayyor raqamlar va narsalardan foydalanish mumkin.
Bir tomondan, bunday yondashuvlar imkoniyat berganda, boshqa tomondan, yaratilgan rasmlarni loyihalash va loyihalash uchun mablag 'tanlash imkoniyatini beradi. So'zdagi so'zlarni qanday chizish va raqamlar yordamida chizish, quyida o'qing.
Shakllar bilan chizish
Ushbu usul bilan silliq o'tish, soya va boshqa qismlar bilan tangrial shaklda, yumaloq ranglar, motli ranglari bilan chizilgan rasm chizish deyarli imkonsizdir. To'g'ri, ko'pincha bunday jiddiy yondashuv talab qilinmaydi. Oddiy qilib aytganda, so'zga yuqori talablarni ilgari surmang - bu grafik muharrir emas.Dars: So'zdagi o'qni qanday chizish kerak
Chizish uchun maydon qo'shish
1. Siz chizishni xohlagan hujjatni oching va yorliqqa o'ting "Kiritmoq".
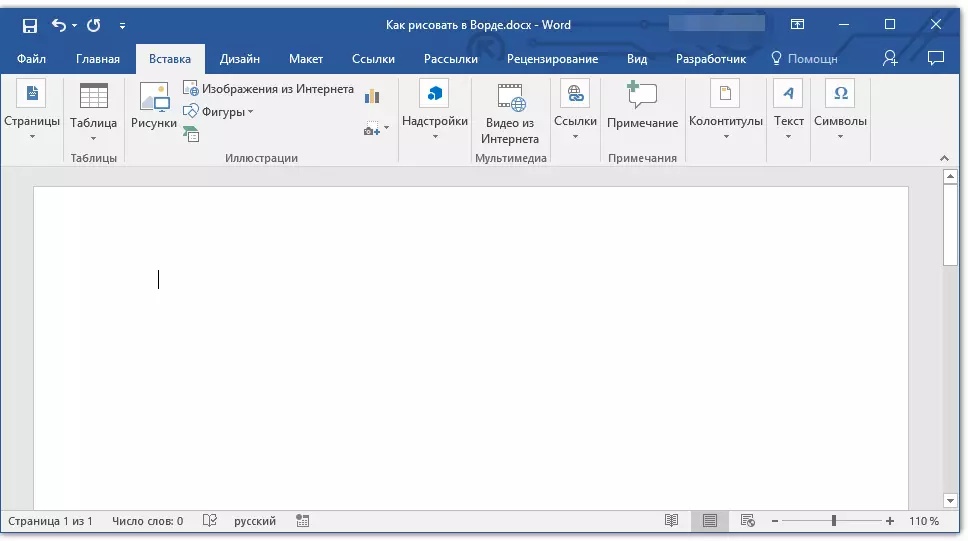
2. Rasmli guruhda tugmachani bosing. "Raqamlar".
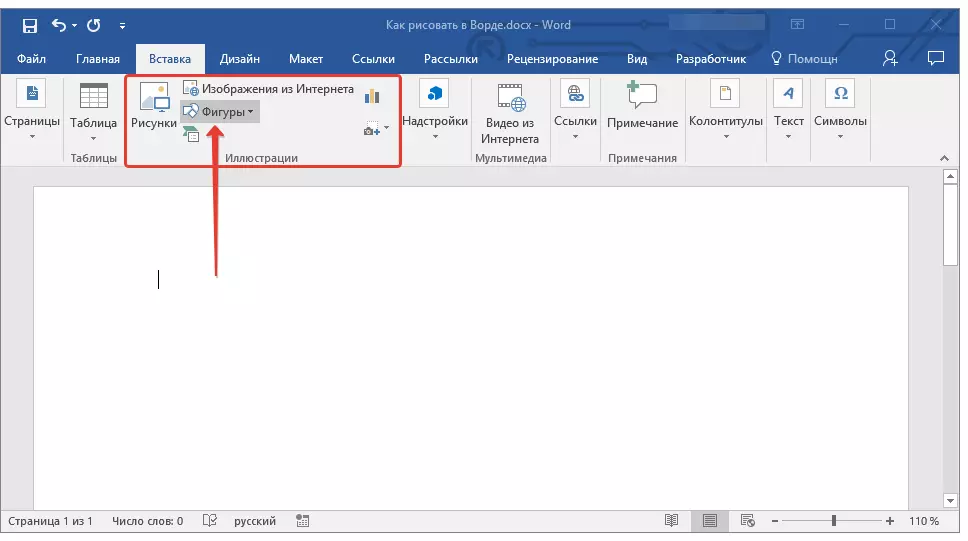
3. Amaliy ko'rsatkichlar bo'lgan ochiladigan menyuda So'nggi narsani tanlang: "Yangi tuval".
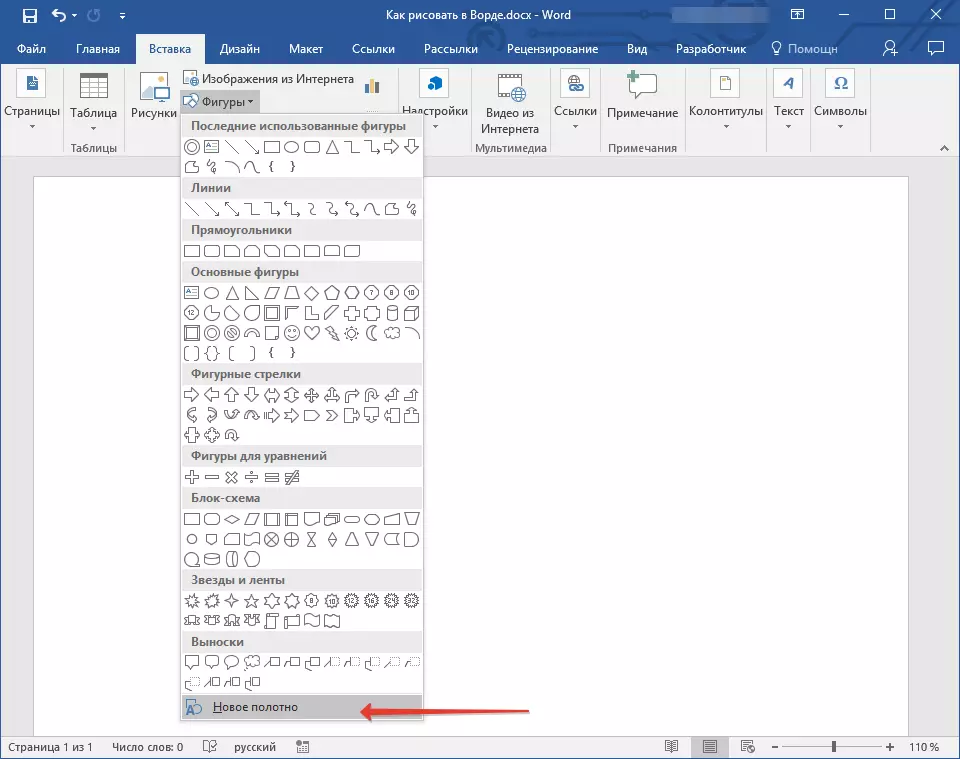
4. Siz rasm chizishni boshlashingiz mumkin bo'lgan sahifada to'rtburchaklar maydoni paydo bo'ladi.
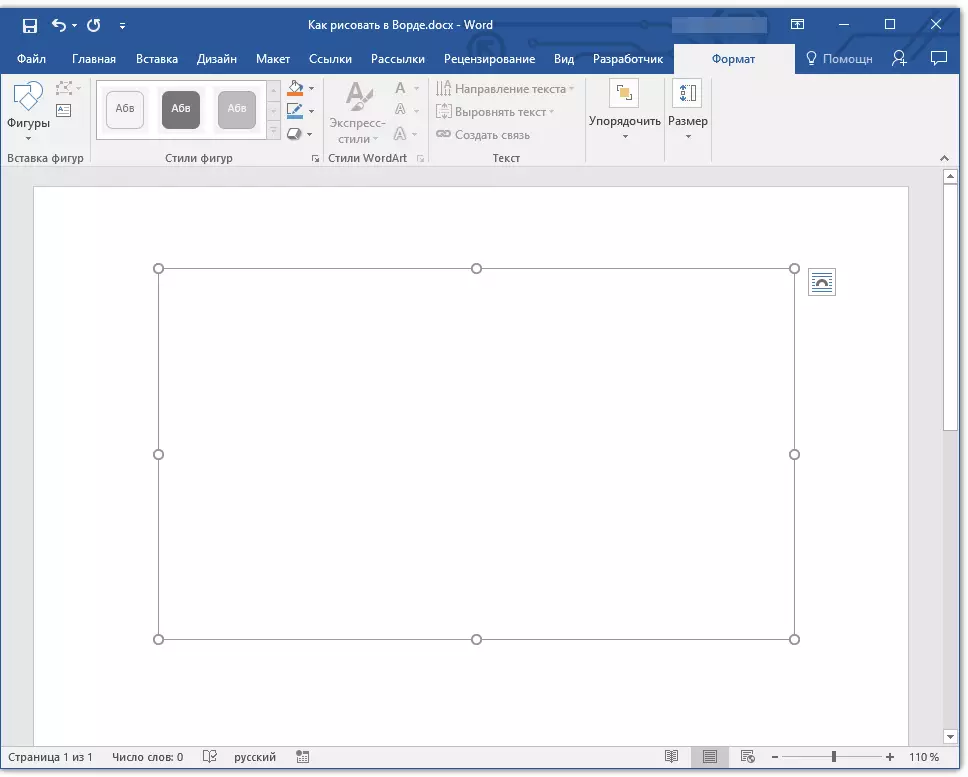
Agar kerak bo'lsa, rasm chizish maydonining hajmini o'zgartiring. Buning uchun uning chegarasida joylashgan markerlardan biri uchun kerakli yo'nalishni torting.
Chiqish uchun vositalar
Sahifaga yangi veb-sayt qo'shgandan so'ng, yorliq yorliqni ochadi "Format" Unda asosiy rasmlar vositalari mavjud. Tez kirish panelida keltirilgan har bir guruhni batafsil ko'rib chiqing.

Raqamlarni kiritish
"Raqamlar" - Ushbu tugmachani bosib, sahifaga qo'shilishi mumkin bo'lgan katta ro'yxatni ko'rasiz. Ularning barchasi tematik guruhlarga bo'lingan, ularning har biri o'zi uchun gapiradigan. Bu erda siz topasiz:
- Chiziqlar;
- To'rtburchaklar;
- Asosiy raqamlar;
- Jingalak o'qlar;
- Tenglamalar uchun raqamlar;
- Samzchart;
- Yulduzlar;
- Tutqichlar.
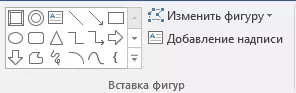
Shakl turini tanlang va boshining chap tugmachasini belgilab qo'ying. Yetish tugmachasini emas, balki raqamning oxirgi nuqtasini (agar u to'g'ridan-to'g'ri bo'lsa) yoki uni egallashi kerak bo'lsa, belgilang. Shundan so'ng, sichqonchaning chap tugmachasini bo'shating.
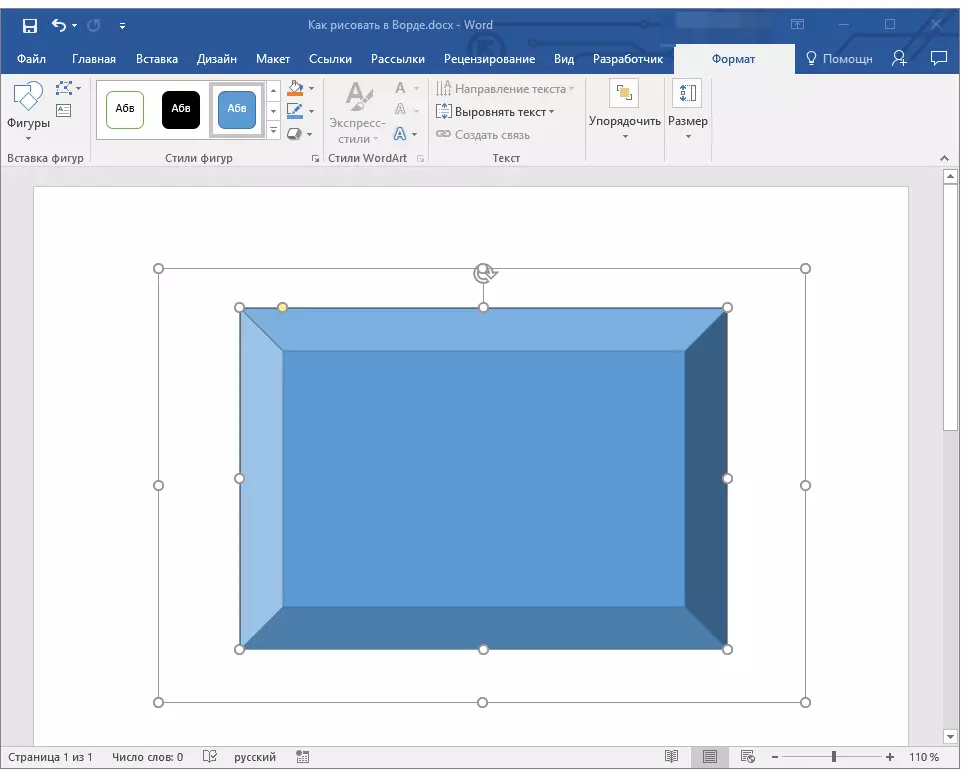
"Rasmni o'zgartirish" - Ushbu tugmachaning birinchi elementini tanlash orqali siz, tom ma'noda, boshqasini chizish o'rniga, bu raqamni o'zgartira olasiz. Ushbu tugmachaning menyusidagi ikkinchi element - "Tugunlarni o'zgartirishni boshlang" . Uni tanlash Siz tugunlarni o'zgartirishingiz mumkin, ya'ni rasmning o'ziga xos joylari nuqtalari (bizning misolda, to'rtburchakning tashqi va ichki burchaklari.
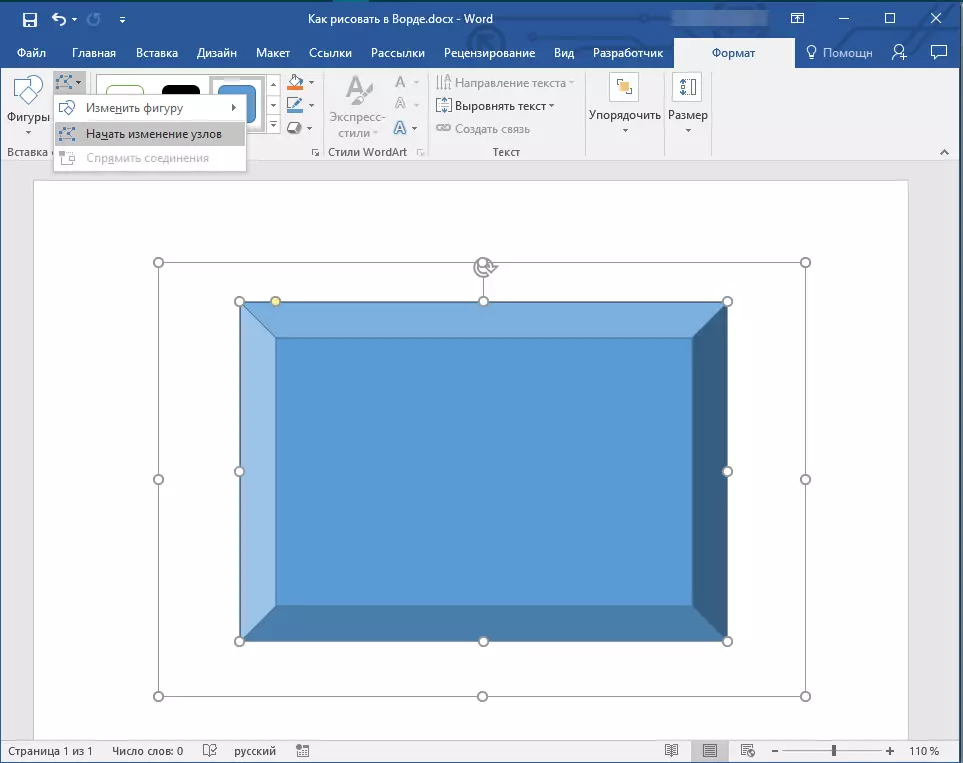
"Yozuv qo'shing" - Ushbu tugma sizga matn maydonini qo'shish va unga matn kiritish imkonini beradi. Siz belgilangan joyga maydon qo'shiladi, ammo agar kerak bo'lsa, uni sahifada erkin ko'chirishingiz mumkin. Biz maydonni oldindan tayyorlashni tavsiya etamiz va uning yuzlari shaffof. Matn maydoni bilan ishlash va u bilan nima qilish kerakligi haqida batafsilroq ma'lumotnomada siz bizning maqolamizda o'qishingiz mumkin.
Dars: Qanday qilib to'lqin matn
Raqamlar uslublari
Ushbu guruh vositalaridan foydalanib, siz chizilgan shaxsning ko'rinishini, uning uslubi, tuzilishini o'zgartirishingiz mumkin.

Tegishli variantni tanlab, siz shakli shaklining rangi va to'ldirish rangini o'zgartirishingiz mumkin.
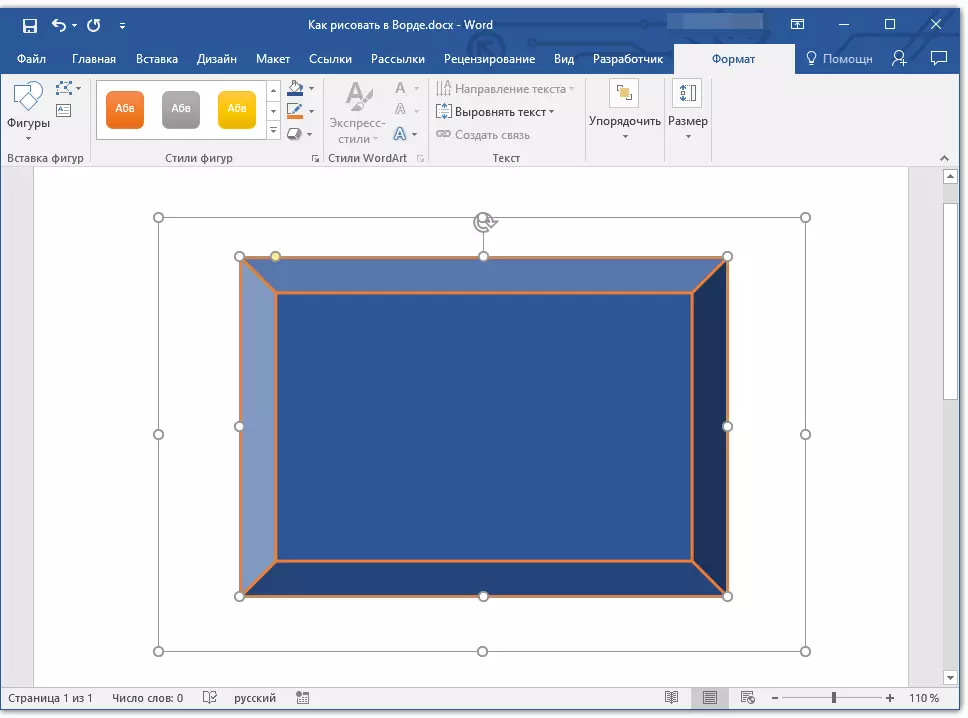
Buning uchun tugmachaning ochiladigan menyusidagi mos ranglarni tanlang "Raqamlarni to'ldiring" va "Raqamlar konturi" Notalar uslublari bilan derazaning o'ng tomonida joylashgan.
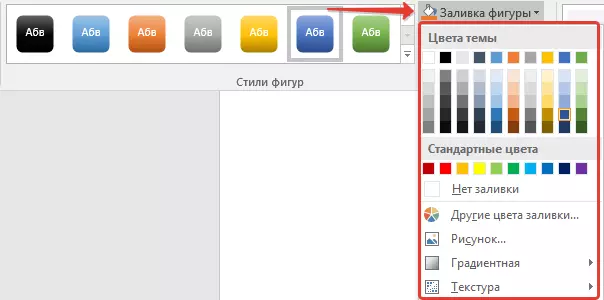
Eslatma: Agar standart ranglar sizga mos kelmasa, siz ularni parametr yordamida o'zgartirishingiz mumkin "Boshqa ranglar" . Bundan tashqari, siz to'ldirishning rangi kabi, siz gradient yoki tuzilishni tanlashingiz mumkin. Kontur rang-barang tugmasi menyusida siz chiziq qalinligini sozlashingiz mumkin.
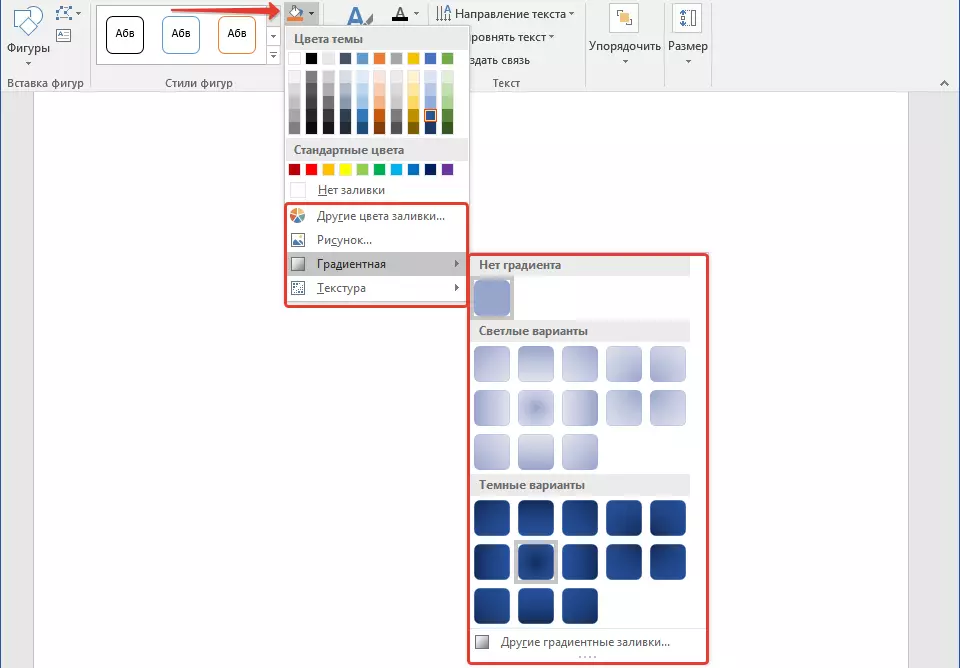
"Rasm effekti" - Bu siz hali ham taklif qilingan effektlardan birini tanlab, siz hali ham raqamning ko'rinishini o'zgartirishingiz mumkin bo'lgan vositadir. Shu jumladan:
- Soya;
- Aks ettirish;
- Yoritish;
- Tekislash;
- Yengillik;
- Burilish.
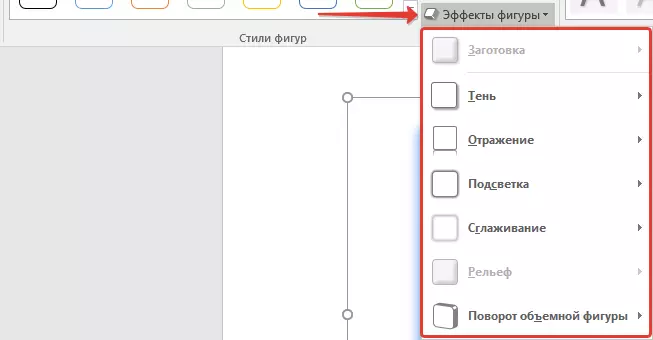
Eslatma: Parametr "Burilish" Faqat ommaviy raqamlar uchun mavjud, yuqoridagi qismlardan ba'zi effektlar faqat ma'lum shakllar uchun mavjud.
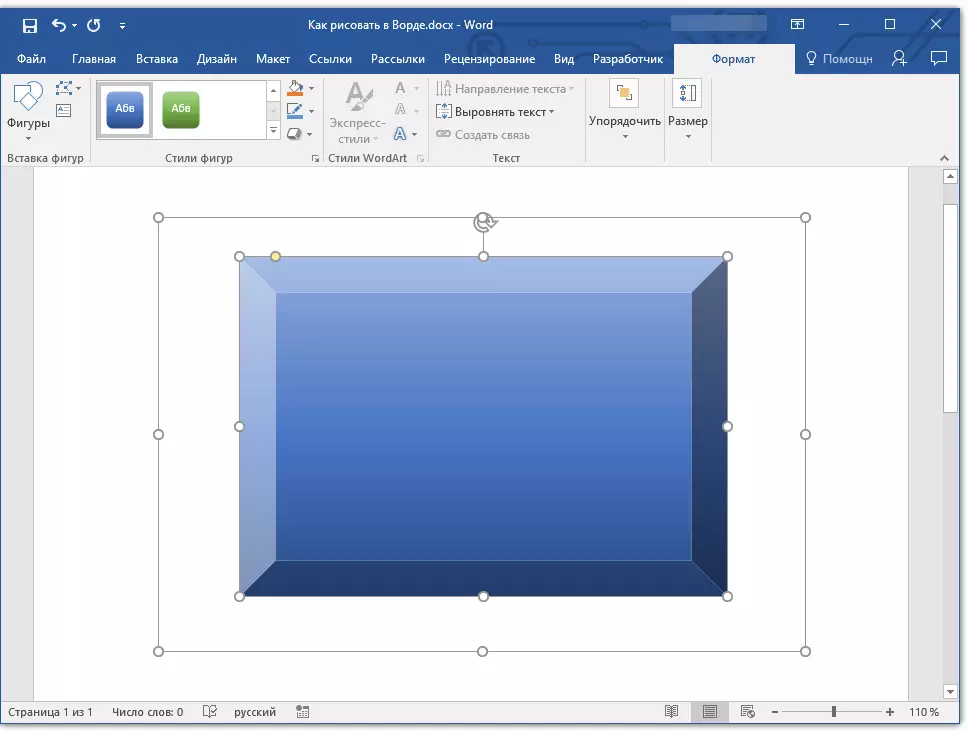
Styles Wordart.
Ushbu bo'limdan effektlar faqat tugmachani bosib qo'shimcha qilingan matnga ishlatiladi. "Yozuv qo'shish" guruhda joylashgan "Saytni kiritish".Matn
Buvatorar uslublariga o'xshash, effektlar faqat matnga amal qiladi.
Tashkil qilmoq
Ushbu guruhning vositalari ushbu rasmning pozitsiyasini, hizalama, burilish va boshqa shunga o'xshash manipulyatsiyalarni o'zgartirish uchun mo'ljallangan.
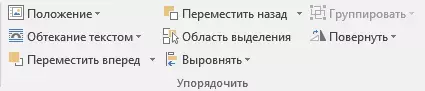
Shaklning raqami raqamning aylanishida - shablonda, qat'iy belgilangan yoki o'zboshimchalik bilan amalga oshiriladi. Ya'ni, siz aylantirishning standart burchagini tanlashingiz, o'zingiz yoki oddiy dumaloq strelkani to'g'ridan-to'g'ri undan yuqoriga ko'tarish orqali belgilashingiz mumkin.
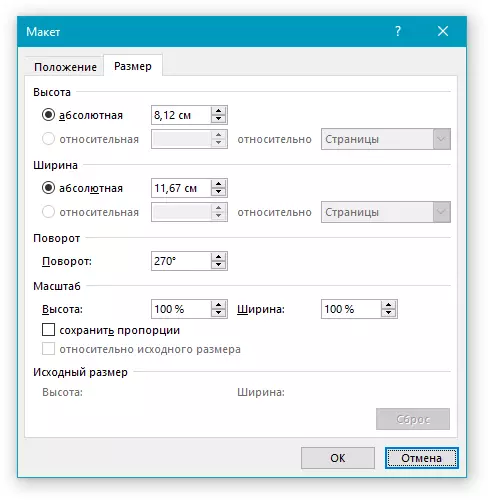
Dars: Rasmni qanday yoqish kerak
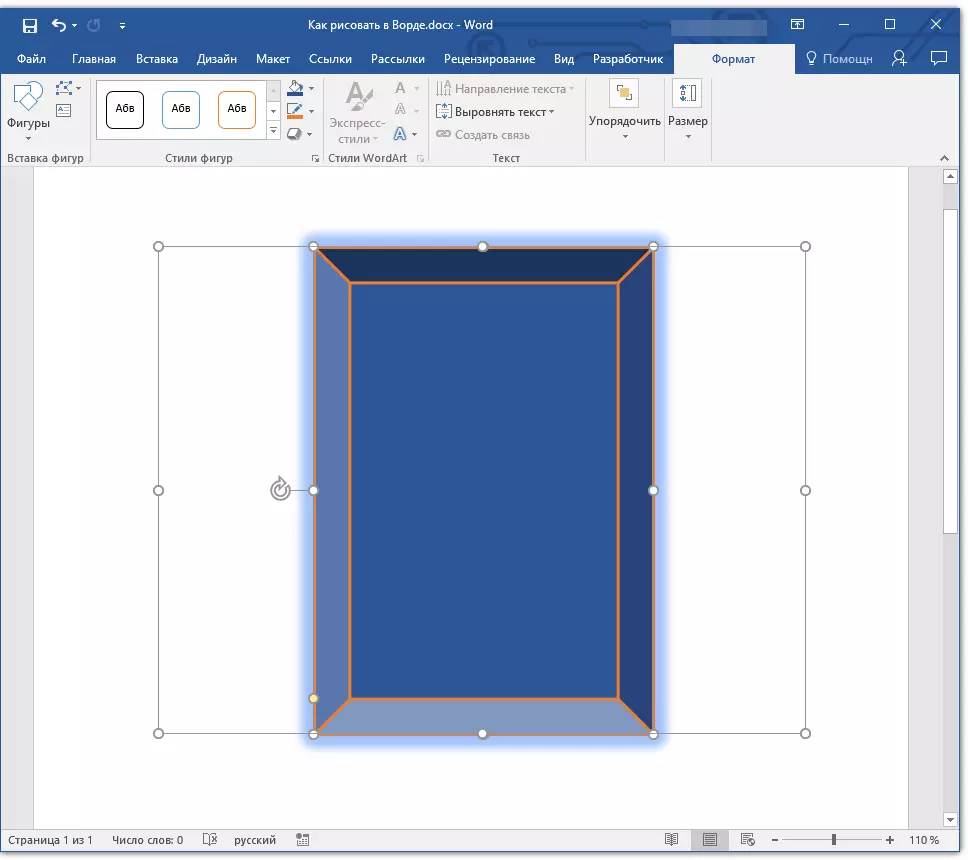
Bundan tashqari, ushbu bo'limdan foydalanib, siz rasmlar bilan shug'ullanadiganingizdek, bitta raqamni boshqasiga qo'llashingiz mumkin.
Dars: So'zda bo'lgani kabi, bitta rasmni boshqasiga o'tkazing
Xuddi shu bo'limda siz shakli matnida yoki ikki yoki undan ortiq raqamlar guruhi atrofida oqishingiz mumkin.
So'zlar bilan ishlash darslari:
Qanday qilib raqamlash joylari
Suv toshqini san'ati
Eslatma: Guruh vositalari "Saralash" Raqamlar bilan ishlayotgan taqdirda, bu rasmlar bilan ishlashda mutlaqo bir xil, ularning yordami bilan bir xil manipulyatsiya qilishingiz mumkin.
Hajmi
Ushbu guruhning bitta vositasi bo'lishi mumkin, faqat bitta - bu rasm o'lchamidagi va u joylashgan maydonning o'zgarishi. Bu erda siz santimetrlarda kenglik va balandlikning aniq qiymatini belgilashingiz yoki uni bosqichma-bosqich o'qing.
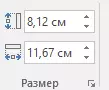
Bundan tashqari, maydon o'lchami, shuningdek raqamning o'lchami ularning chegaralari konturida joylashgan markerlardan foydalanib, qo'lda o'zgartirilishi mumkin.
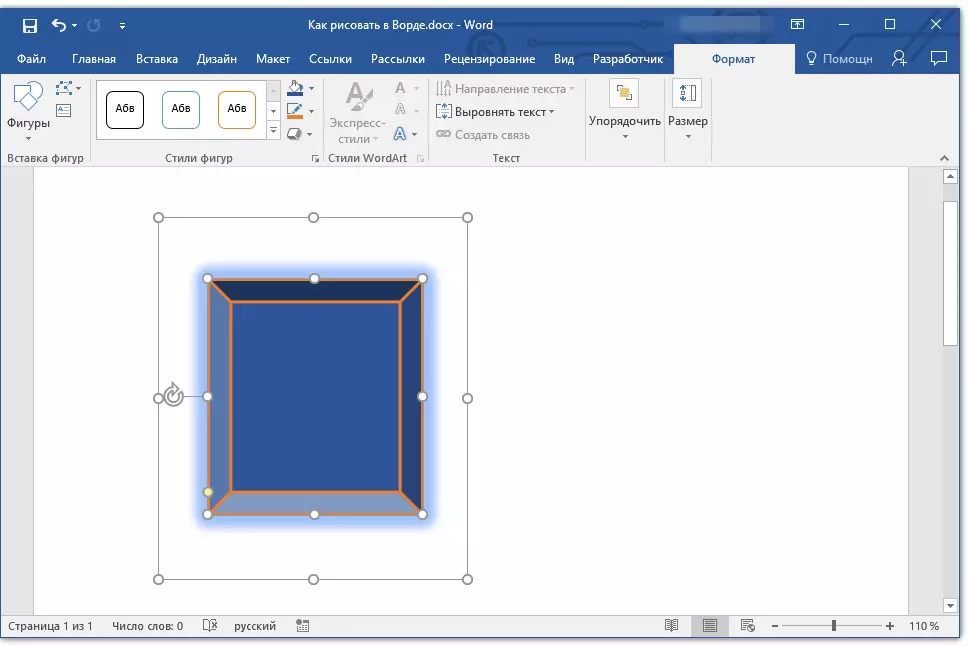
Dars: So'zdagi rasmni qanday kesish kerak
Eslatma: Rasm rejimidan chiqish uchun tugmachani bosing. "ESC" Yoki hujjatning bo'sh joyida Sichqonchaning chap tugmachasini bosing. Tahrirlash va ochish uchun qaytish "Format" , rasm / rasmda ikki marta bosing.
Bu erda, aslida, bu maqolaning so'zlaridan siz so'zga qanday tortishishni o'rgandingiz. Shuni unutmangki, ushbu dastur birinchi navbatda matn muharriri, shuning uchun siz buning uchun juda jiddiy vazifalarni jalb qilmaslik kerak. Bunday maqsadlar uchun profil dasturidan foydalaning - grafik muharriruvchilar.
