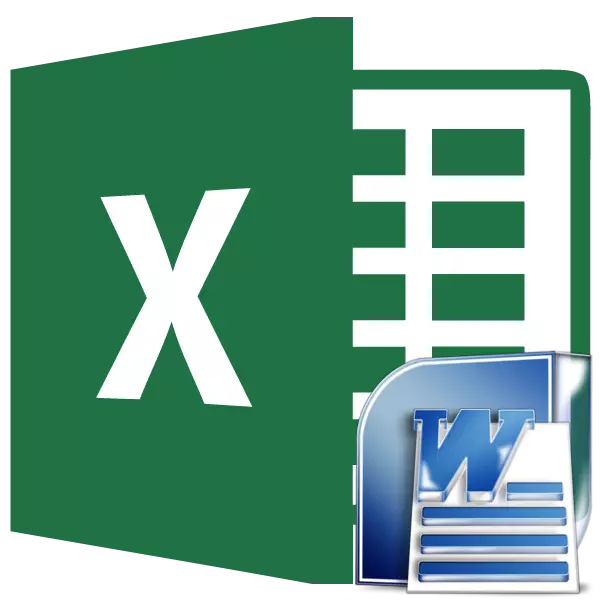
Ko'pincha siz jadvalni Microsoft Excel dasturidan qo'l berishingiz kerak, bu esa qarama-qarshi, ammo bartaraf etish holatlari ham unchalik kam emas. Masalan, ba'zida siz stolda ishlab chiqarilgan jadvalni muharriri funktsiyasidan foydalanish uchun, matnda yozilgan ustunni uzatishingiz kerak. Keling, ushbu yo'nalishdagi jadvallarni o'tkazishning qaysi usullari mavjudligini bilib olaylik.
Normal nusxa
Jadvalni o'tkazishning eng oson usuli odatiy nusxa usuli bilan amalga oshiriladi. Buning uchun jadvalda jadvalni tanlang va sahifada sichqonchaning o'ng tugmachasini bosing va ko'rinadigan kontekst menyusida "Nusxalash" elementini tanlang. Buning o'rniga siz lentaning yuqori qismida joylashgan "Nusxalash" tugmachasini bosing. Yana bir variant shuni ko'rsatadiki, jadval tanlanganidan so'ng, Ctrl + C klaviatura tugmachalarini bosing.
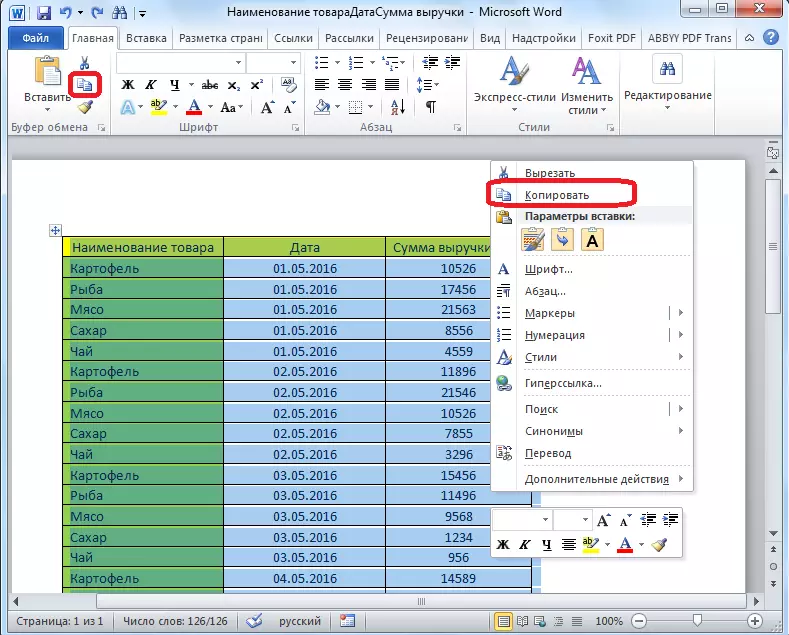
Shunday qilib, biz stolni nusxa ko'chirdik. Endi biz uni Excel varag'iga qo'shishimiz kerak. Microsoft Excel dasturini ishga tushiring. Jadvalni joylashtirmoqchi bo'lgan varaqning joyida katakchani bosing. Shuni ta'kidlash kerakki, ushbu hujayra haddan tashqari yuqori yuqori hujayraga aylanadi. Bundan tashqari, siz stolni joylashtirishni rejalashtirishingiz kerak.
Qo'shish parametrlari ichida varaqni o'ng tugmachasini bosing va kiritish parametrlari ichida "Dastlabki formatlashni saqlash" ning qiymatini tanlang. Bundan tashqari, siz lentaning chap chetida joylashgan "paste" tugmachasini bosish orqali stolni kiritishingiz mumkin. Yoki klaviaturada Ctrl + V tugmachasini terish imkoniyati mavjud.
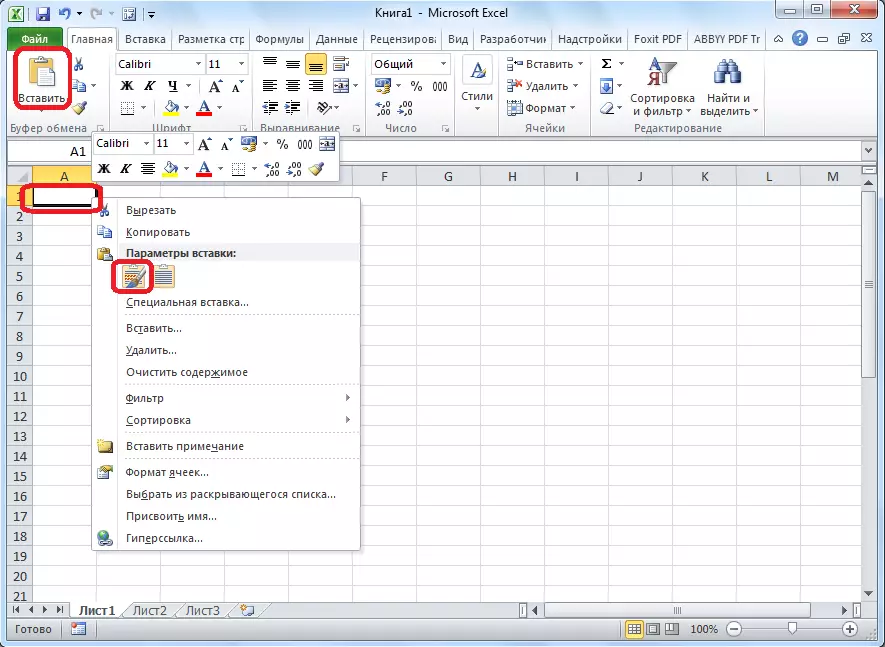
Shundan so'ng, stol Microsoft Excel varag'iga kiritiladi. Vakrning hujayralari birlashtirilgan hujayralar bilan bir-biriga mos kelmasligi mumkin. Shuning uchun stolning ko'rinishi, ular cho'zilishi kerak.
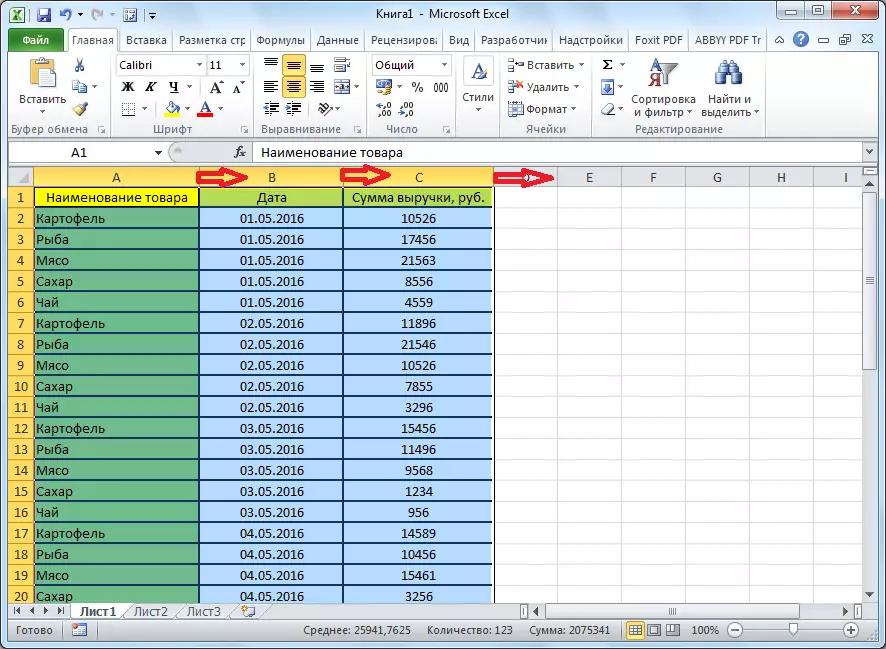
Import stollari
Shuningdek, ma'lumotlar olib kirish orqali jadvalni Excel-ga Excel-ga o'tishning murakkab usuli mavjud.
Kalom dasturida jadvalni oching. Biz buni ta'kidlaymiz. Keyinchalik "tartib" yorlig'iga o'ting va lentadagi "Ma'lumotlar" asbob-uskunalar guruhida biz "Matnni o'zgartiramiz" tugmasini bosing.

Konversiya parametrlari oynasi ochildi. "Separator" parametrida kommutatsiya "Tab belgisi" ga o'rnatilishi kerak. Agar bunday bo'lmasa, biz ushbu holatga o'tishni tarjima qilamiz va "OK" tugmachasini bosing.
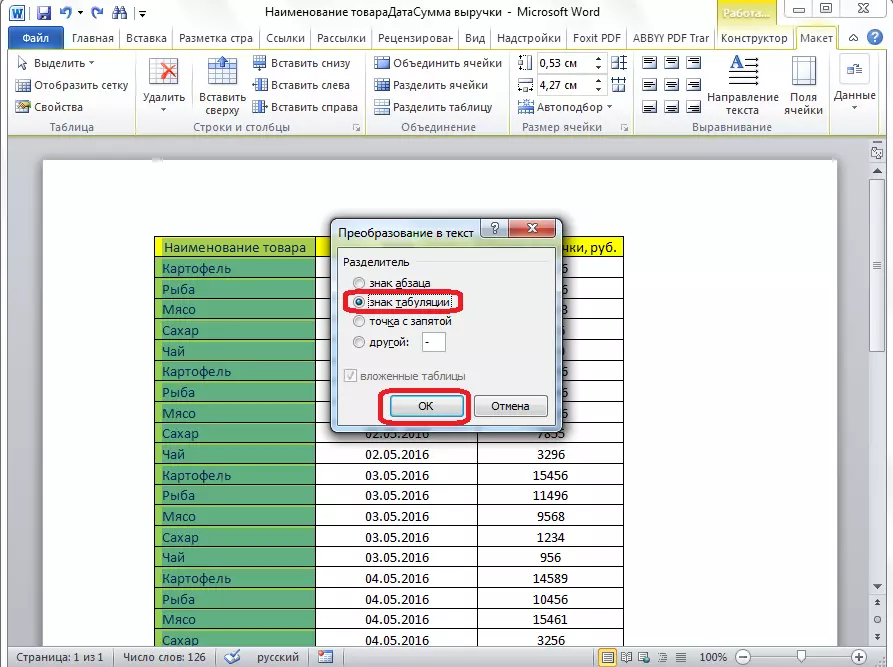
"Fayl" yorlig'iga o'ting. "Saqlash ..." mahsulotini tanlang.
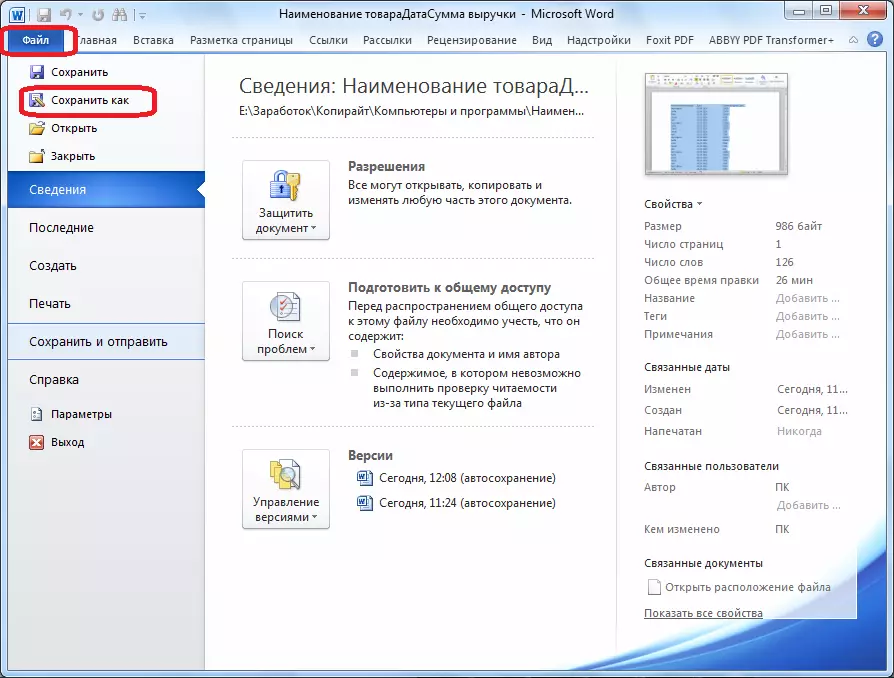
Hujjatda ochiladigan oynani tejaydigan, saqlamoqchi bo'lgan faylning kerakli joylashuvini belgilang, shuningdek, standart nomi qoniqmasa, nomini tayinlang. Saqlangan fayl faqat Word-dan Word-ga o'tish uchun oraliq bo'ladi, bu nomni o'zgartirish uchun hech qanday ma'no yo'q. Asosiysi, siz qilishingiz kerak bo'lgan "Fayl turi" dagi "Oddiy matn" parametrini o'rnating. "Saqlash" tugmasini bosing.
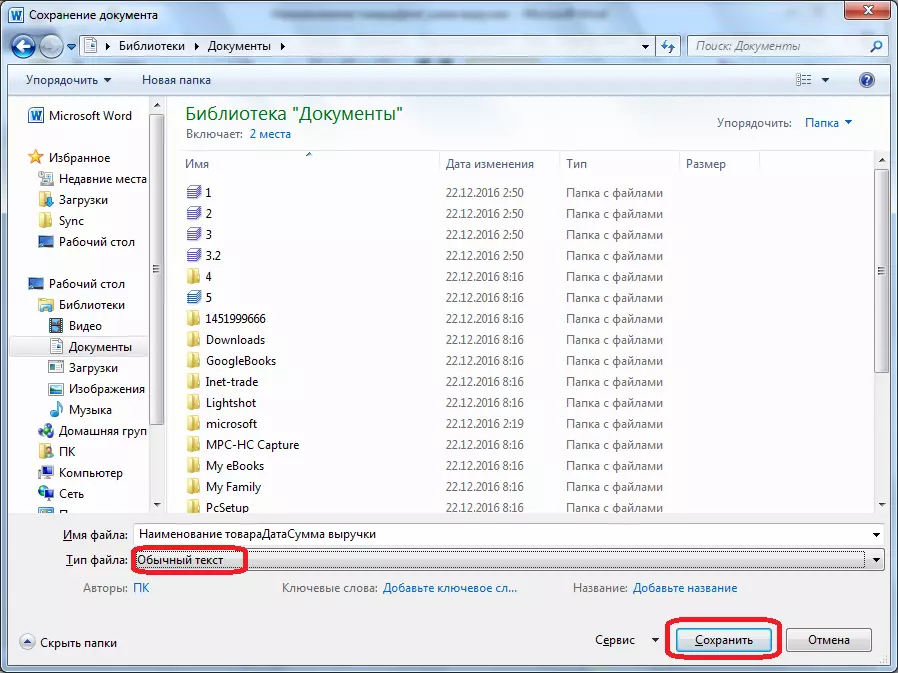
Faylni konversiya oynasi ochildi. O'zgarishlarni amalga oshirishning hojati yo'q, lekin siz matnni tejaydigan kodlashni faqat eslashingiz kerak. "OK" tugmasini bosing.
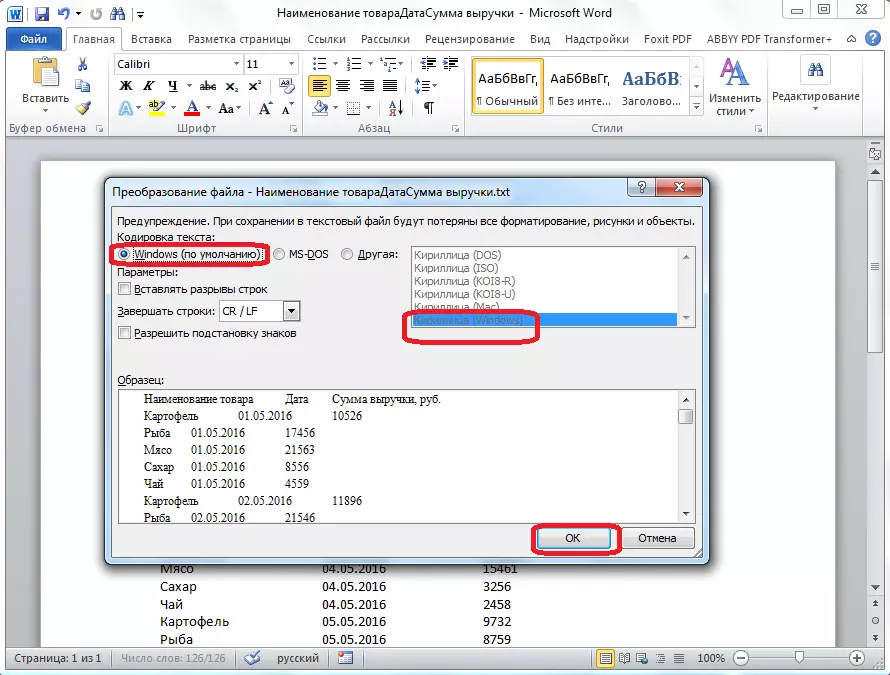
Shundan so'ng Microsoft Excel dasturini ishga tushiring. "Ma'lumotlar" yorlig'iga o'ting. "Tashqi ma'lumotlar" sozlamalarida men "Matndan" tugmachasini bosish-ni bosing.
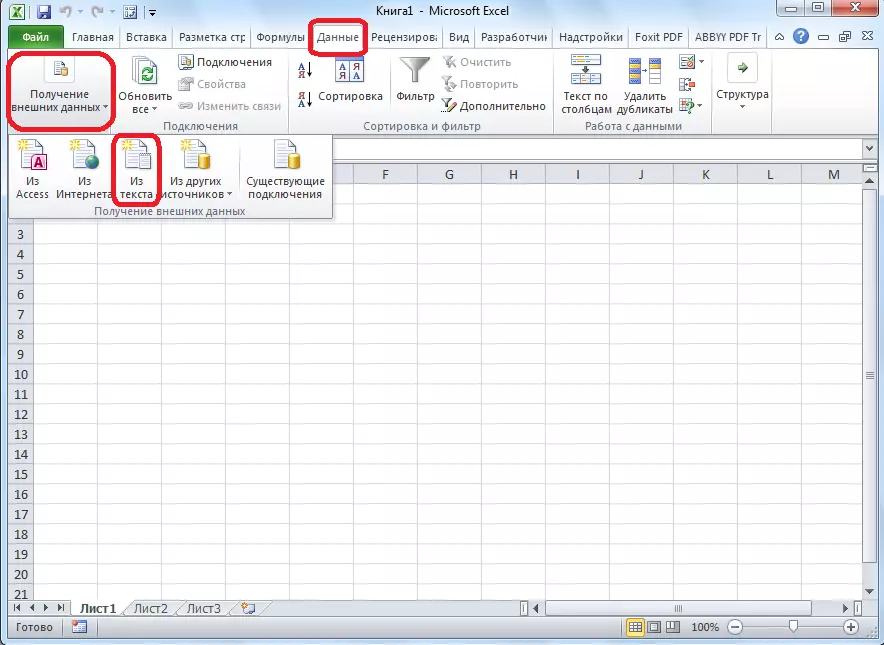
Matnli fayl import oynasi ochildi. Biz bu so'zda ilgari saqlanib qolgan faylni qidirmoqdamiz, uni ta'kidlaymiz va "Import" tugmasini bosing.
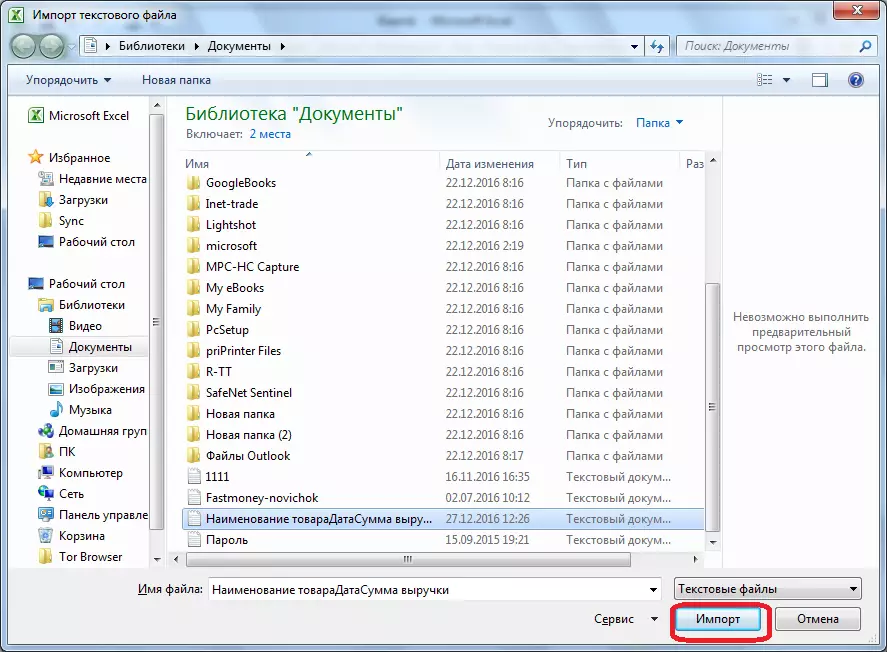
Shundan so'ng, matn ustasi oynasi ochildi. Ma'lumot formatidagi sozlamalar bo'yicha "ajratuvchilar bilan" parametrini ko'rsating. Kodlashni so'zma-so'z matnli hujjatni saqlab qolganingiz bo'yicha o'rnating. Aksariyat hollarda u "1251: Kirill (Windoctic (Windows) bo'ladi. "Keyingi" tugmachasini bosing.
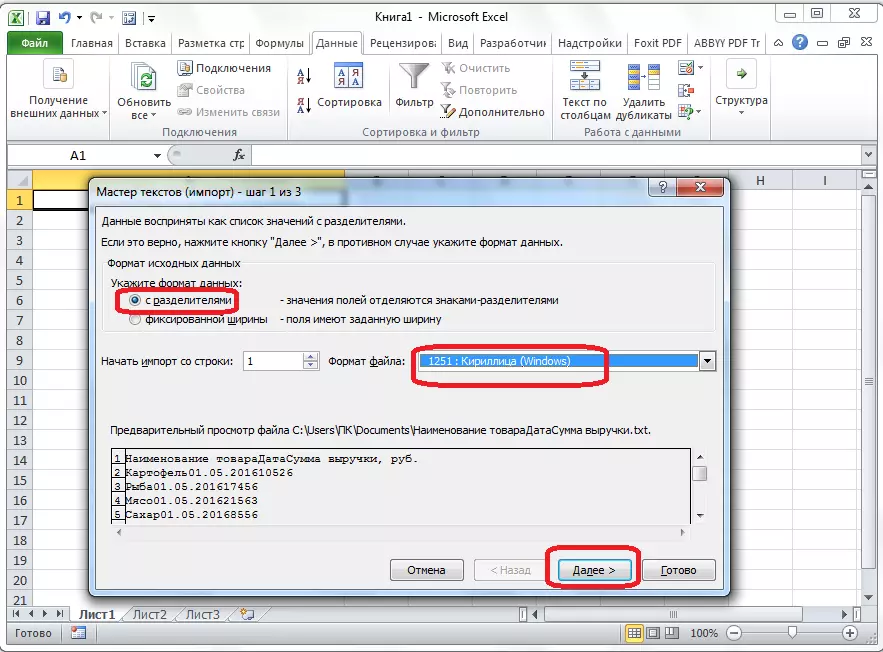
Keyingi oynada, "ramz-ajratuvchi" sozlamalarida siz sukut bo'yicha o'rnatilmagan bo'lsa, "yorliq belgisi" yorlig'iga o'tishni o'rnatdingiz. "Keyingi" tugmachasini bosing.

Oxirgi matn ustasi oynasida siz o'z tarkibini hisobga olgan holda ustunlarda ma'lumotlarni formatlashingiz mumkin. Namuna namunalari shaklida ma'lum bir ustunni tanlang va Ustun ma'lumot formatining sozlamalarida to'rtta variantdan birini tanlang:
- Umumiy;
- matnli matn;
- sana;
- Ustun ustunini o'tkazing.
Ushbu operatsiya har bir ustun uchun alohida amalga oshiriladi. Formatlash oxirida "Finish" tugmasini bosing.

Shundan so'ng, ma'lumotlar import oynasi ochildi. Qo'lda, hujayraning manzilini ko'rsatadigan hujayraning manzilini ko'rsating. Agar siz buni qo'lda qilish qiyin bo'lsa, unda biz tugmani maydonning o'ng tomoniga bosamiz.

Onlayn derazada shunchaki kerakli kamerani ajrating. Keyin ma'lumotlar maydoniga kiritilgan ma'lumotlar huquqiga tugmani bosing.
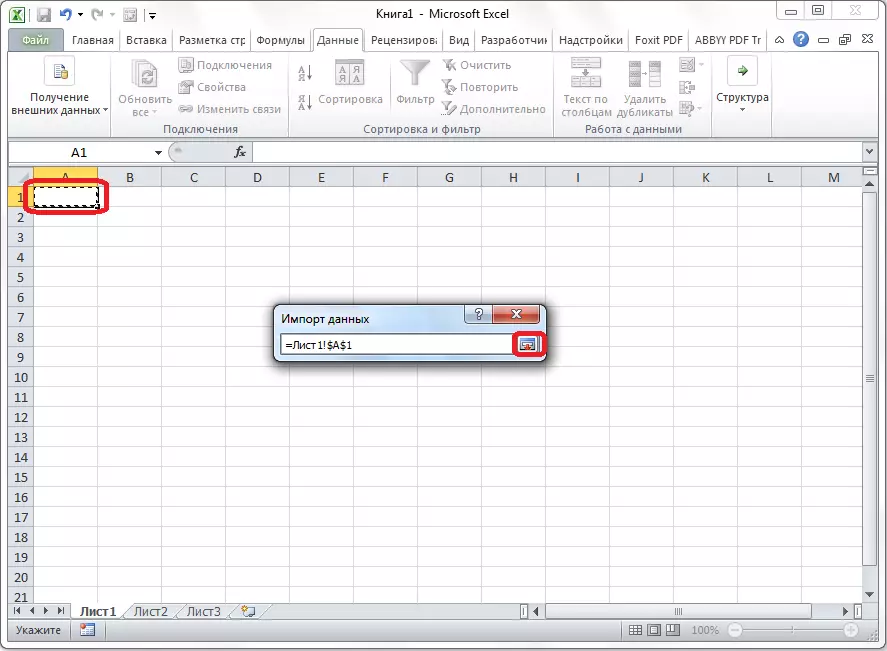
Ma'lumotni import oynasiga qaytish, "OK" tugmasini bosing.
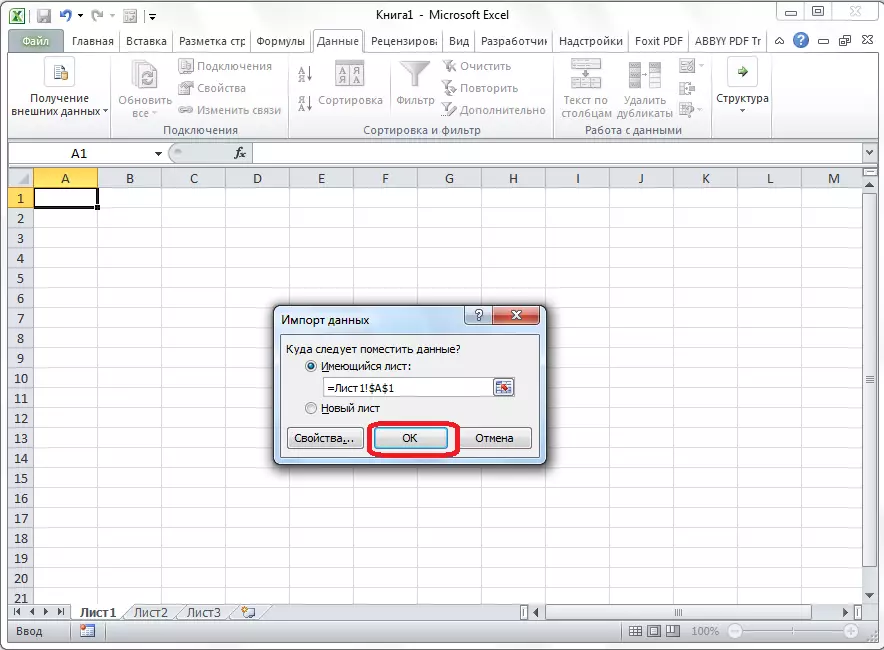
Ko'rinib turibdiki, stol qo'yiladi.
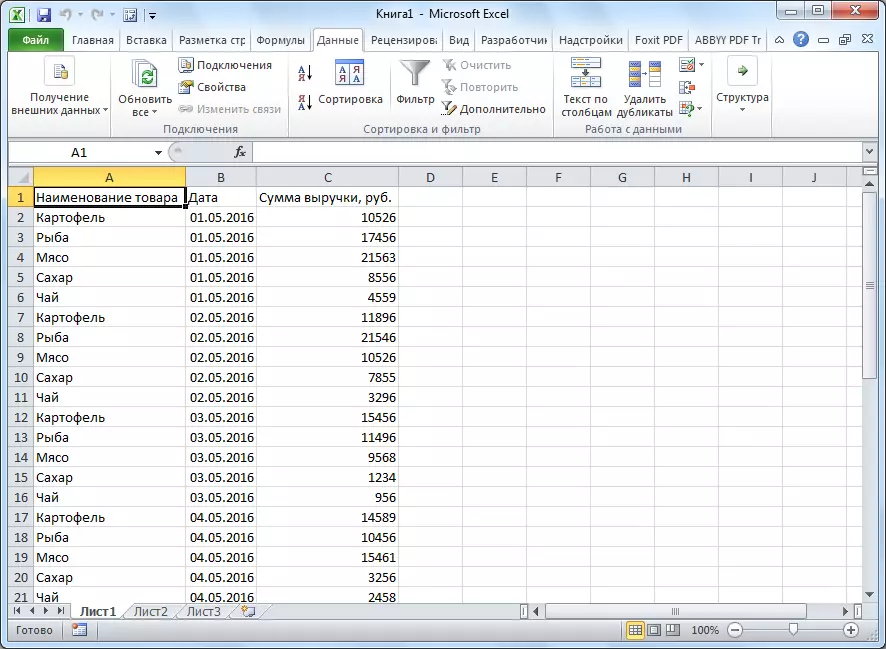
Keyin, agar xohlasangiz, unga ko'rinadigan chegaralar uchun o'rnatishingiz mumkin, shuningdek Microsoft Excelning standart usullarini formatlashingiz mumkin.
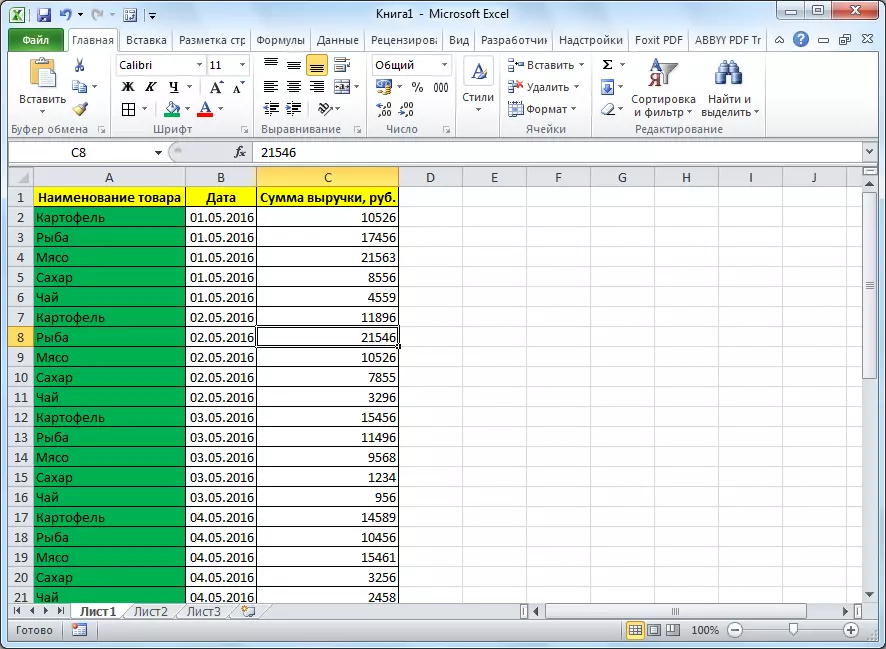
Jadvalni so'zlardan Excel-ga o'tkazish uchun ikkita usuldan yuqori. Birinchi usul ikkinchisining ancha oson va butun protsedura kamroq vaqt. Shu bilan birga, ikkinchi usul qo'shimcha belgilar yo'qligini yoki hujayralarni almashtirishni kafolatlaydi, bu birinchi yo'lda amalga oshirilganda juda mumkin. Shunday qilib, transfer varianti bilan belgilanishi kerak, jadvalning murakkabligidan va uning maqsadiga ega bo'lishingiz kerak.
