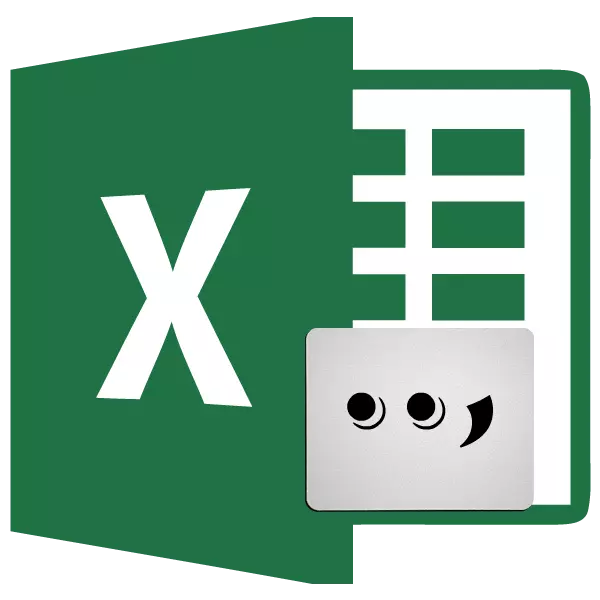
Excel dasturining ko'plab foydalanuvchilari stolda vergul uchun ballarni almashtirish masalalariga duch kelishmoqda. Bu ko'pincha ingliz tilida so'zlashadigan davlatlarda o'nlik kasrlarni butun sondan ajratish odat tusiga kiradi va bizda vergul bor. Eng yomoni shundaki, bir nuqta bilan raqamli raqamlar, Excelning rus tilida so'zlashadigan versiyalarida raqamli format sifatida qabul qilinmaydi. Shuning uchun, bu mos keladigan yo'nalish. Microsoft Excel dasturida vergulni qanday o'zgartirishni aniqlaylik.
Vergulda ochkolarni o'zgartirish usullari
Excel dasturidagi vergulni o'zgartirishning bir nechta usullari mavjud. Ulardan ba'zilari ushbu dasturning funktsional imkoniyatlaridan foydalanib, boshqalardan foydalanish uchun uchinchi tomon dasturlaridan foydalanish talab qilinadi.1-usul: "Issiqlikni toping va o'zgartiring" vosita
VOTAS ballarini almashtirishning eng oson usuli - "Topish va almashtirish" imkoniyatlaridan foydalanishdir. Ammo u bilan o'zingizni diqqat bilan tutishingiz kerak. Axir, noto'g'ri ishlatilganidan so'ng, varaqdagi barcha nuqtalar, hatto ular haqiqatan ham zarur bo'lgan joylarda, masalan, sanalarda. Shuning uchun, ehtimol siz ehtiyotkorlik bilan foydalanishingiz kerak.
- "Uy" yorlig'ida, lentadagi "tahrirlash" asboblar panelida "Topish va ajratish" tugmasini bosing. Ko'rsatilgan menyuda "almashtiring" elementini o'ting.
- Oynani "toping va almashtiring" oynasini ochadi. "Topish" maydonida (.) Nuqtasini joylashtiring. "Almashtiring" maydonida - Snap belgisi (,). "Parametrlar" tugmachasini bosing.
- Qo'shimcha qidiruv va almashtirish sozlamalari ochiq. "Format formati" tugmasini bosish orqali parametrning ro'parasida "O'chiring ..." tugmasini bosing.
- Darhol yuqorida nima bo'lishidan qat'i nazar, darhol o'zgaruvchi kameraning formatini o'rnatamiz. Bizning holatimizda, raqamli ma'lumotlar formatini o'rnatish uchun asosiy narsa. "Raqam" yorlig'ida, raqamli formatlar to'plamlari orasida biz "raqamli" elementni ajratamiz. "OK" tugmasini bosing.
- Biz "Topish va almashtirish" ga qaytganimizdan so'ng, biz vergulning nuqtai nazarini almashtirishingiz kerak bo'lgan varaqdagi hujayralarni ajratamiz. Bu juda muhim, chunki agar siz diapazonni tanlamasangiz, almashtirish har doim ham zarur bo'lmagan varaq bo'ylab paydo bo'ladi. Keyin, "Hammasini almashtiring" tugmasini bosing.
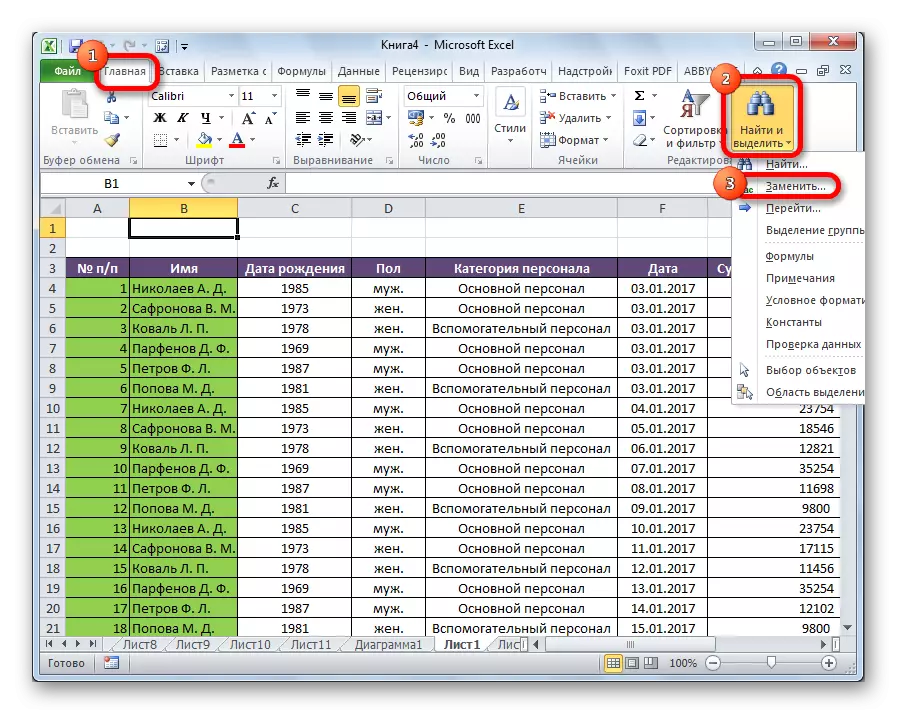
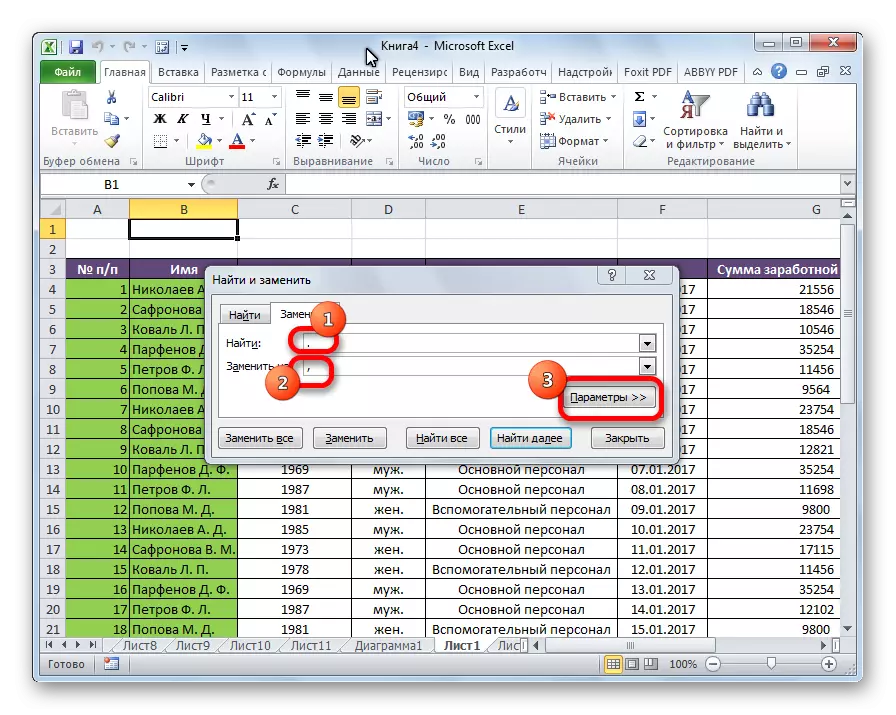
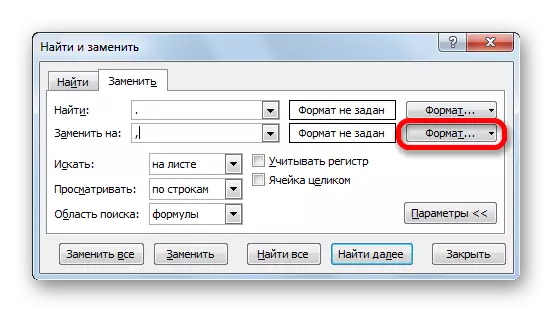
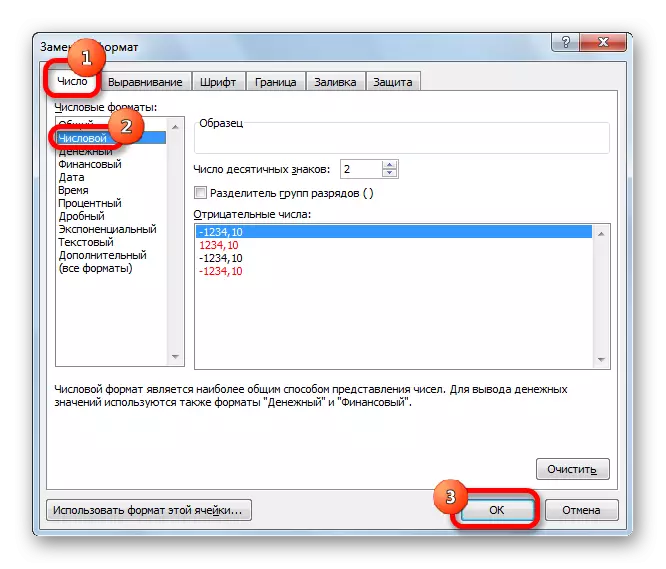
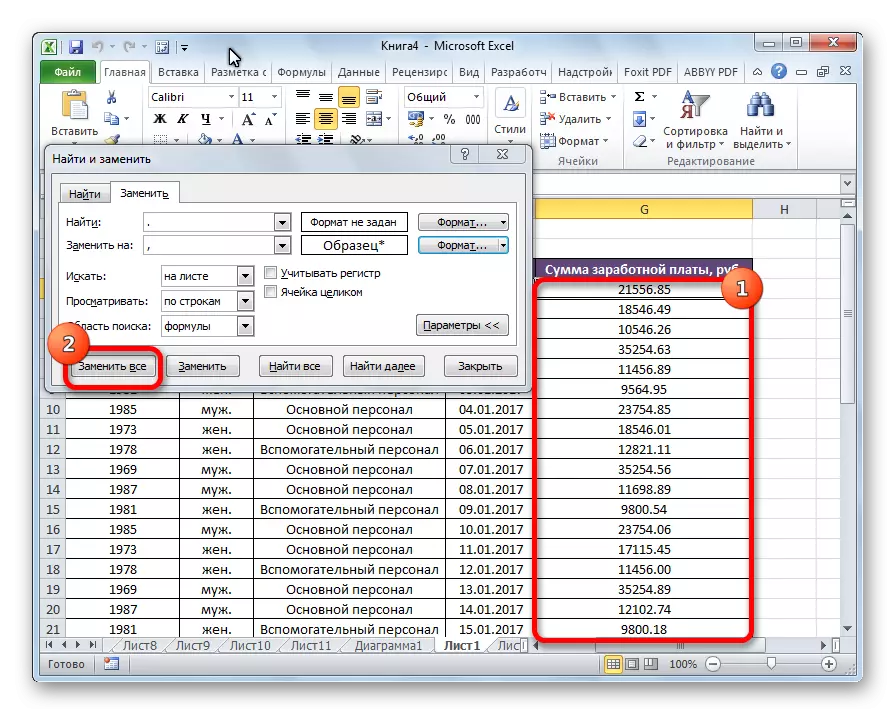
Ko'rinib turibdiki, almashtirish muvaffaqiyatli amalga oshiriladi.
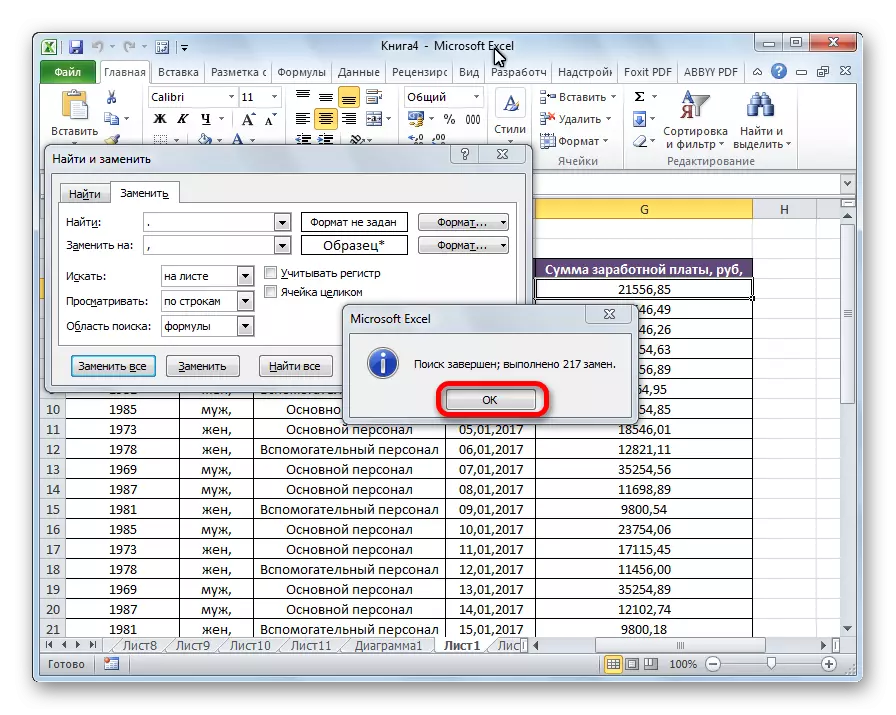
Dars: Excel-da belgilar almashtirish
2-usul: almashtirish uchun funktsiyani ishlatish
Vergulning fikrini almashtirishning yana bir variantini almashtirish uchun funktsiyadan foydalanishdir. To'g'ri, ushbu funktsiyadan foydalanganda, almashtirish manba hujayralarida ro'y bermaydi, balki alohida ustunda ko'rsatiladi.
- O'zgartirilgan ma'lumotlarni namoyish qilish uchun ustunda birinchi bo'lib bo'ladigan katakchani tanlang. Funktsiya strining chap tomonida joylashgan "Faste funktsiyasi" tugmachasini bosing.
- Master funktsiyalari boshlanadi. Ro'yxatda ochiq oynada keltirilgan, biz o'rnini bosadigan funktsiyani qidirmoqdamiz. Biz uni ta'kidlaymiz va "OK" tugmasini bosing.
- Funktsiya argumentlar oynasi faollashtirilgan. "Matn" maydonida siz ballning birinchi hujayrali koordinatalariga kirishingiz kerak, bu erda ballar bo'lgan raqamlar mavjud. Buni shunchaki sichqoncha bilan varaqni varaqni ajratib ko'rsatish orqali amalga oshirish mumkin. "Star_Tekxt" da maydonni (.) Joylashtiring. "Yangi_text" maydonida biz vergulni (,) qo'ydik. "Yetkazib berish" maydoni kerak emas. Funktsiyaning o'zi shunday andozaga ega bo'ladi: "= O'zining o'rnini bosuvchi (Merchchir;". ",") ". "OK" tugmasini bosing.
- Ko'rinib turibdiki, vergulning o'rniga allaqachon raqamdagi yangi hujayrada. Endi biz boshqa barcha ustun hujayralari uchun shunga o'xshash operatsiya qilishimiz kerak. Albatta, har bir raqam uchun funktsiyani kiritish shart emas, o'zgarishlarni amalga oshirishning tezroq usuli mavjud. Biz o'zgartirilgan ma'lumotlarni o'z ichiga olgan hujayraning pastki pastki chetida bo'lamiz. To'ldirish belgisi paydo bo'ladi. Sichqonchaning chap tugmachasini ushlab, uni o'zgartirilgan ma'lumotlarga ega bo'lgan hududning pastki chegarasiga torting.
- Endi biz raqamli hujayra formatini berishimiz kerak. O'rnatilgan ma'lumotlarni butun maydonni tanlang. Uy yorlig'idagi lentada biz "raqam" vositasi blokini qidirmoqdamiz. Ochiladigan ro'yxatda raqamni raqamga o'zgartiring.
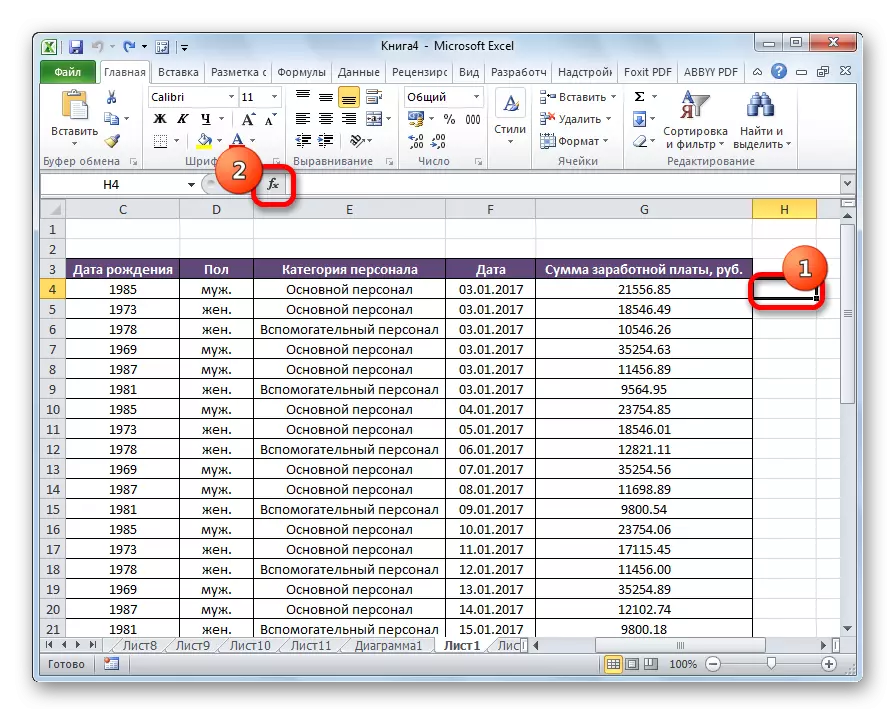
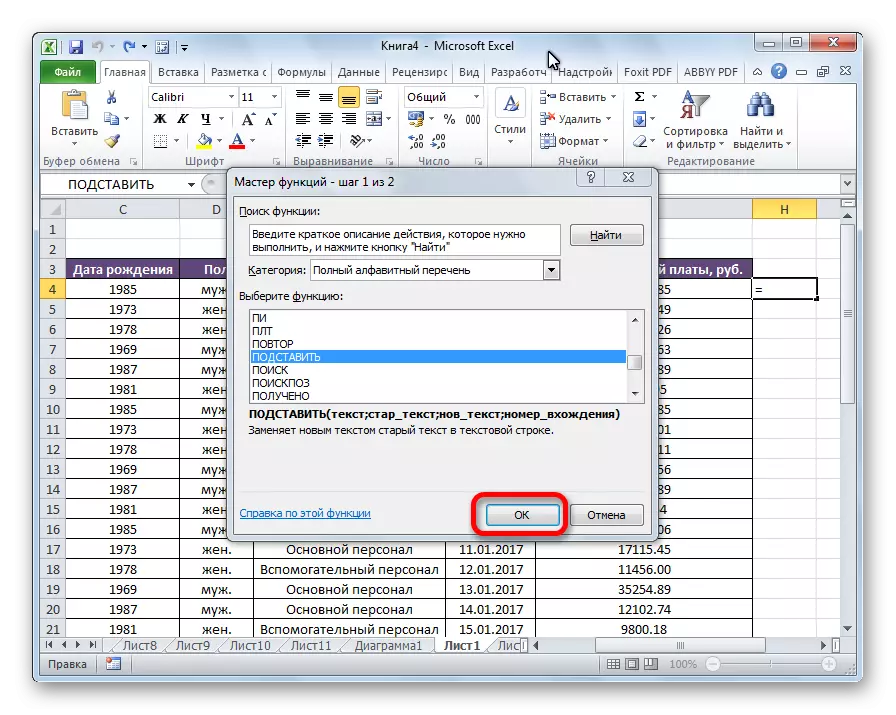
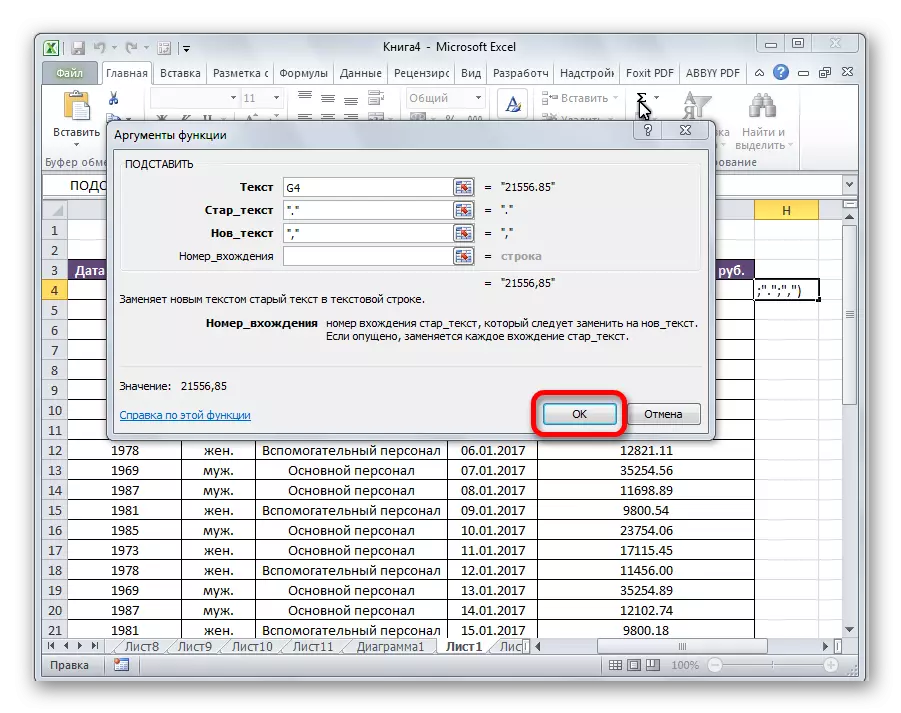
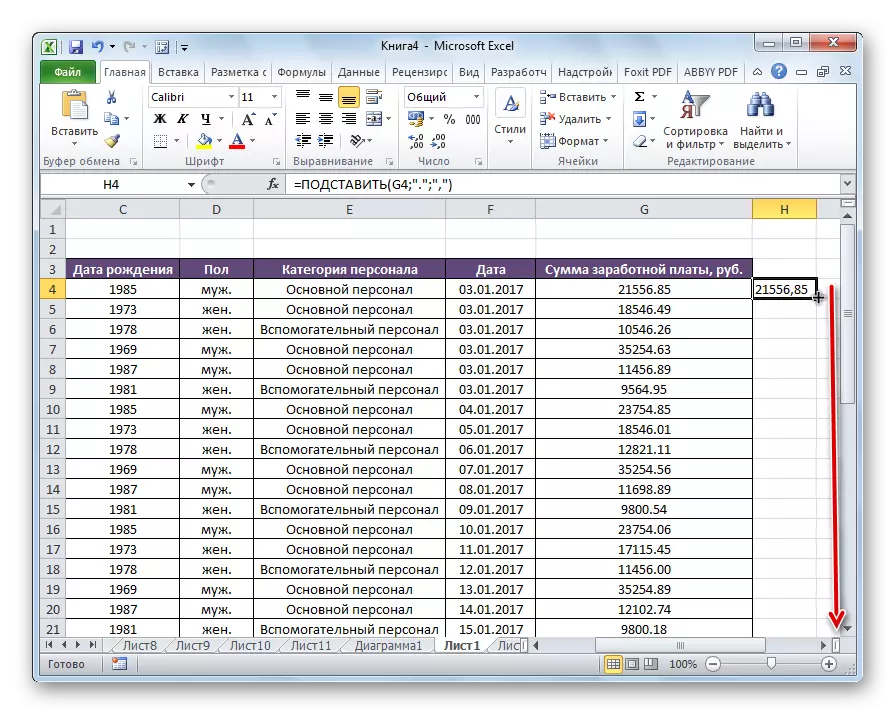
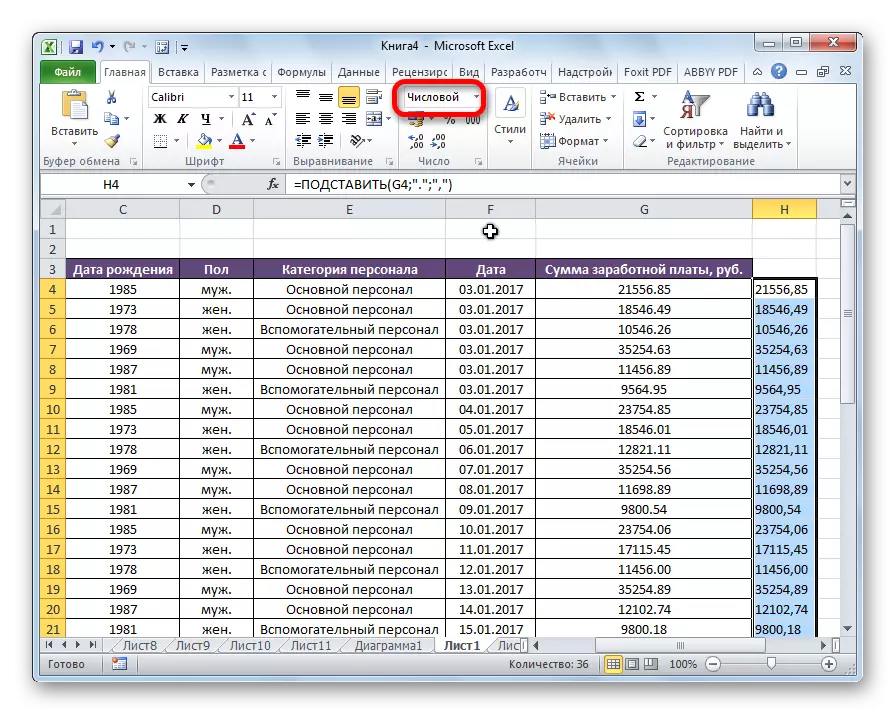
Bu ma'lumotlar o'zgarishi bo'yicha yakunlandi.
3-usul: Makro dastur
Excel-dagi vergulning so'zini almashtiring, shuningdek, so'ldan foydalanishi mumkin.
- Avvalo, agar siz qo'shilmagan bo'lsa, makros va ishlab chiqaruvchi yorlig'ini yoqishingiz kerak.
- Ishlab chiqaruvchi yorlig'iga o'ting.
- "Vizual asosiy" tugmachasini bosing.
- Onlayn derazada quyidagi kodni joylashtiring:
Pastki makro_zame_______
Selektsiya.Replace nima: = "." • ","
Oxirida tugaydi.
Yopish muharriri.
- Biz aylantirmoqchi bo'lgan varaqdagi hujayralarning maydonini ajratamiz. "Dasturchi" yorlig'ida makros tugmachasini bosing.
- Operatsiyalangan deraza makroslar ro'yxatini ko'rsatadi. "Metro punktlarini almashtirish uchun" Makro "listdan tanlang. "Ishlash" tugmachasini bosing.
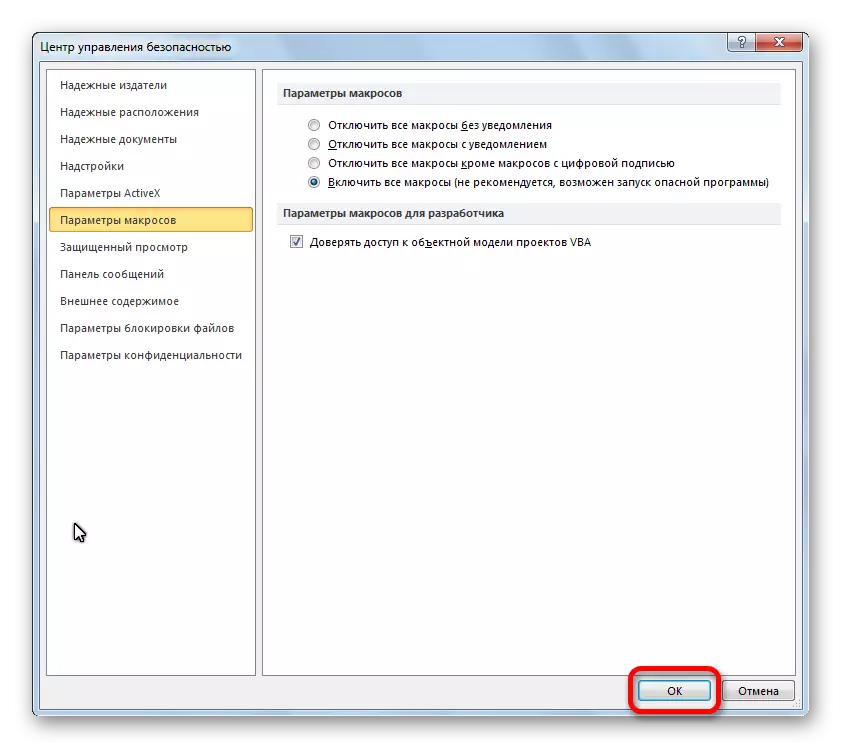
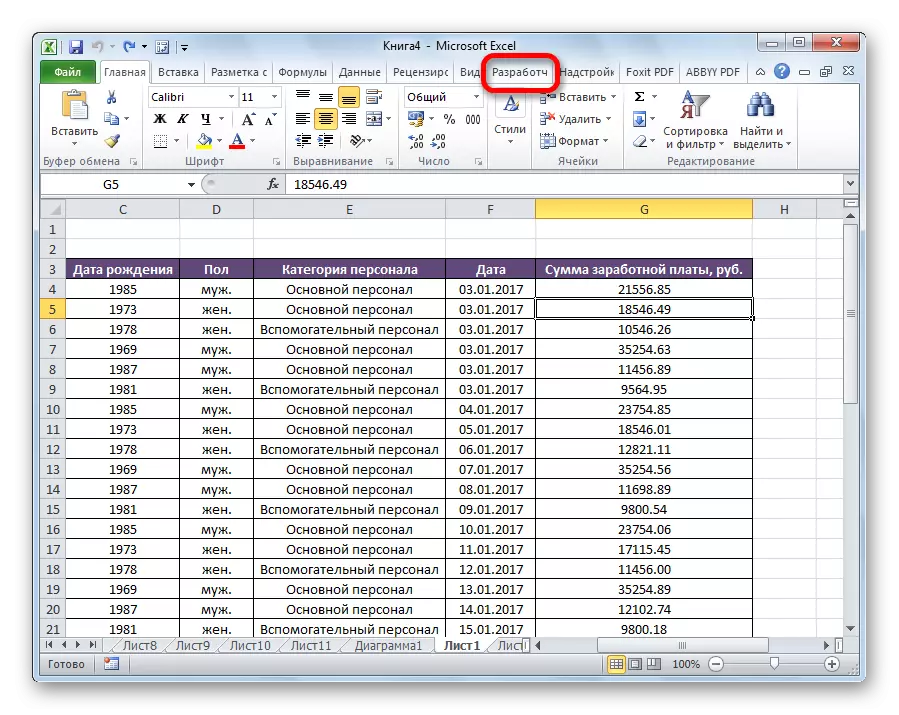
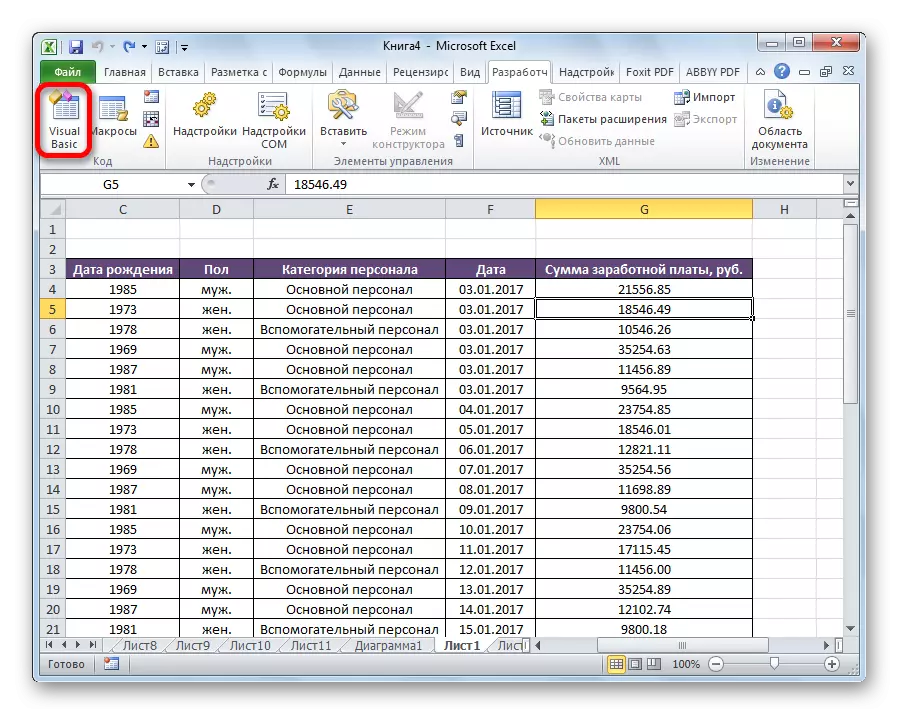
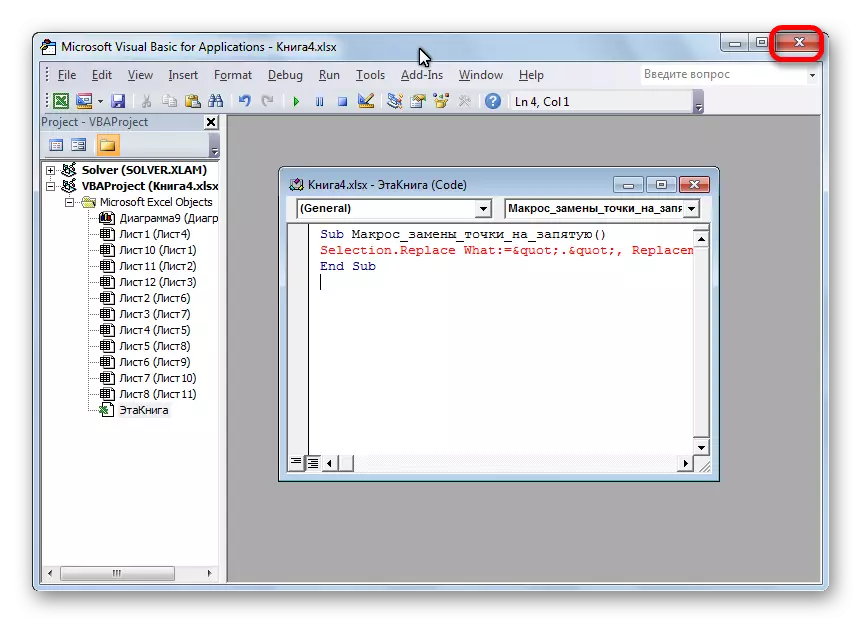
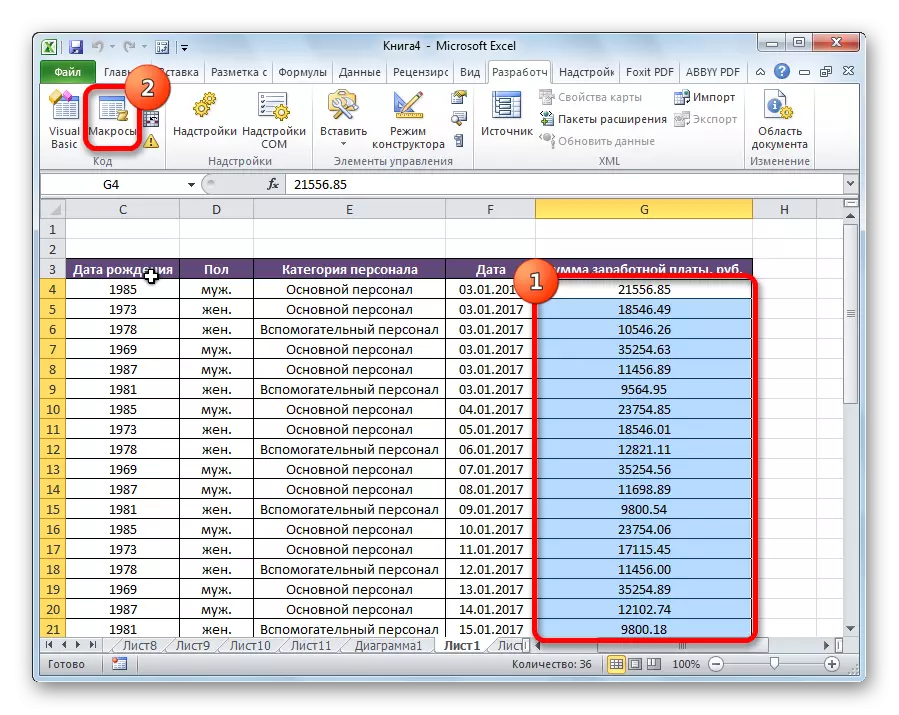
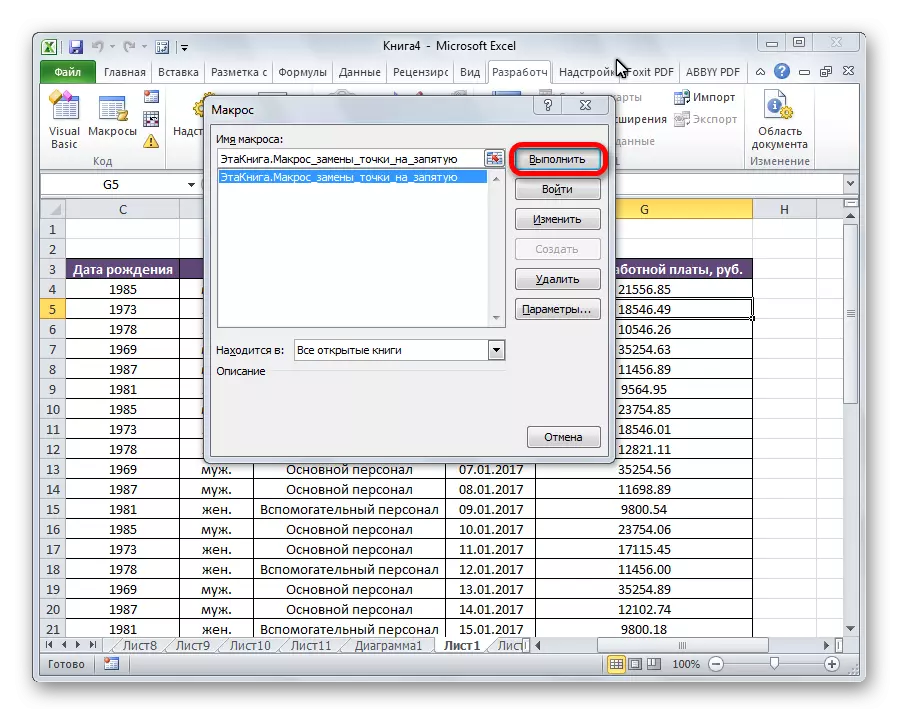
Shundan so'ng, bag'ishlangan hujayralardagi vergul punktlari uchun ballar o'zgarishi mavjud.
Diqqat! Ushbu usulni juda ehtiyotkorlik bilan ishlating. Ushbu so'lning oqibatlari qaytarib bo'lmaydigan holatga keltirilmaydi, shuning uchun siz uni faqat qo'llamoqchi bo'lgan hujayralarni ajrating.
Dars: Microsoft Excel-dagi makro-ni qanday yaratish mumkin
4-usul: Notepad-dan foydalanish
Keyingi usul ma'lumotlarni Notepad Notepad-ni standart Windows standart muharririga nusxalash va ularni ushbu dasturda o'zgartiring.
- Biz vergulning nuqtai nazarini almashtirishingiz kerak bo'lgan hujayralarning Excel maydonida ajratamiz. Sichqonchaning o'ng tugmachasini bosing. Kontekst menyusida "Nusxa olish" elementini tanlang.
- Ochiq Notepad. Biz to'g'ri tugmachani sichqonchaning o'ng tugmachasini va "Qo'shish" ni bosish orqali paydo bo'lgan ro'yxatda
- Tahrirlash menyusi elementini bosing. Ko'rsatilgan ro'yxatda "O'zgartirish" elementini tanlang. Yoki siz shunchaki klaviaturada Ctrl + H klaviaturasini terishingiz mumkin.
- Qidiruv va almashtirish oynasi ochiladi. "Nima" maydonida nuqta qo'ydi. "Nima" maydonida - Vergul. "Hammasini almashtirish" tugmasini bosing.
- Notepad-da o'zgartirilgan ma'lumotlarni tanlang. Sichqonchaning o'ng tugmachasi bilan "Nusxalash" ni tanlang. Yoki klaviaturani CTRL + C tugmachalarining kombinatsiyasini bosing.
- Excelga qaytish. Qiymatlarni almashtirish kerak bo'lgan hujayralar oralig'ini tanlang. To'g'ri bosish tugmachasini bosing. "Sozlamalar" bo'limida paydo bo'lgan menyuda "Fire Sxt-ni saqlash" tugmachasini bosing. Ykala, CTRL + V tugmachasini bosing.
- Hujayralarning butun doirasida biz avvalgidek amalga oshirilgan tarzda raqamli shaklni o'rnatamiz.
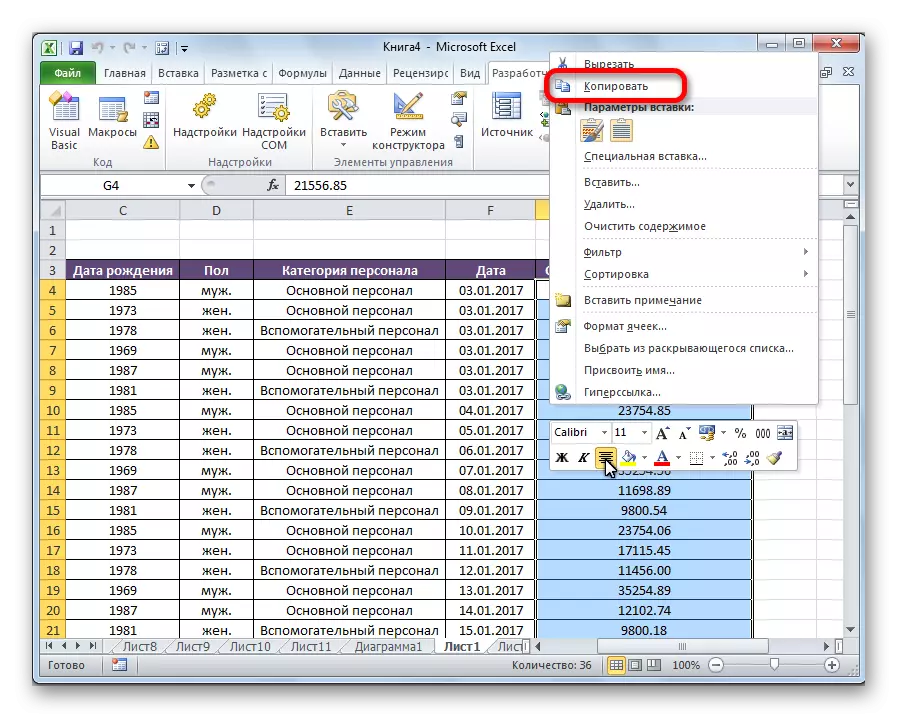
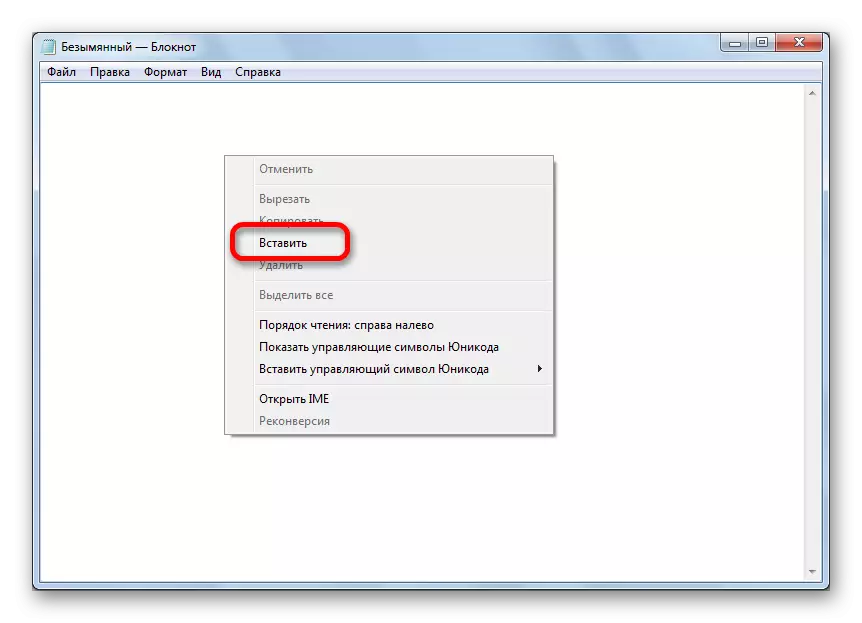
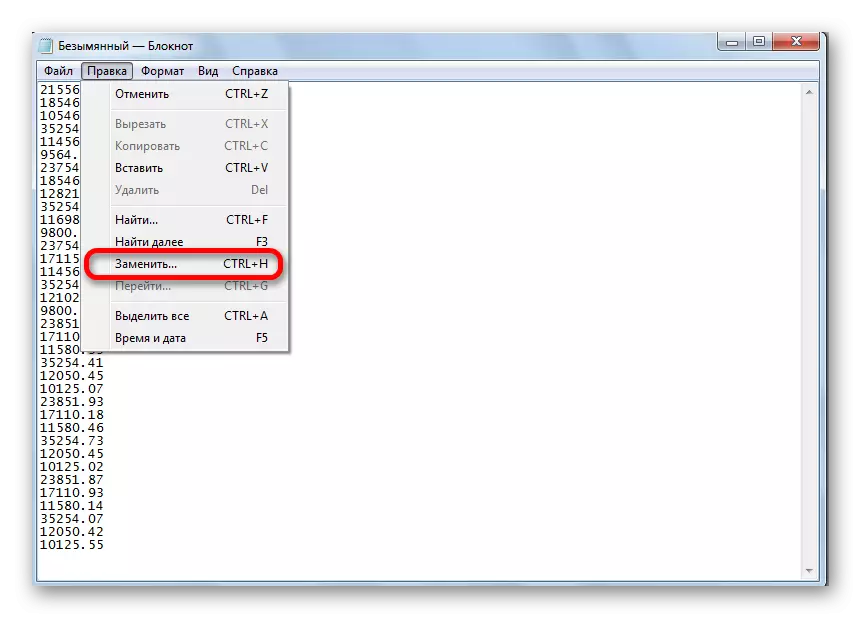
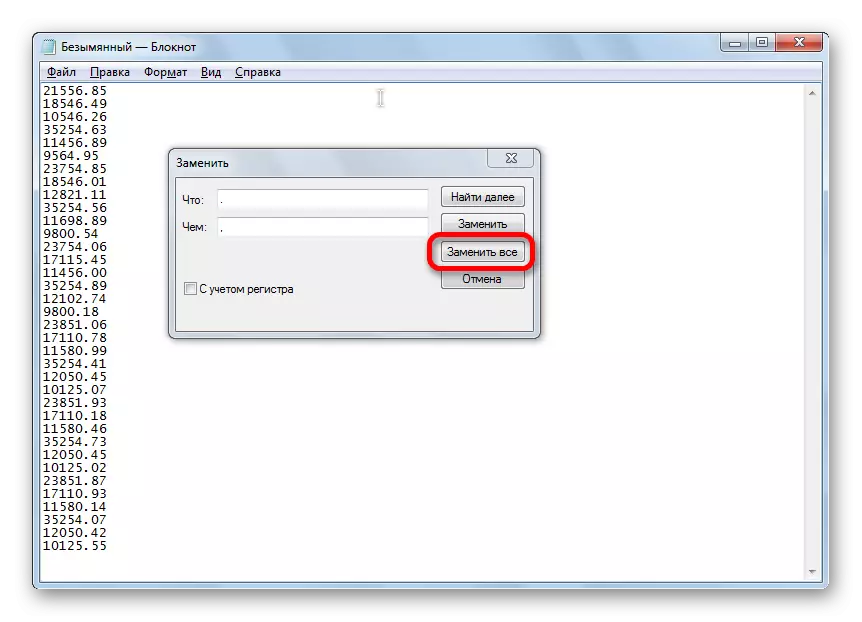
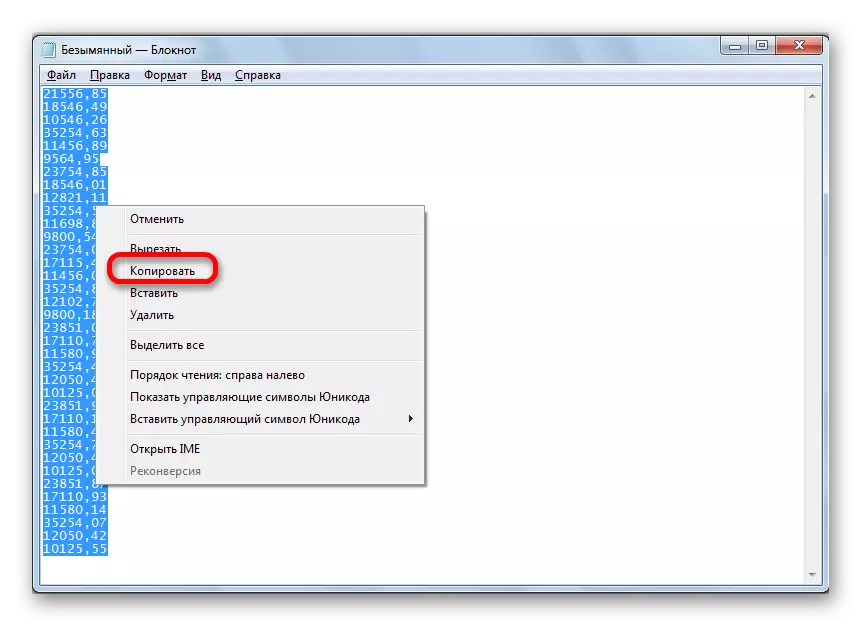
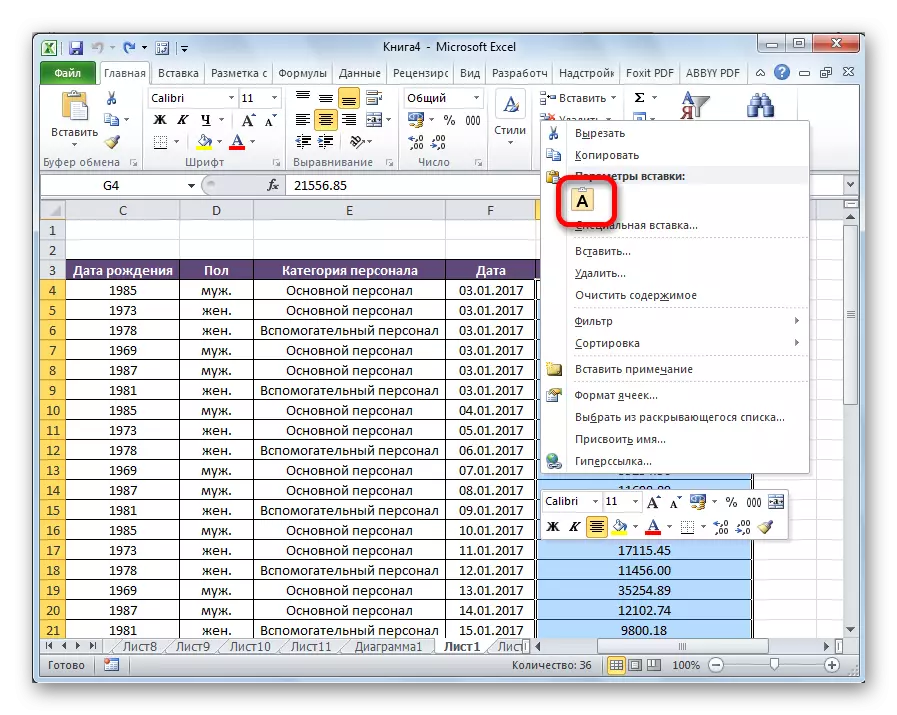
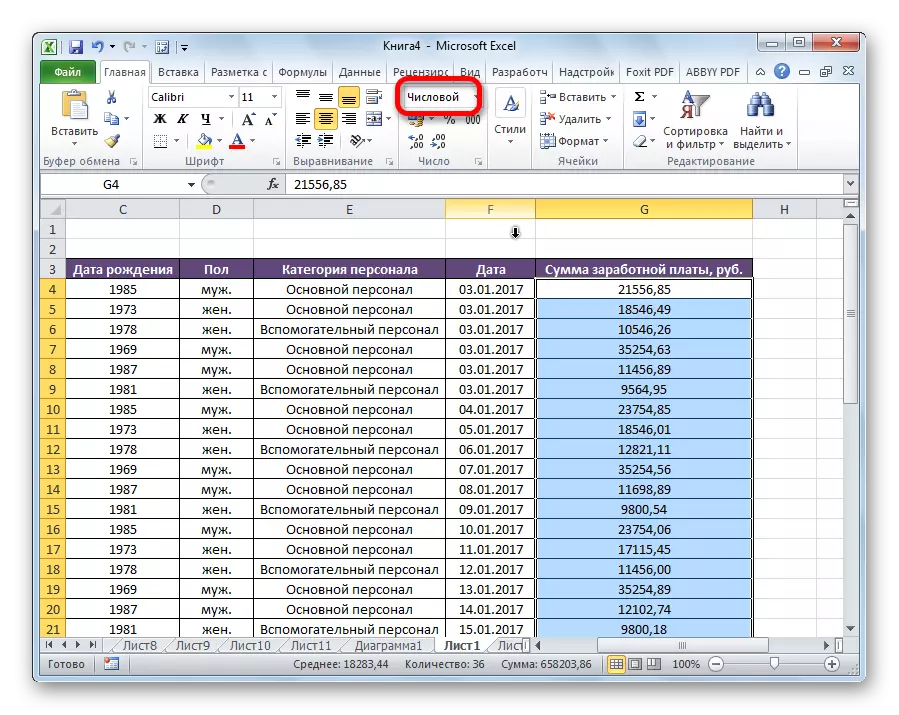
5-usul: Excel sozlamalarini o'zgartirish
Valorni o'zgartirishning yo'llaridan biri sifatida siz Excel dasturi sozlamalarida o'zgarishlardan foydalanishingiz mumkin.
- "Fayl" yorlig'iga o'ting.
- "Parametrlar" bo'limini tanlang.
- "Ixtiyoriy" mahsulotiga o'ting.
- "Tahrirlash parametrlari" bo'limida siz "Foydalanish tizimining separatorlari" elementidan katakchani olib tashlaysiz. Faollashtirilgan maydonda "butun va fraktsion qismni ajratuvchi" ni joylashtirdi. "OK" tugmasini bosing.
- Ammo ma'lumotlar o'zlarini o'zgartirmaydi. Ularni daftarga nusxa ko'chiring va odatdagidek bir joyda joylashtiring.
- Operatsiya tugagandan so'ng, standart Excel sozlamalarini qaytarish tavsiya etiladi.
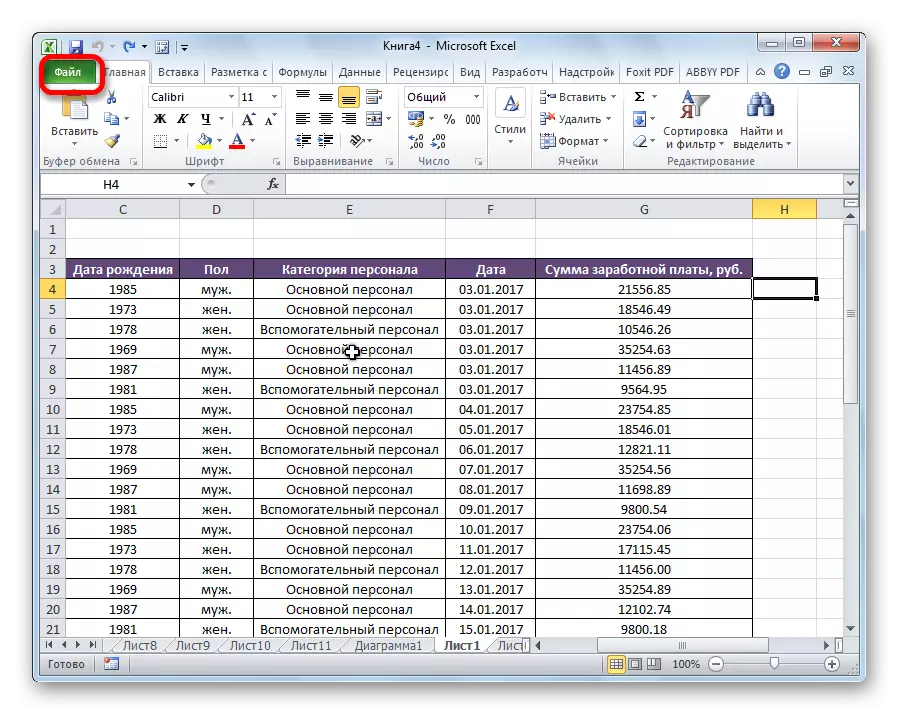

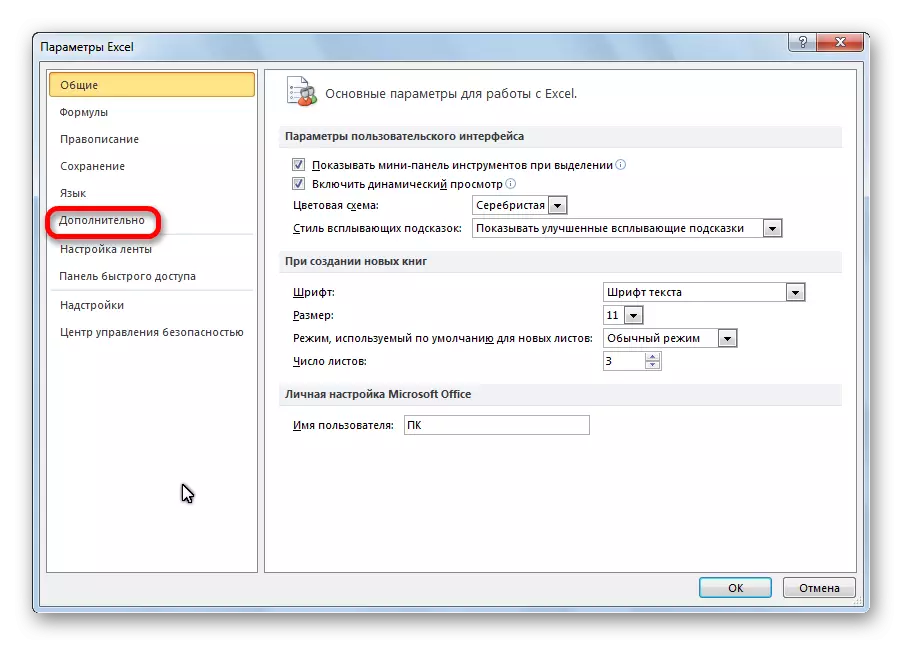
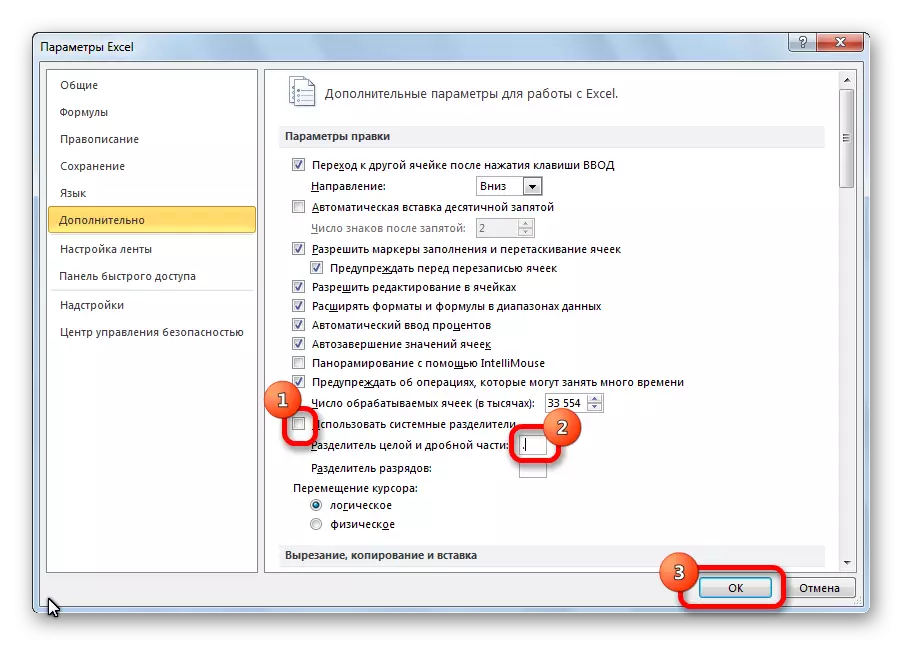

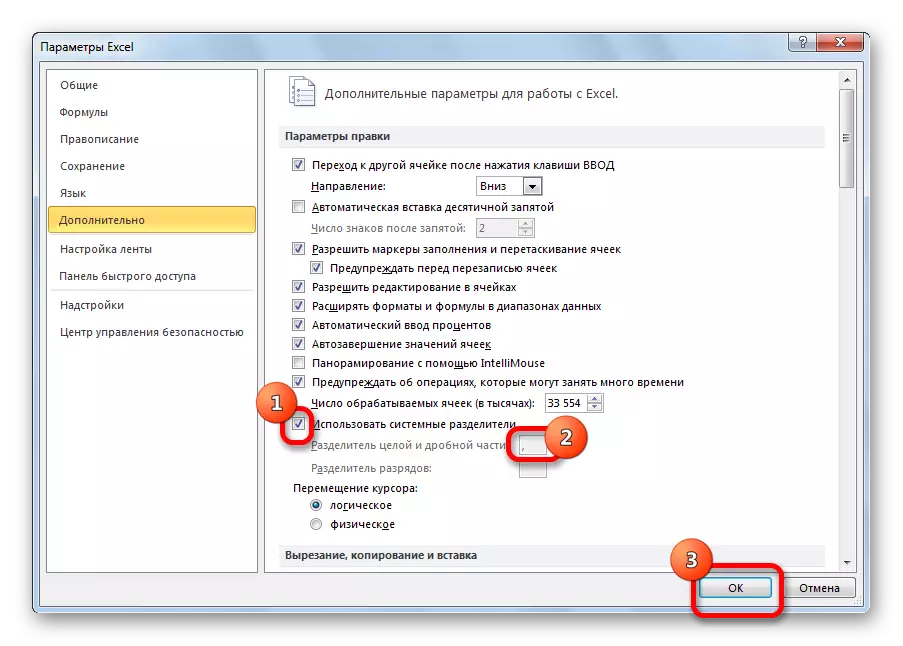
6-usul: Tizim sozlamalarini o'zgartirish
Ushbu usul avvalgisiga o'xshash. Faqat bu safar biz Excel sozlamalarini o'zgartiramiz. Va Windows Tizim sozlamalari.
- "Boshlash" menyusi orqali biz boshqaruv paneliga kiramiz.
- Boshqarish panelida "Soat, Til va mintaqa" bo'limiga boring.
- "Til va mintaqaviy standartlar" kichik bo'limiga o'ting.
- "Formatlar" yorlig'ida ochilgan derazada "Advanced Sozlamalar" tugmasini bosing.
- "Butun va fraktsion qismni ajratuvchi" da biz vergulni nuqtaga o'zgartiramiz. "OK" tugmasini bosing.
- Ma'lumotni Eksepad orqali nusxa ko'chiring.
- Sobiq Windows sozlamalarini qaytaring.
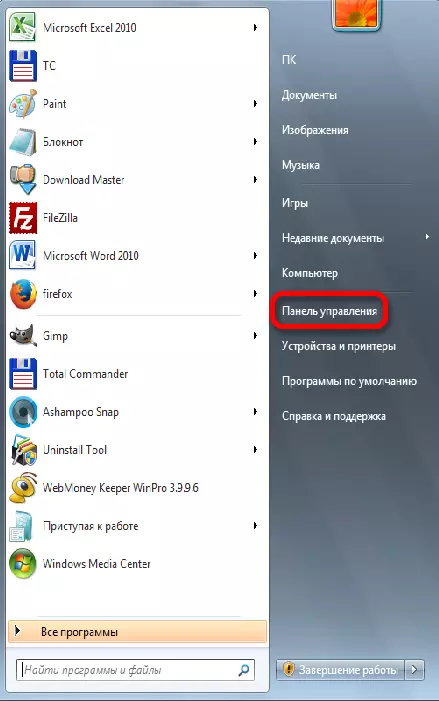
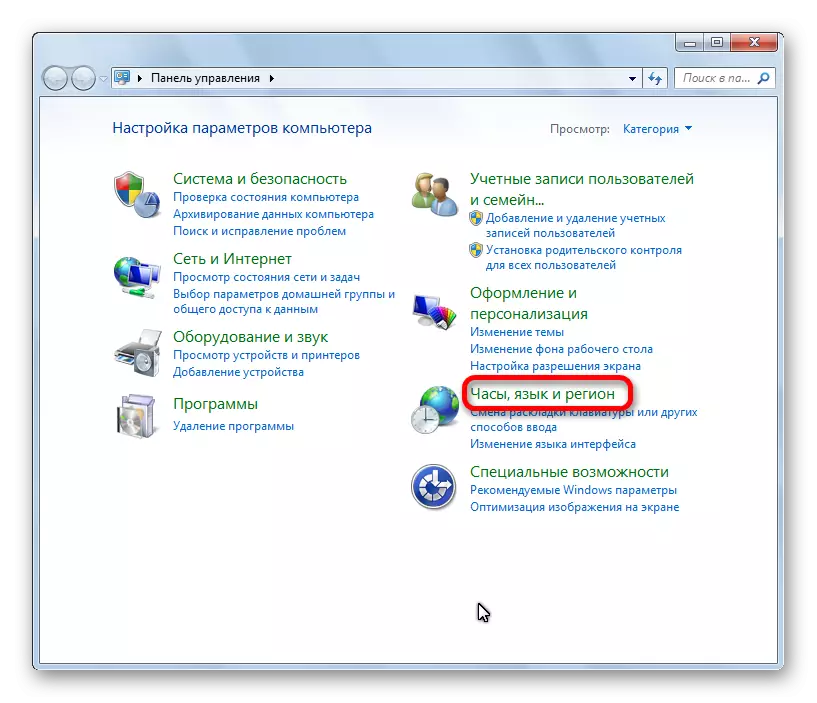
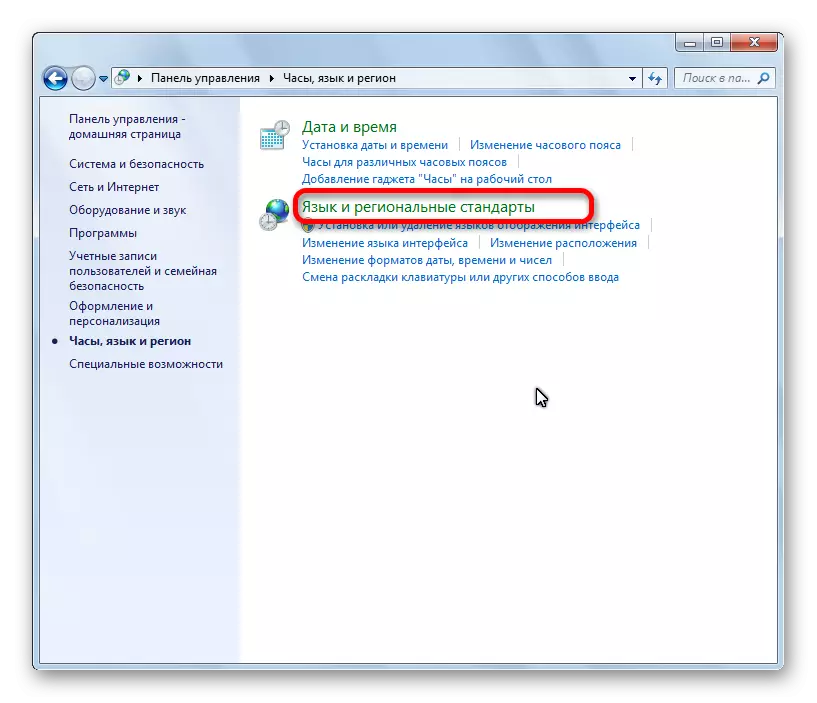
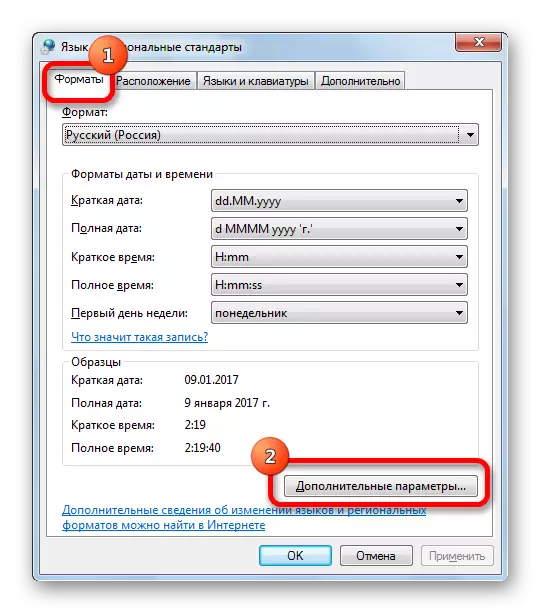
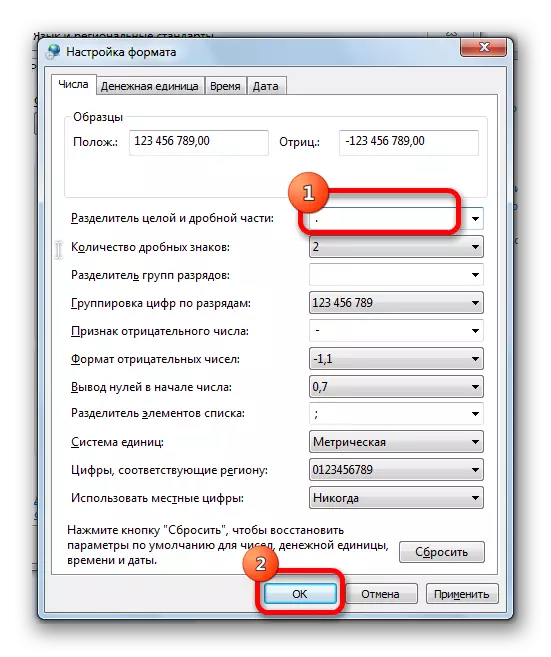
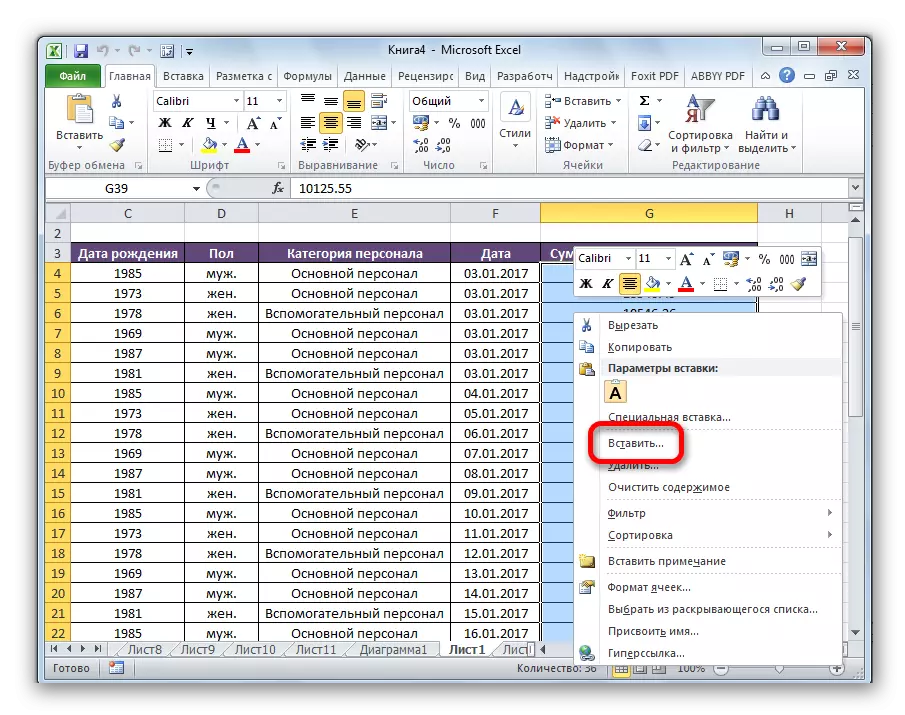
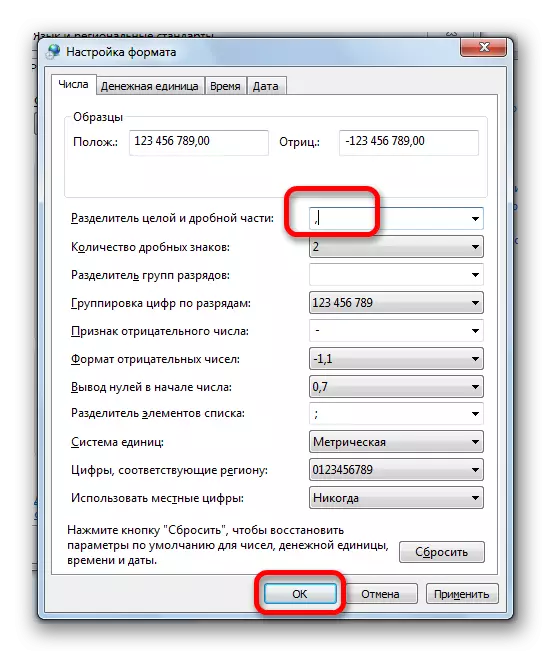
So'nggi element juda muhimdir. Agar siz uni bajarmasangiz, siz o'zgartirilgan ma'lumotlarga ega bo'lgan odatiy arifmetik harakatlarni amalga oshira olmaysiz. Bundan tashqari, kompyuterda o'rnatilgan boshqa dasturlar bilan ishlash uchun noto'g'ri bo'lmasligi mumkin.
Ko'rinib turibdiki, Microsoft Excel-dagi Vergul punktini almashtirishning bir necha usullari mavjud. Albatta, ko'pchilik foydalanuvchilar ushbu protsedurani eng oson va eng qulay "topish va almashtirish" vositasidan foydalanishni afzal ko'rishadi. Ammo, afsuski, ba'zi hollarda ma'lumotlarni to'g'ri tuzatish mumkin emas. Keyin yordamga boshqa echimlar qutqaruvga kelishi mumkin.
