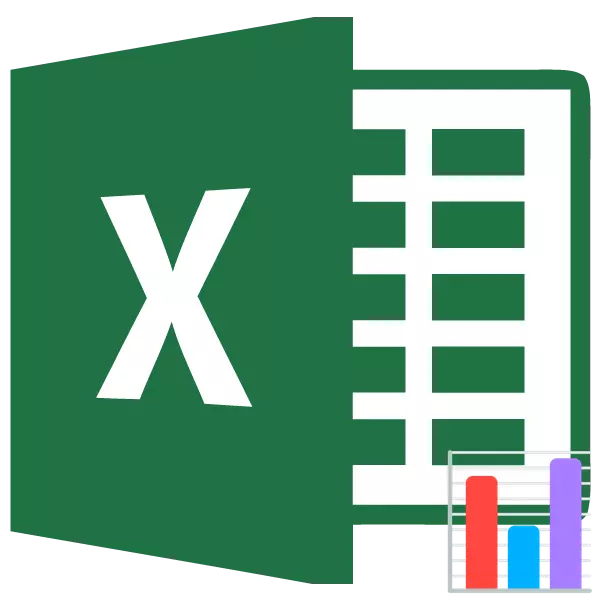
Gistogram - bu juda yaxshi ma'lumotlarni vizualizatsiya qilish vositasidir. Bu vizual jadval, siz umumiy vaziyatni darhol qadrlashingiz, faqat unga qarab, jadvaldagi raqamli ma'lumotlarni o'rganmasdan turib, unga qarab turasiz. Microsoft Excel turli xil gistogrammalarni qurish uchun mo'ljallangan bir nechta vositalar mavjud. Keling, turli binolarning turli usullarini ko'rib chiqaylik.
Dars: Microsoft Word-da gistogrammani qanday yaratish kerak
Gistogrammani qurish
Eksceldagi gistogramma uchta usulda yaratilishi mumkin:- "Charts" guruhiga kiritilgan vositani ishlatish;
- Shartli formatlashdan foydalanish;
- Sigirma-dan foydalanish, tahlil paketi.
Bu alohida ob'ekt sifatida va hujayraning qismi bo'lgan shartli formatdan foydalanganda hosil bo'lishi mumkin.
1-usul: Grafik blokida oddiy gistogrammani yaratish
Odatdagi gistogram, funktsiya funktsiyasini "Grafika sathi" funktsiyasida ishlatish eng oson.
- Biz kelajakdagi diagrammada ko'rsatilgan ma'lumotlarni o'z ichiga olgan jadvalni quramiz. Biz stolning gistogram o'qlarida namoyish qilish uchun ushbu ustunlarni ta'kidlaymiz.
- "Chop" tugmachasini bosish orqali "Incogram" tugmachasini bosish orqali "Checogramma" blokida joylashgan "Grafo asboblar" blokida joylashgan.
- Ochilish ro'yxatida oddiy jadvallarning besh turidan birini tanlang:
- Bar grafi;
- hajmi;
- silindrsimon;
- konusy;
- Piramidal.
Barcha oddiy diagrammalar ro'yxatning chap tomonida joylashgan.
Tanlangandan keyin, sharmanda varaqida gistogramma hosil bo'ladi.

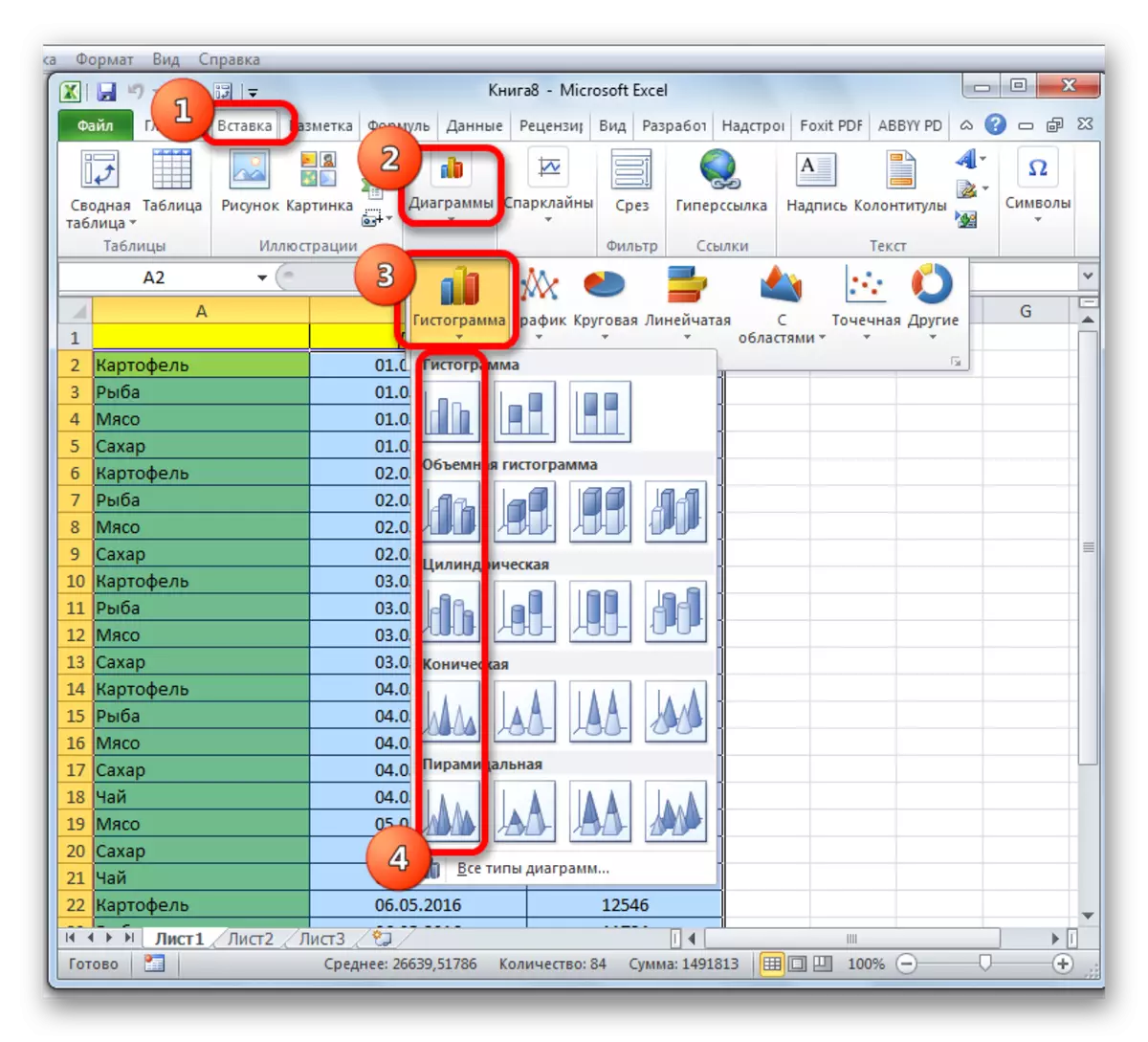
"Charts bilan ishlash" yorlig'ida joylashgan vositalardan foydalanish Siz natijada olingan ob'ektni tahrirlashingiz mumkin:
- Ustun uslublarini o'zgartiring;
- Umuman olganda, diagrammaning ismini va uning individual o'qlari;
- Ismni o'zgartiring va afsonani o'chiring va hk.

Dars: Qanday qilib Excel-da jadval tuzish kerak
2-usul: Ustogrammani to'plash bilan qurish
Ustogrammada gistogramma birdaniga bir nechta qiymatlarni o'z ichiga olgan ustunlar mavjud.
- To'plangan jadval yaratilishiga o'tishdan oldin, chap chap ustunda sarlavhada ismi yo'qligiga ishonch hosil qilishingiz kerak. Agar nom bo'lsa, uni o'chirish kerak, aks holda jadvalning inshootlari ishlamaydi.
- Biz stolni gistogramma qurilishi kerakligini ta'kidlaymiz. "Qo'shish" yorlig'ida "Gistogramma" tugmasini bosing. Ko'rsatilgan diagrammalar ro'yxatida, biz kerak bo'lgan to'planish bilan genogram turini tanlang. Ularning barchasi ro'yxatning o'ng tomonida joylashgan.
- Ushbu harakatlardan so'ng, varaqda gistogramma paydo bo'ladi. U qurilishning birinchi usulini tavsiflashda suhbatdan keyin bir xil vositalar yordamida tahrirlanishi mumkin.



3-usul: "Tahlil paketidan" foydalanish
Tahlillar to'plamidan foydalanib gistogrammani shakllantirish usulidan foydalanish uchun siz ushbu paketni faollashtirishingiz kerak.
- "Fayl" yorlig'iga o'ting.
- "Parametrlar" bo'limini bosing.
- "Qo'shimchalar" kichik bo'limiga o'ting.
- "Menejment" blokida biz "Excel qo'shimcha" mavqeiga o'tishni qayta tashkil etamiz.
- "Tahlillar to'plami" ga yaqin bo'lgan derazada biz shomilni o'rnatdik va "OK" tugmachasini bosing.
- "Ma'lumotlar" yorlig'iga o'tamiz. "Ma'lumot tahlili" lentadagi tugmachasida joylashgan tugmachani bosamiz.
- Ochilgan kichik oynada "Gistogrammalar" ni tanlang. "OK" tugmasini bosing.
- Gistogramma sozlamalari oynasi ochildi. "Kiritish oralig'idagi" maydonida gistogrammani namoyish qilmoqchi bo'lgan hujayralar oralig'ining manzilini kiriting. "Grafika xulosasi" nuqtasiga katakchani qo'yganingizga ishonch hosil qiling. Kirish parametrlari, siz gistogrammani qanday ko'rsata olasiz. Sukut bo'yicha - yangi varaqda. Siz mahsulot ushbu varaqda ma'lum bir kameralarda yoki yangi kitobda amalga oshirilishini belgilashingiz mumkin. Barcha sozlamalar kiritilgandan so'ng, "OK" tugmasini bosing.


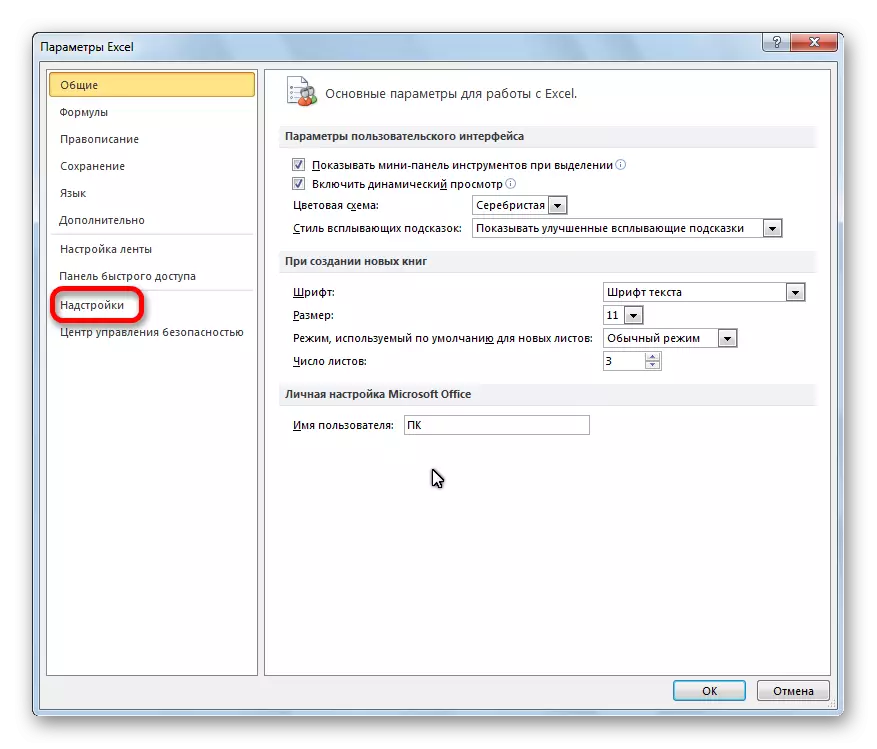





Ko'rinib turibdiki, gistogramma siz belgilangan joyda hosil bo'ladi.

4-usul: shartli formatlash bilan gistogrammalar
Histogrammalar hujayralarning shartli formatlash bilan namoyish etilishi mumkin.
- Biz gistogramma sifatida formatlashni istagan ma'lumotlar bilan yoritamiz.
- "Uy" yorlig'ida lentada "shartli formatlash" tugmasini bosamiz. Ochiladigan menyu ichida "Gistogramma" elementini bosing. Ro'yxat ro'yxati, qattiq va gradient bilan gistogrammalar to'ldirish bilan to'ldiring, biz har bir holatda ko'proq ahamiyatga ega ekanligini tanlang.

Endi, ko'rib turganimizdek, har bir formatlangan hujayrada gistogramma shaklida ma'lumotlarning miqdoriy vaznini tavsiflaydi.

Dars: Shartdagi shartli formatlash
Excel dasturiy protsessor bunday qulay vositani gistogrammalar bilan umuman boshqacha shaklda ishlatish imkoniyatini beradiganiga ishonch hosil qila oldik. Ushbu qiziqarli xususiyatdan foydalanish ma'lumotlar tahlili ko'proq ingl.
