
Ko'p sonli qator yoki ustunlarni o'z ichiga olgan jadvallar bilan ishlashda ma'lumotlar tuzish masalasi dolzarb bo'lib qoladi. Bunga tegishli elementlarni guruhlash orqali erishish mumkin. Ushbu vosita nafaqat qulay tuzilish, balki keraksiz elementlarni yashirishga imkon beradi, bu sizning e'tiboringizni jadvalning boshqa qismlariga qaratishga imkon beradi. Keling, Eksce-da biron bir guruhni qanday ishlab chiqarishni bilib olaylik.
Guruhlarni o'rnatish
Sabab yoki ustunlarni guruhlashdan oldin, ushbu vositani tugatish natijasi foydalanuvchi taxminlariga yaqin bo'lishi uchun sozlashingiz kerak.
- "Ma'lumotlar" yorlig'iga o'ting.
- Tasmadagi "tuzilish" asbobining pastki qismining pastki chap burchagida kichik mo''tadil o'q bor. Uni bosing.
- Guruhni sozlash oynasi ochildi. Sog'ayganimizdek, ustunlardagi natijalar va nomlar ularning huquqi uchun va qatorlarda joylashganligi aniqlangan. Bu ko'p foydalanuvchilarga mos kelmaydi, chunki ism tepaga o'rnatilganda qulayroq. Buning uchun siz tegishli elementdan belgi olishingiz kerak. Umuman olganda, har bir foydalanuvchi ushbu parametrlarni o'zi sozlashi mumkin. Bundan tashqari, siz ushbu nomga yaqin belgi o'rnatish orqali darhol avtomatik uslublarni o'z ichiga olishingiz mumkin. Sozlamalar namoyish etilgandan so'ng, "OK" tugmasini bosing.
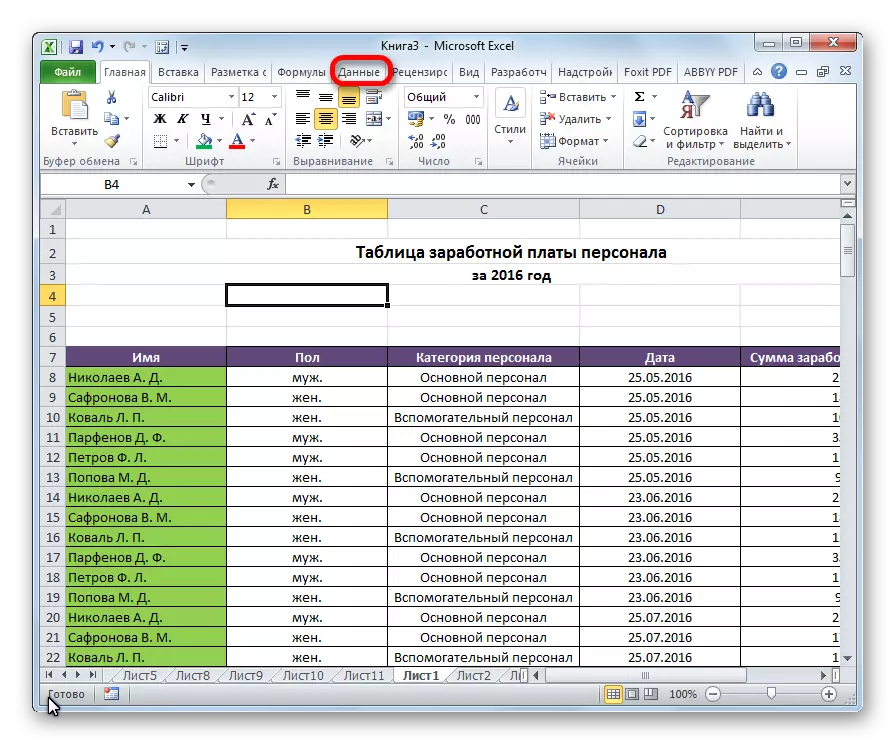


Ushbu sozlamada Excel-da guruh parametrlari to'ldirildi.
Torlar bo'yicha guruhlash
Chiziqlar bo'yicha ma'lumotlar guruhini bajaring.
- Nom va natijalarni qanday namoyish etishni rejalashtirishimizga qarab, bir guruh ustunlar guruhiga chiziq qo'shing. Yangi hujayrada biz kontekst bo'yicha mos keladigan guruhning o'zboshimchalik bilan nomini taqdim etamiz.
- Biz bitirilgan chiziqlarni yakuniy satrga qo'shimcha ravishda ta'kidlaymiz. "Ma'lumotlar" yorlig'iga o'ting.
- "Sport" asbobining blokirovkasida "maydalash" tugmachasini bosish orqali.
- Kichkina oyna, biz guruhlar yoki ustunlar bilan shug'ullanishni istaganligimiz uchun javob berishingiz kerak. Biz "satr" holatiga o'tkazamiz va "OK" tugmasini bosing.

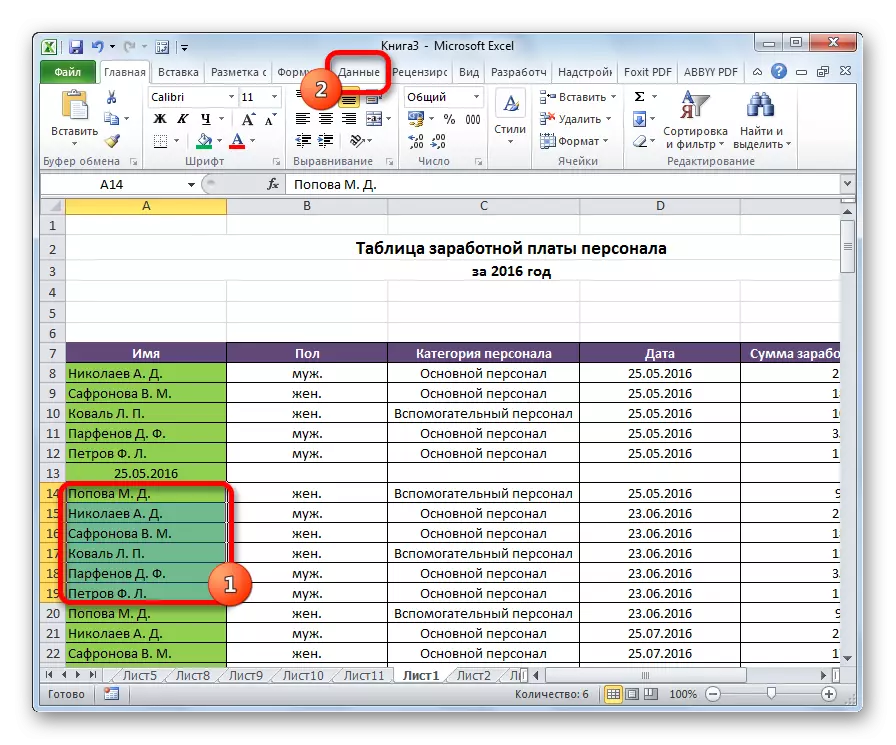

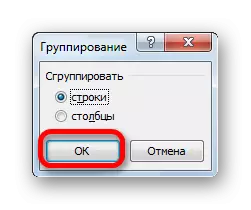
Bu ijod shu bilan yakunlandi. "Minus" belgisini bosish uchun uni yumshatish uchun.

Guruhni qayta ishga tushirish uchun siz ortiqcha belgisini bosishingiz kerak.
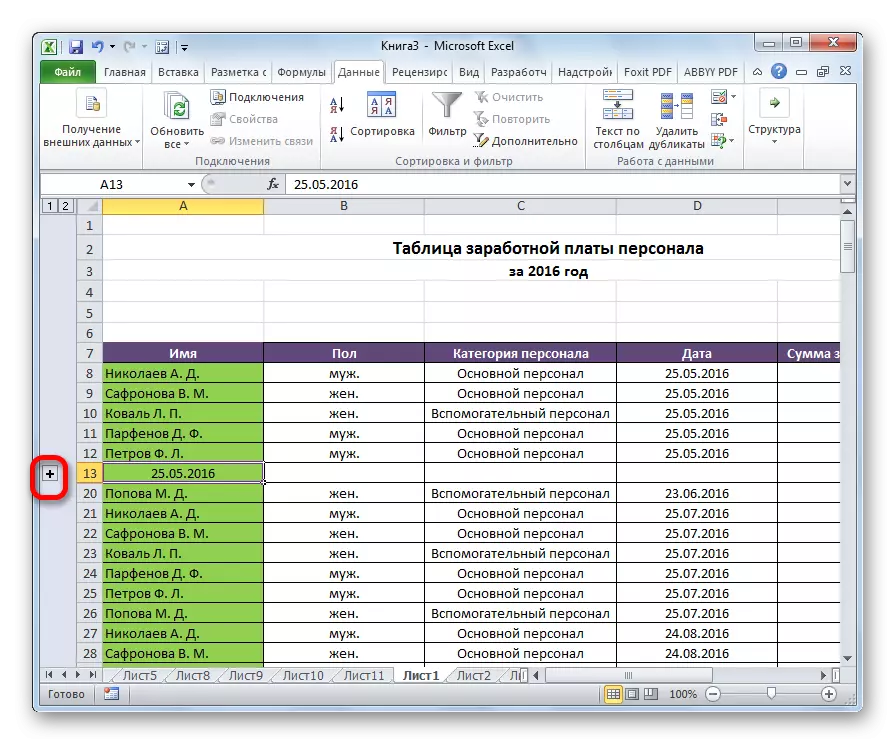
Ustunlarda guruhlash
Xuddi shunday, ustunlar bo'yicha guruhlar amalga oshiriladi.
- Birlashtirilgan ma'lumotlarning o'ng yoki chap tomonida, yangi ustun qo'shing va unda guruhning mos keladigan nomini ko'rsating.
- Guruhga boradigan ustunlardagi kataklarni tanlang, faqat ismli ustundan tashqari. "Grind" tugmachasini bosing.
- Bu safar ochadigan derazada biz "Ustunlar" holatiga o'rnatdik. "OK" tugmasini bosing.
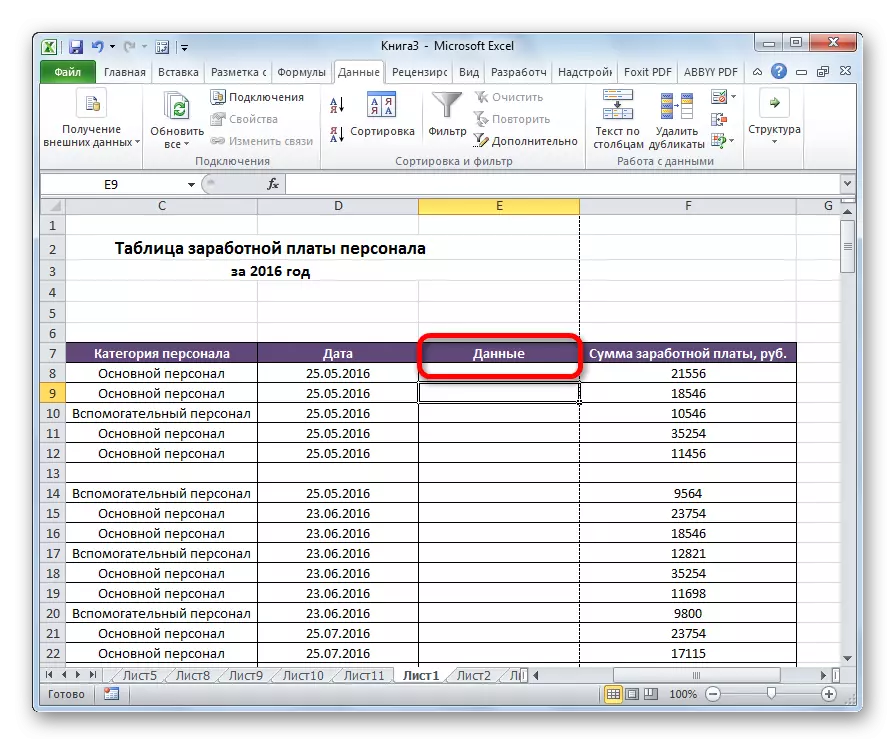
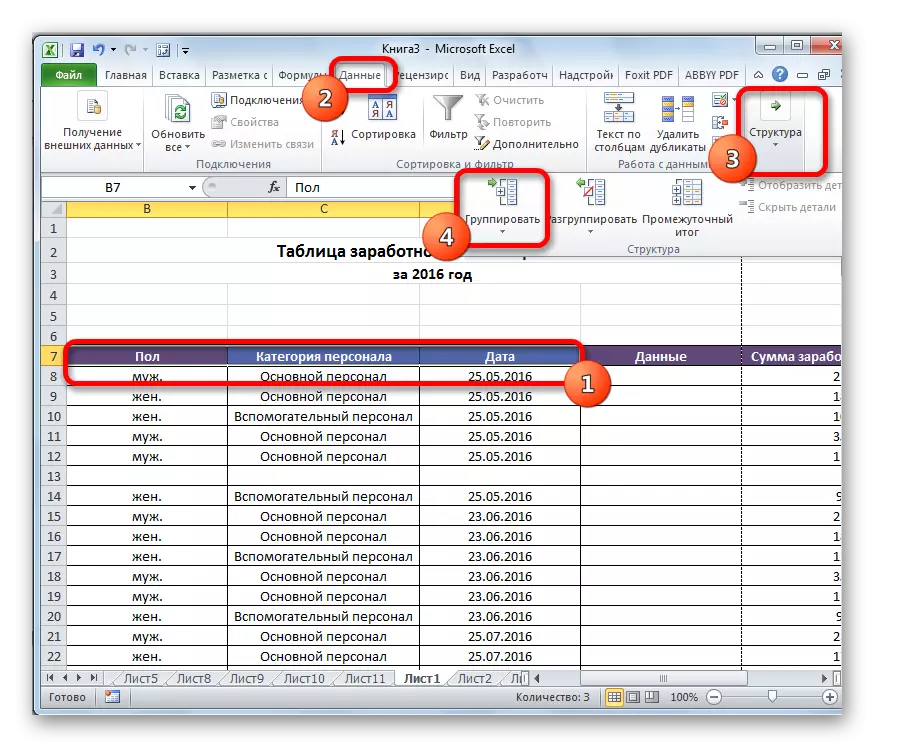

Guruh tayyor. Shunga o'xshab, o'yin-kulgilarni guruhlashda, uni mos ravishda "minus" va "ortiqcha" va "plyus" belgilarini bosish orqali katlangan va joylashtirilishi mumkin.
Ichki guruhlarni yaratish
Excelda siz nafaqat birinchi tartibli guruhlarni, balki investitsiya kiritishingiz mumkin. Buning uchun ota-ona guruhining joylashtirilishida ma'lum kataklarni ajratib turasiz, ular siz alohida-alohida guruhlashga borasiz. Keyin u yuqorida tavsiflangan yoki qatorlar bilan ishlayotganingizga qarab, yuqorida tavsiflangan protseduralardan birini amalga oshirish kerak.
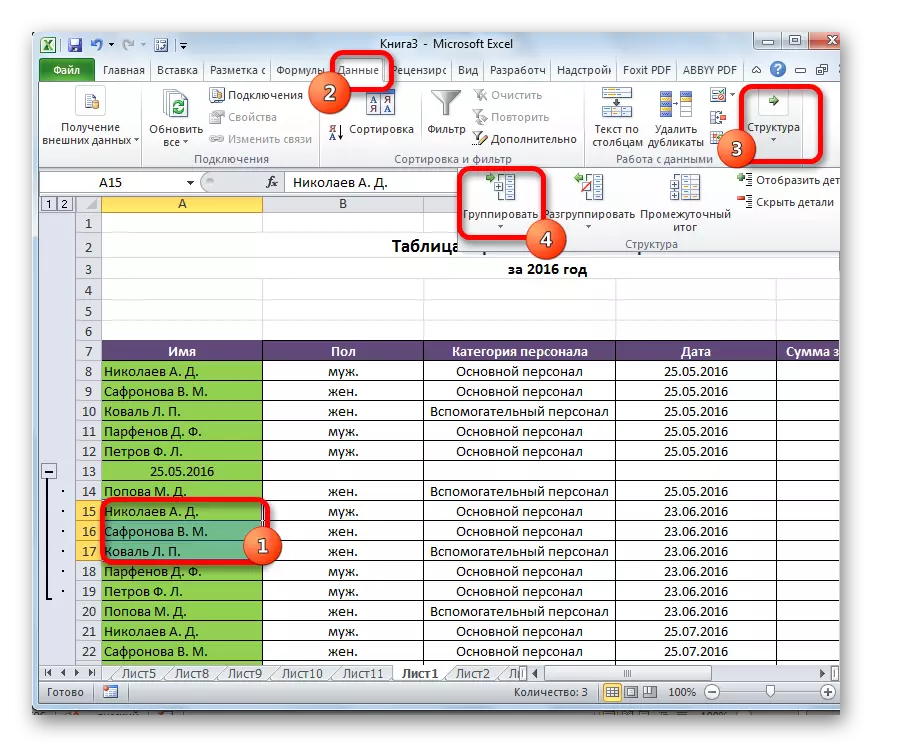
Shundan so'ng, hordiq chiqaruvchi guruh tayyor bo'ladi. Siz shunga o'xshash bir nechta qo'shimchalarni yaratishingiz mumkin. Ular orasidagi navigation sarflash oson, satr yoki ustunlar guruhlangan raqamlar orqali o'tish oson.

Shahvat
Agar siz islohotni yoki shunchaki guruhni o'chirishni xohlasangiz, uni buzib yuborish kerak.
- Kambag'allar yoki chiziqlar hujayralarini tanlang. "Sport" sozlamalari blokida lentada joylashgan "niqbiy" tugmachasini bosing.
- Ko'rilgan oynada biz aniq ajratish kerakligini tanlaymiz: qatorlar yoki ustunlar. Shundan so'ng, biz "OK" tugmasini bosing.


Hozir maxsus guruhlar tarqatiladi va varaq tuzilishi uning asl qiyofasini oladi.
Ko'rinib turibdiki, bir guruh ustunlar yoki qatorlar juda oddiy. Shu bilan birga, ushbu protseduradan so'ng foydalanuvchi, ayniqsa, juda katta bo'lsa, stol bilan ishlashni osonlashtirishi mumkin. Bunday holda, ichki guruhlar yaratish ham yordam berishi mumkin. Ma'lumotlar guruhlanganidek, oddiy narsalarni olib yurish uchun.
