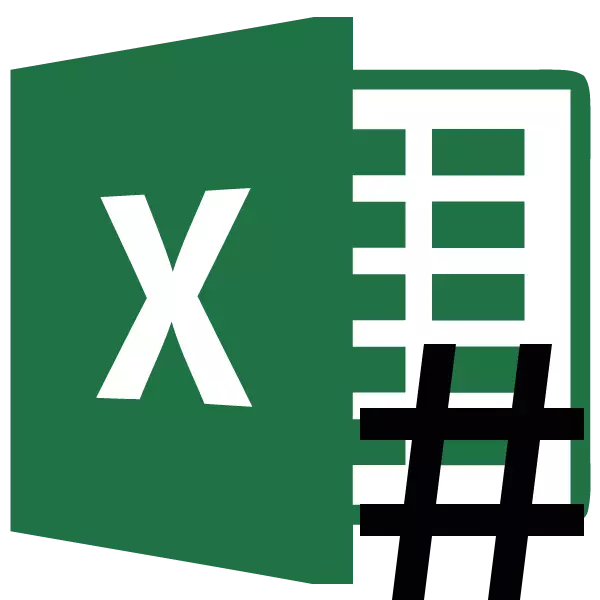
Ko'pgina foydalanuvchilar, Microsoft Excelda ishlashda, hujayralarda raqamlar o'rniga, piktogramma shaklida (#) shaklida paydo bo'lgan holatlar mavjudligini payqadi. Tabiiyki, ushbu shaklda ma'lumot bilan ishlashning iloji yo'q. Belgilangan muammoning sabablari bilan shug'ullanamiz va uning echimi topaylik.
Muammolarni bartaraf etish
Panjara belgisi (#) yoki uni qanday qilib to'g'ri deb atash kerak, oktisorp maxsus varaqalarda joylashgan bo'lib ko'rinadi, unda ma'lumotlar chegaralarga mos kelmaydi. Shuning uchun ular ushbu belgilar bilan almashtiriladi, ammo hisob-kitoblar paytida dastur ekranda ko'rsatilganlar emas, balki bir xil qiymatlardan so'ng ishlaydi. Shunga qaramay, foydalanuvchi uchun ma'lumot aniqlanmaydi, ammo bu muammoni bartaraf etish muammosi tegishli ekanligini anglatadi. Albatta, siz haqiqiy ma'lumotlarni ko'rishingiz va ular bilan formulalar satri orqali amalga oshirishingiz mumkin, ammo ko'plab foydalanuvchilar uchun bu chiqmaydi.
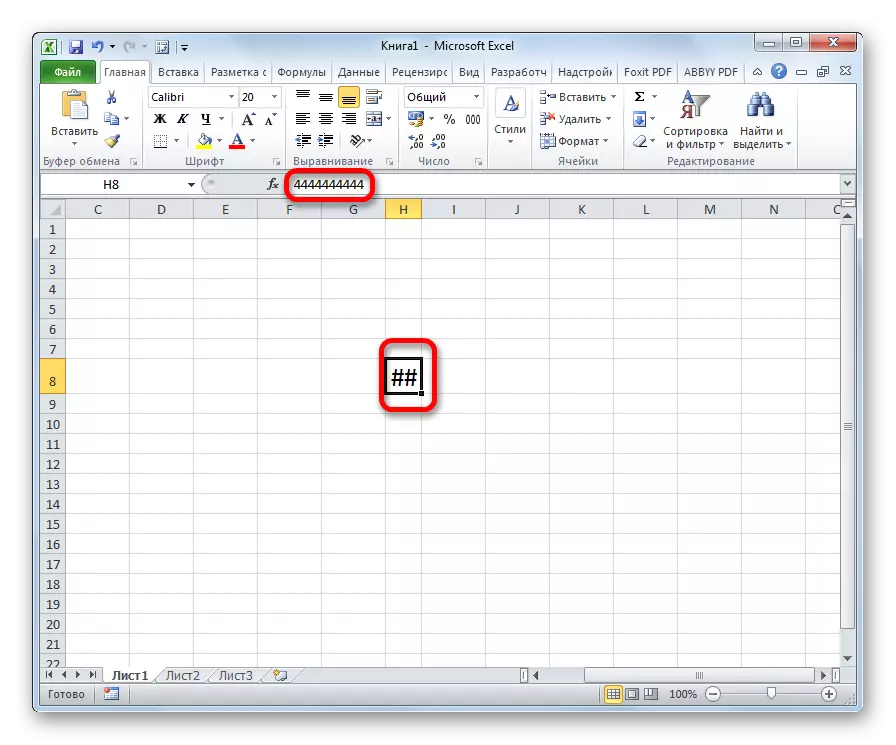
Bundan tashqari, 1-uydagi hujayra matn formatida 1024 belgidan ortiq bo'lgan 1024 belgidan oshgan bo'lsa, uning eski versiyalarining eski versiyalari paydo bo'ldi. Ammo ushbu cheklov olib tashlandi.
Ko'rsatilgan muammoni qanday hal qilishni bilib olaylik.
1-usul: Chegaralarni qo'lda kengaytirish
Ko'pgina foydalanuvchilar uchun hujayralarning chegaralarini kengaytirish uchun eng oson va sezgir usul, demak, raqamlarning o'rniga panjarali displey bilan muammoni hal qilish, ustun chegarasini harakatga keltiradi.
Bu juda oddiy amalga oshiriladi. Biz Kursorni koordinata panelidagi ustunlar orasidagi chegaraga o'rnatamiz. Biz kursorni o'qni ikki yo'nalishga aylantirmaslikni kutmoqdamiz. Sichqonchaning chap tugmachasi bilan va uni yoping, barcha ma'lumotlar mavjudligini ko'rmaguningizcha chegaralarni torting.
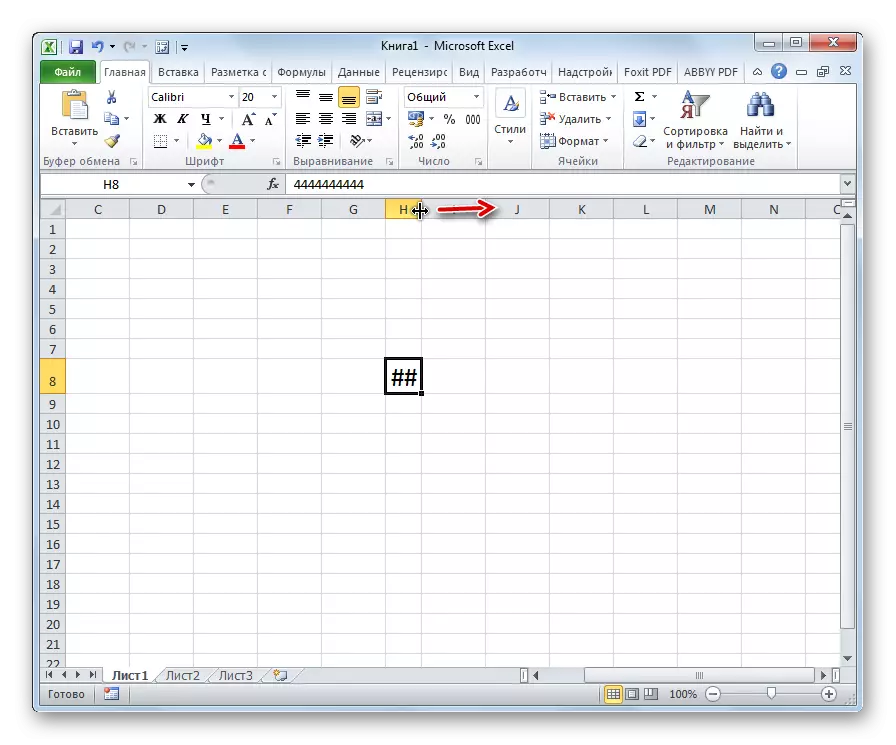
Ushbu protsedurani amalga oshirgandan so'ng, hujayra ko'payadi va panjara o'rniga raqamlar paydo bo'ladi.
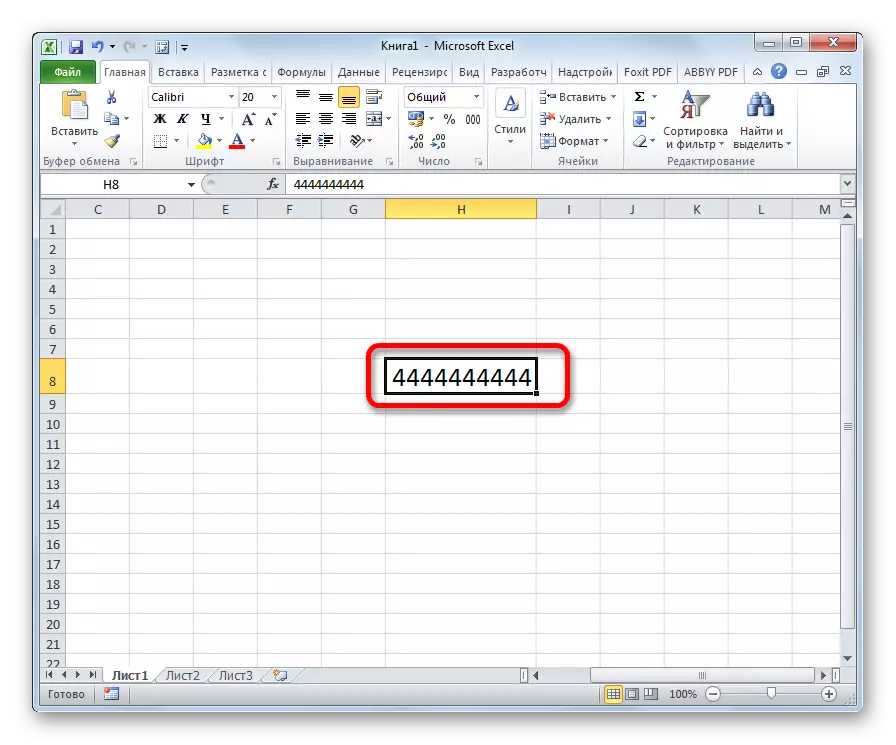
2-usul: Shriftni kamaytirish
Albatta, agar ma'lumotlar faqat bir yoki ikkita ustun bo'lsa, unda ma'lumotlar hujayralarga mos kelmaydigan bo'lsa, vaziyat yuqorida tavsiflangan usul bilan belgilanadi. Ammo bunday ustunlar ko'p bo'lsa nima qilish kerak. Bunday holda, muammoni hal qilish uchun siz shriftning pasayishidan foydalanishingiz mumkin.
- Biz shriftni kamaytirmoqchi bo'lgan hududni ta'kidlaymiz.
- Shrift asbobining blokida lentadagi "uy" yorlig'ida shriftni o'zgartirish shaklini oching. Biz indikatorni hozirda ko'rsatilganidan kamroq belgilaymiz. Agar ma'lumotlar barcha narsalar hujayralarga mos kelmasa, siz kerakli natijaga erishmaguncha kamroq parametrlarni o'rnatasiz.
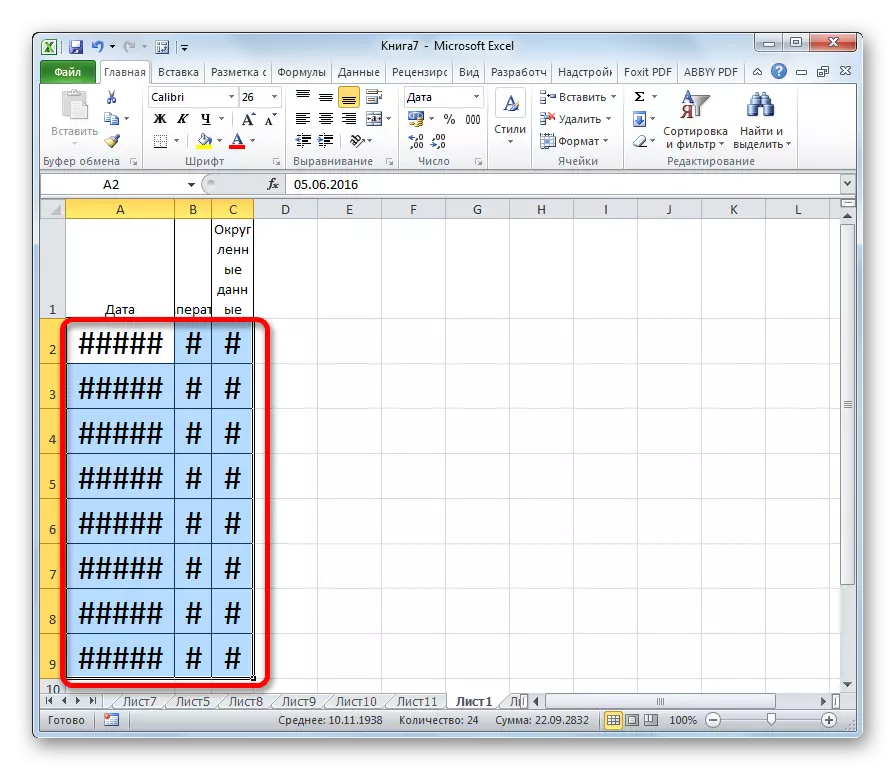
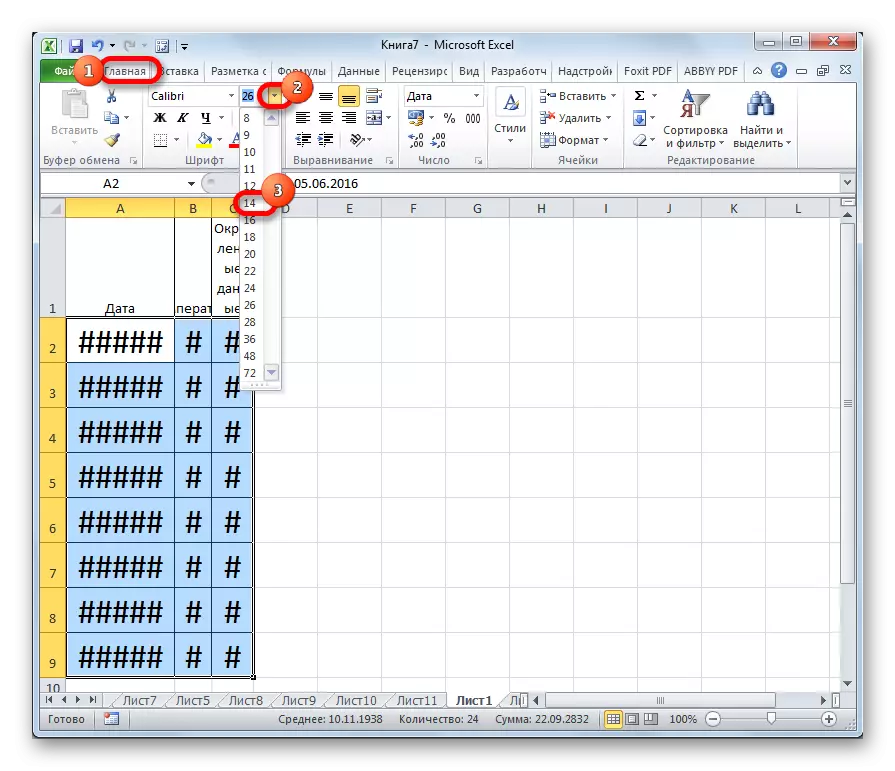
3-usul: kenglik
Hujayralarda shriftni o'zgartirishning yana bir usuli bor. U formatlash orqali amalga oshiriladi. Belgilarning o'lchami butun oralig'ida bir xil bo'lmaydi va har bir ustunni hujayraga joylashtirish uchun etarli qiymatga ega bo'ladi.
- Biz operatsiyani keltirib chiqaradigan ma'lumotlar doirasini tanlang. Sichqonchaning o'ng tugmachasini bosing. Kontekst menyusida, "Halel format ..." qiymatini tanlang.
- Formatlash oynasi ochiladi. "Hizalama" yorlig'iga o'ting. "Kenglik" parametr yonida qushni o'rnating. O'zgarishlarni ta'minlash uchun "OK" tugmasini bosing.
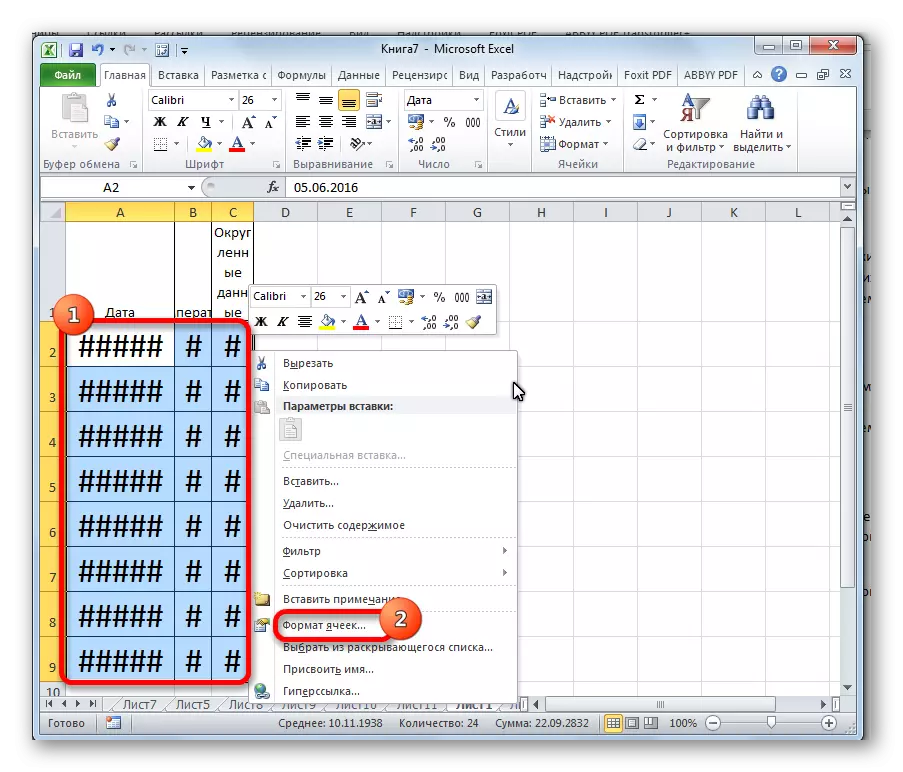
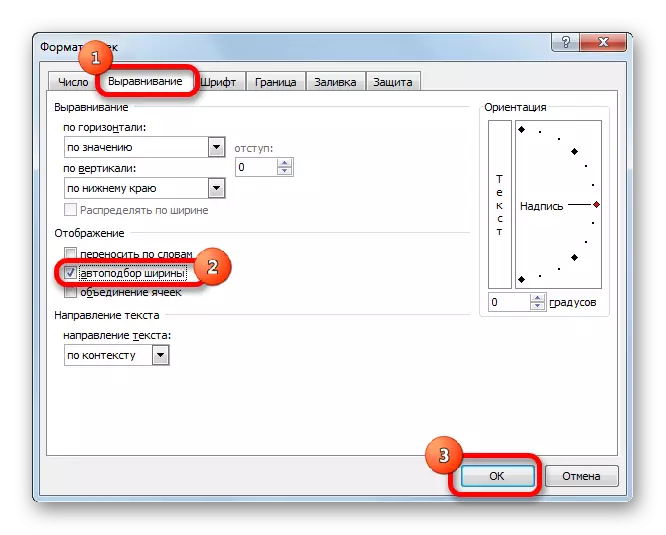
Ko'rinib turibdiki, shundan keyin hujayralardagi shriftlar, ulardagi ma'lumotlar to'liq joylashishi uchun aniq kamaydi.
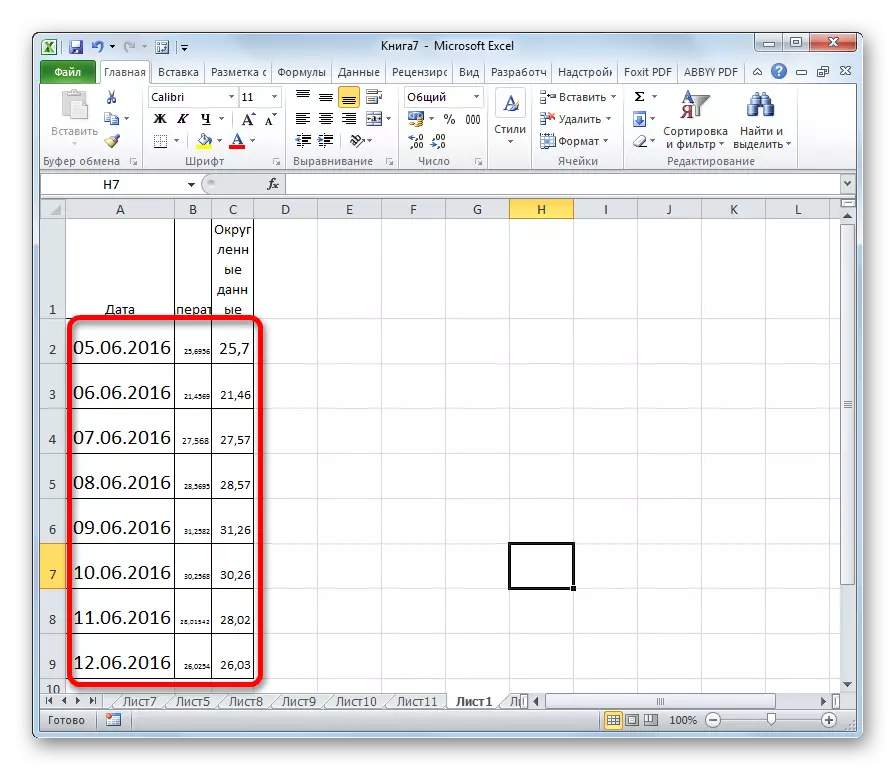
4-usul: Raqamli formatni o'zgartirish
Dastlab, Excelning eski versiyalarida matn formatini o'rnatish jarayonida bitta kamerada belgilar sonining cheklanganligi haqida suhbat bo'ldi. Ushbu dasturiy ta'minotni juda ko'p sarflayotgan ko'p sonli foydalanuvchilar, biz belgilangan muammoni hal qilamiz va hal qilamiz. Ushbu cheklovni chetga surib, siz umumiy formatni umumiy narsa bilan o'zgartirishingiz kerak.
- Formatlangan maydonni tanlang. Sichqonchaning o'ng tugmachasini bosing. Ko'rsatilgan menyuda "Halimol formati ..." elementini bosing.
- Formatlash oynasida "Raqam" yorlig'iga o'ting. "Raqamli formatlar" parametrida biz "oddiy" qiymatini "oddiy" ga o'zgartiramiz. "OK" tugmasini bosing.
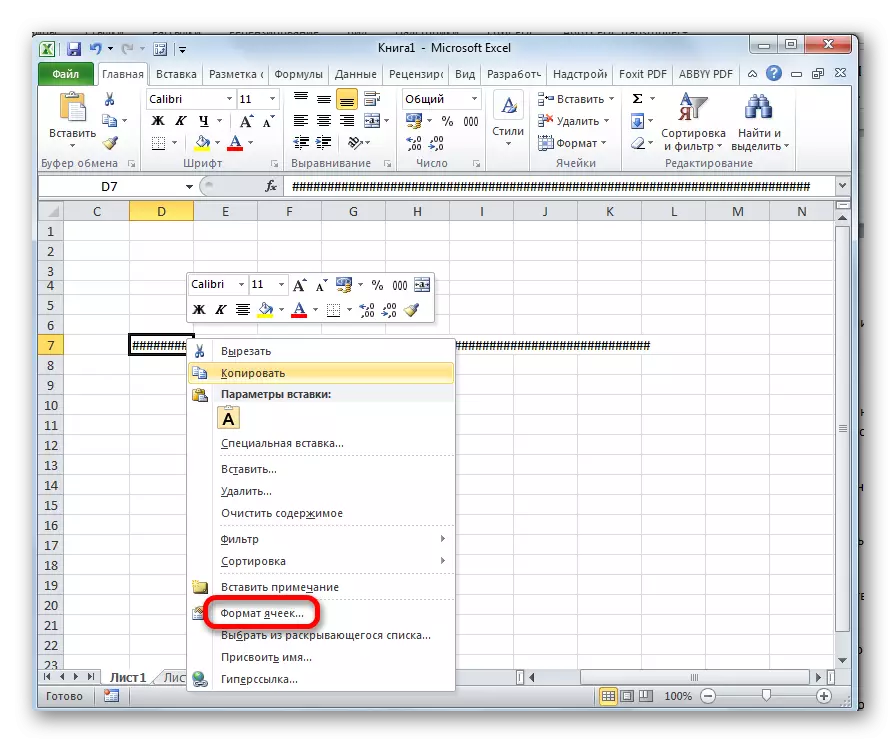
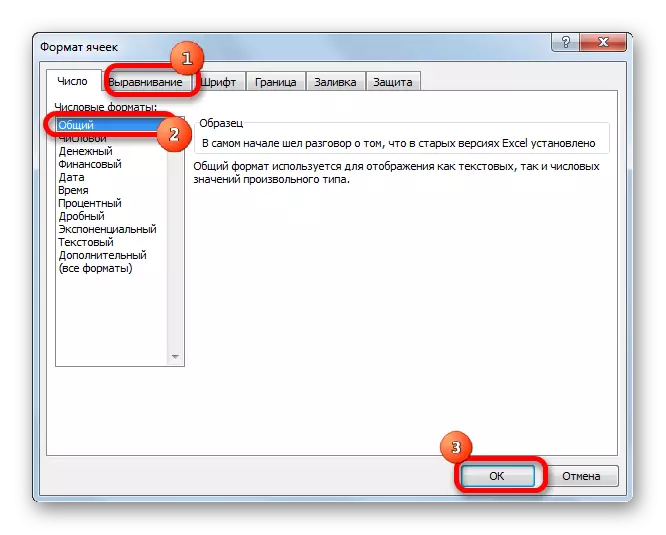
Endi cheklov olib tashlanadi va hujayrada har qanday belgilar ko'rsatilgan.
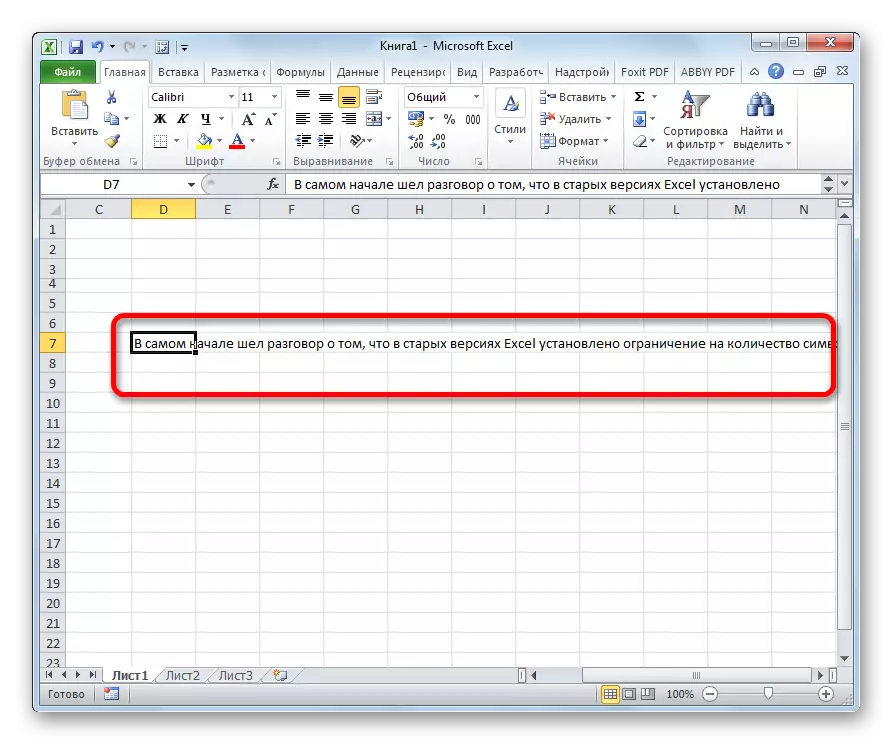
Siz shuningdek, maxsus oynada mos keladigan qiymatni tanlab, "Raqam" Asboblar qutisidagi "Raqam" Asboblar qutisidagi uy yorlig'idagi lentaga o'zgartirishingiz mumkin.
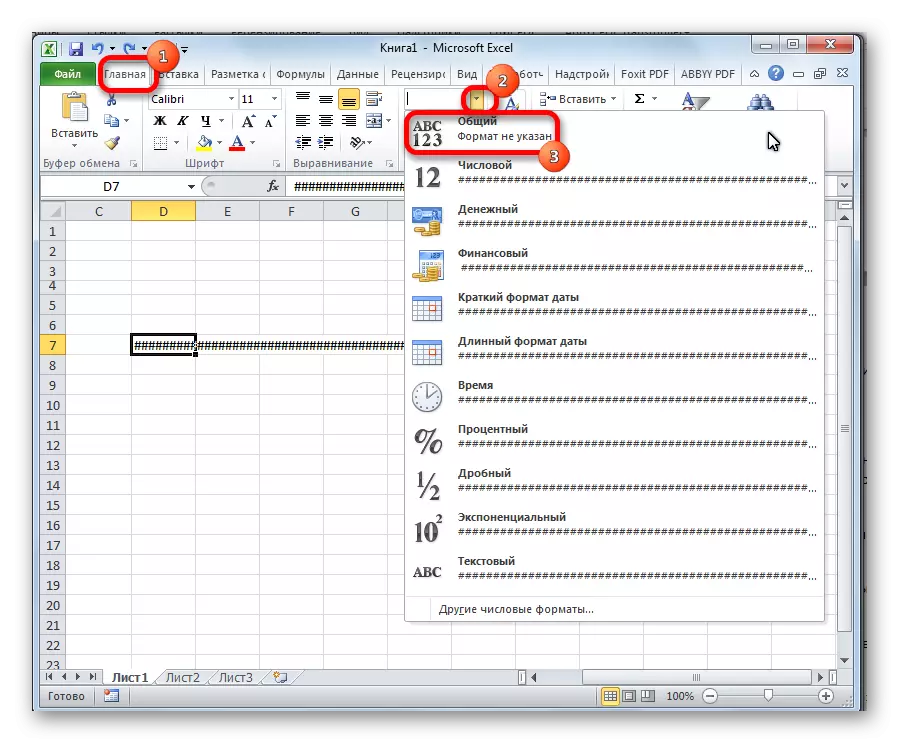
Ko'rib turganingizdek, Microsoft Excel dasturida raqamlarga yoki boshqa to'g'ri ma'lumotlarni almashtiring, bu esa unchalik qiyin emas. Buning uchun siz ustunlarni kengaytirishingiz yoki shriftni kamaytirishingiz kerak. Dasturning eski versiyalari uchun matnli format mavjud.
