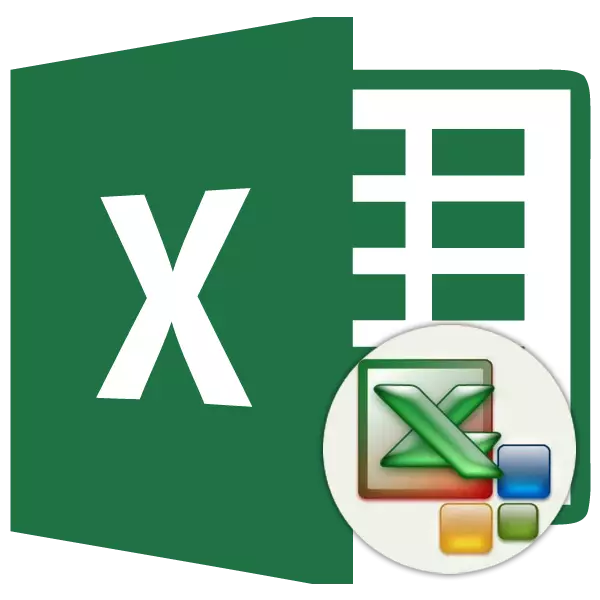
Excel dasturida ishlashda eng muhim jarayonlardan biri bu formatlash. Bu bilan bu nafaqat stolning paydo bo'lishi, balki dasturning ma'lum bir katakcha yoki diapazonda joylashgan ma'lumotlarni qanday qabul qilishini aniqlaydi. Ushbu vositaning ishlash printsiplarini tushunmasdan, ushbu dasturni yaxshi o'zlashtirish mumkin emas. Keling, Eksportda formatlash va ular qanday ishlatilishi kerakligini batafsil bilib olaylik.
Dars: Microsoft Word-da jadvallarni qanday formatlash kerak
Jarlov jadvallari
Formatlash - bu jadvallar va hisoblangan ma'lumotlarni vizual mazmuni uchun sozlash choralarining bir turi. Ushbu sohada juda ko'p sonli parametrlarning o'zgarishini o'z ichiga oladi: shriftning o'lchamlari, turi va rangi, hujayralar, to'ldirilgan, chegaralar, ma'lumotlar formatlash, tekislash va undan ko'p. Biz ushbu xususiyatlar haqida ko'proq gaplashamiz.Avtomatlashtirish
Ma'lumotlar bilan har qanday varaq avtomatik formatlash mumkin. Dastur belgilangan maydonni stol sifatida shakllantiradi va oldindan oldindan o'rnatilgan xususiyatlarni tayinlaydi.
- Hujayralar yoki jadvalni tanlang.
- "Uy" yorlig'ida bo'lish "Format stol sifatida" tugmachasini bosing. Ushbu tugma "uslublar" vositalarining blokirovkasida lentaga joylashtiriladi. Shundan so'ng, uslublarning katta ro'yxati oldindan o'rnatilgan xususiyatlarga ega bo'lib, u foydalanuvchi o'z ixtiyoriga ko'ra tanlanishi mumkin. Tegishli variantni bosish kifoya.
- Keyin kichik oyna ochilib, siz kiritilgan diapazonlarning koordinatalarining to'g'riligini tasdiqlashingiz kerak. Agar siz ular to'g'ri kiritilmaganligini aniqlagan bo'lsangiz, unda o'zgarishlar o'zgartirilishi mumkin. "Sarlavhalar bilan stol" parametriga e'tibor berish juda muhimdir. Agar stolingizda sarlavhalar bo'lsa (va aksariyat hollarda sodir bo'lgan hollarda) bo'lsa, tekshiruv belgisi ushbu parametrga qarshi turishi kerak. Qarama-qarshi holatda uni olib tashlash kerak. Barcha sozlama tugagach, "OK" tugmasini bosing.



Shundan so'ng stol tanlangan formatga ega bo'ladi. Ammo uni har doim aniq formatlash vositalaridan foydalanish orqali tahrirlanishi mumkin.
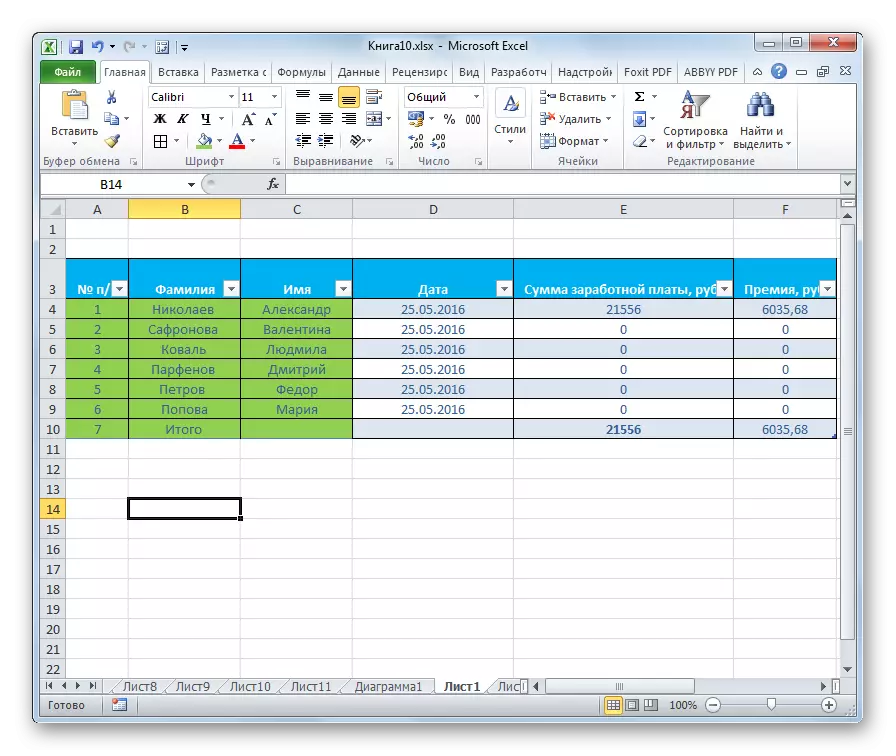
Formatlashtirishga o'tish
Foydalanuvchilar barcha hollarda autoformatsiyada keltirilgan xususiyatlar to'plamini qondirmaydi. Bunday holda, maxsus vositalar yordamida qo'lda qo'lda formatlash mumkin.
Formatlash stollariga o'ting, ya'ni tashqi ko'rinishlarini o'zgartirish uchun yoki lenta vositalaridan foydalanib qadamlar orqali amalga oshirishingiz mumkin.
Kontekst menyusida formatlashni davom ettirish uchun quyidagi amallarni bajarishingiz kerak.
- Biz formatlamoqchi bo'lgan stolning yoki stol doirasini tanlang. Sichqonchaning o'ng tugmachasini bosing. Kontekst menyusi ochiladi. Unda "Halel format ..."
- Shundan so'ng, hujayra formatidagi oynasi turli xil formatlash turlarini ishlab chiqaradigan joyda ochiladi.
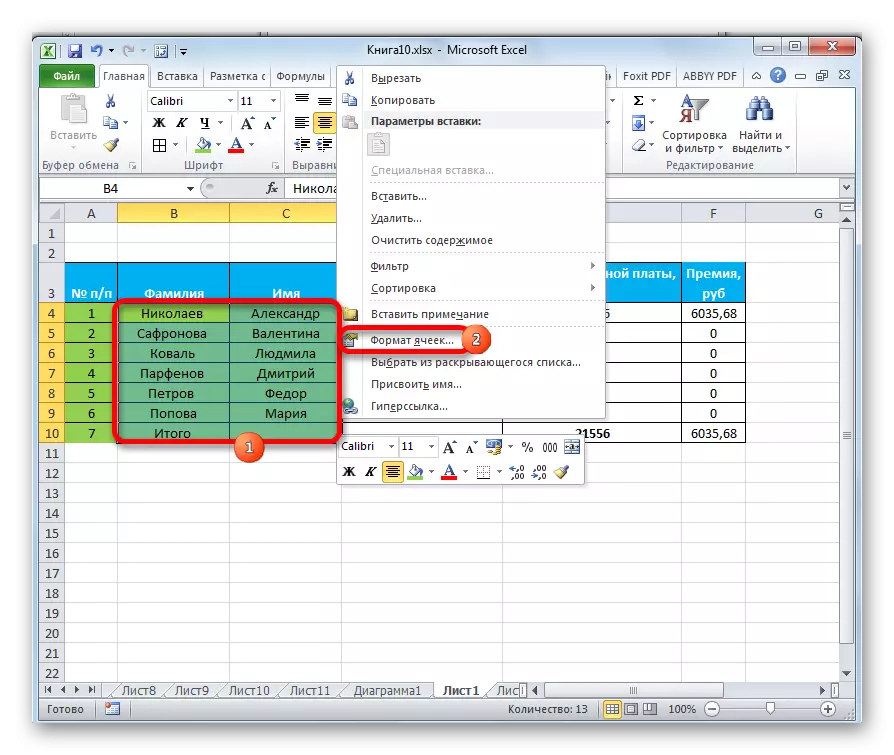
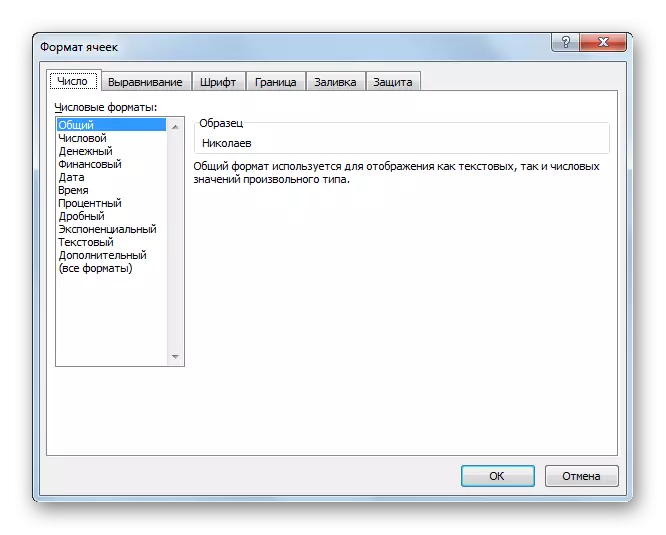
Tasmadagi formatlash vositalarida turli xil yorliqlarda, ammo aksariyat "uy" yorlig'ida. Ulardan foydalanish uchun siz varaqdagi mos keladigan elementni tanlashingiz kerak, so'ngra lentadagi Tool tugmasini bosing.
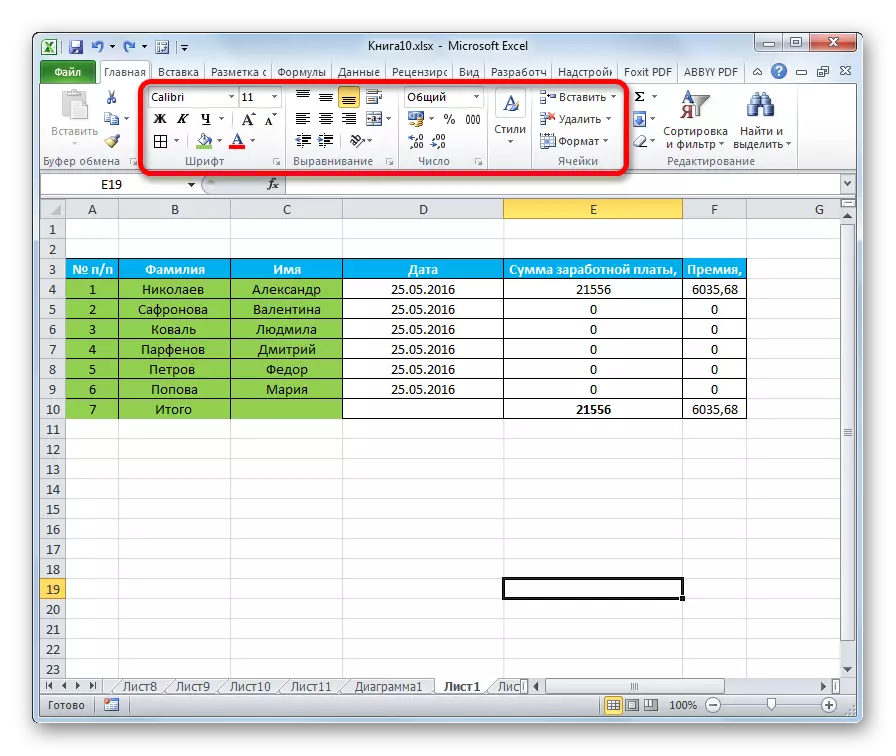
Ma'lumotlar formatlash
Formatlashning eng muhim turlaridan biri bu ma'lumotlar turi formati hisoblanadi. Buning sababi shundaki, u ko'rsatgan ma'lumotning ko'rinishini aniqlamaydi, dastur uni qanday ishlashni ko'rsatadi. Excel raqamli, matnli, pul qiymatlarini, sana va vaqt formatlarini qayta ishlashdan butunlay farq qiladi. Siz tanlangan diapazonning ma'lumot turini kontekst menyusida va lenta vositasidan foydalanib formatlashingiz mumkin.
Agar siz kontekst menyusida "Hujayra formatini" oynasini ochsangiz, kerakli sozlamalar "Raqamli formatlar" parametrlarida "raqam" yorlig'ida joylashgan. Aslida, bu ushbu yorliqdagi yagona blok. Ma'lumot formatlaridan birini tanlash imkoniyati mavjud:
- Raqamli;
- Matnli matn;
- Vaqt;
- Sana;
- Pullar;
- Umumiy va boshqalar.
Tanlangandan keyin siz "OK" tugmasini bosishingiz kerak.
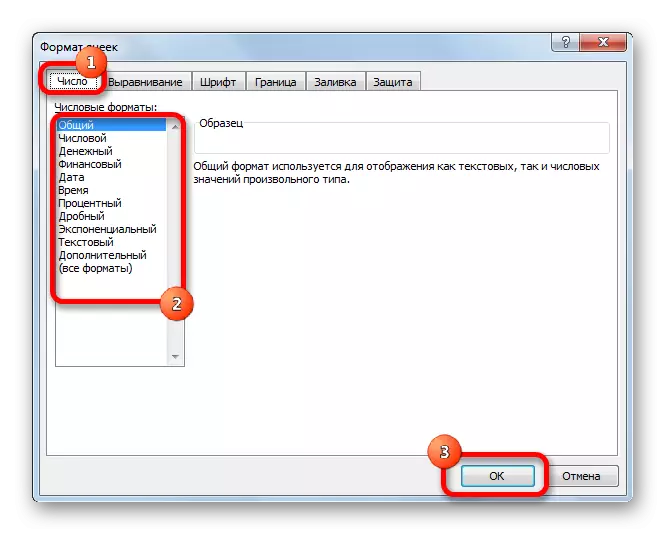
Bundan tashqari, ba'zi parametrlar uchun qo'shimcha sozlamalar mavjud. Masalan, oynaning o'ng tomonidagi raqamli format uchun siz vergul fraksion raqamlarda namoyish etilgandan keyin qancha belgilar paydo bo'lishini va bo'linuvchi raqamlardagi bo'shatilishda ko'rsatilishini belgilashingiz mumkin.
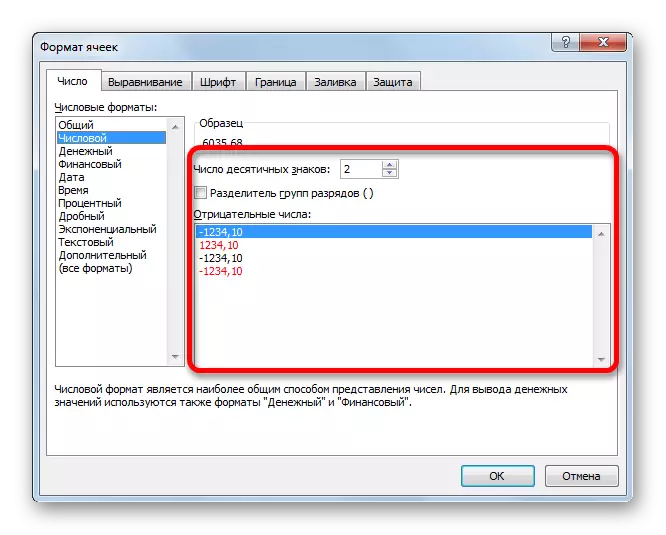
"Sana" parametrini o'rnatish qobiliyati mavjud bo'lib, sana ekranda ko'rsatiladigan sana (faqat raqamlar, raqamlar va boshqalar).
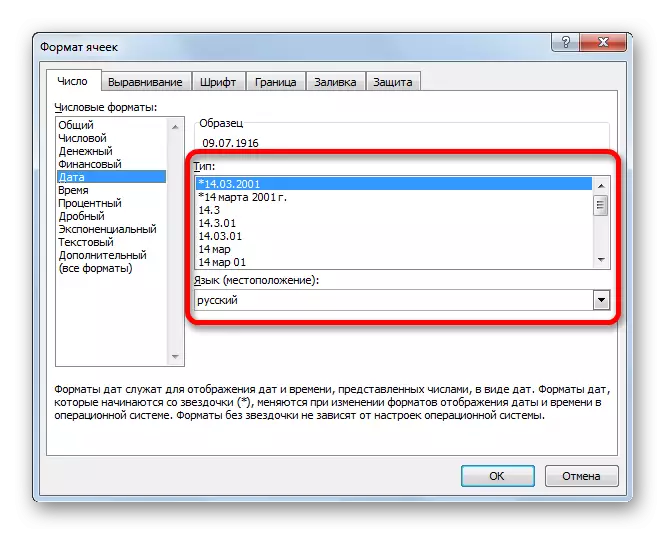
Shunga o'xshash sozlamalar "Vaqt" formatida mavjud.
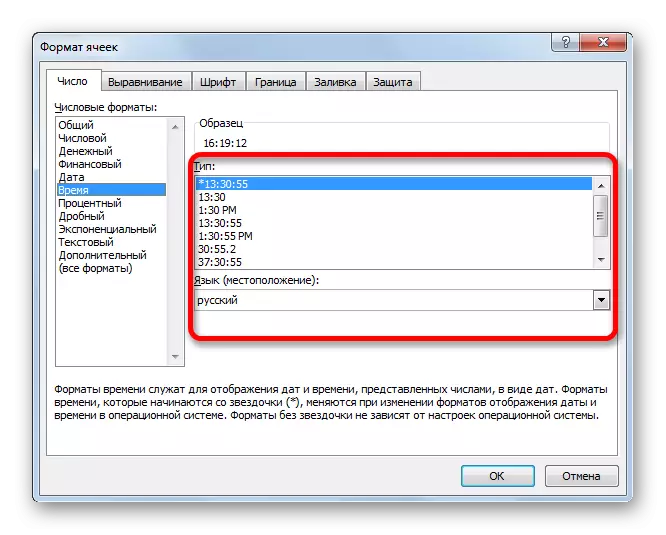
Agar siz "Barcha formatlar" ni tanlasangiz, unda barcha mavjud ma'lumotlar formatlash STYTPes bitta ro'yxatda namoyish etiladi.

Agar siz ma'lumotlarni lenta orqali formatlashmoqchi bo'lsangiz, unda "uy" yorlig'ida "Raqam" asboblar panelida joylashgan ochiladigan ro'yxatni bosishingiz kerak. Shundan so'ng asosiy formatlar ro'yxati oshkor bo'ladi. To'g'ri, u hali ham oldindan tasvirlangan versiyadan ko'ra unchalik batafsil batafsil.

Ammo, agar siz aniq shakllantirishni istasangiz, "boshqa raqamli formatlar ..." ni bosishingiz kerak. "Have Format" oynasi Sozlamalardagi o'zgarishlarning to'liq ro'yxati bilan ochiladi.
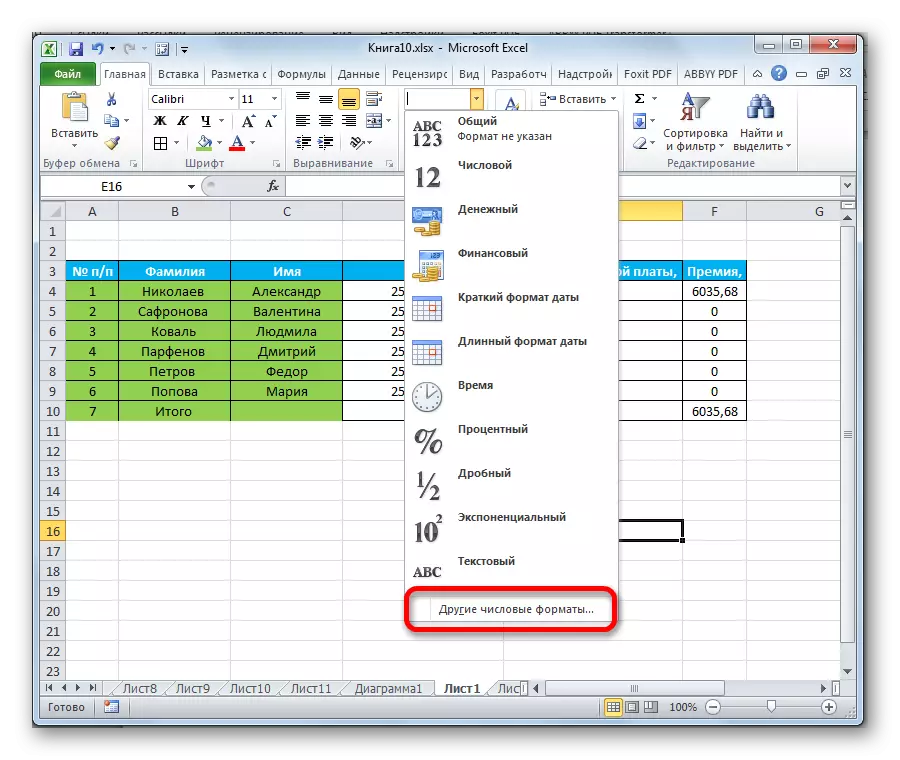
Dars: Excel-da hujayra formatini qanday o'zgartirish kerak
Tekislash
"Hujjatlar" derazasida butunlay asboblar bloki "Hizalash" yorlig'ida keltirilgan.
Qushlarni tegishli parametr yonida o'rnatish orqali siz tanlangan hujayralarni birlashtira olasiz, kengligining kengligini va matnni havo chegarasiga mos kelmasa, matnni yozib qo'yishingiz mumkin.
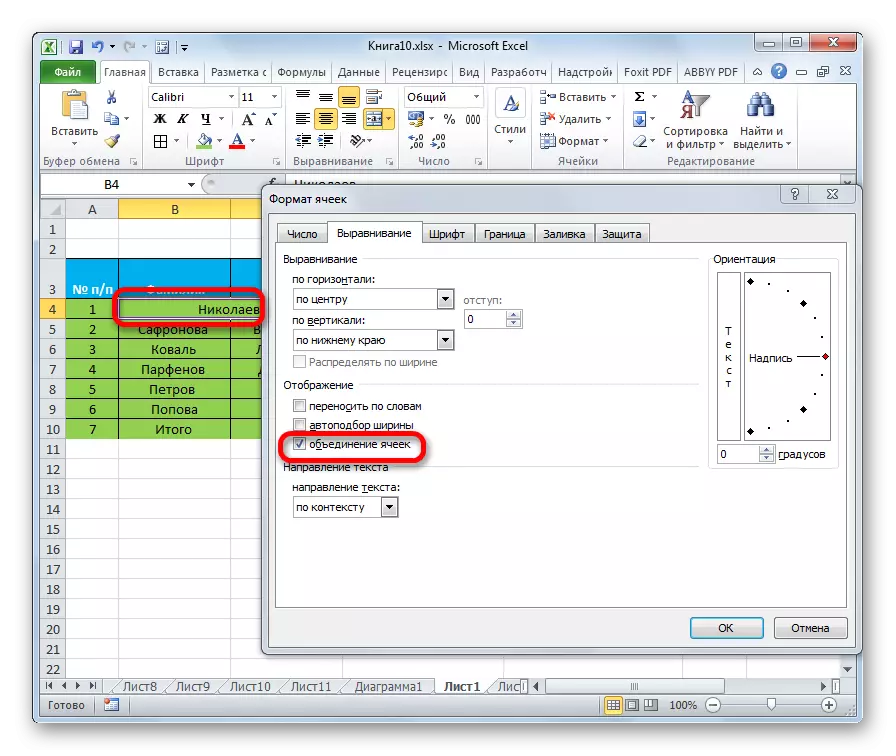
Bundan tashqari, siz bir xil jadvalda siz gorizontal hujayra va vertikal hujayra ichidagi matnni joylashtirasiz.
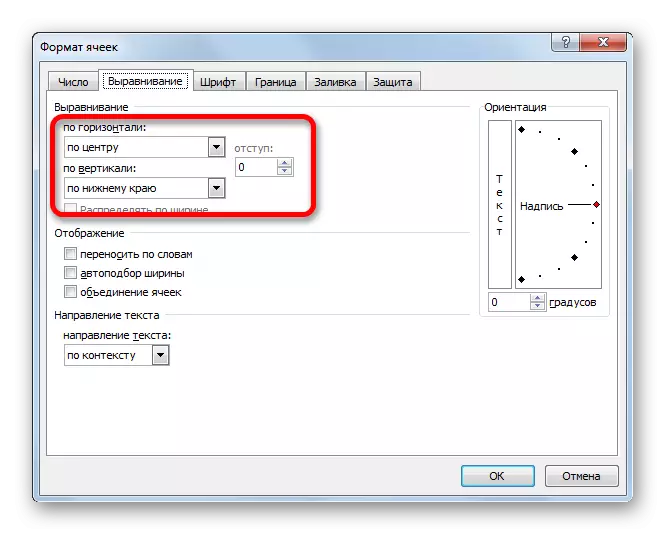
"Yo'nalish" parametrlari jadval kamerasida matnli tartibga solish burchagini ishlatadi.
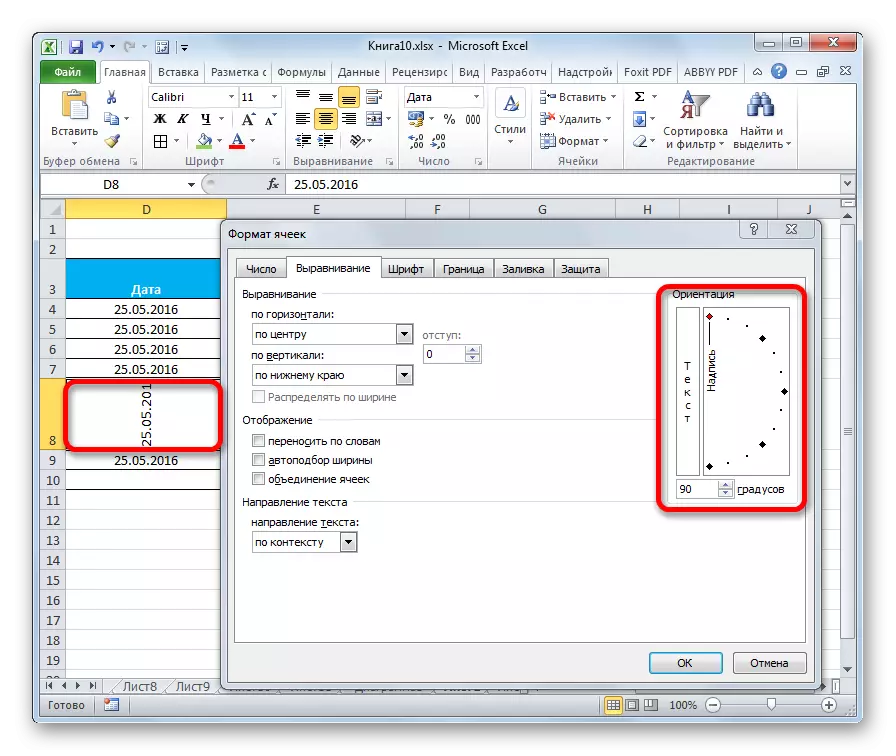
"Hizalash" asbobining bloki shuningdek uy yorlig'idagi lentada. "Hujayralar formatida" kabi barcha funktsiyalar mavjud, ammo yana kesilgan versiyada.

Shrift
"Shrift" yorlig'ida Windows-ni formatlash moslamalar shriftining shriftini sozlash uchun keng imkoniyatlarga ega. Ushbu xususiyatlar quyidagi parametrlarni o'zgartirishni o'z ichiga oladi:
- shrift turi;
- Yozuv (kursiv, qalin, odatiy)
- hajmi;
- Rang;
- o'zgartirish (almashtirish, firma kesib o'tildi).
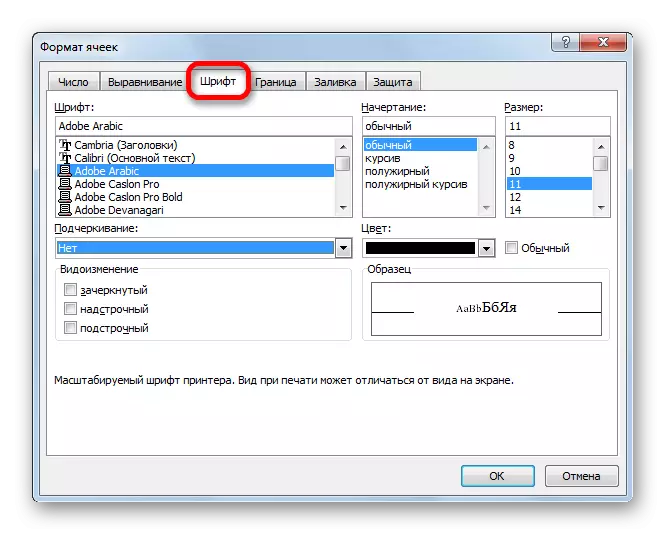
Lentada ham shunga o'xshash imkoniyatlarga ega bo'lgan vositalar bloki mavjud, ular ham "shrift" deb nomlanadi.

Chegara
"Chegara" yorlig'ida format oynasi chiziq turini va uning rangini sozlash mumkin. Shu zahotiyki, qaysi chegara bo'ladi: ichki yoki tashqi. Siz stolda allaqachon mavjud bo'lsa ham, siz odatda chegarani olib tashlashingiz mumkin.

Ammo lentada chegara sozlamalari uchun alohida vositalar mavjud emas. Ushbu maqsadlar uchun faqat bitta tugma shriftdagi asboblar guruhida joylashgan uy yorlig'ida ta'kidlanadi.
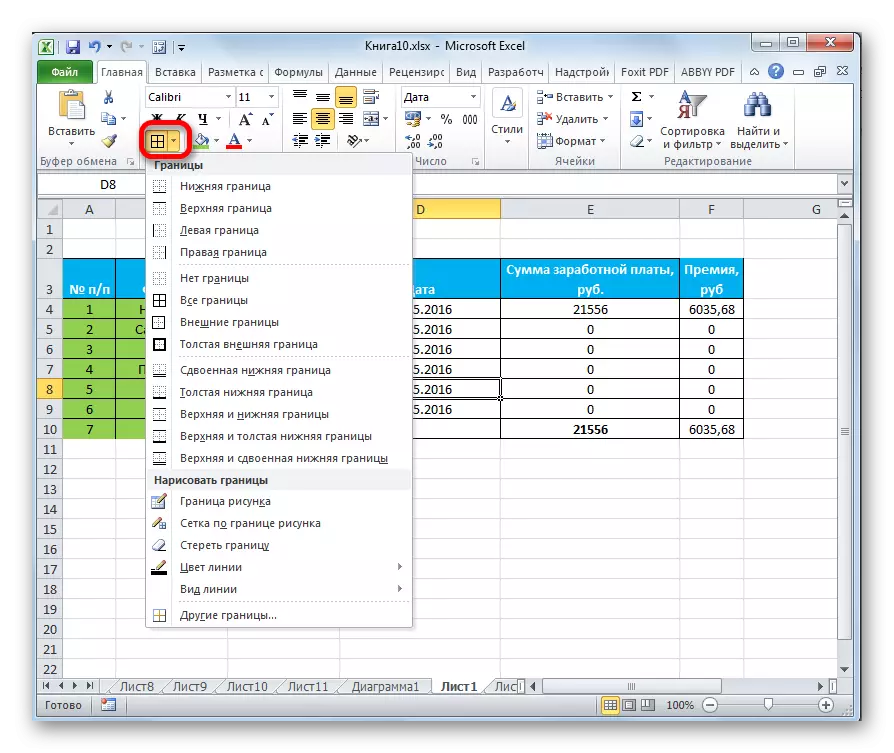
To'ldirmoq
To'ldirish oynasida format oynasi jadval jadvalining rangi o'rnatilishi mumkin. Bundan tashqari, siz naqshlarni o'rnatishingiz mumkin.

Oldingi to'ldirish funktsiyasiga kelsak, lentada faqat bitta tugmani ajratib turadi. U shuningdek "shrift" asboblar panelida joylashtiriladi.
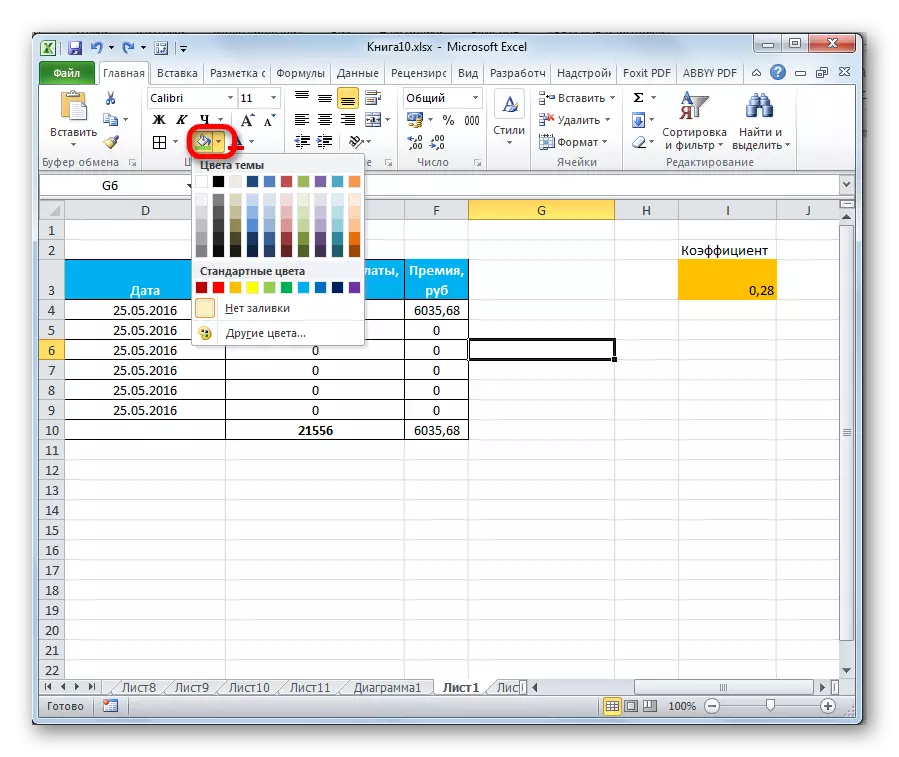
Agar standart ranglar sizni sog'insa va jadvalning rangiga o'ziga xoslikni qo'shishni xohlasangiz, unda siz "boshqa ranglar ..." elementidan o'tishingiz kerak.
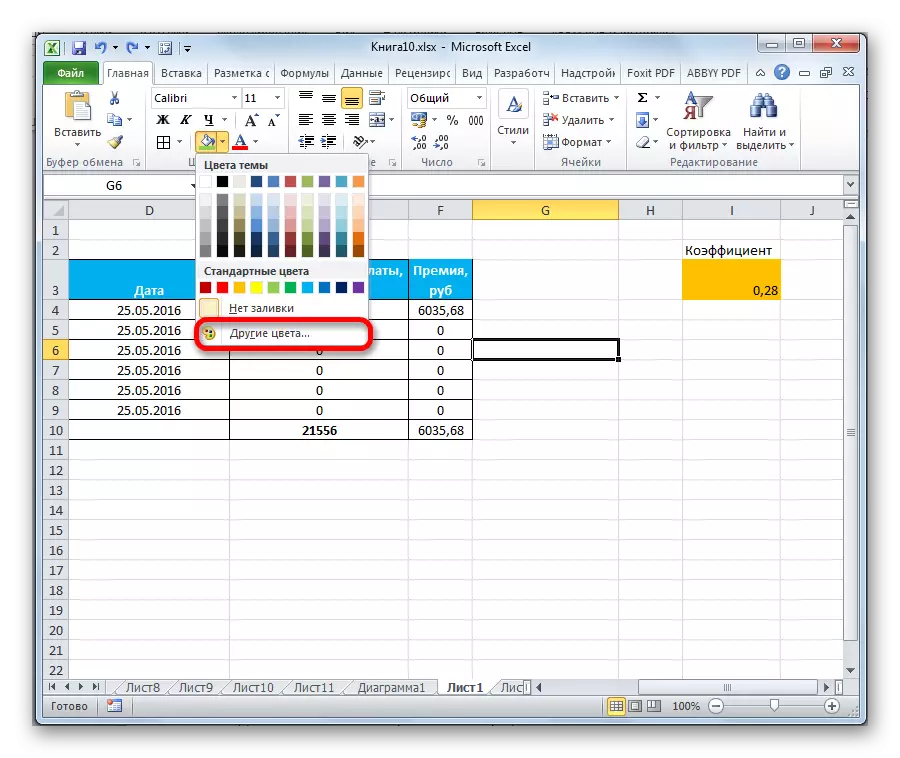
Shundan so'ng, ranglar va soyalarni aniq tanlash uchun deraza ochildi.

Himoya qilmoq
Excel-da, hatto himoya ham formatlash joyini anglatadi. "Hujayralar formatida" bir xil nomli tab mavjud. Unda siz varaq qulfini o'rnatgan taqdirda, bag'ishlangan diapazon bilan himoyalangan yoki yo'qligini belgilashingiz mumkin. Darhol siz yashirin formulani o'z ichiga olishingiz mumkin.
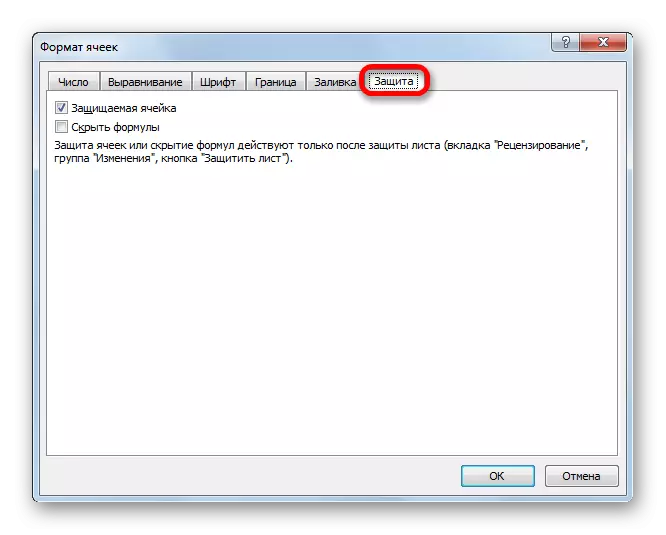
Lentada shunga o'xshash funktsiyalarni "forer" asboblar panelida joylashgan "Format" tugmachasini bosgandan so'ng ko'rish mumkin. Ko'rinib turibdiki, ro'yxatda "Himoya" sozlamalari guruhi mavjud. Bundan tashqari, siz faqat formatlash oynasida bo'lgani kabi, siz faqat formatlash oynasida bo'lgani kabi, siz parolni himoya qilish uchun, shuningdek varaqni "Home-ni himoya qilish ..." elementini bosish orqali blokirovka qilishingiz mumkin. Shunday qilib, bu lenta formatlash guruhi guruhi "hujayra formatida" oynasida o'xshash yorliqlarga qaraganda ancha kengroq bo'lgan kamchiliklardan biridir.
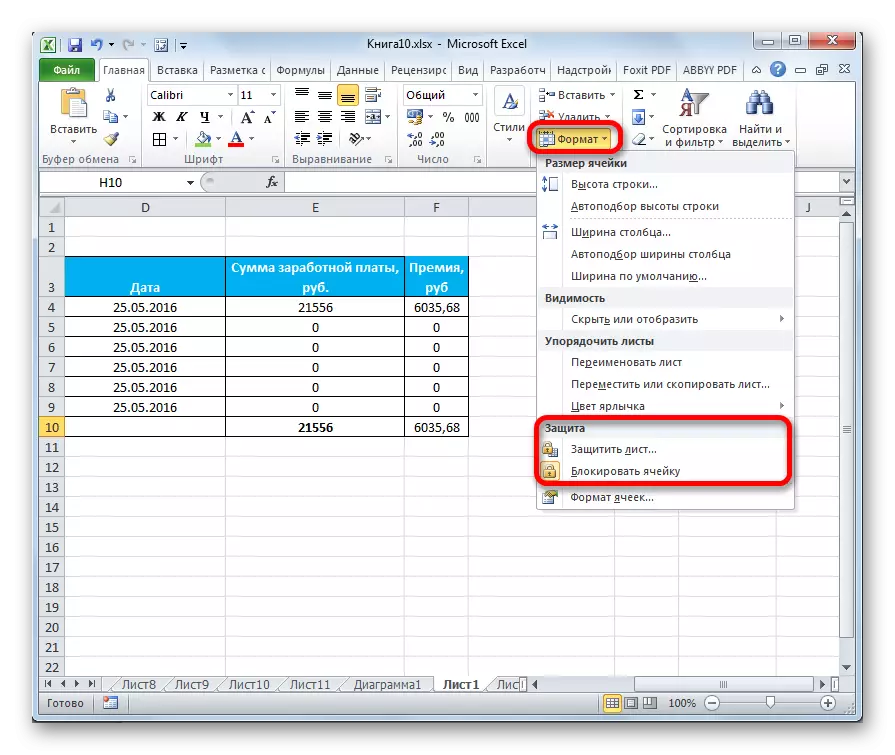
.
Dars: Qanday qilib kamerani Excel-ga o'zgartirishdan himoya qilish
Ko'rinib turibdiki, Excel dasturi jadvallarni formatlash uchun juda keng funktsional imkoniyatga ega. Shu bilan birga, siz dasturlarning bir nechta versiyalaridan oldindan o'rnatilgan xususiyatlarga ega. Siz shuningdek aniq sozlamalarni "Hujayra formatida" oynasida va lentada ishlatishingiz mumkin. Formatlash oynasida kamdan-kam hollarda, lentadan ko'ra formatni o'zgartirishning kengroq imkoniyatlari taqdim etiladi.
