
Yashil fon yoki "xrom" ni boshqalarga almashtirish uchun otish paytida ishlatiladi. Xroma boshqa bir rang, masalan, ko'k, ammo yashil bo'lishi kerak.
Albatta, yashil fonda otish, oldindan belgilangan stsenariy yoki kompozitsiyasidan keyin amalga oshiriladi.
Ushbu darsda biz fotoshopda yuqori sifatli fotosurat bilan yashil fonni olib tashlashga harakat qilamiz.
Yashil fonni olib tashlash
Rasm bilan modani olib tashlash usullari juda ko'p. Ularning aksariyati universal.
Dars: Photoshop-da qora fonni olib tashlang
Xromani olib tashlash uchun juda mos keladigan usul mavjud. Bunday otishma bilan, muvaffaqiyatsiz ramkalar, shuningdek, ishlash juda qiyin bo'ladi va ba'zida imkonsiz ekanligini tushunishga arziydi. Dars uchun yashil fonda qizning surati topildi:

Chroomlarni olib tashlash uchun.
- Birinchidan, siz fotosuratni kosmik laboratoriyada tarjima qilishingiz kerak. Buning uchun "Image - rejim" menyusiga o'ting va kerakli mahsulotni tanlang.

- Keyin, "Kanallar" yorlig'iga o'ting va "A" kanalini bosing.
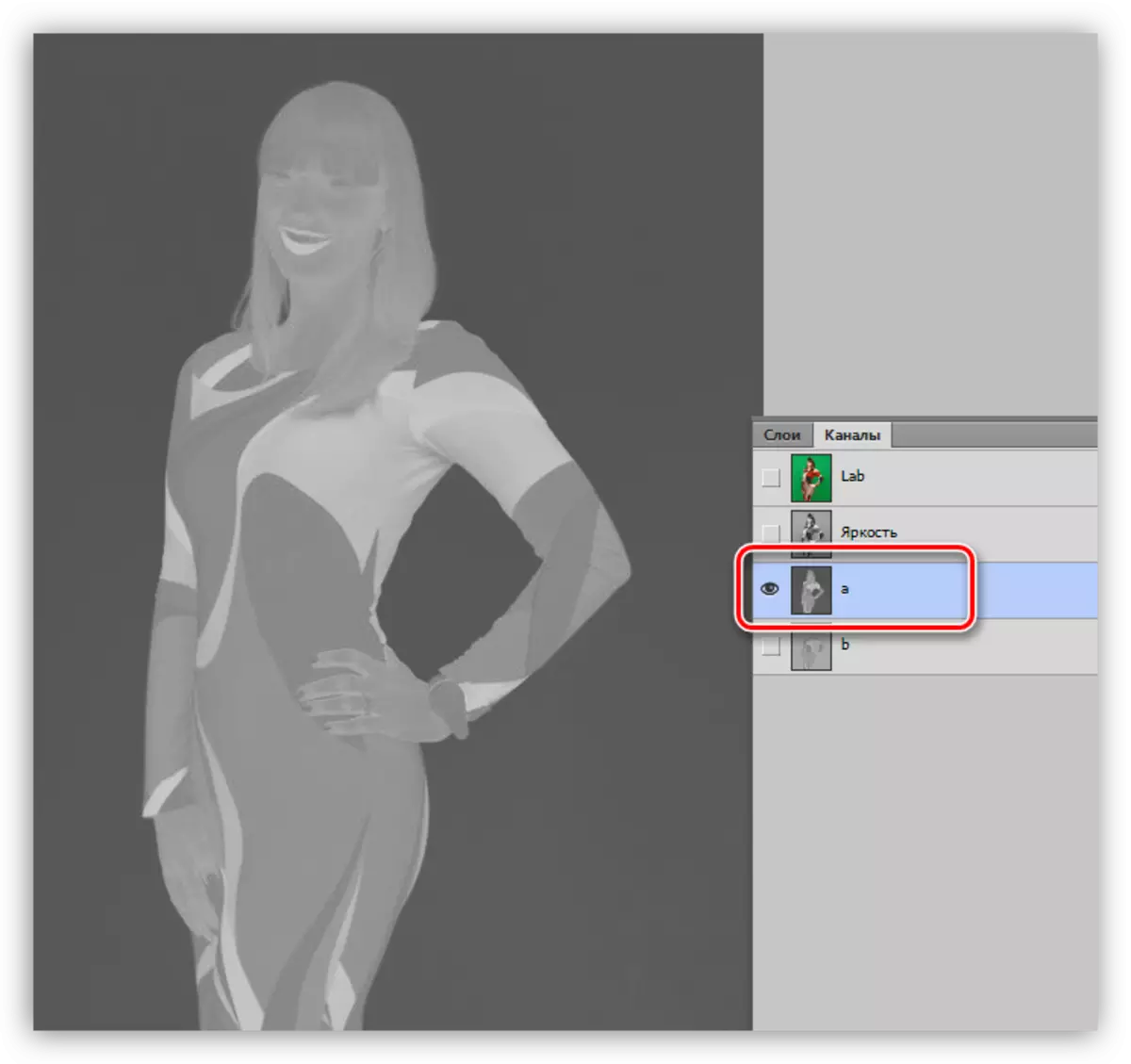
- Endi biz ushbu kanalning nusxasini yaratishimiz kerak. Bu biz u bilan ishlaymiz. Biz kanalni sichqonchaning chap tugmachasiga olib boramiz va palitraning pastki qismida belgini tortamiz (skrinshotga qarang).

Nusxasini yaratgandan keyin kanallarning palitrasi shunga o'xshash ko'rinishi kerak:

- Keyingi qadam maksimal kontrast kanalni berish, ya'ni fon oqqa aylanishi kerak va qiz oq rangda. Bunga kanal oq va qora rangli to'ldirish orqali erishiladi.
Shift + F5 tugmachasini bosing, shundan so'ng to'ldirish oynasi ochildi. Bu erda biz ochiladigan ro'yxatda oq rangni tanlashimiz va bir-biriga zid rejimni "bir-birlik" ga o'zgartirishimiz kerak.

OK tugmasini bosib, biz quyidagi rasmni olamiz:
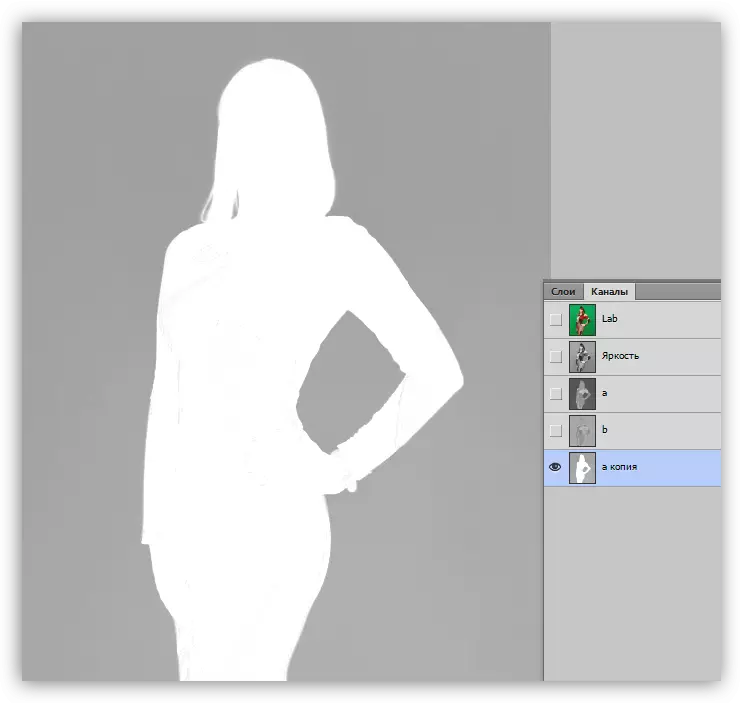
Keyin bir xil harakatlarni takrorlang, lekin qora bilan.
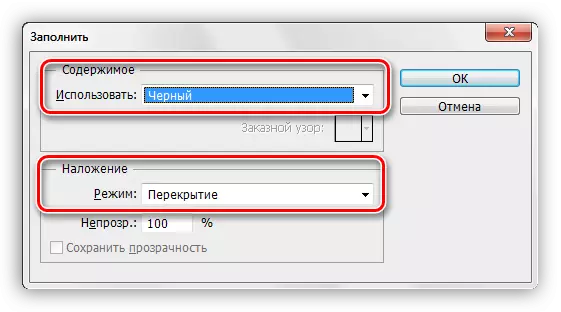
Natija:
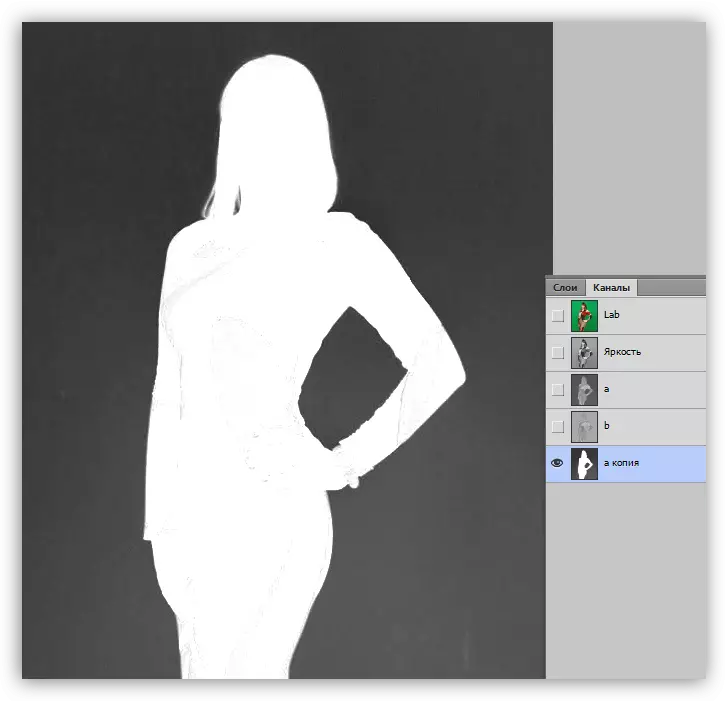
Natijada kelmasa, biz to'ldirishni takrorlaymiz, bu safar qora rangdan beri. Ehtiyot bo'ling: birinchi bo'lib kanalni qora rangda quying va oq rangda quying. Aksariyat hollarda, bu etarli bo'ladi. Agar ushbu harakatlardan keyin raqam butunlay oq bo'lmaydi va fon qora, keyin biz protsedurani takrorlaymiz.
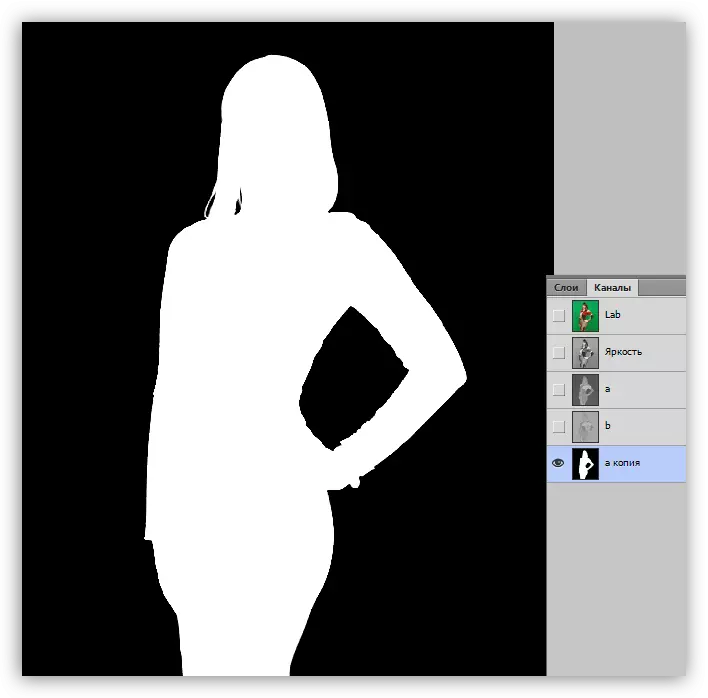
- Biz tayyorladik, keyin siz CTRL + J tugmachalari bilan palitradagi asl rasmning nusxasini yaratishingiz kerak.
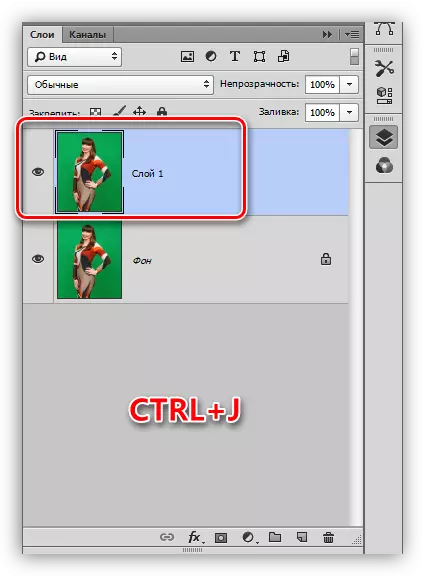
- Kanal yorlig'iga qayting va kanalning nusxasini yoqing.
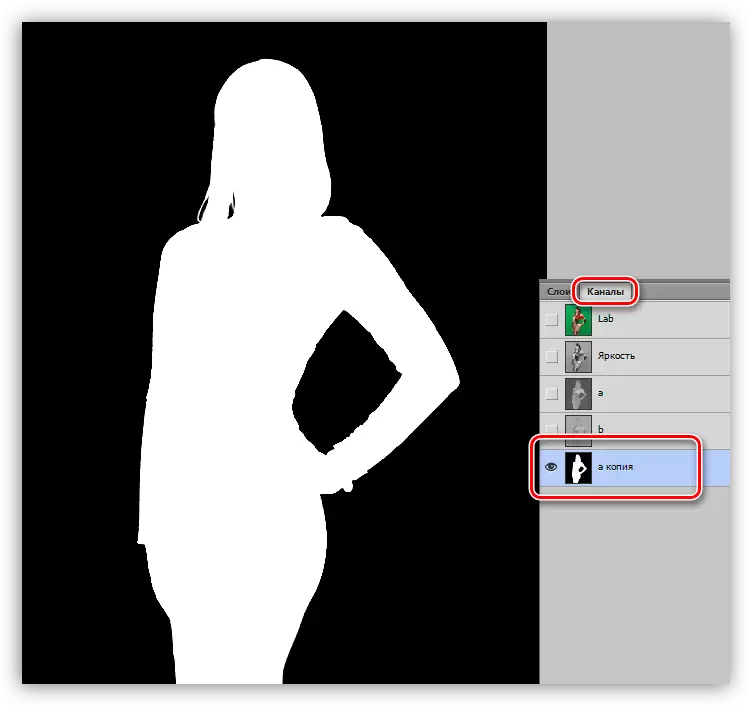
- Ctrl tugmachasini bosing va kanalning miniatyurasini bosing, ajratilgan maydonni yarating. Ushbu izolyatsiya va kesish konturini aniqlaydi.
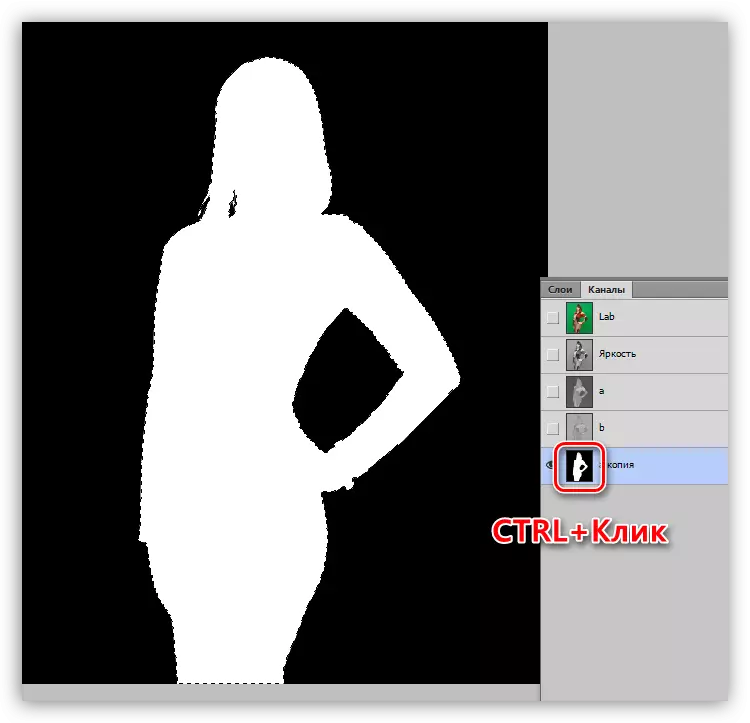
- "Laboratoriya" nomi bilan kanalda kanal, shu jumladan rang.

- Kuzatuv palitrasiga, fon nusxasida, niqob belgisini bosing. Yashil fon darhol olib tashlanadi. Biz pastki qatlamdan ko'rinishni olib tashlashga ishonch hosil qilish uchun.

Haloni olib tashlash
Biz yashil fondan xalos bo'ldik, ammo unchalik emas. Agar siz rasm o'lchovini oshirsangiz, siz halo deb nomlangan ingichka yashil chegarani ko'rishingiz mumkin.

Haloni deyarli sezilmaydi, lekin modelni yangi fonga joylashtirganda, u kompozitsiyani buzishi mumkin va bu undan qutulishi kerak.
1. Qatlam maskamasini yoqing, qisqich Ctrll va uni bosing, tanlangan maydonni yuklang.
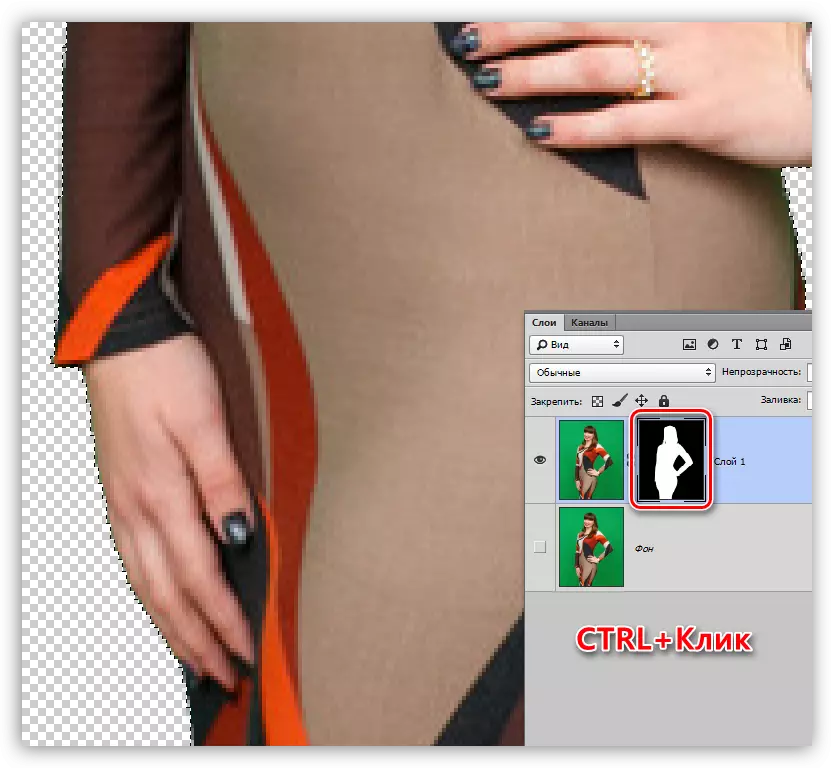
2. "ajratish" guruhining har qanday vositasini tanlang.

3. Tanlovni tahrirlash uchun biz "mintaqani belgilaymiz" funktsiyasidan foydalanamiz. Tegishli tugma parametrlarning yuqori panelida.

4. Funktsiyalar oynasida biz tanlangan "Lanenka" piksellarini yuvib tashlaymiz. Shuni esda tutingki, "Oq rangda" ko'rish rejimi o'rnatilgan.
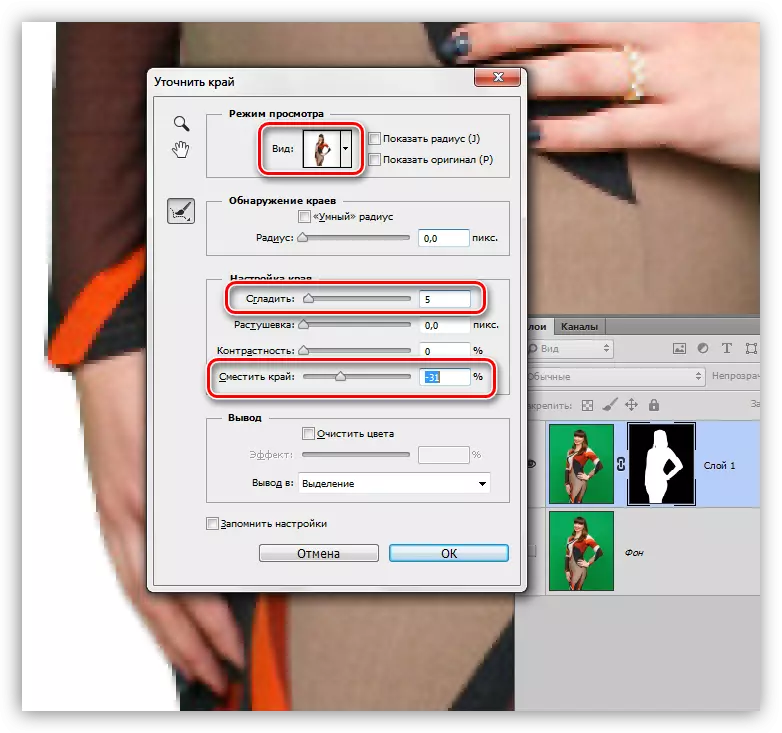
5. Men ishlab chiqarishni "qavatli niqob bilan" ni namoyish qilaman va OK ni bosing.
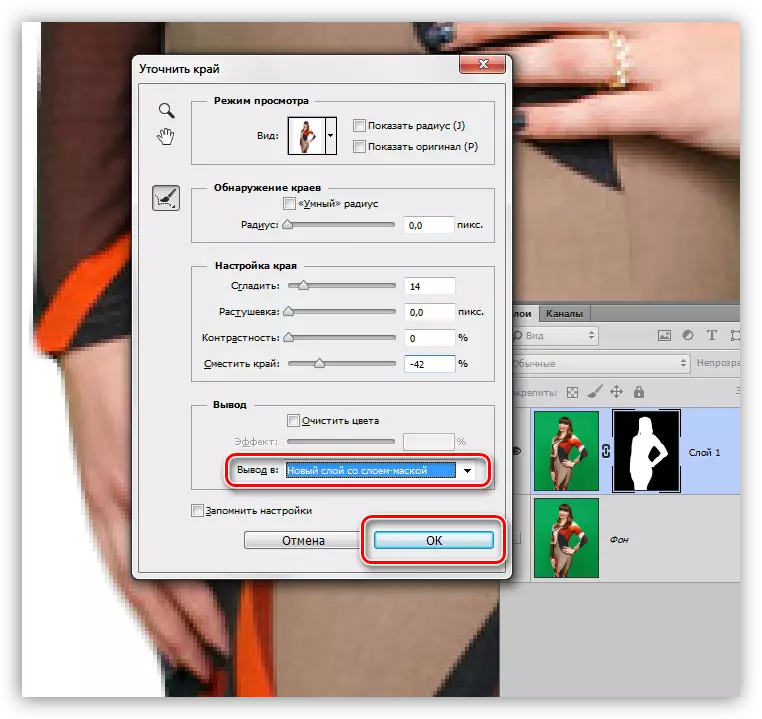
6. Agar ushbu harakatlarni bajargandan so'ng, ba'zi saytlar hali ham yashil bo'lib qolsa, ular niqob ustida ishlayotgan qora cho'tka yordamida qo'l bilan olib tashlanishi mumkin.
Haloni yo'q qilishning yana bir usuli, maqola boshida keltirilgan darsda batafsil tasvirlangan.
Shunday qilib, biz fotosuratda yashil fondan xalos bo'ldik. Ushbu usul juda murakkab, ammo bu rasmning monoxrom bo'limlarini olib tashlashda kanallar bilan ishlash printsipini aniq ko'rsatadi.
