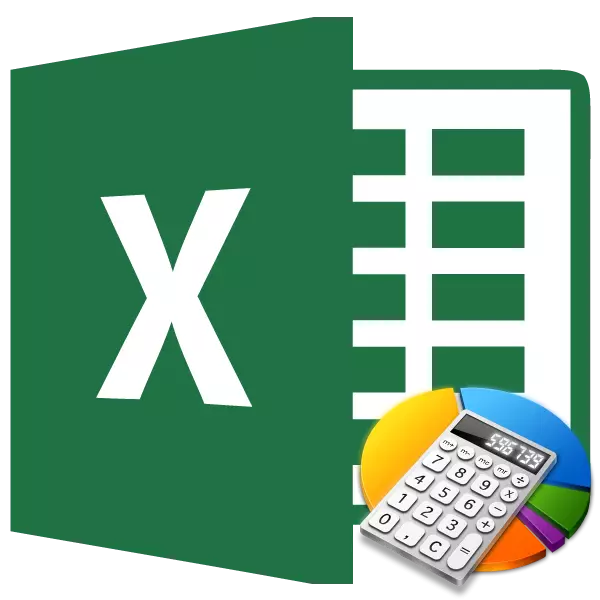
Ba'zi hisob-kitoblarni bajarishda ishlarning miqdorini topish talab qilinadi. Ushbu turdagi hisoblash ko'pincha buxgalterlar, muhandislar, rejalashtiruvchilar, o'quv muassasalari talabalari tomonidan amalga oshiriladi. Masalan, hisoblashning ushbu usuli o'tgan kunlar uchun ish haqining umumiy miqdorini ma'lumotga talabga ega. Ushbu harakatni amalga oshirish boshqa sohalarda va hatto uy xo'jaliklariga ehtiyojlar bo'lishi mumkin. Keling, Excel dasturida qanday ishlash miqdorini hisoblashingiz mumkinligini bilib olaylik.
Ish miqdorini hisoblash
Harakatning nomi bilan asarlar miqdori individual raqamlarni ko'paytirish natijalari qo'shilishi aniq ekanligi aniq. Excelda ushbu harakat oddiy matematik formuladan foydalangan holda amalga oshirilishi yoki yozmaning o'ziga xos xususiyatini qo'llash mumkin. Keling, ushbu usullarni alohida ko'rib chiqaylik.1-usul: Matematik formuladan foydalanish
Aksariyat foydalanuvchilar, Excel-da, siz juda ko'p miqdordagi matematik harakatlarni amalga oshirishingiz mumkin, shunchaki alomatni qo'yib, bo'sh xonada, so'ngra matematika qoidalariga muvofiq ifoda yozishingiz mumkinligini bilishadi. Ushbu usul ishlarning miqdorini topish uchun ishlatilishi mumkin. Dastur matematik qoidalarga ko'ra, ishlarni darhol hisoblab chiqadi va shundan keyingina ularni umumiy miqdorda qo'shadi.
- "Teng" belgisini (=) ishlab chiqarilgan hisob-kitob natijalari ishlab chiqaradigan kameraga o'rnating. Biz quyidagi shablon bo'yicha asarlar miqdorining ifodasini yozamiz:
= A1 * b1 ... + a2 * b2 * ... + A3 * B3 * ... + ...
Masalan, shu tarzda ifoda hisoblash mumkin:
= 54 * 45 + 15 * 265 + 47 * 12 + 69 * 78
- Ekranda hisoblash va chiqarish uchun klaviaturadagi ENTER tugmasini bosing.
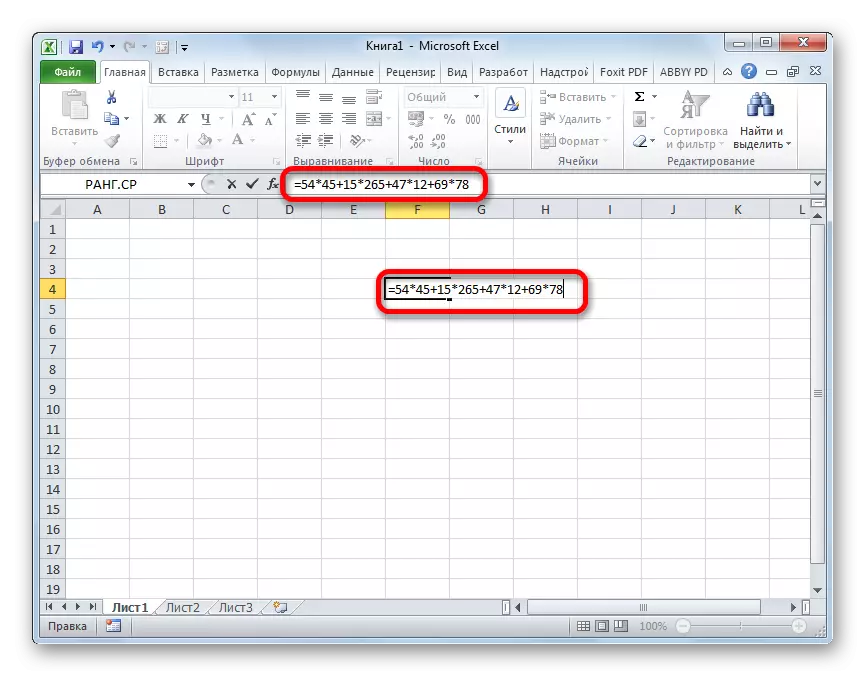
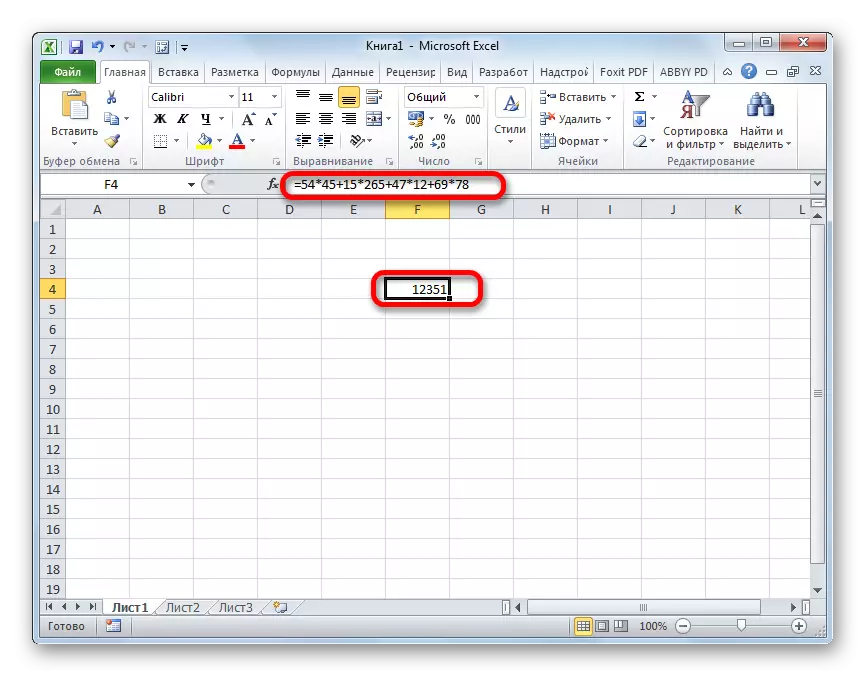
2-usul: Adabiyotlar bilan ishlash
Ushbu formulada aniq raqamlar o'rniga siz ular joylashgan hujayralarga havolalarni belgilashingiz mumkin. Havolalar qo'lda kiritilishi mumkin, ammo buni "=", "*" yoki "*" belgisidan keyin ajratib ko'rsatish qulayroq.
- Shunday qilib, darhol ifodani aks ettiruvchi joy o'rniga ifodalang.
- Keyin, hisoblash uchun ENTER tugmasini bosing. Hisoblash natijasi ko'rsatiladi.
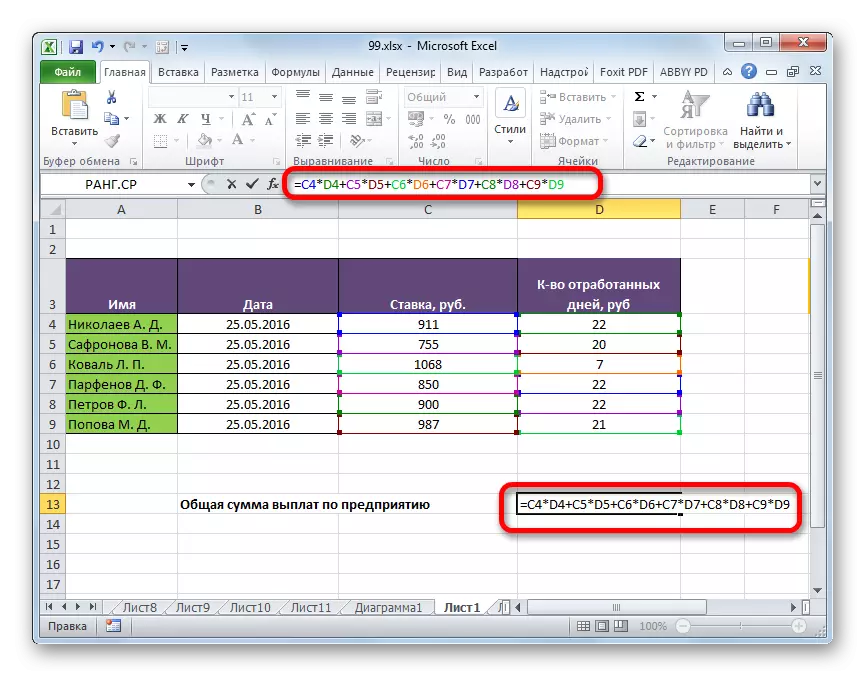
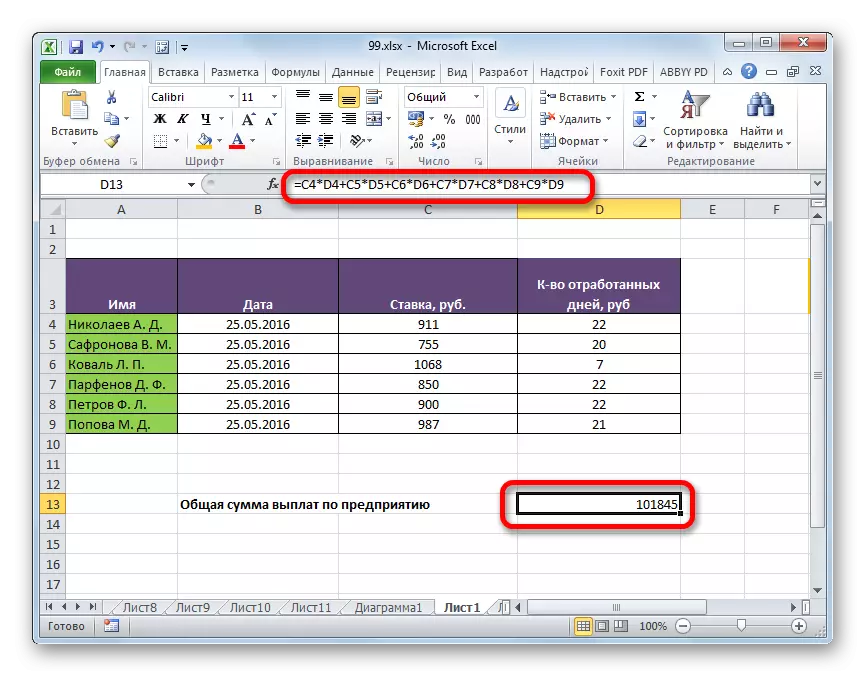
Albatta, hisoblashning bu turi juda oddiy va intuitiv, ammo stolda ko'p marotaba kerak bo'lsa, siz ko'payishingiz va keyin katlana, bu usul juda ko'p vaqt talab qilishi mumkin.
Dars: Excel formulalari bilan ishlash
3-usul: Smumlik funktsiyasidan foydalanish
Ish hajmini hisoblash uchun ba'zi foydalanuvchilar ushbu SMSCES uchun mo'ljallangan maxsus funktsiyani afzal ko'rishadi.
Ushbu operatorning nomi o'zi uchun maqsadi haqida gapiradi. Oldingi qismdan oldin ushbu usulning afzalligi shundaki, har bir raqam yoki hujayralar bilan harakatlarni amalga oshirishning o'rniga, bir vaqtning o'zida har bir qatorda birgalikda harakat qilishingiz mumkin.
Ushbu funktsiya sintaksisi quyidagilarga ega:
= Urish (Array1 ;9; ...)
Ushbu operatorning dalillari ma'lumotlar doiradir. Shu bilan birga, ular multiplier guruhlari tomonidan guruhlangan. Ya'ni, agar siz shablondan to'xtasangiz, yuqorida (A1 * B1 ... + A2 * B2 * ... + A3 * B3 * ... + ... + ... + ...) A masranda, B ikkinchi guruhida, uchinchi guruhlar C va boshqalarda joylashgan. Ushbu diapazlar, albatta, uzunligi bir xil va teng bo'lishi kerak. Ular vertikal va gorizontal ravishda joylashgan bo'lishi mumkin. Umuman olganda, ushbu operator 2 dan 255 gacha tortishuvlar sonida ishlashi mumkin.
Namuna uchun formulalar natijani chiqarish uchun darhol hujayrada qayd etilishi mumkin, ammo ko'plab foydalanuvchilar master usta funktsiyalari orqali hisoblash osonroq va osonroq.
- Yakuniy natija ko'rsatiladigan varaqdagi uyani tanlang. "Faste funktsiyasi" tugmachasini bosing. U piktogramma shaklida bezatilgan va formula chiziq maydonining chap qismida joylashgan.
- Foydalanuvchi tomonidan yaratilgan ma'lumotdan so'ng, magistratura boshlanadi. Bu barcha istisno va siz bilan birga ishlashingiz mumkin bo'lgan barcha istirohatchilarning ro'yxatini taqdim etadi. Sizga kerak bo'lgan funktsiyani topish uchun "Matematik" yoki "to'liq alifbo ro'yxati" turkumiga o'ting. Topilganidan keyin "urish" degan ismni ta'kidlaymiz va "OK" tugmachasini bosing.
- Argument oynasi boshlandi. Dalillar soni bo'yicha u 2 dan 255 maydonga ega bo'lishi mumkin. Deputatlar manzillari qo'l bilan boshqarilishi mumkin. Ammo bu juda ko'p vaqt talab etiladi. Siz biroz boshqacha qilishingiz mumkin. Birinchi maydonga kursorni o'rnating va chap sichqonchaning chap tugmachasini varaqdagi birinchi argument qatorini ajrating. Xuddi shu tarzda, biz ikkinchisida harakat qilamiz va koordinatalar mos keladigan maydonda darhol namoyish etilmoqda. Barcha ma'lumotlar kiritilgandan so'ng, deraza ostidagi "OK" tugmasini bosing.
- Ushbu harakatlardan so'ng dastur mustaqil ravishda barcha zarur hisob-kitoblarni ishlab chiqaradi va ushbu qo'llanmaning birinchi xatboshida ta'kidlangan hujayrada yakuniy natijani ko'rsatadi.
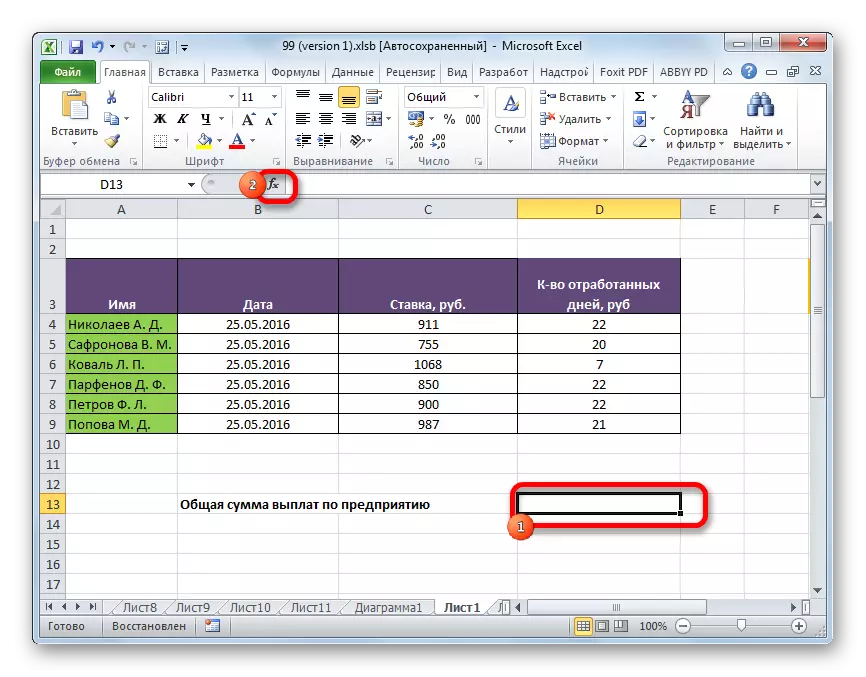

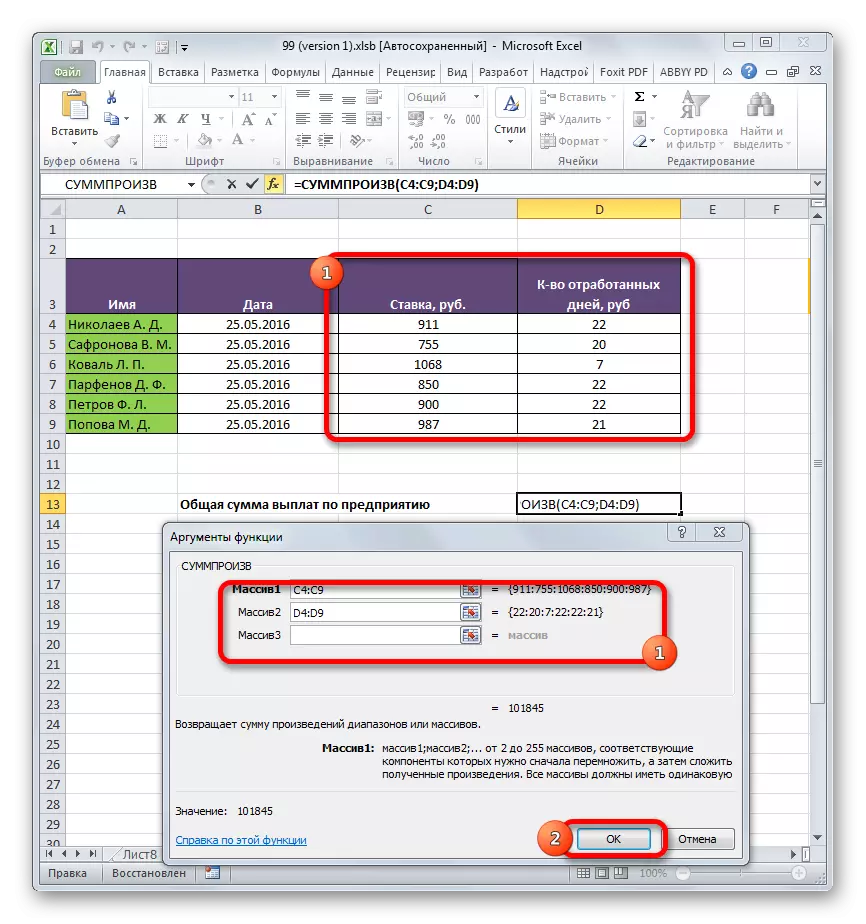
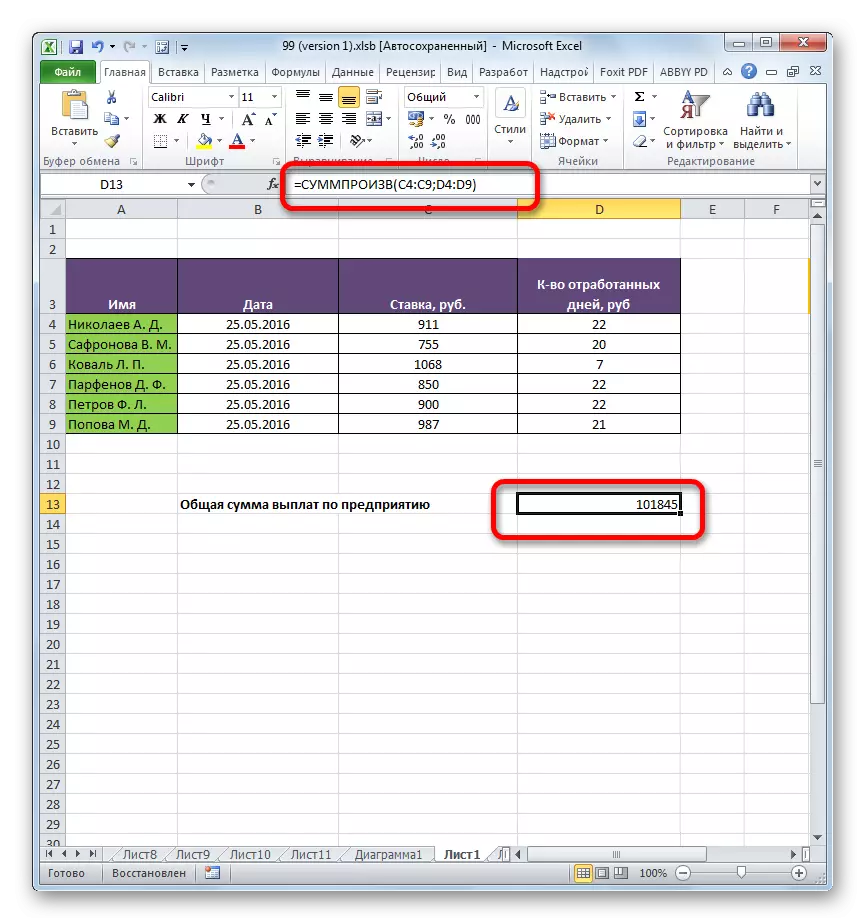
Dars: Sehrgar Excel-da ishlaydi
4-usul: shart bo'yicha dastur funktsiyasi
Funktsiya yaxshi va uning holati bo'yicha qo'llanilishi mumkinligi. Bunga qanday misol keltiramiz.
Bizda ish haqi jadvali va har oyda korxona xodimlarining kunlari o'tkazgan. Bu davrda Parfenov D.F xodimlarining qancha pul topishini bilishimiz kerak.
- Xuddi shu tarzda, oldingi vaqt kabi, xulosaning funktsiyasining derazalarida dalillar oynasini chaqiring. Dastlabki ikki sohada biz xodimlar soni va ularga o'tkazilgan kunlar soni ko'rsatilgan. Ya'ni biz hamma narsani avvalgi ishda kabi qilamiz. Ammo uchinchi sohada biz xodimlarning ismlarini o'z ichiga olgan qatorning koordinatalarini o'rnatdik. Manzildan so'ng darhol yozma kiriting:
= "Parfenov D.F."
Barcha ma'lumotlar amalga oshirilgandan so'ng, "OK" tugmasini bosing.
- Ilova hisoblashni amalga oshiradi. Faqat chiziqlar hisobga olinadi, unda "Parfenov D.F" nomi bor, ya'ni biz kerak bo'lgan narsa bor. Hisob-kitoblarning natijasi oldindan tanlangan kamerada ko'rsatiladi. Ammo natija nolga teng. Buning sababi shundaki, formulani hozir mavjud bo'lgan shaklda, u noto'g'ri ishlaydi. Biz uni biroz o'zgartirishi kerak.
- Formulani almashtirish uchun, yakuniy qiymat bilan uyani tanlang. Formula satrida harakatlarni bajaring. Agentlik bilan tortishuv qavslarni, va boshqa dalillar oralig'ida bir martalik o'zgarishi (*). ENTER tugmasini bosing. Dastur sanalgan va bu vaqt to'g'ri qiymatdan voz kechadi. Umumiy ish haqini uch oylik ish haqini oldik, bu kompaniyaning xodimi Partenov D. F. kompaniyasi bilan bog'liq.
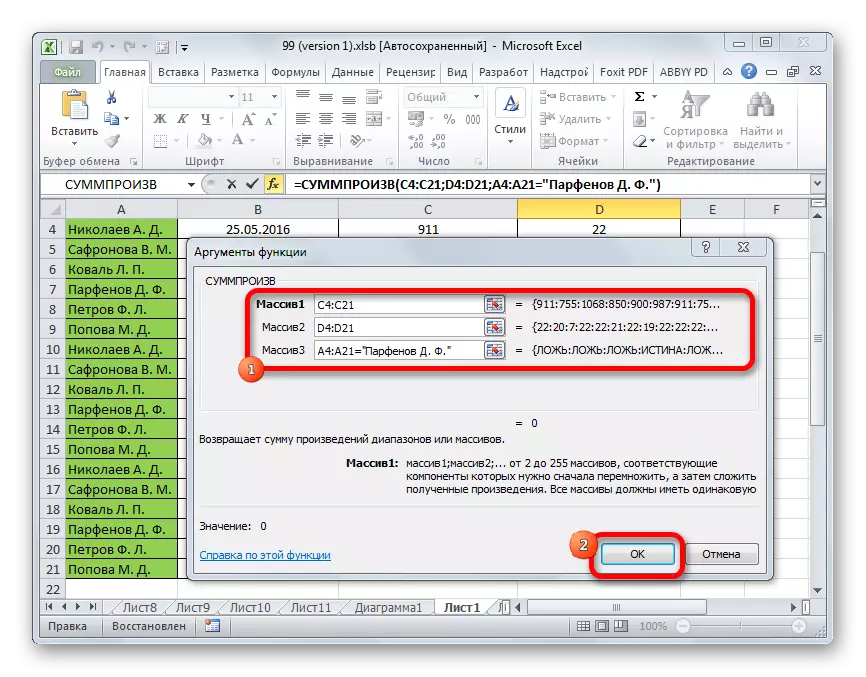

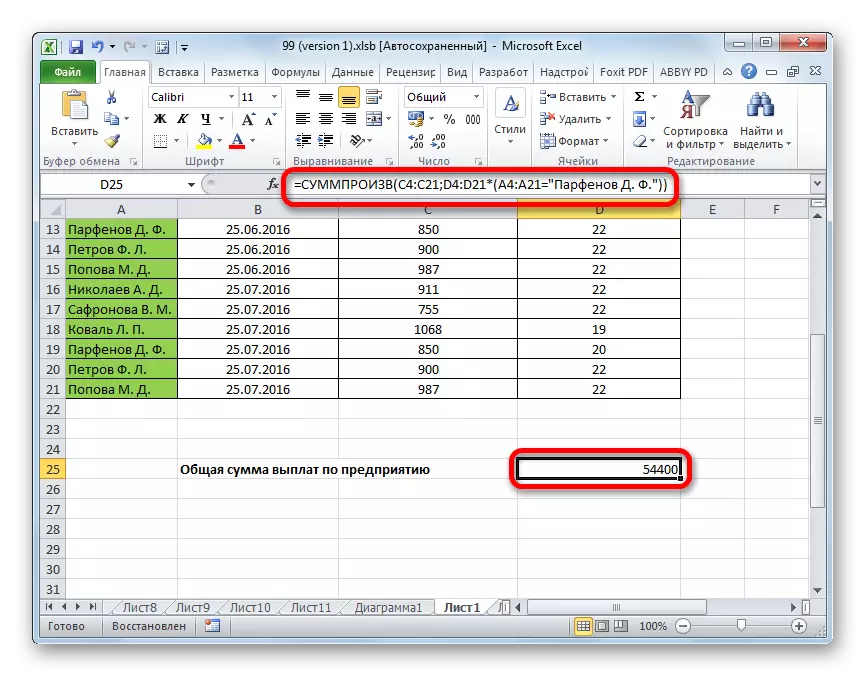
Xuddi shu tarzda, shartlar nafaqat matnga, balki sanalarga ega bo'lgan raqamlarga ham qo'llanilishi mumkin "", "=" "" ".
Ko'rinib turibdiki, asarlar miqdorini hisoblashning ikkita asosiy usuli mavjud. Agar ma'lumotlar juda ko'p bo'lmasa, oddiy matematik formulani ishlatish osonroq. Agar hisoblashda ko'p sonli raqamlar ishtirok etsa, foydalanuvchi Ma'ruzaning ixtisoslashgan funktsiyasining imkoniyatlarini talab qilsa, ko'p vaqt va kuch sarflaydi. Bundan tashqari, bir xil operator yordamida odatdagi formulalar nima qilishni bilmasligi sharti bilan hisoblashingiz mumkin.
