
Matratiyalar bilan ishlashda, ba'zida ularni aylanib o'tish, ya'ni oddiy so'zlar bilan gaplashishingiz kerak. Albatta, siz ma'lumotlarni qo'lda o'zgartirishingiz mumkin, ammo Excel buni osonlashtirish va tezroq qilishning bir necha usullarini taklif qiladi. Keling, ularni batafsil tahlil qilaylik.
O'tkazish jarayoni
Matritsani kesib o'tish joylarda ustunlar va chiziqlarni almashtirish jarayoni. Excel dasturida ikkita mumkin bo'lgan ikkita turkum xususiyatlari mavjud: TRAC funktsiyasi va maxsus kiritish vositasi yordamida. Ushbu variantlarning har birini batafsilroq ko'rib chiqing.1-usul: TransP operatori
TRAC funktsiyasi "Havolalar va massivlar" toifasiga kiradi. Xususiyat shundaki, u boshqa funktsiyalarda bo'lgani kabi, ularda massalar bilan ishlaydigan boshqa funktsiyalar hujayraning mazmuni emas, balki butun ma'lumotlar qatoridir. Funktsiya sintaksisi juda oddiy va shunday ko'rinadi:
= Tracp (massiv)
Ya'ni, ushbu operatorning yagona dalilidir, bizning holatlarimizda bir marta o'zgartirilishi kerak bo'lgan matritsa.
Keling, ushbu funktsiya haqiqiy matritsa bilan misol orqali qanday qo'llanilishi mumkinligini ko'rib chiqaylik.
- Biz varaqdagi bo'sh katakni ajratib, aylantiriladigan matritsaning juda yuqori hujayrasini yasash rejalashtiramiz. Keyin formula satrida joylashgan "Qo'shish funktsiyasi" belgisini bosing.
- Funktsiyalar sehrgarini boshqarish. Unda "Havolalar va massivlar" yoki "to'liq alifbo ro'yxati" turkumini oching. "Trakk" ismli ism topilgandan so'ng, uni taqsimlash va "OK" tugmasini bosing.
- Tuz funktsiyasi Maqolalar oynasi boshlanadi. Ushbu operatorning yagona argumenti "massiv" maydoniga to'g'ri keladi. Matritsaning koordinatalarini amalga oshirish kerak, uni tugatish kerak. Buning uchun kursorni maydonga qo'ying va chap sichqonchani bosib, varaqdagi matritsaning butun doirasini ta'kidlaymiz. Maydonning manzilidan keyin argument oynasida ko'rsatiladi, "OK" tugmasini bosing.
- Ammo, biz ko'rib chiqaylik, natijani namoyish etish uchun mo'ljallangan kamerada noto'g'ri qiymat "# o'rtacha!" Xato sifatida ko'rsatiladi. Bu massivlar ishining xususiyatlari tufayli. Ushbu xatoni tuzatish uchun qatorlar soni boshlang'ich matritsaning ustunlari soniga va ustunlar soniga teng bo'lgan kataklar oralig'ini tanlang. Natijada to'g'ri ko'rinishi uchun bunday o'yin juda muhimdir. Shu bilan birga, "# o'rtacha!" Ifodasini o'z ichiga olgan hujayra Bu ajratilgan massivning yuqori hujayrasi bo'lishi kerak va bu siz chap sichqonchaning tugmachasini yopish orqali tanlov tartibini boshlashingiz kerak. Siz tanlaganingizdan so'ng, kursorni Formula satriga qo'ying, uni darhol namoyish etilishi kerak. Shundan so'ng, hisob-kitob qilish uchun siz an'anaviy formulalarda odatdagi va Ctrl + Shift + terilishini terish uchun ENTER tugmasini bosishingiz kerak.
- Ushbu harakatlardan so'ng matritsani bizga kerak, bu, ya'ni portlatish shaklida aks ettirildi. Ammo yana bir muammo bor. Haqiqat shundaki, endi yangi matritsa o'zgarib bo'lmaydigan bog'lovchi formula hisoblanadi. Matritsa mazmuni bilan biron bir o'zgarish qilishga harakat qilganda xatolikni kuchaytiradi. Ba'zi foydalanuvchilar bu holatlar juda qondiradi, chunki ular qatorda o'zgarishlar kiritmoqchi emaslar, ammo boshqalari siz to'liq ishlashingiz mumkin bo'lgan matritsaga muhtoj.
Ushbu muammoni hal qilish uchun biz butun o'rnatilgan oraliqni ajratamiz. "Uy" yorlig'iga o'tish orqali lentada klipboard guruhidagi lentada joylashgan "nusxa ko'chirish" belgisini bosing. Belgilangan harakatlar o'rniga, tanlovdan keyin siz Ctrl + C-ni nusxalash uchun standart klaviatura yorlig'ini yaratishingiz mumkin.
- Keyin, joylashtirilgan diapazondan tanlanmani olib tashlamasdan, sichqonchaning o'ng tugmachasini bosing. Kontekst parametrlar guruhidagi menyu menda raqamlar tasviri bilan piktogramma ko'rinadigan "qiymat" belgisini bosing.
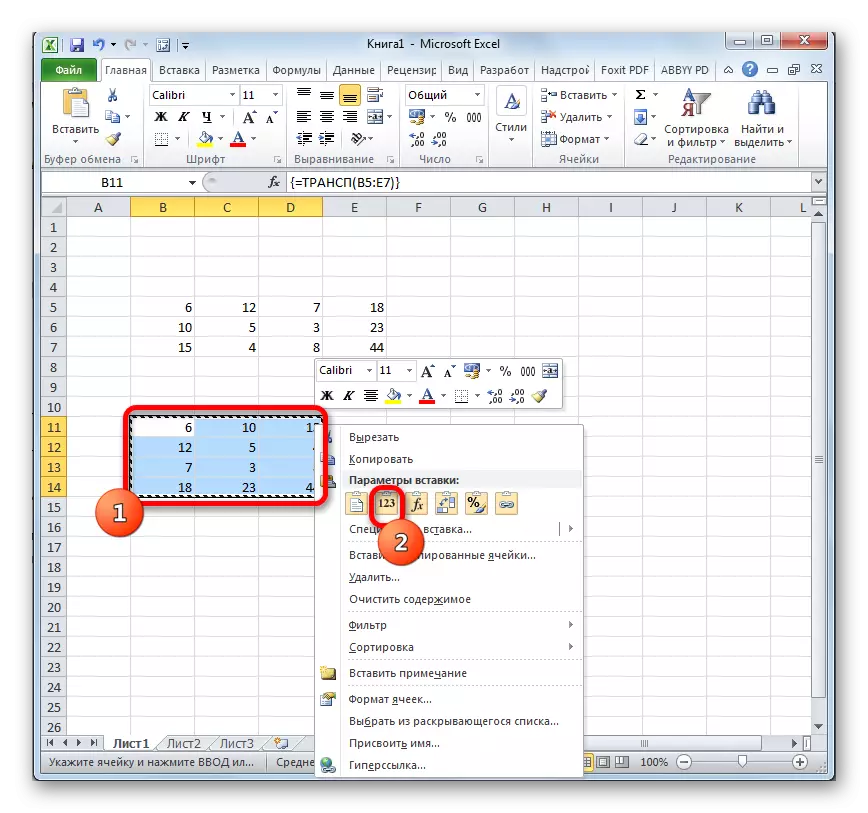
Shundan so'ng, TRACning massali formulasi olib tashlanadi, hujayralarda faqat qiymatlar paydo bo'lishi mumkin, siz asl matritsa bilan ishlashingiz mumkin.

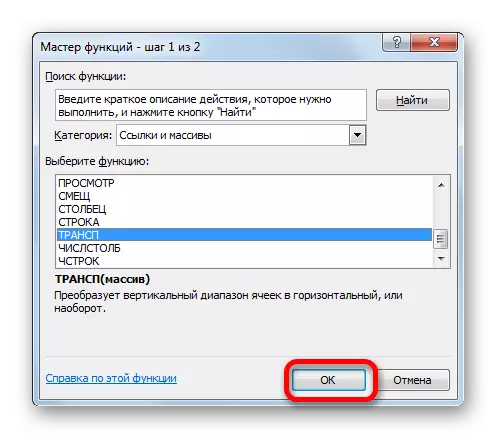
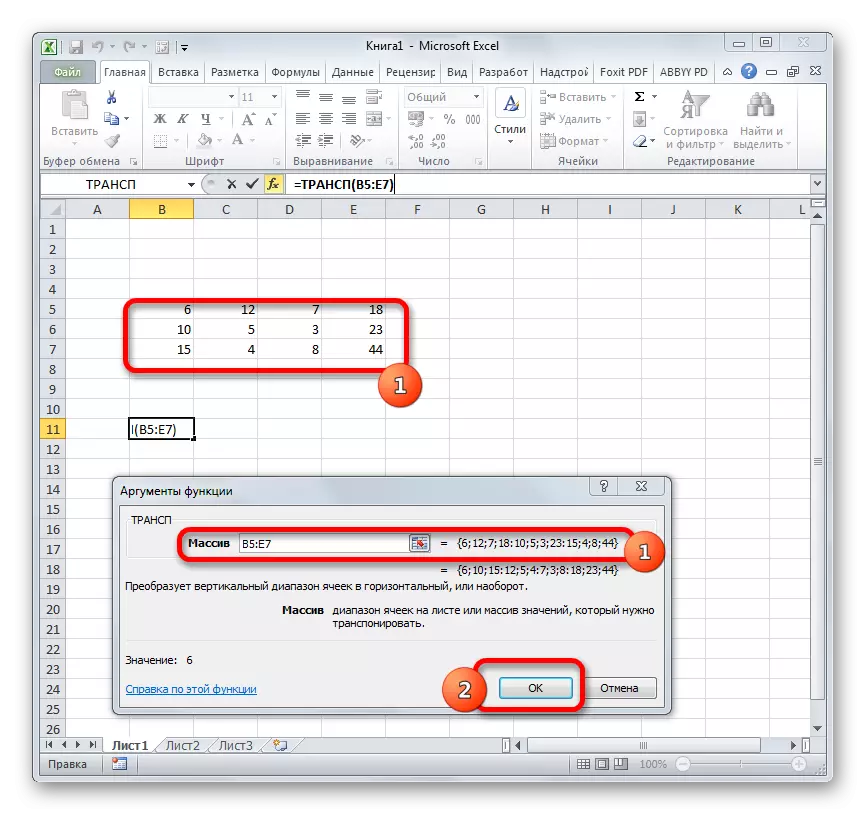



Dars: Excle-da funktsiyalar ustasi
2-usul: Misrixni maxsus kiritish yordamida almashtirish
Bundan tashqari, matritsani "maxsus kiritish" deb nomlangan bitta kontekst menyusi yordamida ko'chirilishi mumkin.
- Sichqoncha tugmachasini bosib, kursor bilan matritsani tanlang. Keyin, "Uy" yorlig'ini bosish orqali "BIRJA TUG'IZA" sozlamalari blokida joylashgan "nusxalash" belgisini bosing.

Buning o'rniga siz boshqacha qilishingiz mumkin. Uni to'g'ri sichqonchaning o'ng tugmachasini bosish orqali ushbu hududni tanlab. Kontekst menyusi faollashtirilgan, unda siz "Nusxalash" ni tanlashingiz kerak.
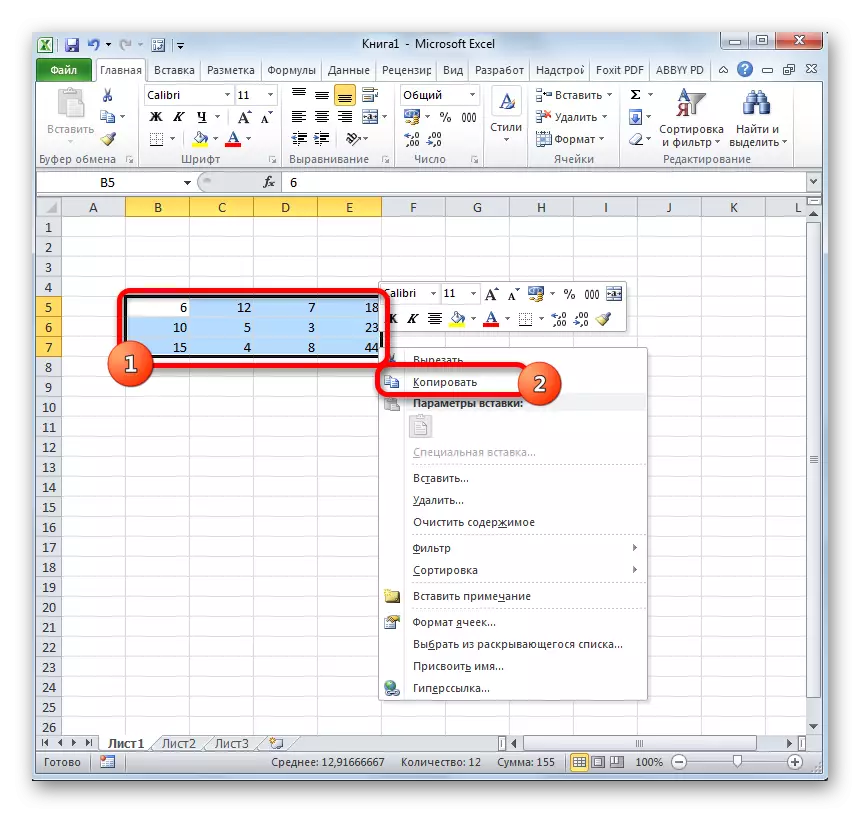
Oldingi ikkita nusxa variantlariga alternativa shaklida, tanlaganingizdan so'ng, Ctrl + C-ning issiq tugmachalarining kombinatsiyasini tuzishingiz mumkin.
- Biz varaqdagi bo'sh kamerani tanlaymiz, bu transpordlangan matritsaning o'ta yuqori chap elementi bo'lishi kerak. Biz uni o'ng tugmachasini bosamiz. Shundan keyin kontekst menyusi faollashtirildi. U "maxsus kiritish" bandida harakatlanmoqda. Yana bir kichik menyu paydo bo'ladi. Shuningdek, u "maxsus quti ..." deb nomlangan paragraf mavjud. Uni bosing. Shuningdek, siz kontekst menyusini chaqirish o'rniga tanlovni tanlashingiz mumkin, klaviaturada Ctrl + Alt + V kombinatsiyasini tering.
- Maxsus kiritish oynasi faollashadi. Tanlovni tanlash uchun ko'p imkoniyatlar mavjud, aniq nusxa ko'chirish ma'lumotlari mavjud. Bizning holatda, deyarli barcha standart sozlamalarni qoldirishingiz kerak. Faqatgina transpose parametrining atrofida o'rnatilishi kerak. Keyin ushbu oynaning pastki qismida joylashgan "OK" tugmachasini bosishingiz kerak.
- Ushbu harakatlardan keyin transpordlangan matritsa varaqning oldindan belgilangan qismida ko'rsatiladi. Oldingi tomondan farqli o'laroq, biz allaqachon manba kabi o'zgarishi mumkin bo'lgan to'liq nikohli matritsani oldik. Boshqa qayta ishlash yoki o'zgartirish talab qilinmaydi.
- Ammo agar xohlasangiz, unda sizga kerak bo'lmagan dastlabki matritsasi kerak bo'lmasa, uni o'chirib tashlashingiz mumkin. Buning uchun chap sichqonchani bosib, uni kursor bilan ajratib oling. Keyin simli tugmachani bosish tugmachasini bosing. Shundan keyin ochadigan kontekst menyusida "Aniqni aniq" elementni tanlang.

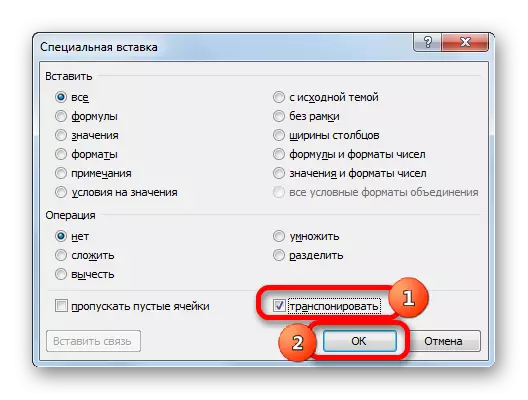


Ushbu harakatlardan keyin faqat aylantiriladigan matritsa varaqda qoladi.

Yuqorida muhokama qilingan ushbu ikki yo'l, siz nafaqat matritsalar, balki to'liq uch rangli jadvallarni ham ekstalda o'tkazishingiz mumkin. Jarayon deyarli bir xil bo'ladi.
Dars: Jadvalni surgunga qanday aylantirish kerak
Shunday qilib, Excel dasturida matritsani joylashtirish, ya'ni, o'zgaruvchan ustunlar va chiziqlar ikki shaklda joylashtirilishi mumkinligini aniqladik. Birinchi variant Tracp funktsiyasidan foydalanishni, ikkinchisining - maxsus kiritish vositalaridan foydalanishni o'z ichiga oladi. Bu ushbu usuldan foydalanganda olingan yakuniy natija farq qilmaydi. Ikkala usul ham deyarli har qanday vaziyatda ishlaydi. Shunday qilib, o'zgarish variantini tanlashda ma'lum bir foydalanuvchining shaxsiy parametrlari paydo bo'ladi. Ya'ni, ushbu usullardan qaysi biri sizga qulay va foydalanish uchun qulayroqdir.
