
Excel dasturida ishlayotganda, barg massivining katta qismi hisobni hisoblash va foydalanuvchi uchun axborot yukini ko'tarmaslik uchun vaziyatni topish mumkin. Bunday ma'lumotlar faqat joyni egallaydi va e'tiborsizlikni chalg'itadi. Bundan tashqari, agar foydalanuvchi tasodifan ularning tuzilishini buzsa, u hujjatdagi butun hisoblash tsiklini buzishi mumkin. Shuning uchun bunday qatorlar yoki individual hujayralar yashirish yaxshiroqdir. Bundan tashqari, siz shunchaki vaqtincha kerak bo'lgan ma'lumotlarni, ular xalaqit bermasligi uchun ularni yashirishingiz mumkin. Keling, qanday usullarni amalga oshirish mumkinligini bilib olaylik.
Yashash tartibi
Ekscel-da hujayralarni yashirish bir necha xil usullar bo'lishi mumkin. Keling, har birida foydalanuvchi tushunishi mumkin, shunda ma'lum bir variantdan foydalanish uchun qanday vaziyatga ega bo'lish kerak.1-usul: guruhlash
Elementlarni yashirishning eng mashhur usullaridan biri bu ularning guruhlashidir.
- Biz guruhlash kerak bo'lgan varaq chiziqlarini ajratib, keyin yashirinib yuribmiz. Butun satrni ajratish kerak emas va uni faqat bitta katakchalarni guruhli chiziqlardagi bitta kameraga etkazish mumkin. Keyingi, "Ma'lumotlar" yorlig'iga o'ting. Lenta lenta lenta lenta lenta lenta lentalarida joylashgan "Tuzilish" blokida "Grind" tugmasini bosing.
- Kichik deraza ochilib, aynan nimalar guruhini tanlash kerakligini tanlashni taklif qiladi: qatorlar yoki ustunlar. Biz qatorlarni guruhlashimiz kerak bo'lganligi sababli, biz sozlamalarga o'zgartirishlar kiritmaymiz, chunki standart tugmasi bizga kerak bo'lgan holatga o'rnatiladi. "OK" tugmasini bosing.
- Shundan so'ng, guruh hosil bo'ladi. Unda joylashgan ma'lumotlarni yashirish uchun "minus" belgisi shaklida belgini bosing. Vertikal koordinata panelining chap tomonida joylashgan.
- Ko'rinib turibdiki, qatorlar yashiringan. Ularni yana ko'rsatish uchun "ortiqcha" belgisini bosishingiz kerak.



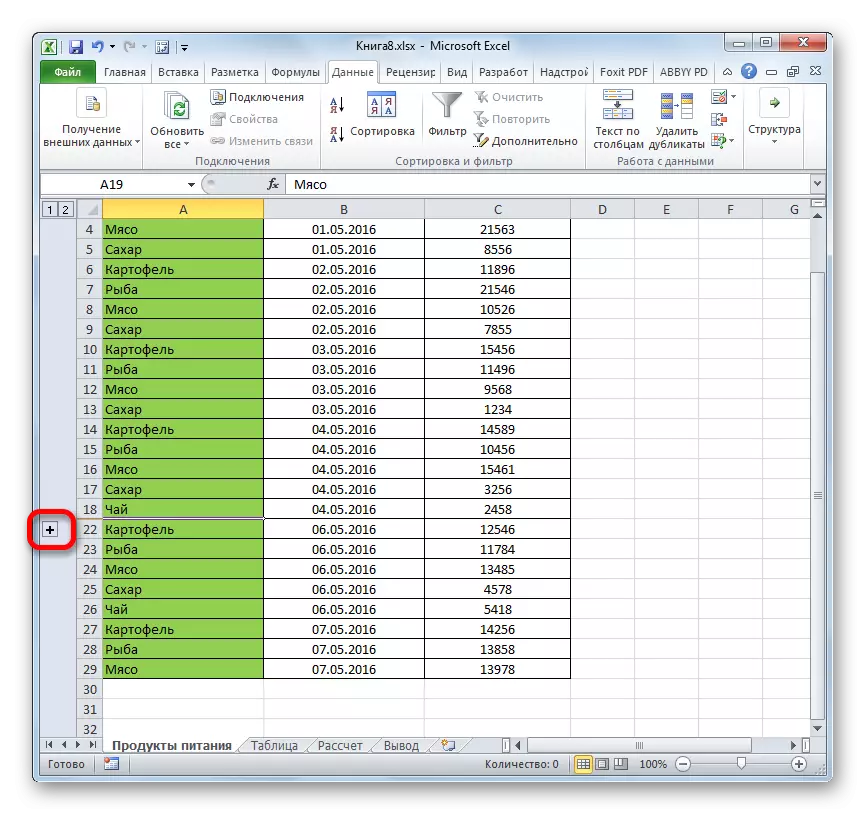
Dars: Qanday qilib Excel-da guruhlash kerak
2-usul: Fikrlash hujayralari
Ehtimol, hujayralarning mazmunini yashirishning eng sezgir usuli, ehtimol, qatorlarning chegaralarini siljitish.
- Biz kursorni vertikal koordinata panelida, qatorlar belgilangan vertikal katakchani, biz yashamoqchi bo'lgan tarkibni belgilaymiz. Bunday holda, kursor ikonkani o'zaro va pastga yo'naltirilgan ikkita ko'rsatgich bilan xoch shaklida aylantirishi kerak. Keyin sichqonchaning chap tugmachasini Pin qiling va chiziqning pastki va yuqori chegaralari yopilguncha mos keladi.
- Satr yashirin bo'ladi.
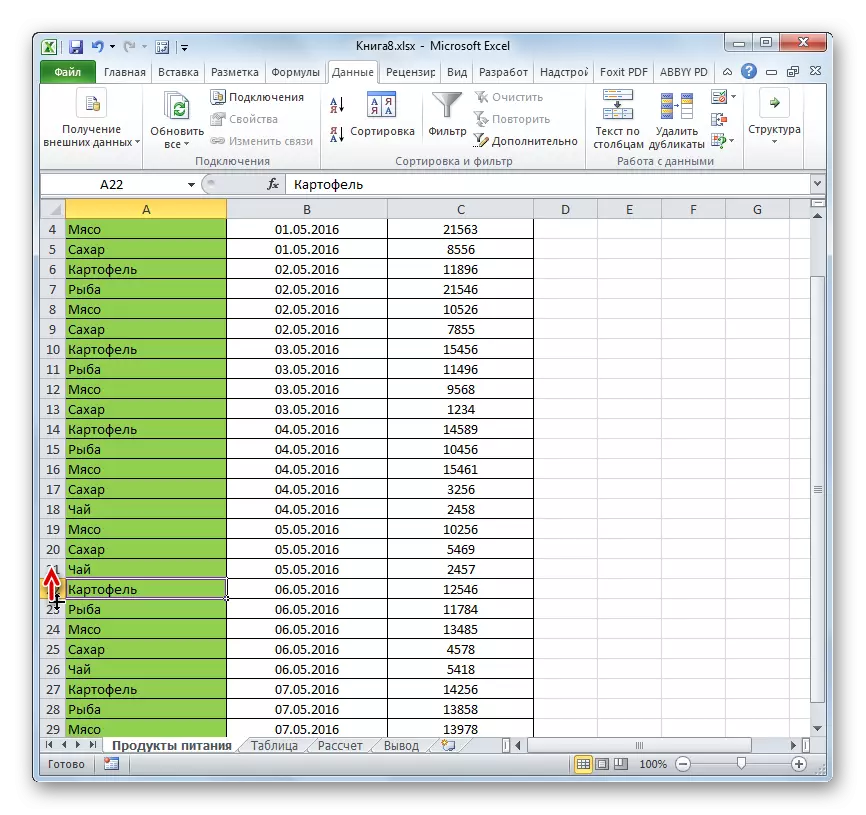
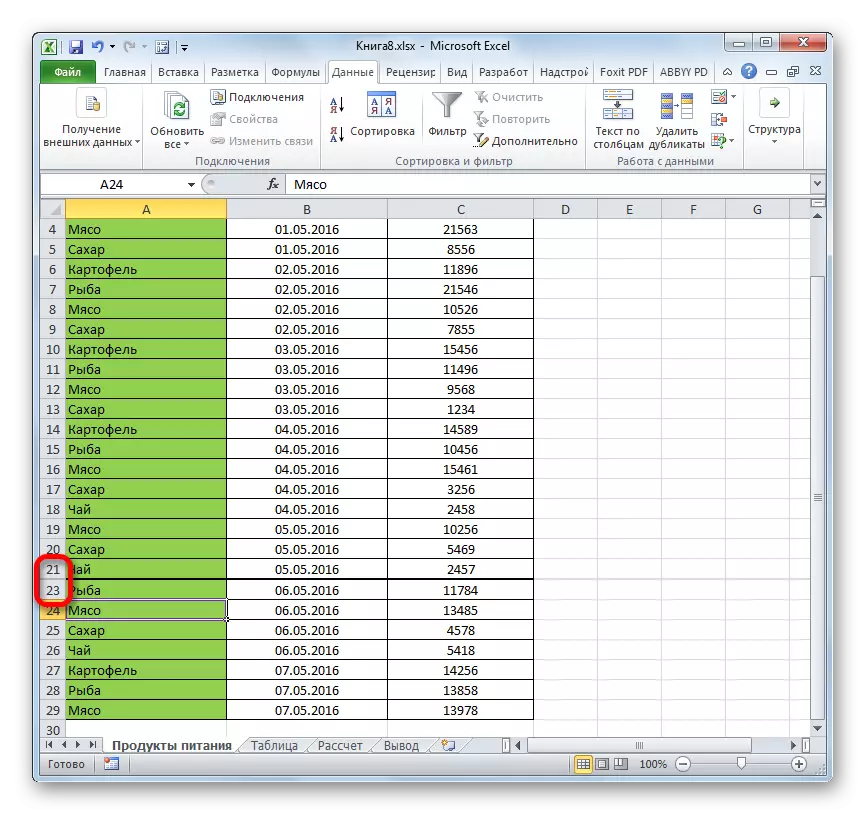
3-usul: Arkeringni yuvishni yashirish
Agar bir vaqtning o'zida bir nechta elementlarni yashirish uchun ushbu usul kerak bo'lsa, unda birinchi navbatda ajratilishi kerak.
- Sichqonchaning chap tugmachasini yoping va yashirmoqchi bo'lgan vertikal koordinata panelidagi koordinatani ajrating.

Agar diapazon katta bo'lsa, quyidagilarni quyidagicha tanlang: Coorcator panelidagi massivning birinchi satrlari soni bo'yicha chap tugmani bosing, so'ng Shift tugmachasini bosing va oxirgi raqamni bosing.

Siz hatto bir nechta alohida chiziqlarni ajratishingiz mumkin. Buning uchun, ularning har biri uchun Ctrl chimdi tugmachasi bilan chap tugmachani bosish kerak.
- Biz ushbu qatorlarning pastki chegarasi ostida kursor bo'lamiz va chegara yopilguncha uni cho'zamiz.
- Bunday holda, nafaqat satr nafaqat siz ishlaganingiz, balki barcha ish joylarining barcha satrlari yashiradi.


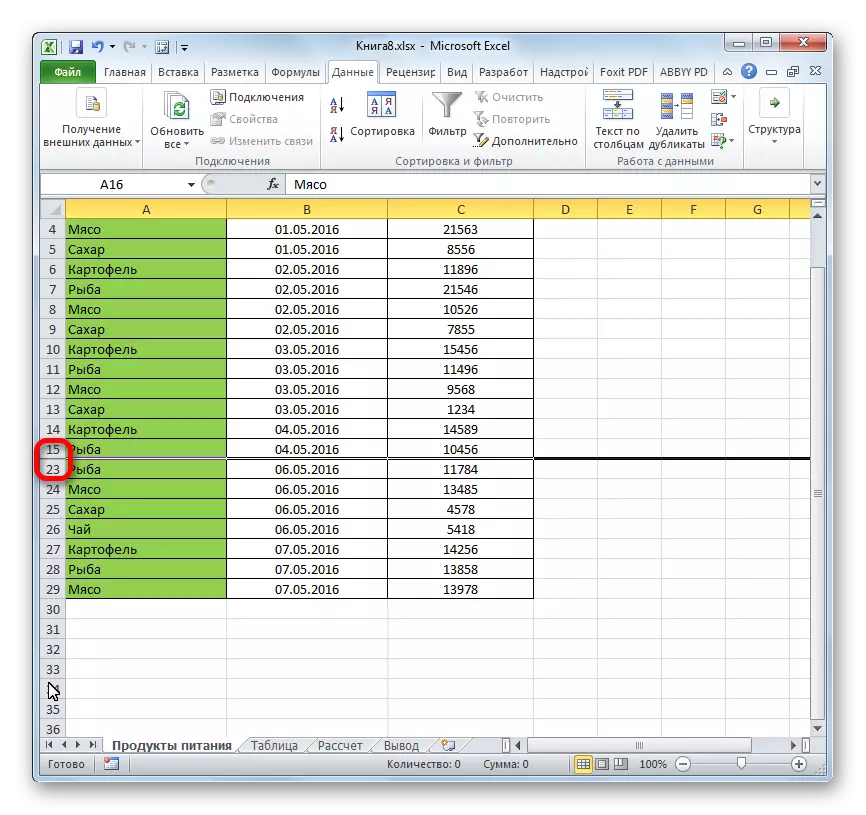
4-usul: kontekst menyusi
Oldingi ikki usul, albatta, eng sezgir va foydalanish oson, ammo ular hali ham to'liq yashovchini bera olmaydilar. Har doim kichik bo'shliq bor, buning uchun hujayrani orqaga burishingiz mumkin. Satrni to'liq yashirish mumkin. Kontekst menyusidan foydalanib mumkin.
- Biz yuqorida aytib o'tilgan uchta usuldan biri bilan chiziqni ta'kidlaymiz:
- faqat sichqoncha bilan;
- Shift tugmachasidan foydalanish;
- Ctrl tugmachasidan foydalanish.
- Sichqoncha tugmachasi bilan koordinatlarning vertikal miqyosini bosing. Kontekst menyusi ko'rinadi. Biz "yashirin" mahsulotini nishonlaymiz.
- Yuqoridagi harakatlar tufayli tanlangan satrlar yashirin bo'ladi.

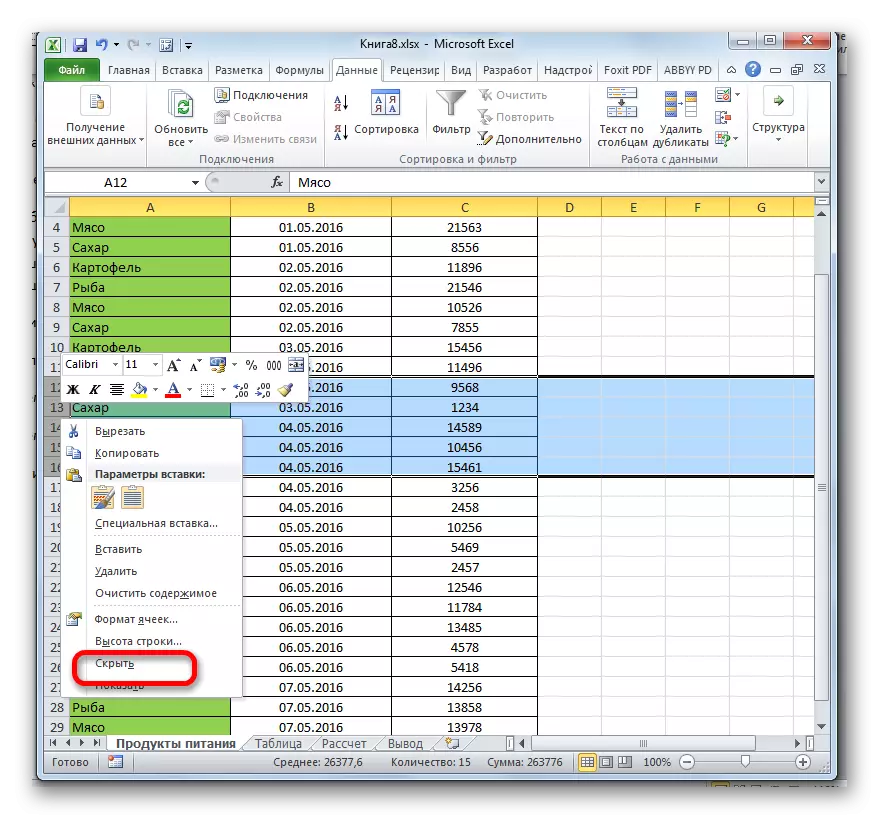

5-usul: Asbob lentasi
Asboblar panelidagi tugmani bosib, iplarni yashirishingiz mumkin.
- Yashirin bo'lishi kerak bo'lgan chiziqlardagi kataklarni tanlang. Oldingi usuldan farqli o'laroq, butun chiziqni ajratish kerak emas. "Uy" yorlig'iga o'ting. "Hujayra" blokida joylashgan Formal vositasi lentaidagi tugmachani bosing. Ishlab chiqarilgan ro'yxatda biz kursorni "ko'rinishi" - "yashirish yoki namoyish qilish" guruhining yagona nuqtasiga olib kelamiz. Qo'shimcha menyuda maqsadni bajarish uchun kerak bo'lgan narsani tanlang - "O'rnatish liniyalari".
- Shundan so'ng, birinchi xatboshida ajratilgan hujayralarning barcha satrlari yashirin bo'ladi.

6-usul: Filtrlash
Yaqin kelajakda unga xalaqit bermasligi uchun tarkibni varaqdan yashirish uchun siz filtrlashni qo'llashingiz mumkin.
- Biz uning stolini yoki qalpog'idagi hujayralarni ajratib turamiz. "Uy" yorlig'ida tahrirlash asboblar panelida joylashgan "Saralash va filtr" ni bosing. "Filtr" elementini tanlagan harakatlar ro'yxati ochiladi.

Siz ham boshqacha qilishingiz mumkin. Jadval yoki qopqoqni tanlaganingizdan so'ng, ma'lumotlar yorlig'iga o'ting. "Filtr" tugmachasini bosing. U lentada "Saralash va filtr" blokida joylashgan.
- Siz hech qanday taklif qilmaydigan ikkita taklifnoma, filtrlash belgisi stol qalpoqchalari hujayralarida paydo bo'ladi. Bu qora rangning kichik uchburchagi, yo'naltirilgan burchak pastga. Belgilangan holda, biz ma'lumotni filtrlashimiz mumkin bo'lgan ustunda ushbu belgini bosing.
- Filtrlash menyusi ochiladi. Yashirish uchun mo'ljallangan qatorlarda mavjud bo'lgan qiymatlardan Shomilni olib tashlang. Keyin "OK" tugmasini bosing.
- Ushbu harakatdan so'ng, bizdan chiqariladigan qiymatlar mavjud bo'lgan barcha chiziqlar filtrdan foydalangan holda yashirin bo'ladi.
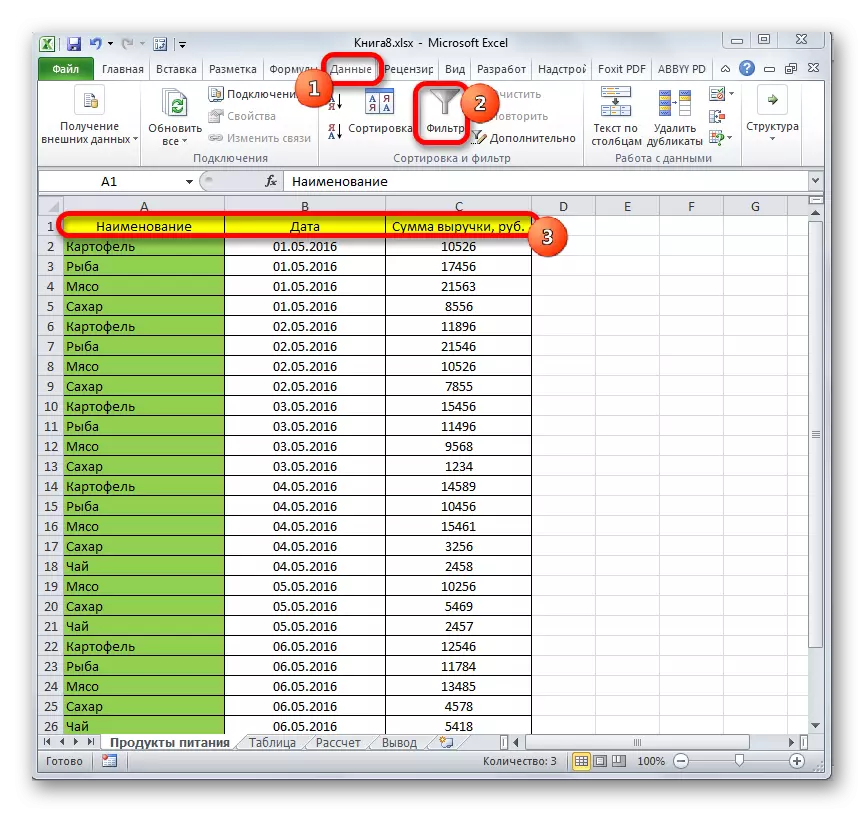
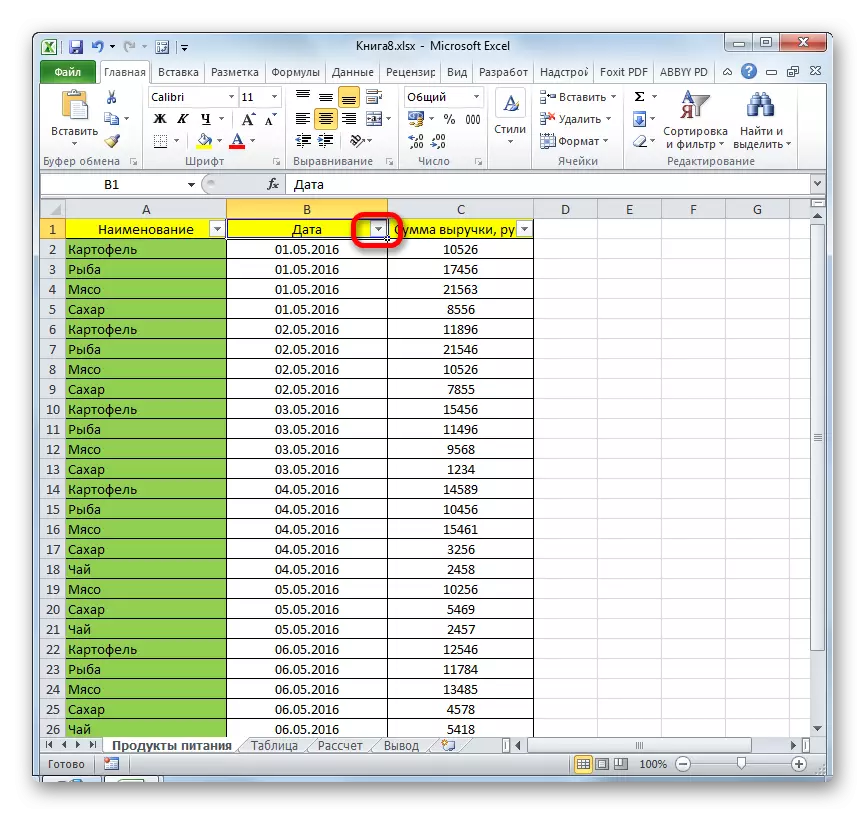
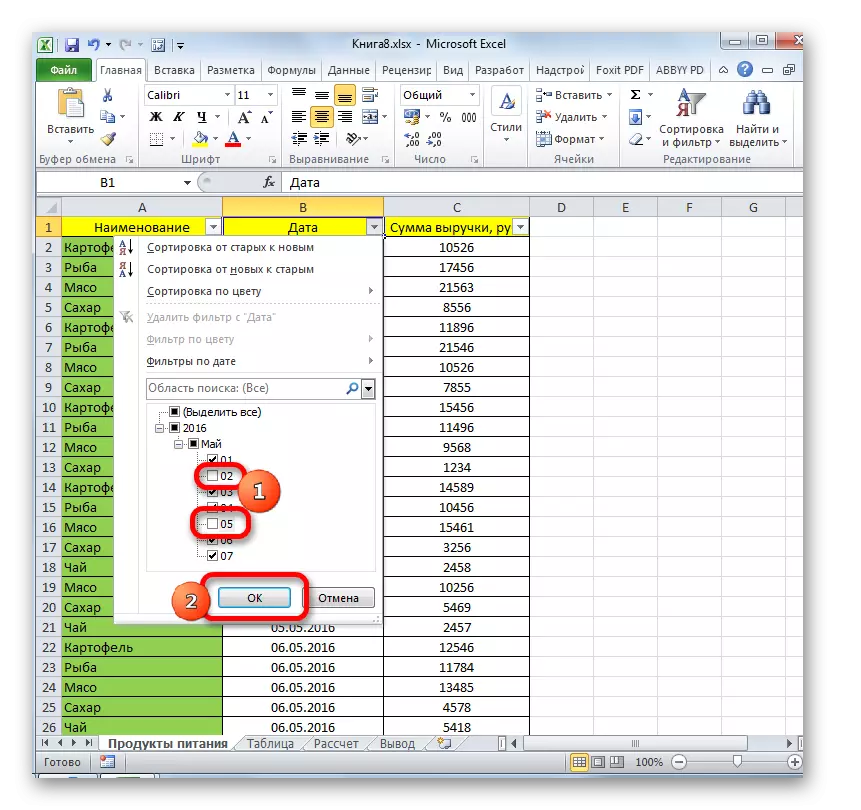
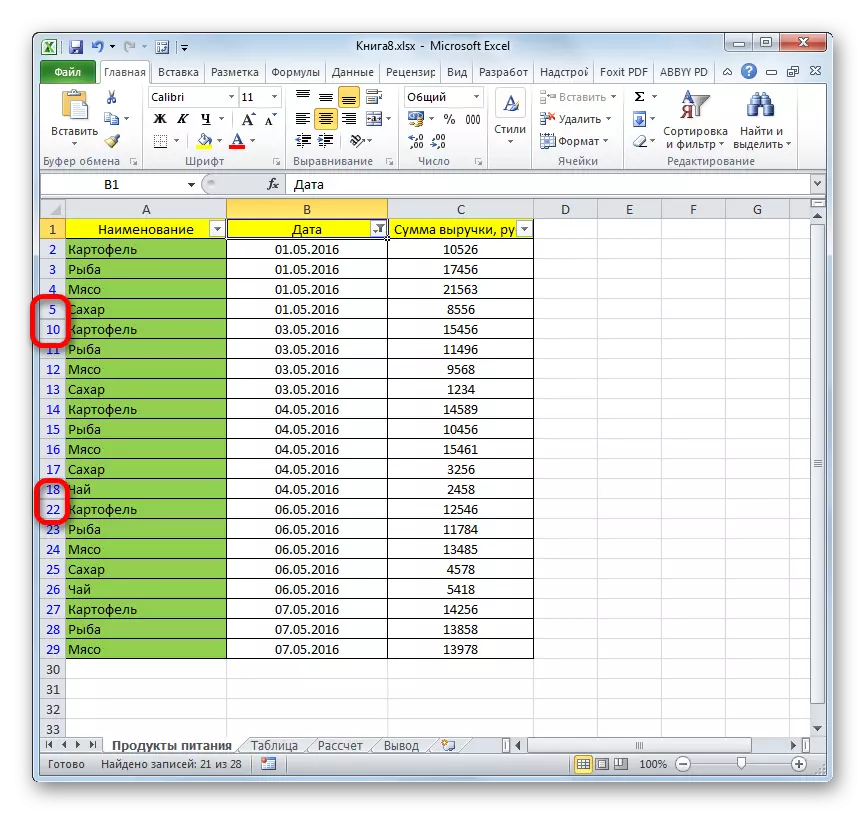
Dars: Ma'lumotlarni Excel-ga tartiblash va filtrlash
7-usul: hujayralarni yashirish
Endi individual hujayralarni qanday yashirish haqida gaplashaylik. Tabiiyki, ularni butunlay olib tashlamaydi, chiziqlar yoki ustunlar kabi olib bo'lmaydi, chunki u hujjatning tuzilishini yo'q qiladi, ammo baribir u elementlarni to'liq yashirmasa, keyin ularning tarkibini yashiradigan tarzda.
- Yashirish uchun bir yoki bir nechta kataklarni tanlang. Sichqonchaning o'ng tugmachasiga ega bo'lgan maxsus parchani bosing. Kontekst menyusi ochiladi. Unda "Halel format ..."
- Formatlash oynasi ishga tushirildi. Biz uning "raqami" yorlig'iga borishimiz kerak. Keyingi, "Raqamli formatlar" parametrlarida "Barcha formatlar" mavqeini tanlang. Derazaning o'ng tomonida "Type" dagi maydonda quyidagi iborani boshqaring:
;;;
Kiritilgan sozlamalarni saqlash uchun "OK" tugmasini bosing.
- Ko'rinib turibdiki, shundan so'ng tanlangan hujayralardagi barcha ma'lumotlar g'oyib bo'ldi. Ammo ular faqat ko'zlar uchun g'oyib bo'lishdi va aslida ular o'sha erda bo'lishda davom etishdi. Bunga ko'rsatiladigan formulalar qatoriga qarash uchun etarli ekanligiga ishonch hosil qilish. Agar siz hujayralardagi ma'lumotlarni namoyish qilishni yoqishingiz kerak bo'lsa, formatni formatdagi formatni format oynasi orqali o'zgartirishingiz kerak.

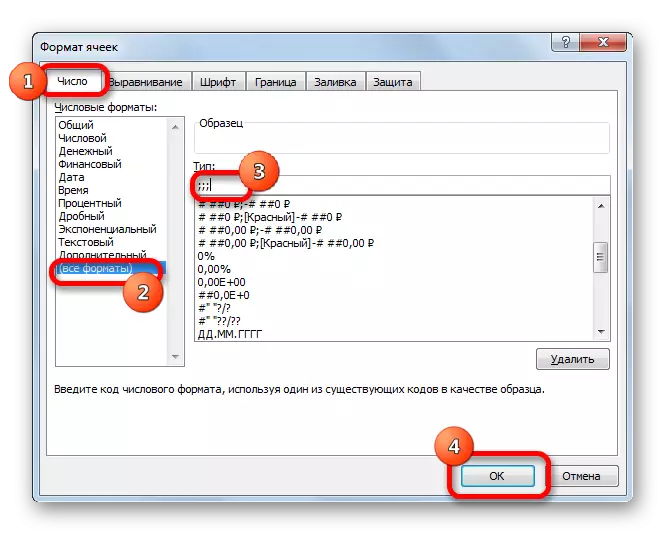
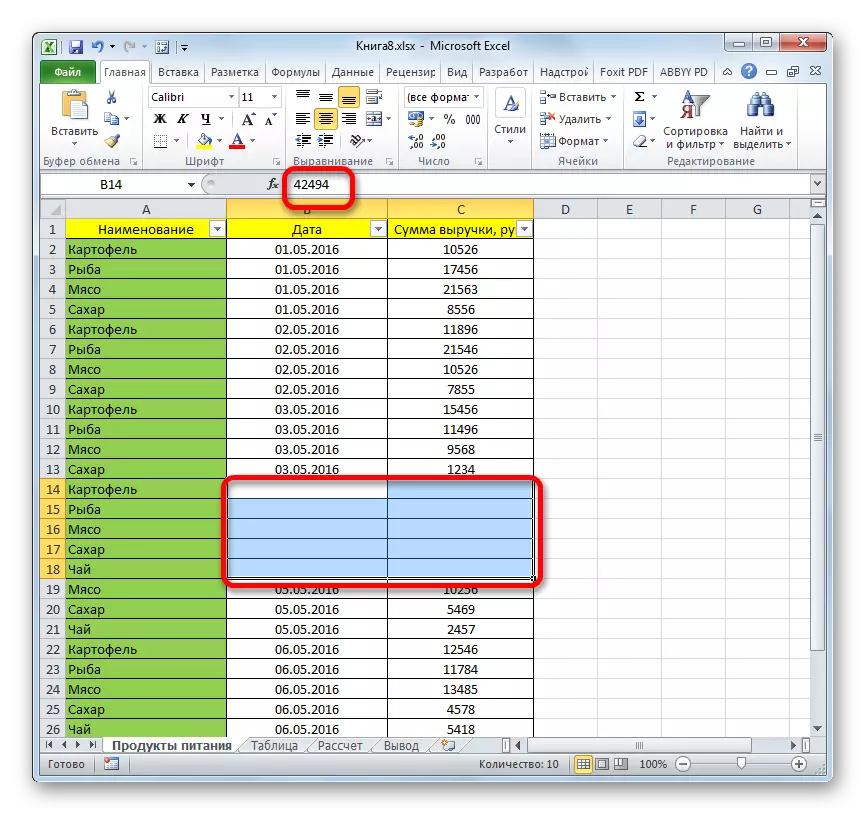
Ko'rib turganingizdek, siz Excel chiziqlarini yashirishingiz mumkin bo'lgan bir necha xil usullar mavjud. Bundan tashqari, ularning aksariyati mutlaqo turli xil texnologiyalardan foydalanadilar: filtrlash, guruhlash, qimirlash chegaralari. Shuning uchun foydalanuvchi vazifani hal qilish uchun asboblarning juda keng tanlovi mavjud. U ma'lum bir vaziyatda ko'proq mos keladigan va o'z-o'zidan qulayroq deb hisoblaydigan variantni qo'llashi mumkin. Bundan tashqari, individual hujayralarning tarkibini yashirish mumkin.
