
O'rtacha o'rtacha usul - bu turli xil vazifani hal qilishingiz mumkin bo'lgan statistik vositadir. Xususan, bu ko'pincha bashorat qilishda qo'llaniladi. Excelda ushbu vositani bir qator vazifalarni hal qilish uchun ham qo'llanilishi mumkin. Keling, Eksportda harakatlanuvchi o'rtacha ishlatiladigan.
O'rtacha o'rtacha
Ushbu usulning ma'nosi shundaki, uning yordami bilan ma'lum bir davrdagi tanlangan diapazonning o'rtacha darajadagi o'rtacha darajadagi o'rtacha darajadagi arifmetik o'rtacha qiymatlar mavjud. Ushbu vosita fond birjasi va boshqalarga savdo qilish jarayonida ushbu vositani iqtisodiy hisoblash, prognozlash uchun ishlatiladi. Ekscelda harakatlanuvchi o'rtacha usulni qo'llang, tahlil paketini tahlil qilingan eng kuchli ma'lumotlar statistik vositasi yordamida qo'llang. Bundan tashqari, xuddi shu maqsadda Excel SRVNVning o'rnatilgan xususiyatidan foydalanishingiz mumkin.1-usul: Tahlillar to'plami
Tahlillar to'plami - bu sukut bo'yicha o'chirilgan Excel qo'shimchalari. Shuning uchun, birinchi navbatda, uni kiritish talab qilinadi.
- "Fayl" yorlig'iga o'ting. "Parametrlar" elementlarini bosamiz.
- Sozlamalar oynasida siz "Qo'shimcha" bo'limga o'tishingiz kerak. Oynaning pastki qismida "Menejment" dalasida Excel qo'shimcha parametrini o'rnatishi kerak. "Go" tugmachasini bosing.
- Biz qo'shimchalar oynasiga kiramiz. "Tahlillar to'plami" yaqinida belgi qo'ying va OK tugmasini bosing.
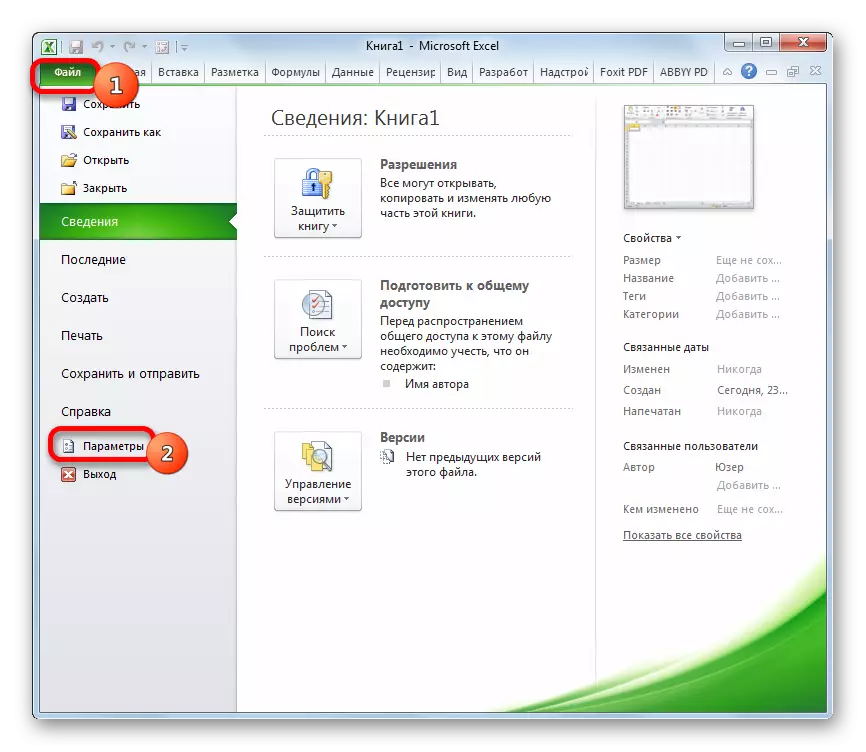
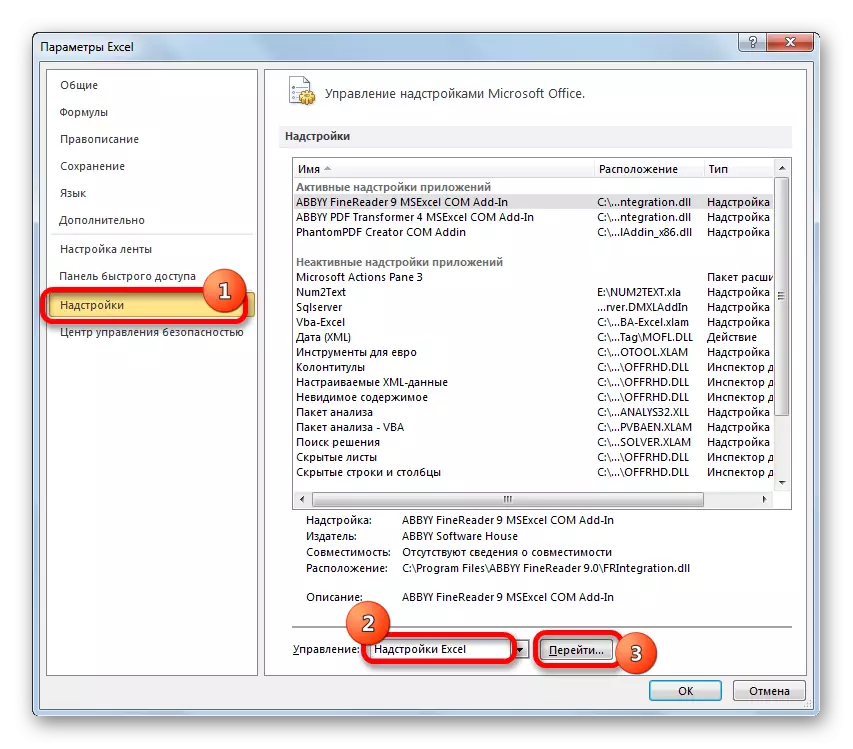
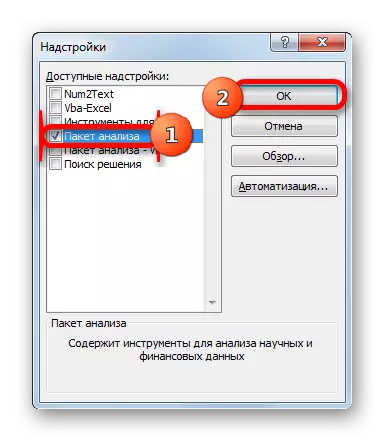
Shundan so'ng, ma'lumotlarni tahlil qilish paketi faollashtirilgan va ma'lumot yorlig'idagi lentada mos keladigan tugmalar paydo bo'ldi.
Va endi siz tezkor ravishda harakatlanuvchi o'rtacha usulda ishlash uchun ma'lumotlarni tahlil qilish variantlaridan qanday foydalanishingiz mumkinligini ko'rib chiqaylik. Keling, avvalgi 11 yildagi kompaniya daromadlari to'g'risida ma'lumotga asoslanib, o'n ikkinchi oyga prognoz o'tkazamiz. Buning uchun ma'lumotlar bilan to'ldirilgan stoldan foydalaning, shuningdek tahlil to'plamlari.
- "Ma'lumotlar" yorlig'iga o'ting va tahlil blokidagi lentada joylashgan ma'lumotlarni tahlil qilish tugmachasini bosing.
- Tahlillar to'plamida mavjud bo'lgan vositalar ro'yxati ochiladi. Ulardan "harakatlanuvchi o'rtacha" nomini tanlang va "OK" tugmasini bosing.
- Harakatlanuvchi o'rtacha usulni bashorat qilish uchun ma'lumotlar arizasi oynasi ishga tushirildi.
"Kiritish oralig'idagi" maydonida, oylik daromadsiz har oyda kam miqdordagi daromad miqdorini belgilash kerak, ulardagi ma'lumotlar hisoblanishi kerak.
"Interval" maydonida siz tekislash usulini qayta ishlashning intervalini ko'rsatishingiz kerak. Birinchidan, uch oy ichida silliqlanishning ma'nosini o'rnatamiz va shuning uchun "3" raqamini kiriting.
"Chiqish oralig'idagi" maydonida siz varaqni qayta ishlashdan keyin varaqni qayta ishlashdan keyin ko'rsatilgan varaqni ko'rsatishingiz kerak, ular qayta ishlashni yanada ko'proq kiritish kerak.
Shuningdek, siz "standart xato" parametrining yonida belgi qo'yishingiz kerak.
Agar kerak bo'lsa, siz shuningdek, "grafikning xulosasi" haqida aniq namoyish qilish uchun belgi qo'yishingiz mumkin, ammo bizning holatimizda kerak emas.
Barcha sozlamalar amalga oshirilgandan so'ng, "OK" tugmasini bosing.
- Dastur qayta ishlash natijasini ko'rsatadi.
- Endi natijada ikki oy davomida silliqlash, natijada qanday natija to'g'ri keladi. Ushbu maqsadlar uchun yana "O'rtacha harakatlanayotgan" tahlil paketini ishga tushiring.
"Kirish oralig'ida" maydonida biz avvalgi ishda bo'lgani kabi bir xil ma'nolarni qoldiramiz.
Intervaldagi maydonda biz "2" raqamini o'rnatdik.
"Chiqish oralig'idagi" dalaida, yangi bo'sh maydonning manzilini ko'rsating, yana bir hujayrani qo'shimcha kirish oralig'i bo'lishi kerak.
Qolgan sozlamalar bir xil bo'ladi. Shundan so'ng, "OK" tugmasini bosing.
- Shundan so'ng, dastur hisoblashni amalga oshiradi va natijani ekranda ko'rsatadi. Ikkala modelning qaysi biri aniqroq ekanligini aniqlash uchun biz standart xatolarni taqqoslashimiz kerak. Ushbu ko'rsatkich kichikroq, olingan natijaning aniqligi ehtimoli shuncha yuqori bo'ladi. Ko'rinib turibdiki, har bir qadriyatlarda, 3 oy davomida o'xshash ko'rsatkichdan kichikroq harakatlanayotganda, ikki oylik harakatlanayotganda standart xato. Shunday qilib, dekabrdagi taxmin qilingan qiymati sokin usulida hisoblangan qiymatni oxirgi davrda hisoblab chiqilayotgan qiymatni ko'rib chiqish mumkin. Bizning holatda, bu qiymat 990,4 ming rubl.


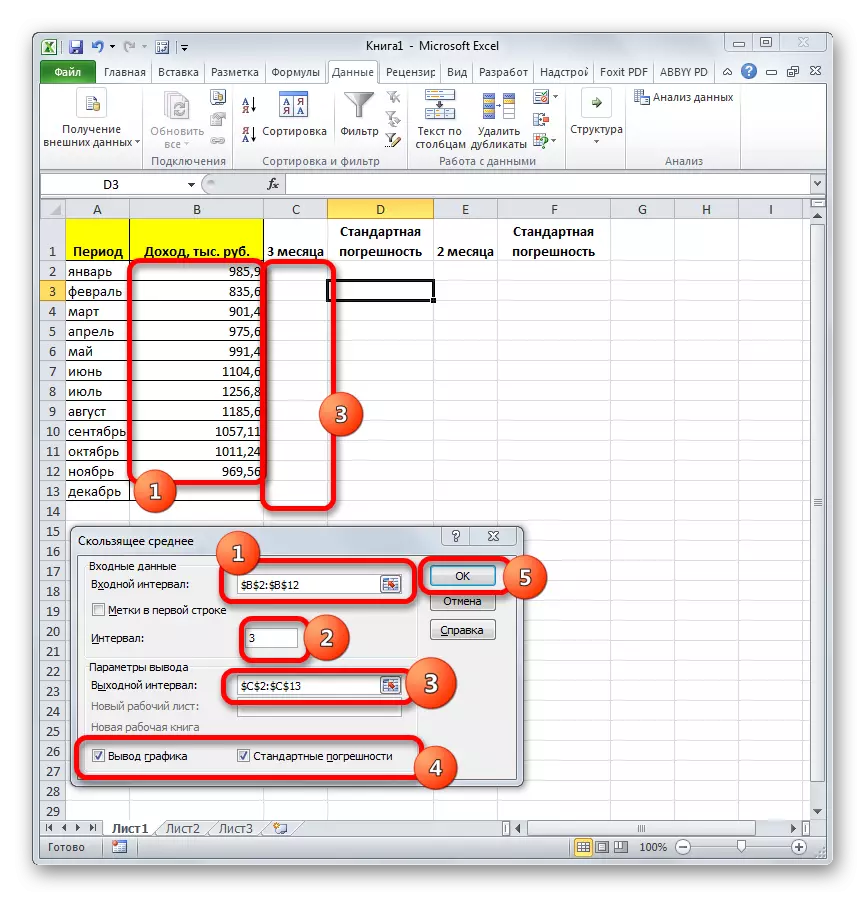


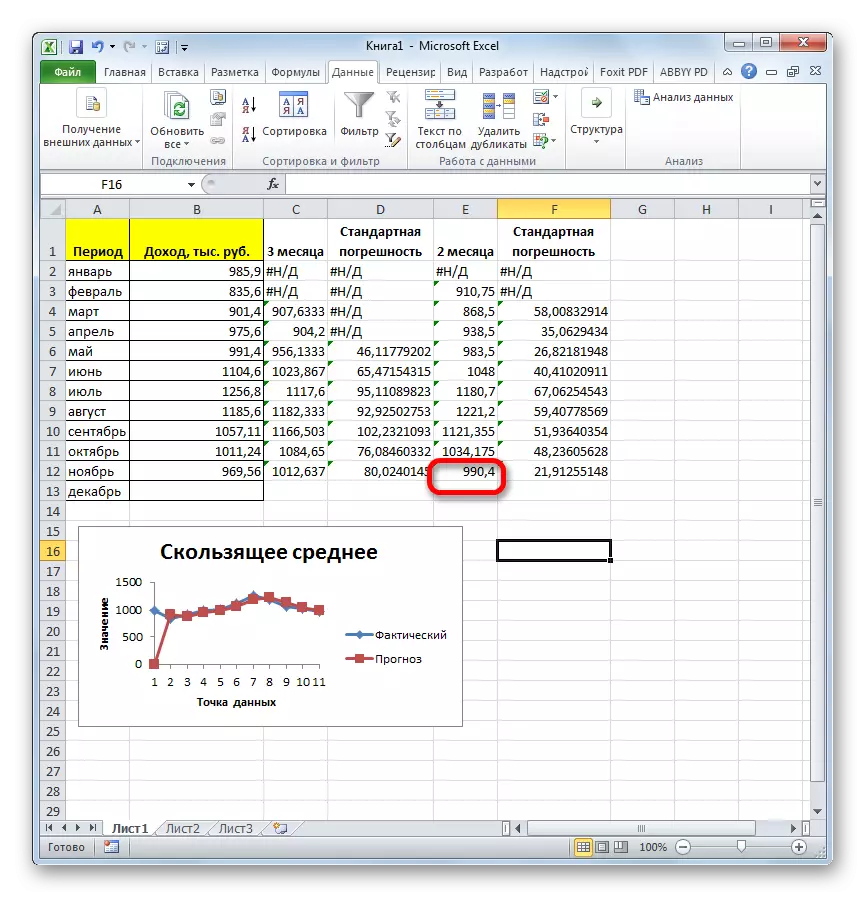
2-usul: SR irodasi funktsiyasidan foydalanish
Excelda harakatlanuvchi o'rtacha usulni qo'llashning yana bir usuli mavjud. Foydalanish uchun foydalanish uchun bir qator standart funktsiyalarni qo'llash talab etiladi, ularning asosi bizning maqsadimiz uchun. Masalan, biz birinchi holatda bo'lgani kabi korxonaning barcha daromad jadvalidan foydalanamiz.
So'nggi marta singari, bizda vaqtinchalik satrlar yaratishimiz kerak. Ammo bu safar harakatlari unchalik avtomatlashtirilmaydi. Har ikki yil uchun o'rtacha qiymatni hisoblash kerak, keyin esa uch oy natijalarni taqqoslay oladi.
Birinchidan, biz srvnaf funktsiyasidan foydalanib, avvalgi davrdagi o'rtacha qiymatlarni hisoblaymiz. Buni martdan boshlashimiz mumkin, chunki keyinroq sana uchun qadriyatlarning buzilishi kerak.
- Biz mart oyidagi chiziqdagi bo'sh ustunni ajratamiz. Keyin formula satriga yaqin joylashgan "Qo'shish funktsiyasi" belgisini bosing.
- Funktsiyalar ustasi oynasi yoqilgan. "Statistik" toifasida biz "SRNVAL" ning qiymatini qidiramiz, biz uni ajratamiz va "OK" tugmachasini bosing.
- SRVNV operatorining dalillarining derazasi boshlanadi. Sintaksis quyidagicha:
= SRNVOV (raqami raqami2; ...)
Faqat bitta tortishish majburiydir.
Bizning holatlarimizda, "Raqam raqami" da, biz oldingi ikki davrda (yanvar va fevralda) ko'rsatilgan doirada bog'lanishimiz kerak. Biz maydonchada kursorni o'rnatamiz va "daromad" ustunida varaqdagi tegishli kataklarni tanlashimiz. Shundan so'ng, "OK" tugmasini bosing.
- Ko'rinib turibdiki, avvalgi davrlarda o'rtacha qiymatni hisoblash natijasi kamerada ko'rsatiladi. Ushbu davrning boshqa oylarida o'xshash hisob-kitoblarni amalga oshirish uchun biz ushbu formulani boshqa kataklarga nusxalashimiz kerak. Buning uchun biz funktsiyani o'z ichiga olgan kameraning pastki o'ng burchagiga kursor bo'lamiz. Kursor tozalovchi markerga aylantiriladi, ularda xoch Sichqonchaning chap tugmachasini bosing va uni ustunning oxiriga qadar torting.
- Biz yil oxirigacha oldingi ikki oy ichida o'rtacha qiymat natijalarini hisoblashni olamiz.
- Endi biz aprel oyidagi keyingi bo'sh ustunda katakchani ta'kidlaymiz. Ilgari tasvirlangan usul bilan SRVNOW funktsiyasining funktsiyasining bir xil usuli bilan argument oynasini chaqiring. "Raqam1" maydonida yanvar oylarida "daromad" ustunida hujayralar koordinatalarini kiriting. Keyin "OK" tugmasini bosing.
- To'ldirish belgisini ishlatish, formulani pastdagi stol hujayralarida nusxalash.
- Shunday qilib, biz ma'nolarni hisoblab chiqdik. Endi, oldingi davrda bo'lgani kabi, qanday tahlil yaxshiroq ekanligini aniqlashimiz kerak: 2 yoki 3 oy ichida tekislash bilan. Buning uchun o'rtacha kvadrat og'ish va boshqa ko'rsatkichlarni hisoblang. Boshlash uchun biz mutlaq og'riyolni, ijobiy yoki salbiy raqamlar o'rniga, ularning modulini qaytaradi. Ushbu qiymat tanlangan oy uchun haqiqiy daromad o'rtasidagi farqga teng bo'ladi. May oyida kursorni keyingi bo'sh ustunga o'rnating. Vazifalar funktsiyalarini chaqiring.
- "Matematik" nominatsiyasida "ABS" funktsiyasining nomini ajrating. "OK" tugmasini bosing.
- ABS funktsiyasi argumentlar oynasi boshlanadi. "Raqam" da "Raqam" ustunlaridagi hujayralar tarkibidagi "May" uchun "daromad" va "2 oy" o'rtasidagi farqni ko'rsatadi. Keyin "OK" tugmasini bosing.
- To'liq marker yordamida ushbu formulani noyabr oyida barcha stol liniyalariga nusxalash.
- Biz SRVNOVning tanish funktsiyalaridan foydalangan holda butun davr uchun mutlaq og'ishning o'rtacha qiymatini hisoblaymiz.
- Shunga o'xshash protsedura 3 oy davomida harakatlanish uchun mutlaq og'ishni hisoblash uchun amalga oshiriladi. Birinchidan, ABS xususiyatlarini qo'llang. Faqatgina bu safar biz haqiqiy daromad va rejalashtirilgan, hisoblab chiqiladigan o'rtacha 3 oy davomida hisoblab chiqilgan holda hisoblangan hujayralar mazmuni o'rtasidagi farqni ko'rib chiqamiz.
- Keyin SRVNOW funktsiyasi yordamida barcha mutlaq og'ish ma'lumotlarining o'rtacha qiymatini hisoblaymiz.
- Keyingi qadam nisbiy og'ishni hisoblash. Bu haqiqiy ko'rsatkich bo'yicha mutlaq og'ish nisbati bilan tengdir. Salbiy qiymatlardan qochish uchun biz ABB operatori taklif qiladigan imkoniyatlardan yana foydalanamiz. Bu safar ushbu funktsiyadan foydalanib, tanlangan oy uchun haqiqiy daromad bo'yicha harakatlanuvchi o'rtacha usuldan foydalanganda mutlaq og'ish qiymatini ajratamiz.
- Ammo nisbatan og'ish foizda namoyish etiladi. Shuning uchun biz varaqdagi mos keladigan diapazonni ta'kidlaymiz, "uy" yorlig'iga boramiz, u erda maxsus formatlash maydonida "Raqam" vositasi blokirovkasi foiz formatini o'rnatadi. Shundan so'ng, nisbiy og'ishni hisoblash natijasida foiz sifatida ko'rsatiladi.
- Shunga o'xshash jarrohlik operatsiyasi 3 oy davomida tekislashdan foydalanish bilan ma'lumotlar bilan amalga oshiriladi. Faqatgina bu holatda, bo'linish sifatida hisoblash uchun biz "ABS" nomli yana bir stol ustunidan foydalanamiz. OFF (3 m). " Keyin biz raqamli qiymatlarni foizga tarjima qilamiz.
- Shundan so'ng, ushbu yo'nalishda SRVLAF funktsiyasidan foydalanish avvalgidek, ikkala nisbiy og'ish ustunlari uchun o'rtacha qiymatlarni hisoblang. Funktsiya funktsiyalari sifatida hisoblashdan beri foizni olamiz, keyin hech qanday qo'shimcha o'zgartirish kerak emas. Chiqish operatori natijani foiz formati sifatida keltirib chiqaradi.
- Endi biz o'rtacha kvadrat og'ishni hisoblashiga yaqinlashdik. Ushbu ko'rsatkich ikki va uch oy davomida tekislashdan foydalanganda hisoblash sifatini to'g'ridan-to'g'ri taqqoslashga imkon beradi. Bizning holatda, o'rtacha kvadrat og'ish haqiqiy daromad va o'rtacha oylar soniga bo'lingan holda bo'linish o'rtasidagi farqning kvadratining ildiz maydoniga teng bo'ladi. Dasturda hisob-kitob qilish uchun biz bir qator funktsiyalardan, xususan, ildiz, so'm va hisobni olishimiz kerak. Masalan, may oyida pishloq chizig'ini ikki oy davomida ishlatganda o'rtacha kvadrat og'ishni hisoblash uchun quyidagi turdagi formula qo'llaniladi:
= Ildiz (Summuskiy (B6: C6: C12) / Hisob qaydnomasi (B6: B12))
Uni quyish markali orqali o'rtacha kvadrat og'ishni hisoblash bilan ustunning boshqa hujayralariga nusxalash.
- O'rtacha kvadrat og'ishni hisoblashda shunga o'xshash operatsiya 3 oy davomida harakatlanuvchi o'rtacha uchun amalga oshiriladi.
- Shundan so'ng, biz SRVNAS funktsiyasini qo'llash orqali ushbu ko'rsatkich uchun butun davr uchun o'rtacha qiymatni hisoblaymiz.
- Hisob-kitoblarni o'rtacha 2 oy ichida silliqlash usuli bilan taqqoslab, mutlaq og'riyapti, nisbiy og'ish va standart og'ish sifatida, ikki oy davomida silliqlash moslamasiga qaraganda ancha ishonchli natija beradi deb aytish xavfsiz uch oy davomida tekislashdan foydalanish. Bu yuqoridagi ko'rsatkichlar o'rtacha o'rtacha ko'rsatkichdagi o'rtacha ko'rsatkichdagi o'rtacha ko'rsatkichdagi ko'rsatkichlarning uch oyidan kam bo'lganligi bilan tasdiqlanadi.
- Shunday qilib, korxona daromadining dekabr oyida prognoz qilingan ko'rsatkichi 990,4 ming rubl bo'ladi. Ko'rinib turibdiki, bu qiymat biz tahlil qilish vositalaridan foydalangan holda hisoblashimiz orqali olganimiz bilan to'liq mos keladi.
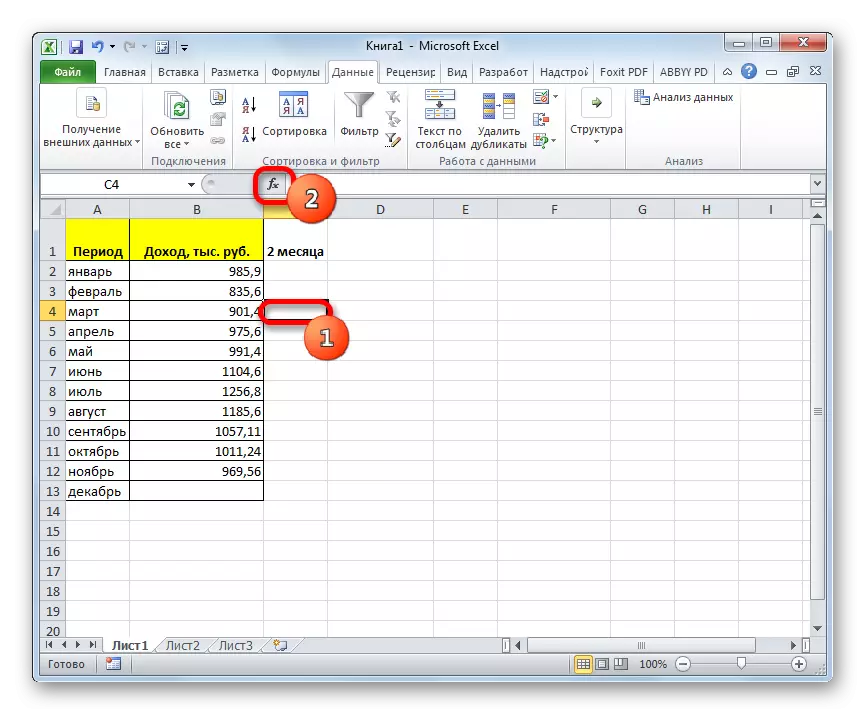
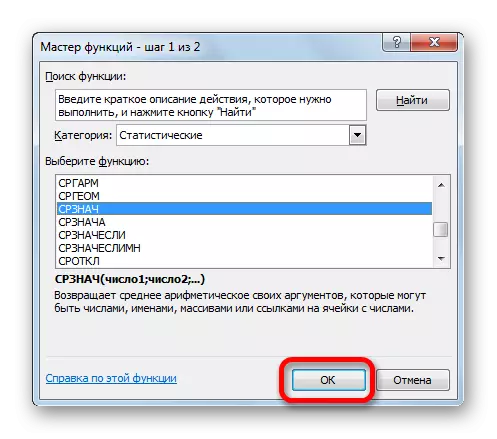
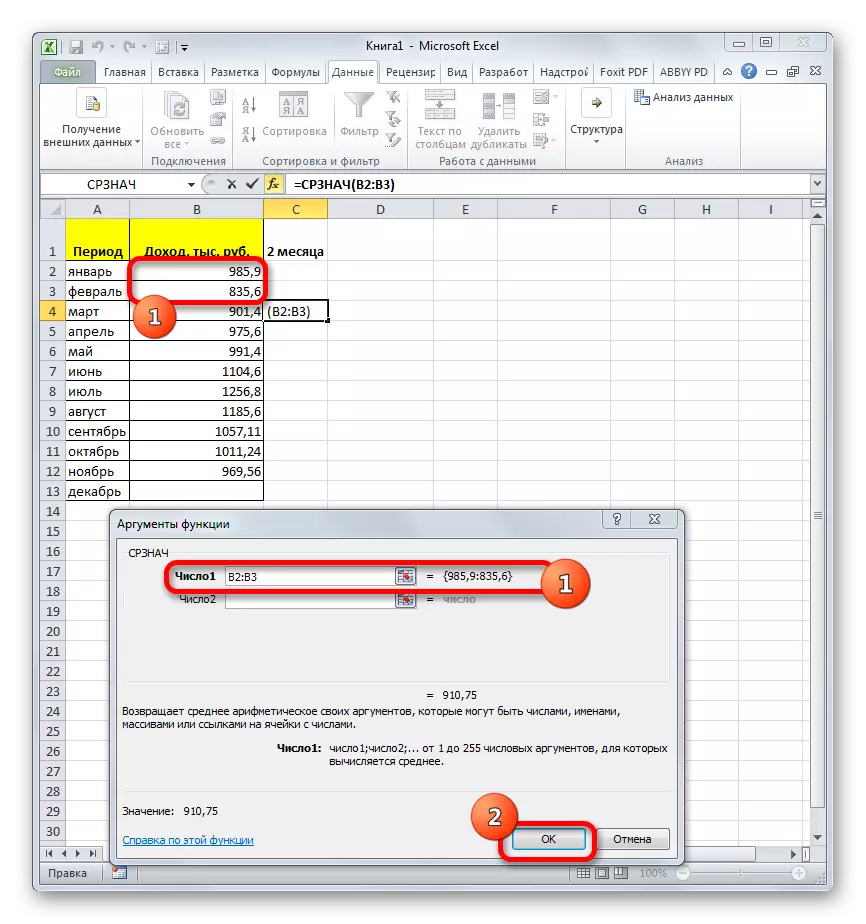
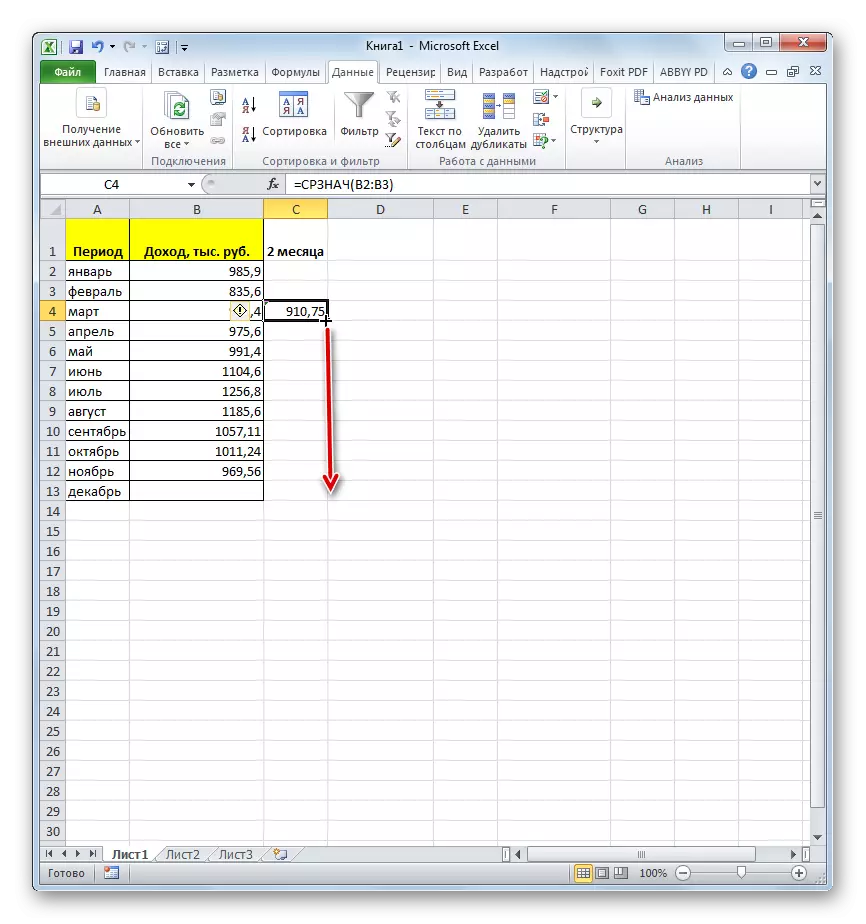
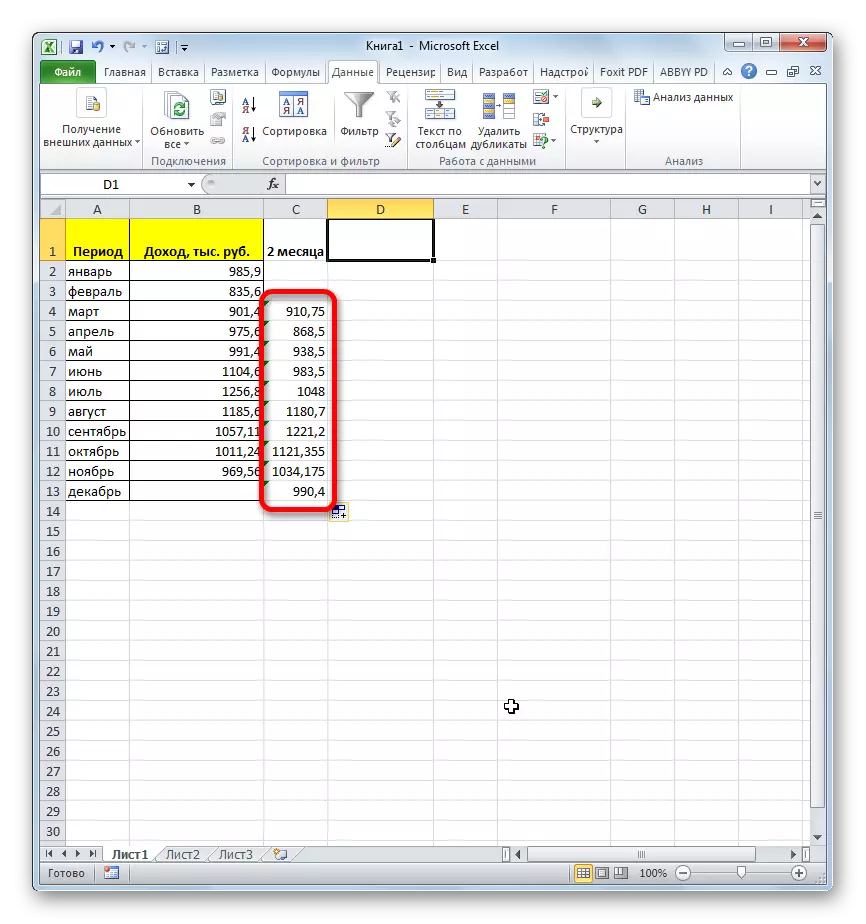




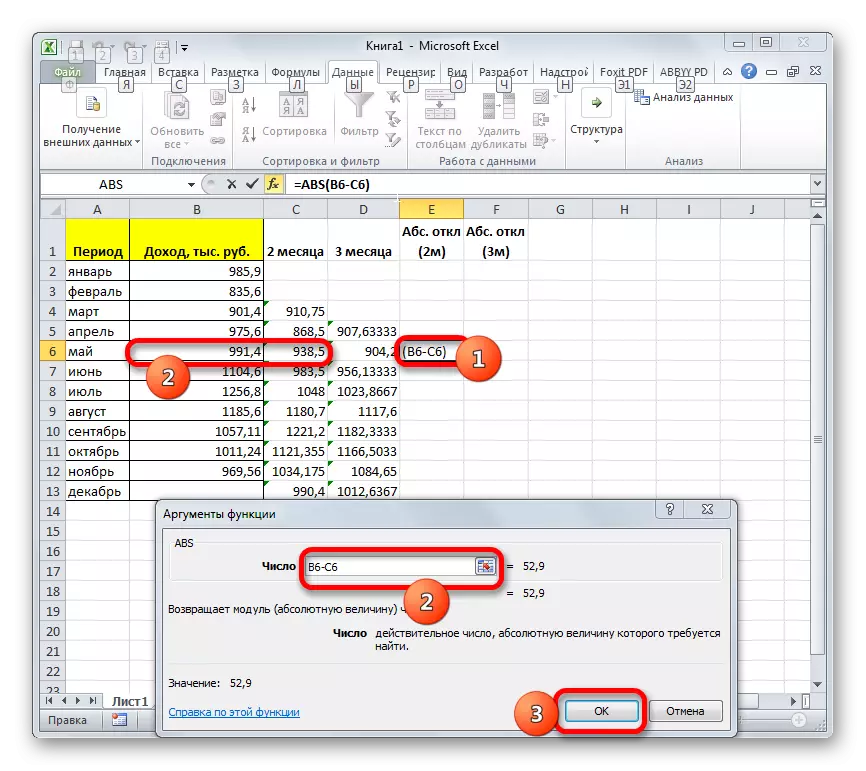
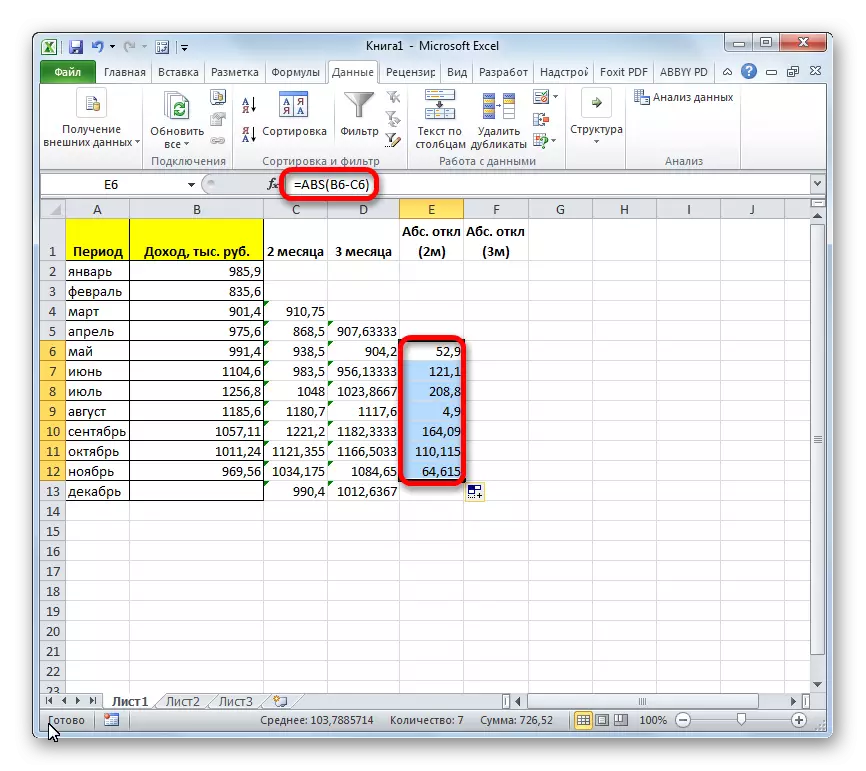
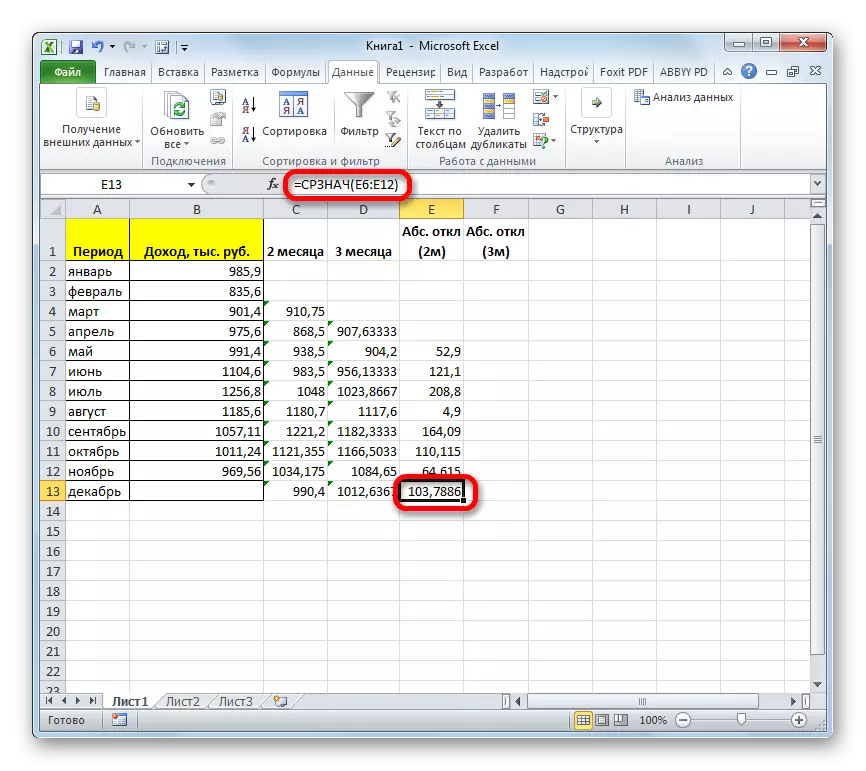
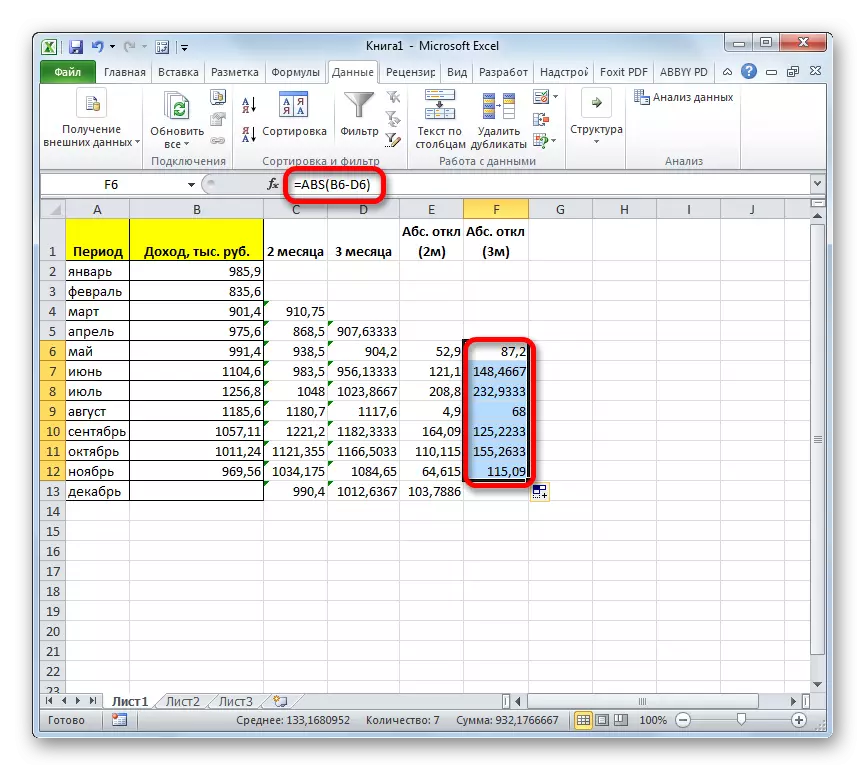


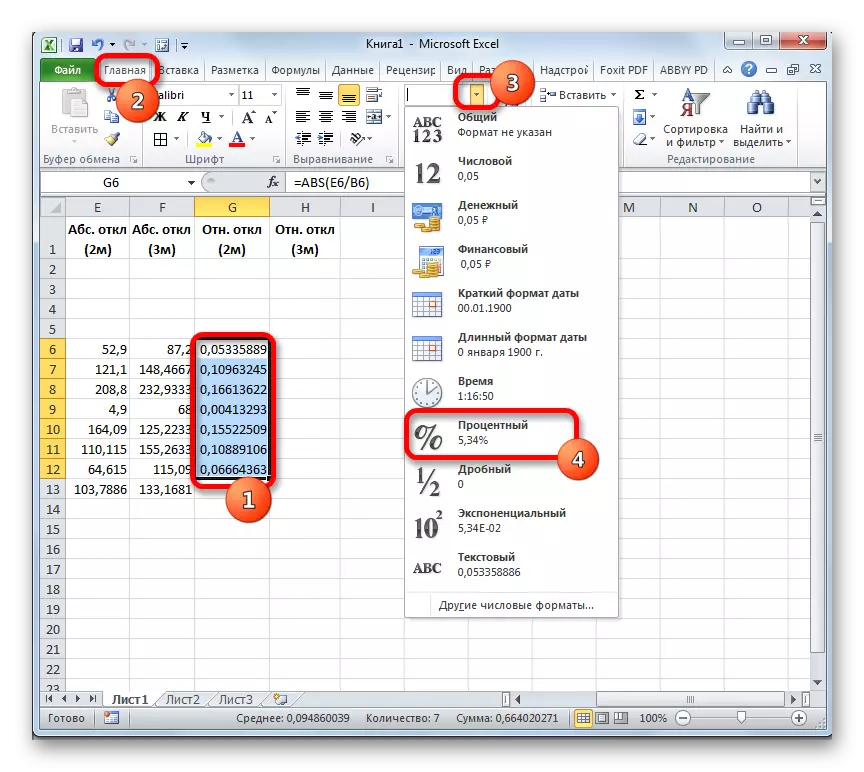


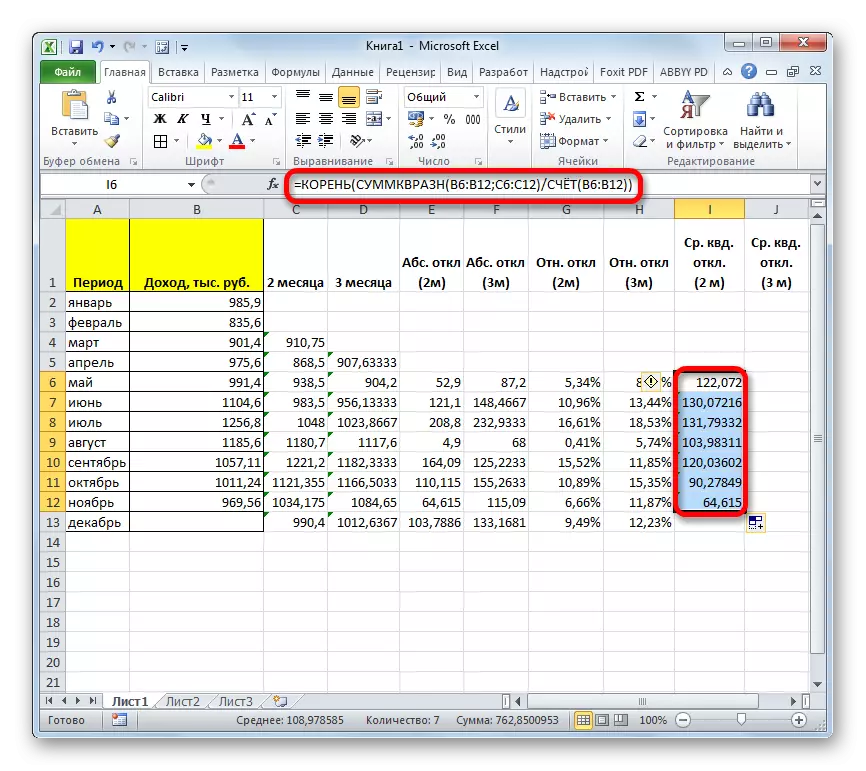


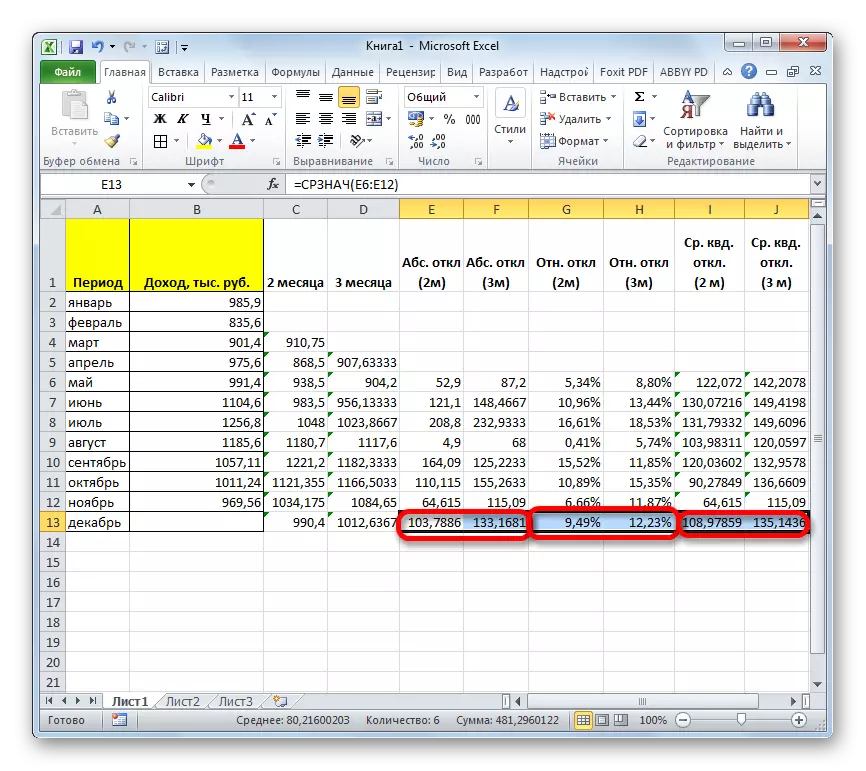
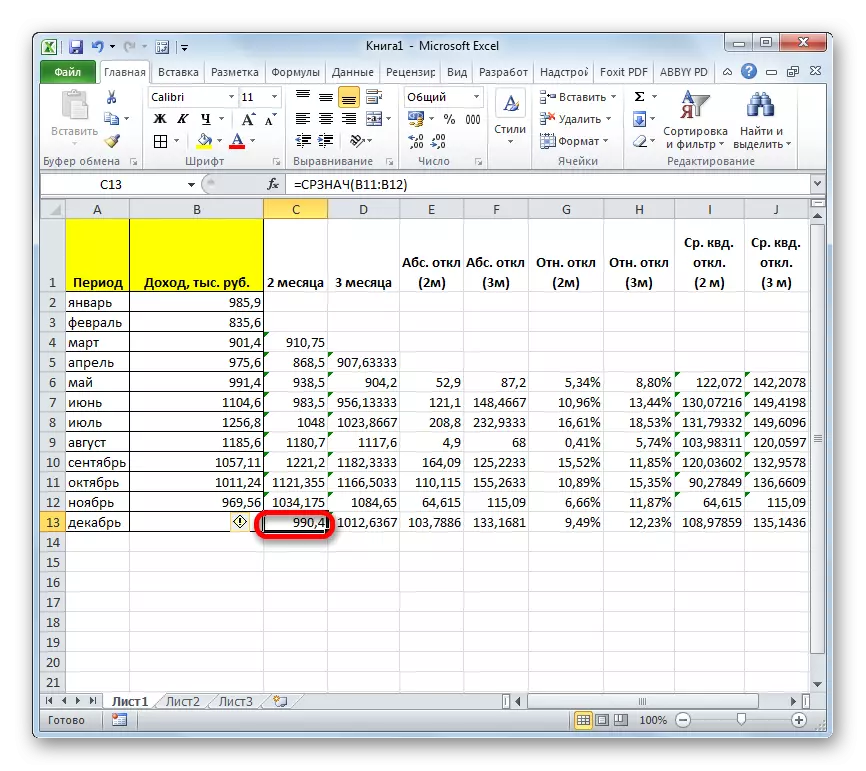
Dars: Excle-da funktsiyalar ustasi
Biz o'rtacha usulda harakatlanuvchi usuldan foydalangan holda prognozni ikki shaklda hisoblaymiz. Ko'rinib turibdiki, ushbu protsedura tahlil to'plamlari yordamida amalga oshirish ancha oson. Shunga qaramay, ba'zi foydalanuvchilar har doim ham avtomatik variantni tekshirish uchun SRVNA funktsiyasi va tegishli operatorlar yordamida hisob-kitoblarni hisobga olishmaydi. Garchi, agar hamma narsa to'g'ri bo'lsa-da, hisob-kitoblarning natijasi chiqishda to'liq bo'lishi kerak.
