
Matnda ishlab chiqilgan turli xil funktsiyalar orasida matn bilan ishlash uchun mo'ljallangan, operator pracemir operatori tomonidan ajratilgan. Uning vazifasi belgilangan belgilar sonining belgilangan hujayrasidan oxirigacha chiqarishi. Keling, ushbu operatorning imkoniyatlari va uni amaliy maqsadlar uchun foydalanish uchun aniq misollar to'g'risida ko'proq bilib olaylik.
Operator Pratsim
O'ng tarafdagi funktsiya belgilangan elementdan, foydalanuvchi o'zi ko'rsatadigan o'ng tomondagi belgilar soni. O'zingiz joylashgan joyda joylashgan ushbu katakda yakuniy natijani ko'rsatadi. Ushbu xususiyat Excel operatorlarining matnli toifasiga kiradi. Uning sintaksisi quyidagicha:= Pracemir (matn; raqam_names)
Ko'rib turganimizdek, funktsiya faqat ikkita dalilga ega. Birinchisi, "Matn" ning ikkala matnli ifodasining o'zi va u joylashgan barg elchisiga havola qilishi mumkin. Birinchi holda, operator argument shaklida ko'rsatilgan matnli ifodadan belgilangan belgilar sonini chiqaradi. Ikkinchi holda, funktsiya belgilangan hujayranda joylashgan matndan belgilarni "birlashtiradi".
Ikkinchi dalil - "belgilar soni" - bu matn ifodasidagi belgilarning qaysi sonini to'g'ri hisoblash, maqsadli kamerada namoyish etishingiz kerak bo'lgan raqamli qiymat. Ushbu dalil majburiy emas. Agar u o'tkazib yuborilsa, u bitta, ya'ni belgilangan elementning one orqali to'g'ri belgi hujayrada ko'rsatiladi deb ishoniladi.
Misolni qo'llash
Endi to'g'ri qo'lning o'ziga xos misolida ko'rib chiqamiz.
Masalan, korxona xodimlarining ro'yxatini oling. Ushbu jadvalning birinchi ustunida telefon raqamlari bilan bir qatorda oilaviy nomlar mavjud. Bizga "Telefon raqami" deb nomlangan alohida ustunni olish uchun biz ushbu raqamlar kerak.
- "Telefon raqami" ustunining birinchi bo'sh hujayrasini ta'kidlaymiz. Formula satrining chap tomonida joylashgan "Qo'shish funktsiyasi" belgisini bosing.
- Funktsiyalar ustasi oynasi yoqilgan. "Matn" kategoriyasiga o'ting. Ismlar ro'yxati nomidan biz "pracemm" nomini ajratamiz. "OK" tugmasini bosing.
- Operator CACMMMM operatori operatori ochiladi. Ushbu funktsiyaning dalillariga mos keladigan ikkita maydon mavjud. "Matn" maydonida siz xodimning ismini va telefon raqamini o'z ichiga olgan birinchi "ismli" ustun hujayrasi haqida ma'lumot berishingiz kerak. Manzilni qo'lda aniqlash mumkin, ammo biz boshqacha qilamiz. Kursorni "matn" maydoniga o'rnating, so'ngra koordinatalar amalga oshirilishi kerak bo'lgan kameraning chap tugmachasini bosing. Shundan so'ng, manzil argument oynasida ko'rsatilgan.
"Belgilar soni" maydonida biz klaviaturadan "5" raqamiga kiramiz. Bu har bir xodimning telefon raqami bo'lgan besh belgidan iborat. Bundan tashqari, barcha telefon raqamlari hujayralar oxirida joylashgan. Shuning uchun, ularni alohida olib kelish uchun biz ushbu hujayralardan beshta belgini o'ng tomonga olib chiqishimiz kerak.
Yuqoridagi ma'lumotlar kiritilgandan so'ng, "OK" tugmasini bosing.
- Ushbu harakatdan so'ng ko'rsatilgan xodimning telefon raqami oldindan tanlangan kamerada chiqariladi. Albatta, ro'yxatdagi har bir shaxs uchun belgilangan formulani alohida kiriting, ammo siz tezroq qilishingiz, ya'ni uni nusxalashingiz mumkin. Buning uchun biz kursorni perakemmning formulasini o'z ichiga olgan kameraning pastki o'ng burchagiga qo'yamiz. Bunday holda, kursor to'ldirish markasiga kichik xoch sifatida aylantiriladi. Sichqonchaning chap tugmachasini bosing va stolning oxiriga tushiring.
- Endi "Telefon raqami" butun ustuni "Ism" ustunidan tegishli qiymatlar bilan to'ldiriladi.
- Ammo, agar biz "Ism" ustunidan telefon raqamlarini olib tashlamoqchi bo'lsak, ular telefon raqamlari ustunidan yo'q bo'lib ketadilar. Bu ikkala ustunning ikkalasi formula bilan bog'liqligi haqida izohlanadi. Ushbu ulanishni o'chirish uchun "Telefon raqami" ustunining barcha tarkibiy qismlarini ajrating. Keyin "Bitirish buferi" Toolbu-dagi lentada joylashgan "nusxa ko'chirish" belgisini bosing. Siz CTRL + C tugmachasini terishingiz mumkin.
- Keyingi, yuqoridagi ustundan tanlovni olib tashlamasdan, men uni sichqonchaning o'ng tugmachasini bosing. Kontekst menyusida "Qiymat" pozitsiyasini tanlang.
- Shundan so'ng, telefon raqamidagi barcha ma'lumotlar formulani hisoblash natijasida emas, balki mustaqil belgilar sifatida taqdim etiladi. Endi, agar xohlasangiz, siz telefon raqamlarini Ism ustunidan o'chirishingiz mumkin. Bu "telefon raqami" ustunining tarkibiga ta'sir qilmaydi.
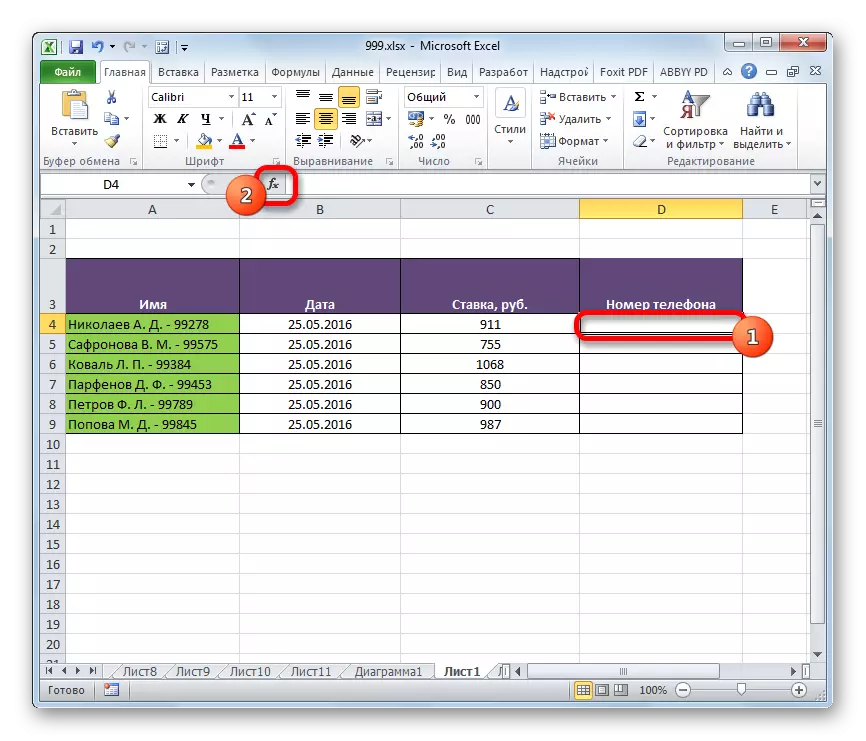
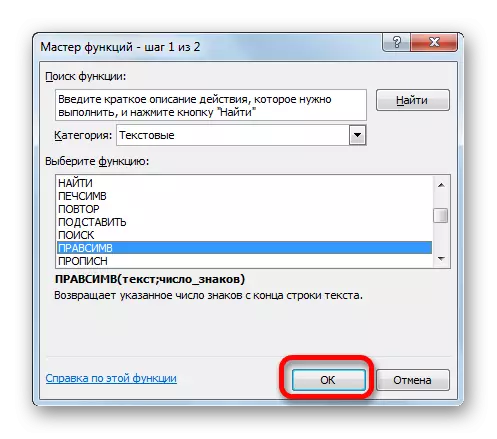
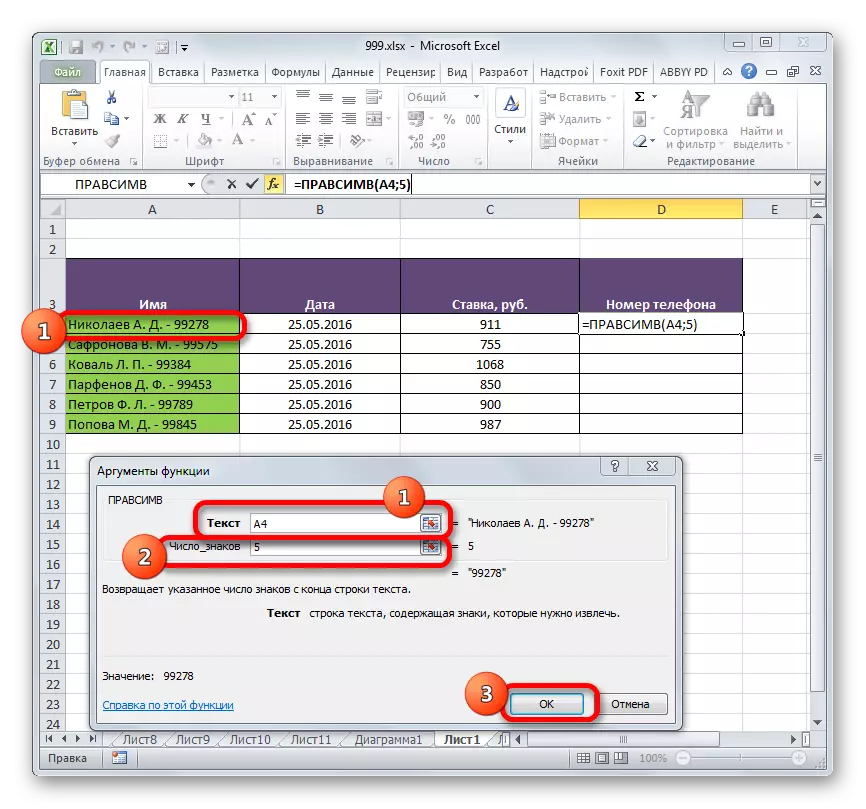
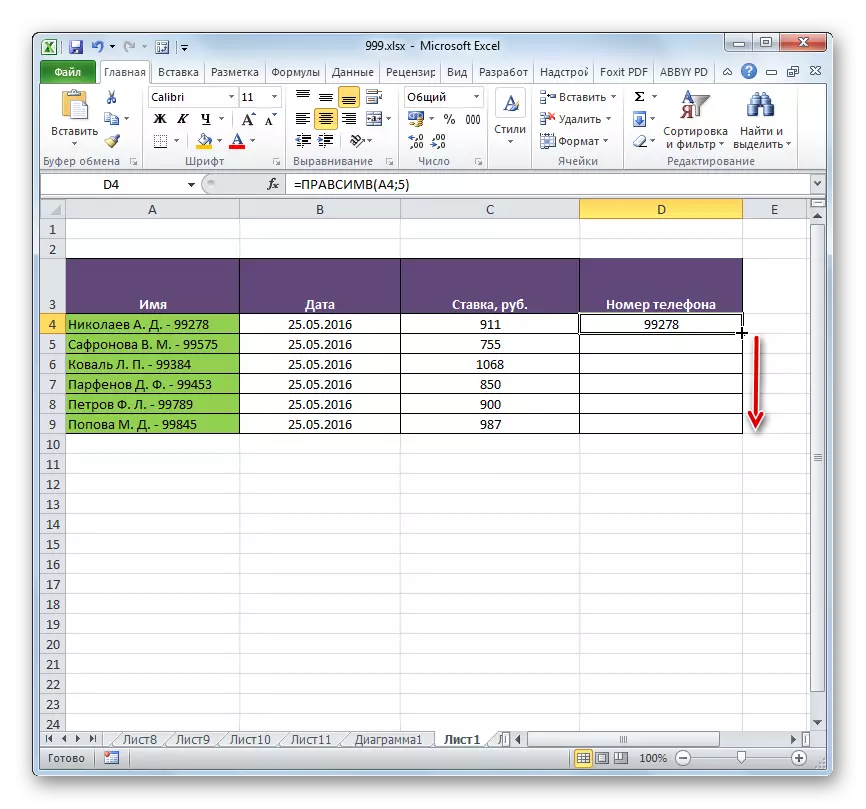
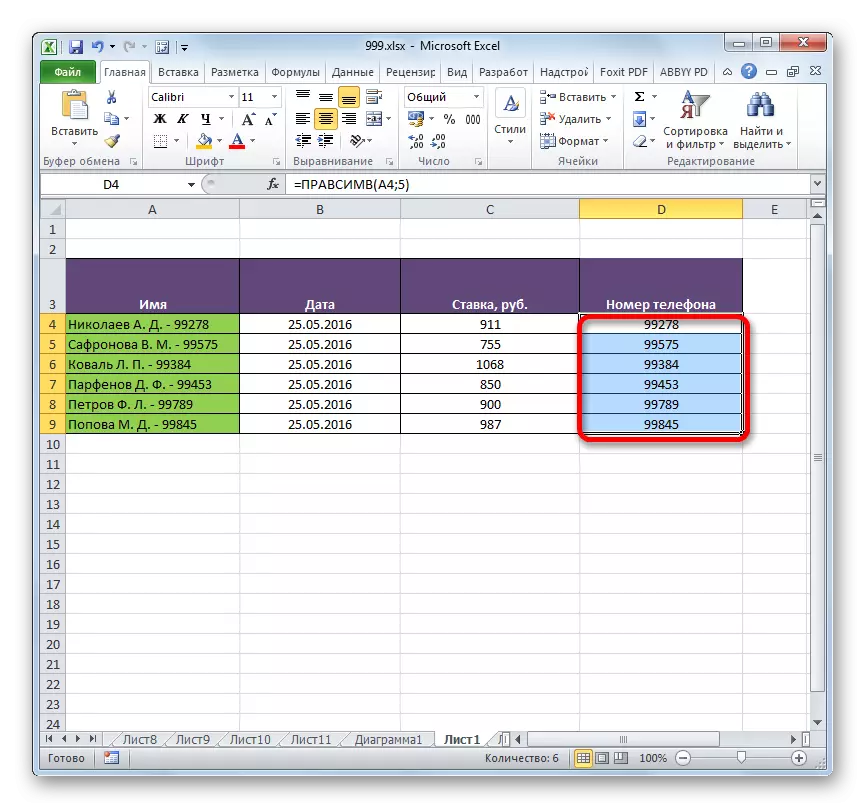
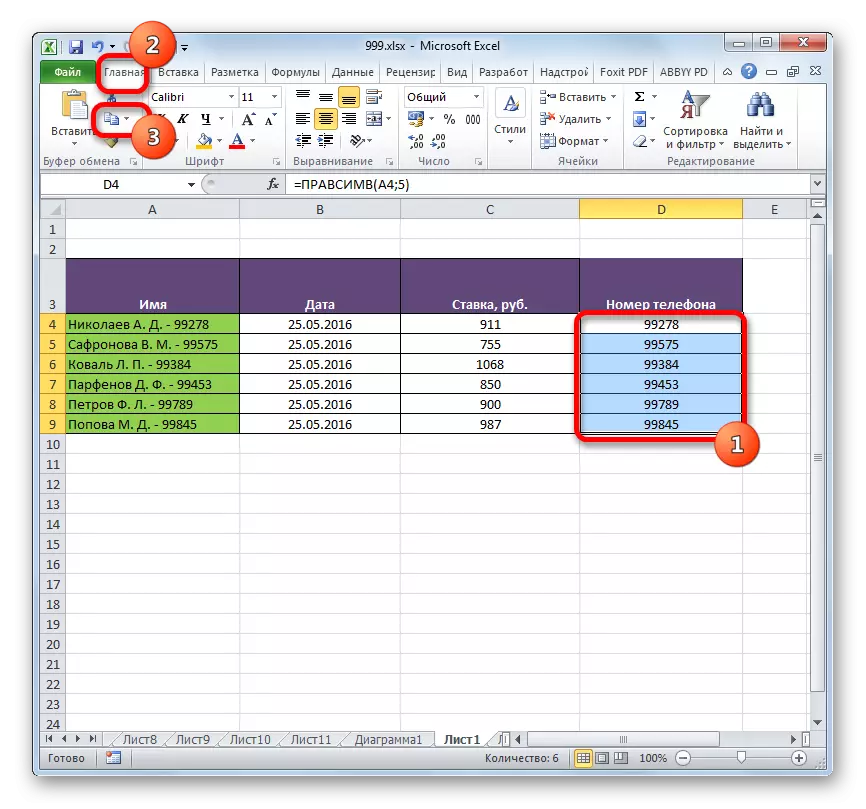
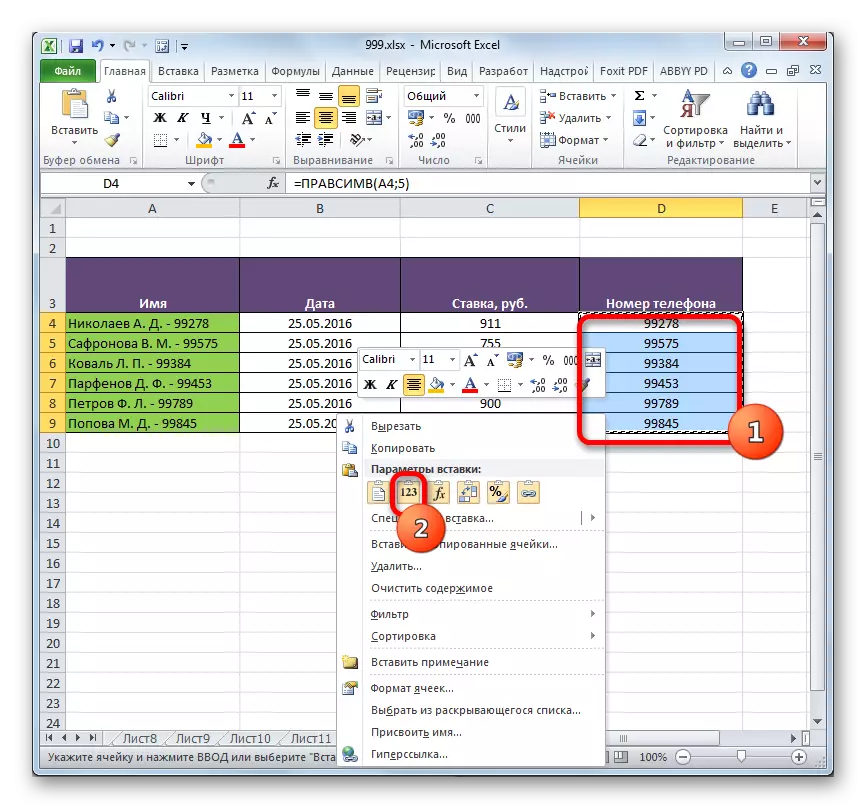
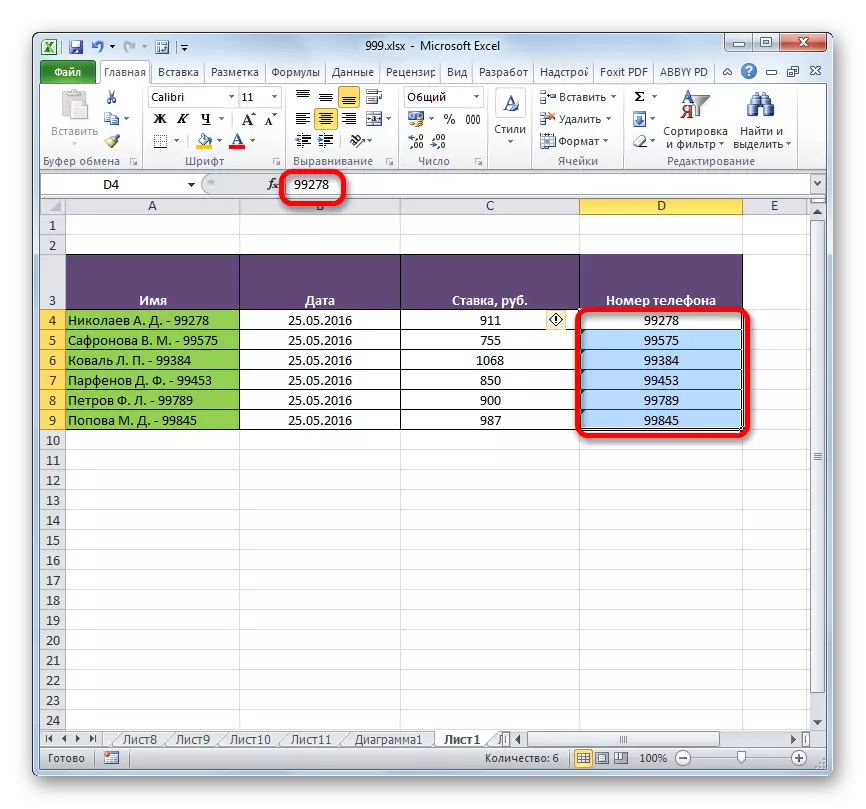
Dars: Sehrgar Excel-da ishlaydi
Ko'rinib turibdiki, Praceir xususiyati aniq amaliy foyda keltiradigan imkoniyatlar. Ushbu operator bilan belgilangan katakchalardan belgilangan maydonchalarni belgilangan maydonchaga, ya'ni o'ng tomonda ko'rsatishingiz mumkin. Ushbu operator, agar oxirigacha bir xil sonli belgilarni katta hujayralarda olib tashlash kerak bo'lsa, ayniqsa foydalidir. Bunday sharoitda formuladan foydalanish foydalanuvchi vaqtini sezilarli darajada saqlaydi.
