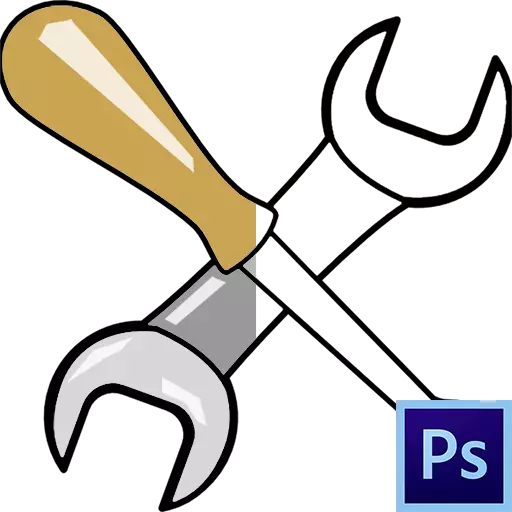
Photoshop, rasm muharriri sifatida nafaqat tayyor suratlarga o'zgartirish kiritish, balki o'zingizning kompozitsiyalaringizni ham yaratishga imkon beradi. Ushbu jarayon bolalar bo'yash kitoblarida bo'lgani kabi konturlarning oddiy ranglanishi bilan bog'liq bo'lishi mumkin.
Bugun biz dasturni qanday sozlash haqida gaplashamiz va qanday parametrlar rang berish uchun ishlatiladi, shuningdek, biz ozgina amal qilamiz.
Fotoshopda rang berish
Ishlash uchun bizda maxsus ish muhiti, bir nechta foydali vositalar va yangi narsalarni o'rganish istagi kerak.Ishlash muhiti
Ishlash muhiti (hali ham tez-tez "Ish maydoni" deb nomlanadi) - bu operatsiyaning o'ziga xos xususiyatlarini aniqlaydigan aniq vositalar va derazalar to'plami. Masalan, bitta vositalar fotosurati fotosuratni qayta ishlash uchun mos va animatsiya yaratish uchun mos keladi - boshqasi.
Odatiy bo'lib, dastur tarkibida tayyor ishlaydigan vositalar mavjud bo'lib, interfeysning yuqori o'ng burchagida bo'lishi mumkin. Buni taxmin qilish qiyin emas, bizda "chizma" deb nomlangan to'plam kerak.

"Qutidan" Atrof-muhit quyidagicha:
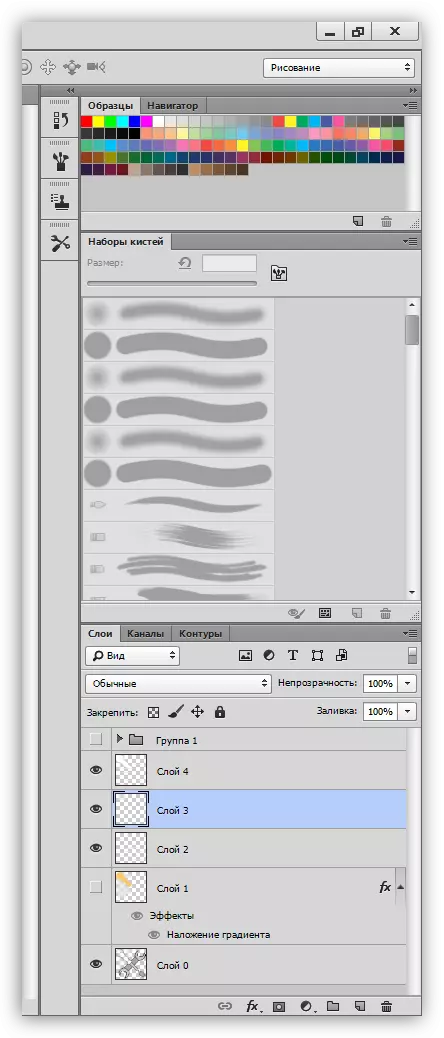
Barcha panellar har qanday qulay joyga ko'chirilishi mumkin.
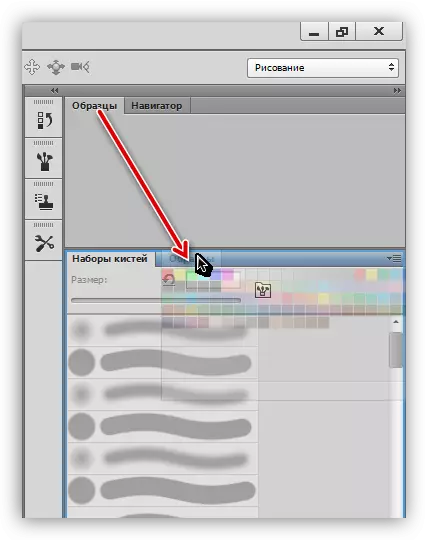
sichqonchaning o'ng tugmachasini bosish va "Yopish" ni tanlash orqali yoping va

"Oyna" menyusidan foydalanib, yangi qo'shing.

Panellarning o'zlari va joylari alohida-alohida tanlanadi. Keling, ranglarni sozlash oynasini qo'shamiz - bu biz uchun tez-tez biz bilan bog'lanishimiz uchun.

Qulaylik uchun panelni quyidagicha qo'ying:
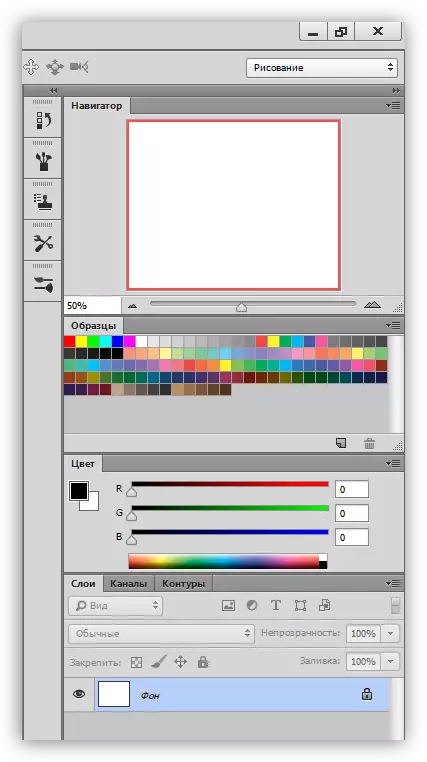
Rang berish uchun ishlaydigan joy tayyor, asboblarga o'ting.
Dars: Fotoshopdagi asboblar paneli
Cho'tka, qalam va silgi
Bu fotoshopda asosiy rasm chizish vositalaridir.
- Cho'tkalar.

Dars: Photoshop-da "cho'tka" asbobi
Cho'baçlar yordamida biz chizamizda turli sohalarni bo'yab, to'g'ri chiziqlarni olib, ko'zni oching, ko'zni va soyalarni yaratamiz.
- Qalam.
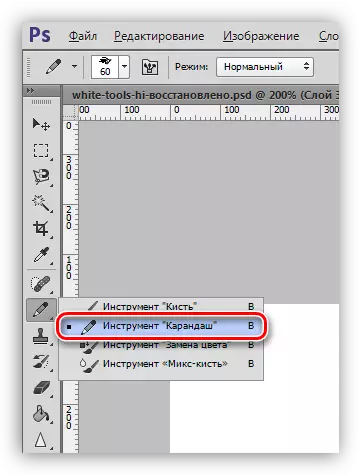
Asosan insult yoki konturlarni yaratish uchun mo'ljallangan qalam.
- Silgi.
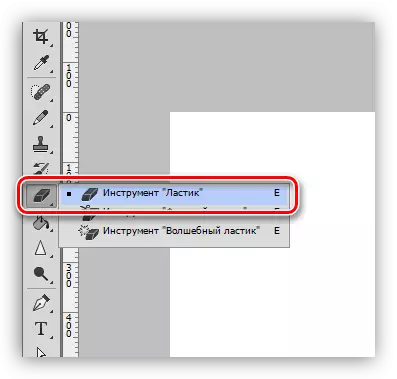
Ushbu vositani tayinlash - keraksiz qismlarni, chiziqlar, konturlar, plombalarni olib tashlash (o'chirish).
Barmoq va cho'tka cho'tkasi
Ushbu ikkala vositalar ikkala vositasi chizilgan elementlarning "katsiya" uchun mo'ljallangan.
1. barmoq.
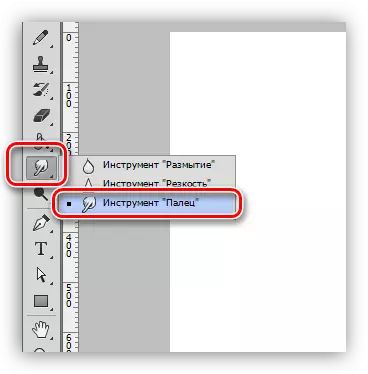
Tarkibidagi boshqa armatura tomonidan yaratilgan "cho'zish" vositasi. U bir xil darajada yaxshi va shaffof holatda ishlaydi va suv toshqini fonida ishlaydi.
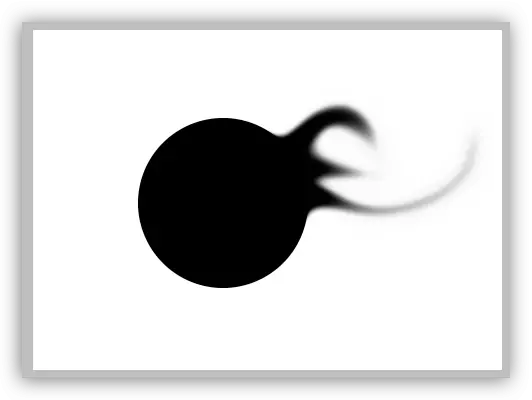
2. cho'tkalarni aralashtirish.

Mix cho'tkasi - bu yaqin atrofdagi ob'ektlarning ranglarini aralashtiradigan maxsus turdir. Ikkinchisi ikkalasi ham, turli xil qatlamlarda ham joylashgan bo'lishi mumkin. Aniq chegaralarni tez tekislash uchun javob beradi. Bu toza ranglarda juda yaxshi ishlamaydi.
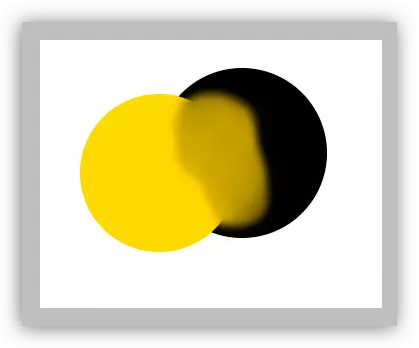
Qalam va taqsimlash vositalarlari
Ushbu vositalar bilan to'ldirilgan narsalar (rang) ni cheklaydi. Ulardan foydalanish kerak, chunki bu rasmdagi joylarni diqqat bilan bo'yashga imkon beradi.
- Pat.

Yuqori aniqlikdagi chizilgan (insult va to'ldirish) uchun qalam - universal qurilmalar.
Shuningdek qarang: Photoshop-da qalam vositasi - nazariya va amaliyot
Fotoshop-da fotosuratdan multfilm ramkasini yarating
- Taqsimot vositalari.
- "Ajratish" guruhi.

Ushbu guruhda joylashgan vositalar keyingi to'ldirish yoki insult uchun tanlangan pufak yoki to'rtburchaklar shaklini yaratish uchun mo'ljallangan.
- Lasso.
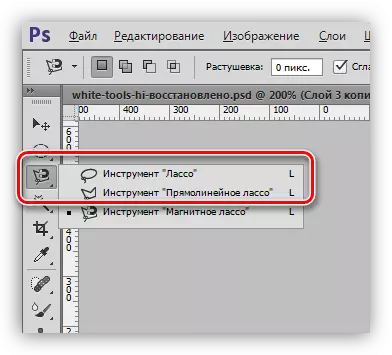
Lasso guruhi bizning ixtiyoriy shaklda bo'lishimizga yordam beradi.
Dars: Photoshopda Lasso vositasi
- Sehrli tayoqcha va tez tanlov.

Ushbu vositalar sizga bir tintal yoki kontur bilan cheklangan syujetni ajratishga imkon beradi.
- "Ajratish" guruhi.
Dars: Fotoshopda sehrli tayoqcha
Quyish va gradient
- To'ldiring.
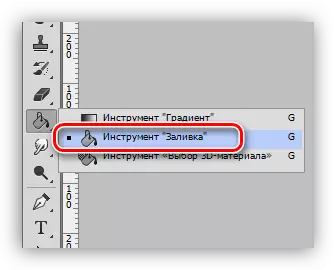
Planket bir marta bosish bilan bir sichqoncha tugmachasi bilan katta maydonlarni bo'yashga yordam beradi.
Dars: Photoshop-da to'ldirish turlari
- Gradient.

Gradient to'g'ridan-to'g'ri, faqat silliq ohangni yaratadigan yagona farq bilan bir xil.
Dars: Fotoshop-da gradientni qanday qilish kerak
Ranglar va namunalar
Asosiy rang shunday deb ataladi, chunki ular ular "cho'tka", "quyish" va "qalam". Bundan tashqari, bu rang gradientni yaratishda birinchi nazorat punktiga avtomatik ravishda tayinlanadi.
Orqa fon rangi ba'zi filtrlarni qo'llashda ayniqsa muhimdir. Ushbu rang ham gradientning oxirgi nuqtasi bor.
Odatiy ranglar - mos ravishda, qora va oq. Qayta tiklash D tugmachasini bosish orqali amalga oshiriladi va fonda asosiyning o'zgarishi - X tugmachalari.
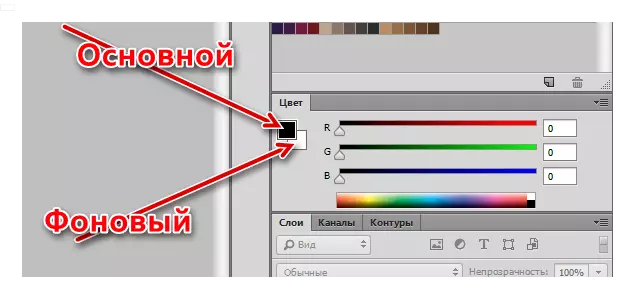
Rangni sozlash ikki jihatdan amalga oshiriladi:
- Rang palitrasi.
Asosiy rangni bosing, derazada "gullar palitrasi" sarlavhasi bilan ochilgan, soyani tanlang va OK ni bosing.

Xuddi shu tarzda, siz fon rangini sozlashingiz mumkin.
- Namuna.
Ish maydonining yuqori qismida (biz darsning boshida), 122 ta turli soyalar mavjud.
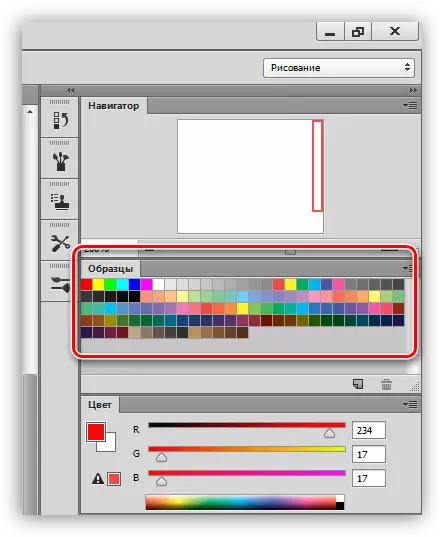
Birlamchi rangni almashtirish kerakli namunada bitta bosilgandan keyin sodir bo'ladi.
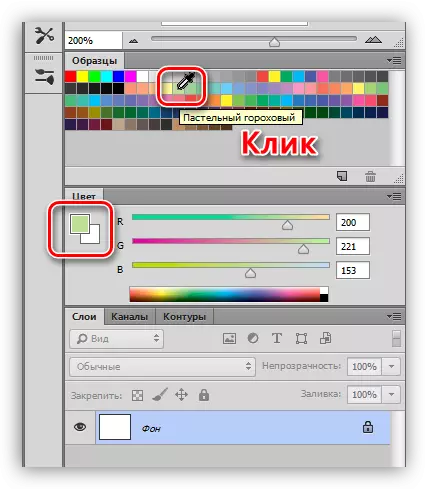
Orqa fon rangi Ctrl chimdi bilan namuna bilan o'zgaradi.
Tikuv
Uslublar bizga qatlamdagi elementlarga turli xil ta'sirlarni qo'llashimizga imkon beradi. Bu qon tomir, soyasi, porlash, ranglar va gradyanlarni yotqizish mumkin.
Sozlamalar oynasi tegishli qatlamga ikki marta bosing.

Sayohatlar foydalanish misollari:
Shriftni Photoshop-da stilizatsiyasi
"Photoshop" da "Oltin" yozuvi
Qatlam
Bo'yalgan har bir sohada, shu jumladan konturni yangi qatlamga joylashtirilishi kerak. Bu keyingi ishlov berish qulayligi uchun amalga oshiriladi.Dars: Photoshopda qatlamli ish
Bunday ishning misoli:
Dars: Photoshopda qora va oq rasmni bo'yash
Amaliyot
Ranglash ishlari konturni qidirishdan boshlanadi. Dars uchun bunday qora va oq tasvir tayyorlandi:

Dastlab, u oq fonda joylashgan bo'lib, u olib tashlandi.
Dars: Fotoshopda oq fonni olib tashlang
Ko'rinib turibdiki, rasmda bir nechta joylar mavjud, ularning ba'zilari bir xil rangga ega bo'lishi kerak.
- "Sehrli tayoqchasini" faollashtiring va Spanner dastagini bosing.

- Shift-ni bosing va tornavidaning boshqa tomonida tutqichni ajrating.
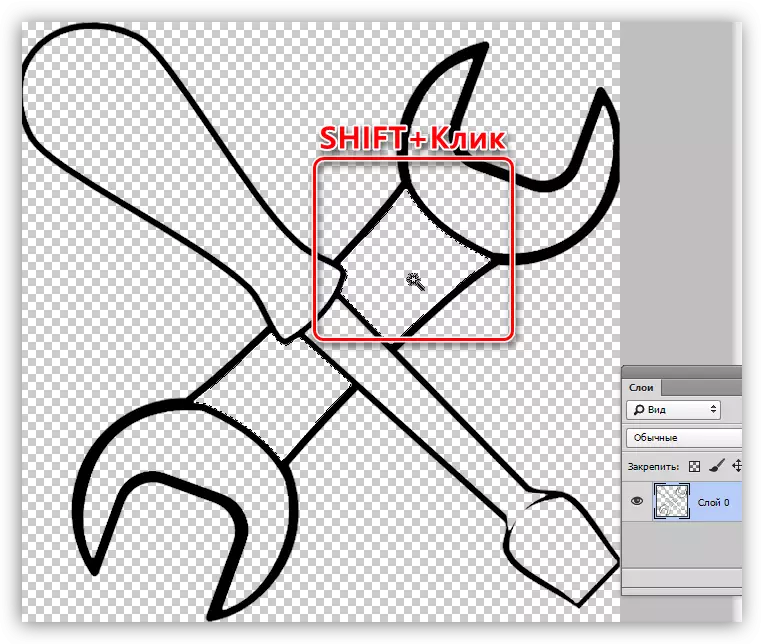
- Yangi qavat yarating.
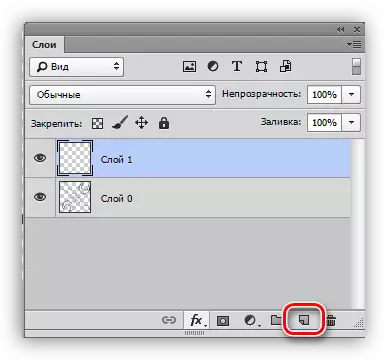
- Rang rangini sozlash.
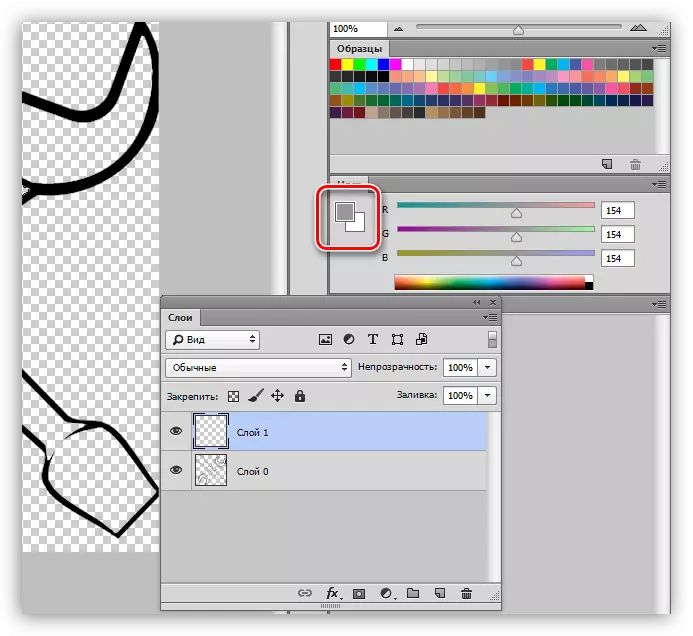
- "To'ldirish" vositasini tanlang va har qanday maxsus hududni bosing.
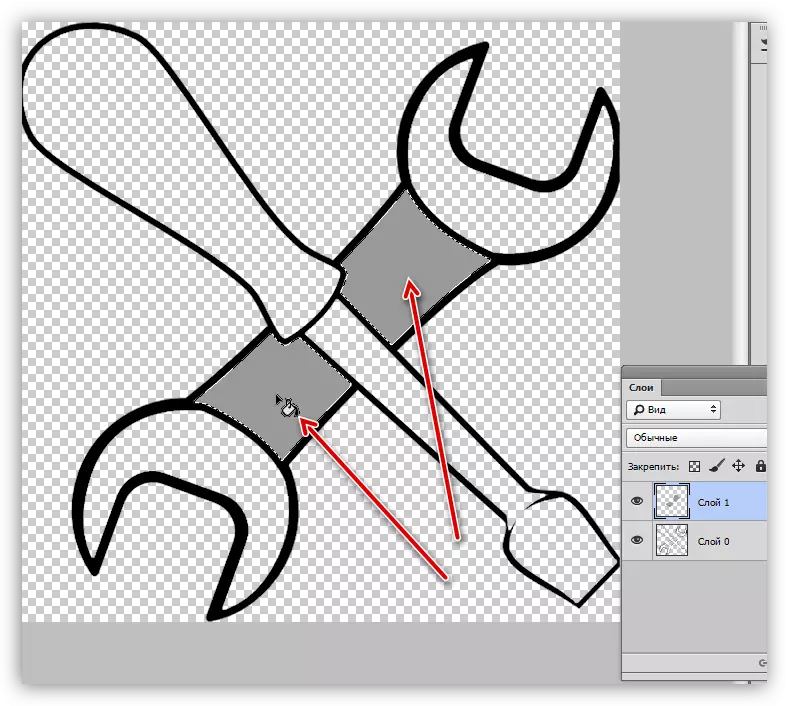
- Biz tanlovni CTRL + D tugmachalari yordamida olib tashlaymiz va yuqorida ko'rsatilgan algoritm bo'ylab kontur bilan ishlashda davom etamiz. E'tibor bering, ushbu hududni tanlash manba sathida qilingan va quyish yangisida.

- Biz tornavida dastasi ustida ishlaymiz. Biz sozlamalar oynasini chaqiramiz va birinchi navbatda quyidagi parametrlar bilan ichki soyani qo'shamiz:
- Rangi 634020;
- 40% shaffofligi;
- Burchak -100 daraja;
- Siqilish 13, 14, 65 o'lchamda;
- "Gaussu" konturi.

Keyingi uslubda ichki yarqiragan. Sozlamalar:
- Bazani aniqlash holatini aniqlash;
- Xijolat darajasi 20%;
- FFCD5C rangi;
- "Markazdan" manbai, 4 o'lchamdagi 23, 46 o'lchamda.

Ikkinchisi gradientning ustki qismi bo'ladi.
- 50 daraja burchak;
- R ko'lam 115%.
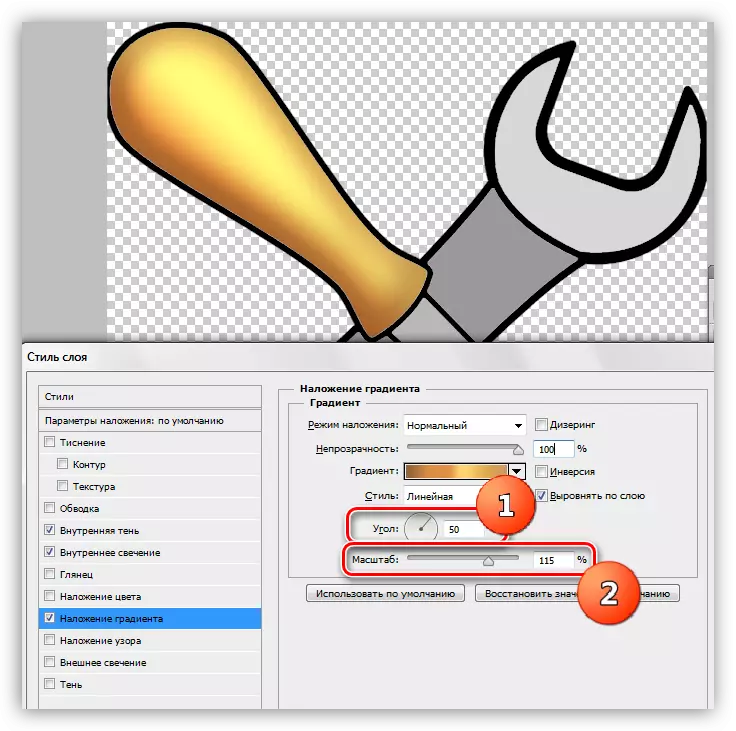
- Quyidagi skrinshotda bo'lgani kabi, gradient sozlamalari.

- Metall qismlarga diqqatni qo'shing. Buning uchun "Lasso" vositasini tanlang va novdadagi tornavidani tanlang (yangi qatlamda) bu selektsiya:
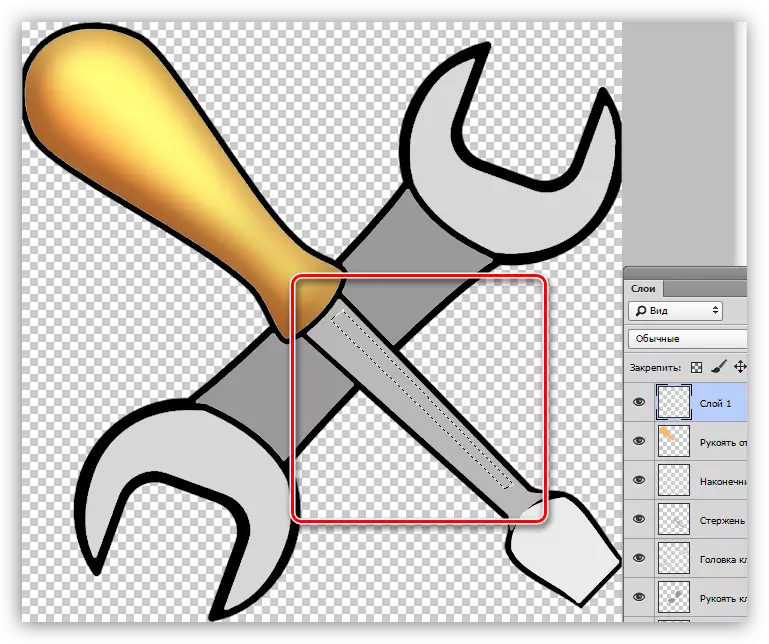
- Gliderni oq bilan quying.
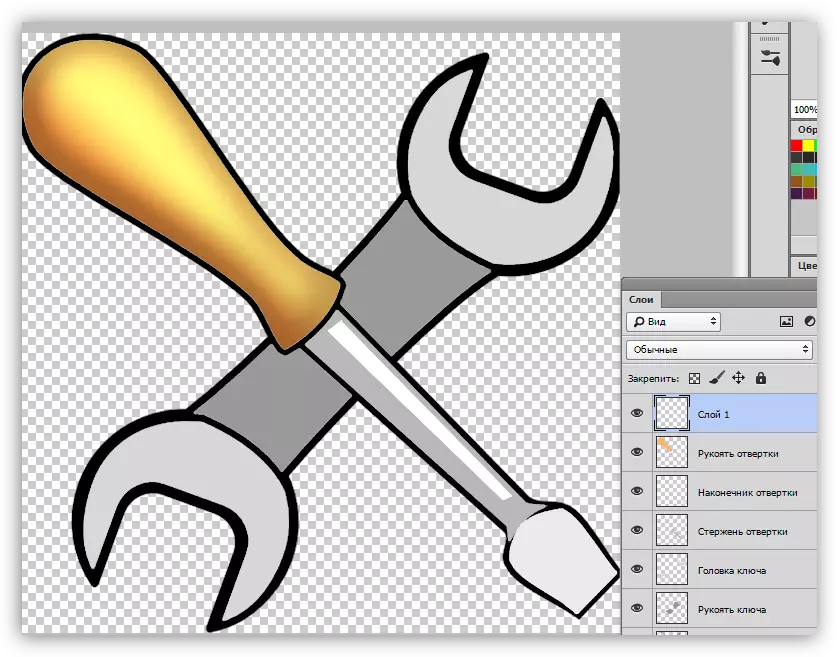
- Xuddi shu tarzda, biz bir xil qatlamni va boshqa bir qatlamga qarab turamiz, shundan keyin biz kuchliroqlikni 80% gacha kamaytiramiz.
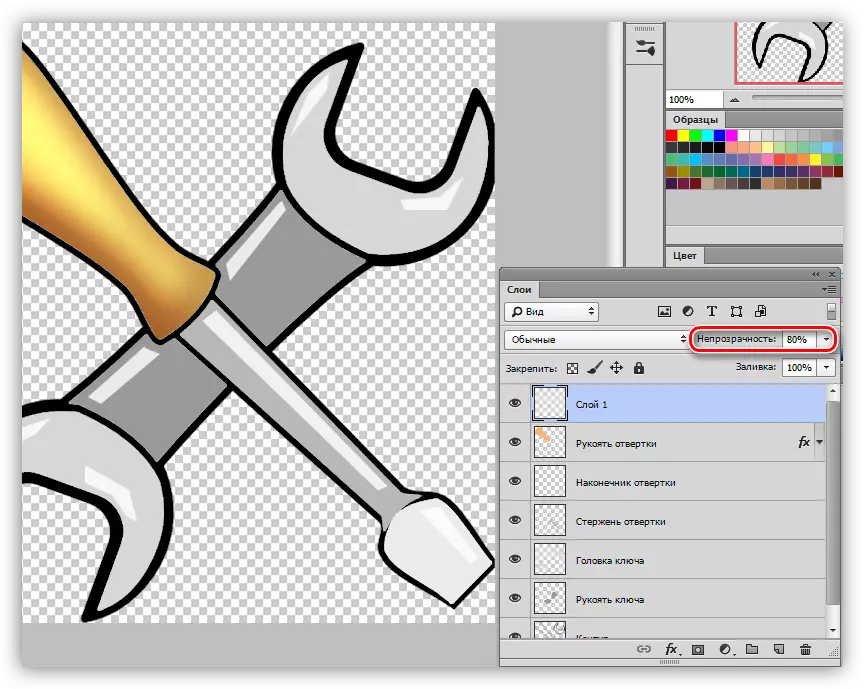
Ushbu darsda fotoshopda rasmda yakunlandi. Agar xohlasangiz, siz bizning kompozitsiyamizga soya qo'shishingiz mumkin. Bu sizning uy vazifangiz bo'ladi.
Ushbu maqola asboblar va fotosuratlarni chuqur o'rganish uchun asos sifatida ko'rib chiqish mumkin. Yuqoridagi havolalarga asoslangan darslarni diqqat bilan o'rganib chiqing, fotoshopning ko'plab printsiplari va qonunlari siz uchun aniq bo'ladi.
