
Ba'zi hollarda, fotoshop-da rasmlarni qayta ishlashda biz mutlaqo jirkanch "xonimlar" ni ob'ektning konturiga olib bora olamiz. Ko'pincha bu kuchli o'sish bilan sodir bo'ladi yoki kichik elementlarni kesib tashlaydi.
Ushbu darsda fotoshopda piksellarni olib tashlashning bir necha usullarini muhokama qilamiz.
Piksellarni tekislash
Shunday qilib, yuqorida aytib o'tganimizdek, piksellarni tekislash uchun uchta xil variant mavjud. Birinchi holda, bu bitta qiziqarli "aqlli" funktsiya bo'ladi, ikkinchisida - "Barmog'i" va uchinchi o'rinda "pat" da.
Biz o'tmishdagi bunday kulgili qahramon bilan tajriba o'tkazamiz:

Kengaytirilgandan keyin bizda malaka oshirish uchun ajoyib manbaga ega bo'lamiz:

1-usul: "chekka belgilang" funktsiyasi
Ushbu xususiyatdan foydalanish uchun siz birinchi navbatda xarakterni ta'kidlashingiz kerak. Bizning holatda "tez taqsimlash" mukammaldir.
- Asbobni oling.
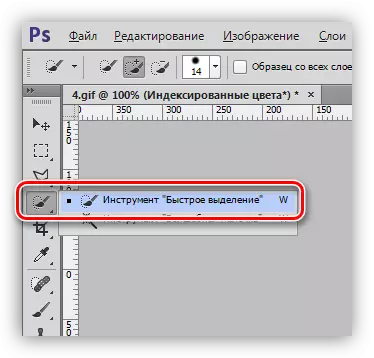
- Merlinni ajratib oling. Qulaylik uchun siz Ctrl va + tugmachalari yordamida o'lchovni kattalashtirishingiz mumkin.
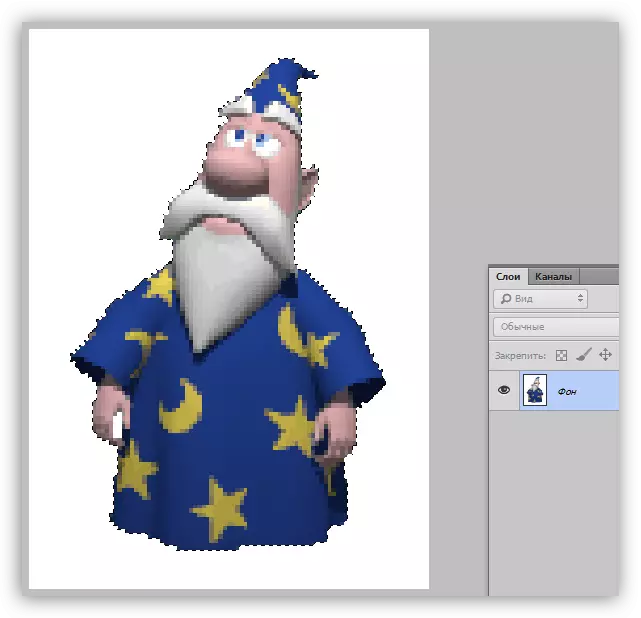
- Biz "Interfa" ning yuqori qismida "chekishni aniqlang" yozuvi bilan tugmachasini qidirmoqdamiz.

- Kektalashgandan so'ng, sozlamalar oynasi ochilib, birinchi navbatda, qulay nuqtai nazarni belgilash kerak:
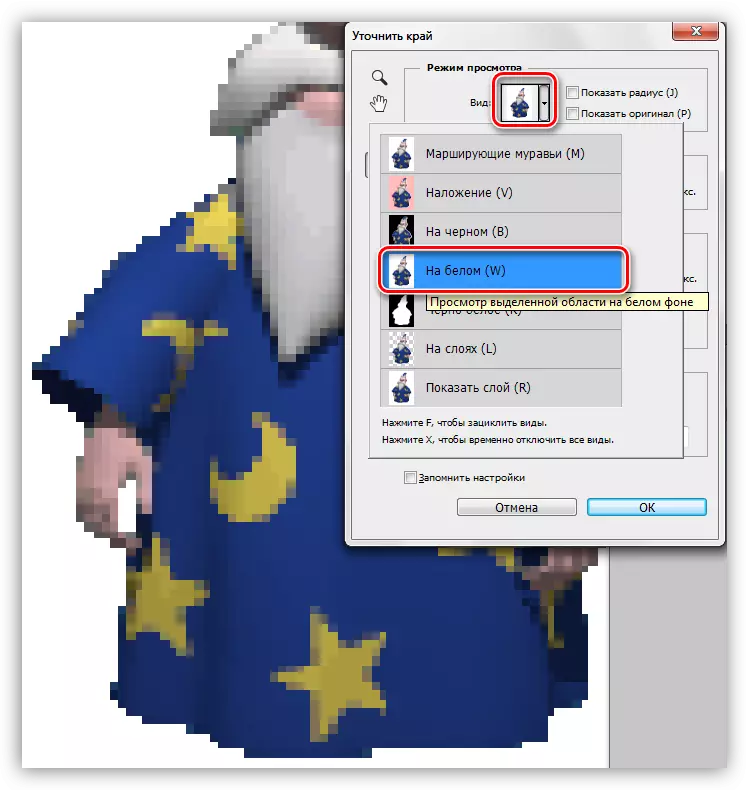
Bunday holda, natijalarni oq fonda ko'rish yanada qulay bo'ladi - shuning uchun biz oxirgi rasm qanday ko'rinishini darhol ko'rishimiz mumkin.
- Quyidagi parametrlarni sozlang:
- Radiusi taxminan 1 bo'lishi kerak;
- "Silliq" parametr 60 tadan iborat;
- Qarama-qarshi 70 - 50% gacha;
- Chetidan chetlatish 50 - 60% gacha.
Yuqoridagi qiymatlar ushbu o'ziga xos imidjga mos keladi. Sizning holatingizda ular boshqacha bo'lishi mumkin.
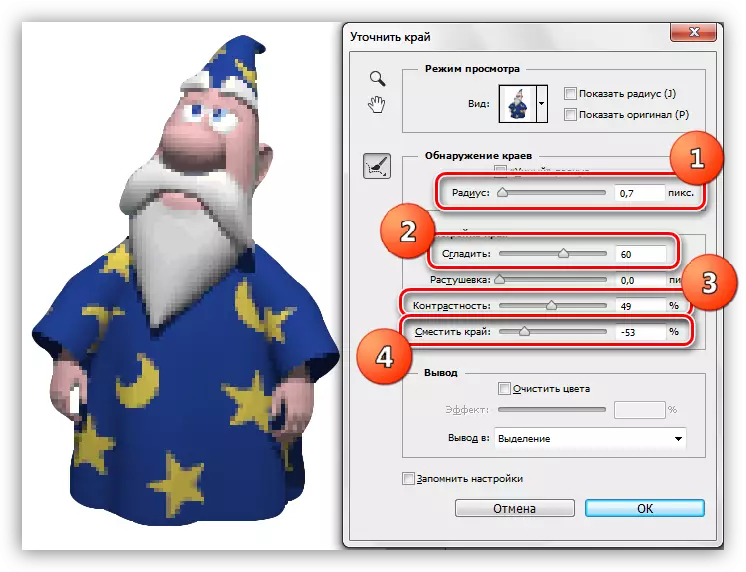
- Oynaning pastki qismida, ochilish ro'yxatida qatlamli niqobli yangi qatlamga chiqish va funktsiya parametrlaridan foydalangan holda OK ni bosing.
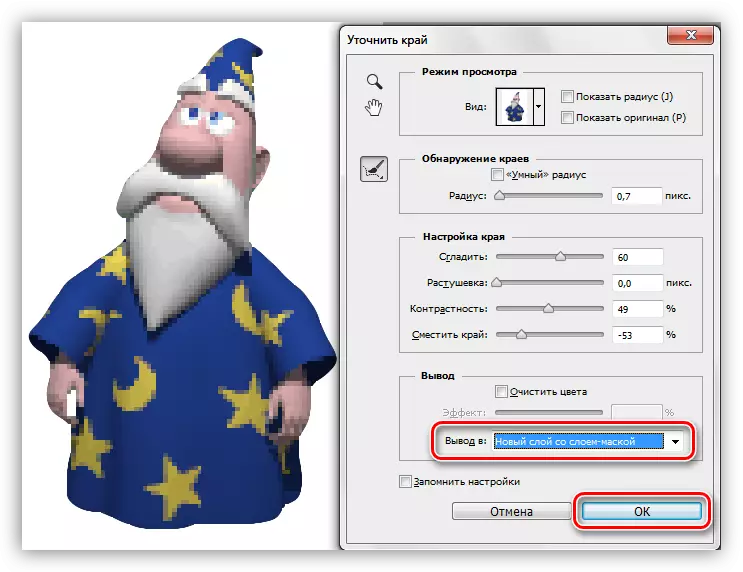
- Barcha harakatlarning natijasi shunday silliqlash bo'ladi (oq to'ldirilgan qatlam qo'lda, ravshanlik uchun yaratilgan):

Ushbu misol rasmning konturlaridan piksellarni olib tashlash uchun yaxshi mos keladi, ammo ular qolgan qismlarda qolishdi.
2-usul: Barmoq asbobi
Biz ilgari olingan natijalar bilan ishlaymiz.
- Palitda CTRL + Alt + Shift + E tugmachalari bilan palitrada barcha ko'rinadigan qatlamlarning nusxasini yarating. Yuqori qatlamni faollashtirish kerak.
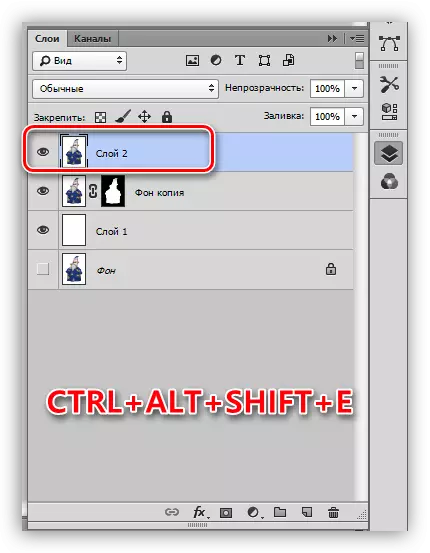
- Chap panelda "barmoq" ni tanlang.
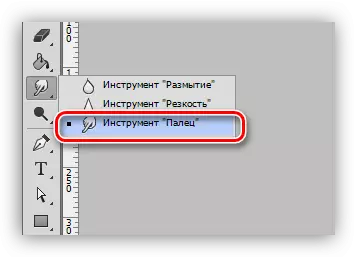
- Sozlamalar o'zgarishsiz qoldiring, o'lcham kvadrat qavs bilan o'zgartirilishi mumkin.

- Sekin, o'tkir harakatsiz, biz tanlangan maydon (yulduzlar) konturida boramiz. "Cho'zish" siz nafaqat ob'ektning o'zi, balki fon rangini ham qila olasiz.
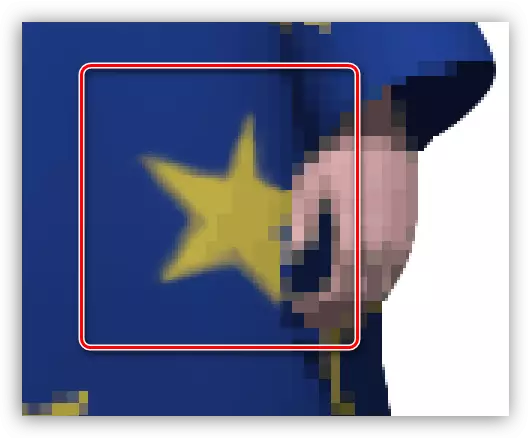
100% shkalasi bilan, natijada juda munosib ko'rinadi:
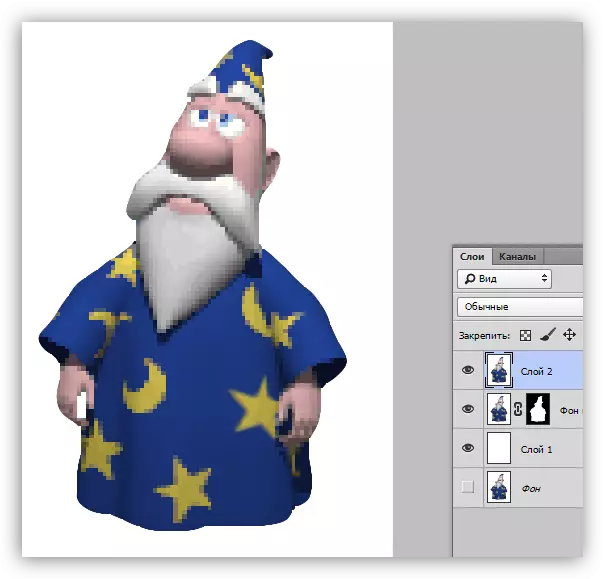
Shuni ta'kidlash kerakki, "barmoq" bu juda og'riqli va asbobning o'zi juda aniq emas, shuning uchun usul kichik tasvirlarga mos keladi.
3-usul: "tuk"
Bizning saytimizdagi qalam vositasi haqida yaxshi saboq bor.
Dars: Photoshop-da qalam vositasi - nazariya va amaliyot
Agar keraksiz pikselni aniq urish kerak bo'lsa, qalam qo'llaniladi. Buni konturning ham, uning fitnasi bo'ylab ham qilishingiz mumkin.
- "Tuklarni" faollashtirish.
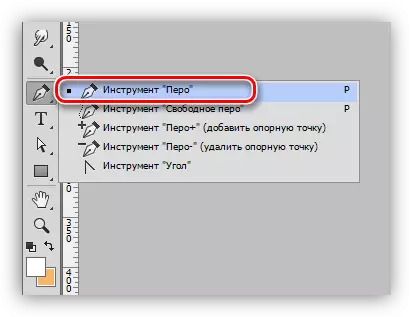
- Biz darsni o'qiymiz va rasmning kerakli qismini etkazib beramiz.
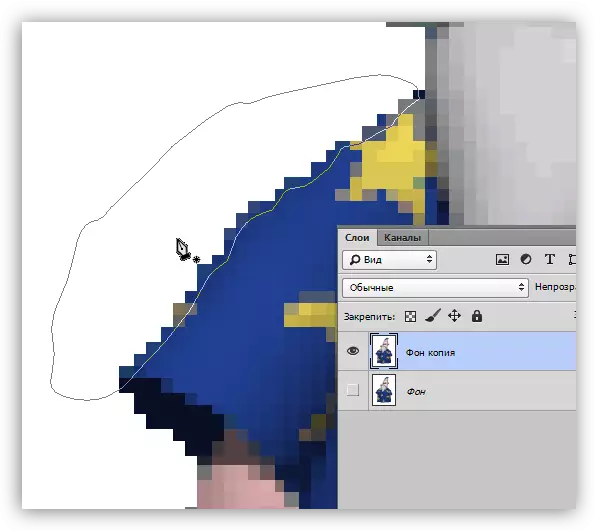
- PCMni pCM, tuvalning istalgan joyida, "maxsus maydonni shakllantirish" elementini tanlang.
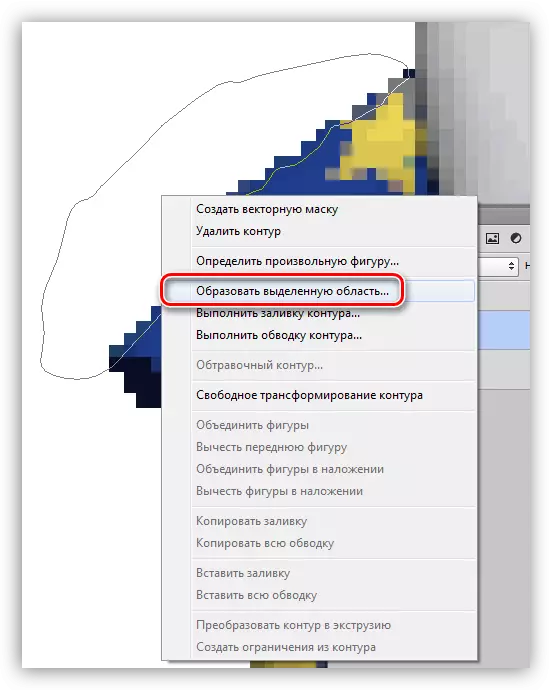
- "Chumolilar yurish" paydo bo'lganidan so'ng, o'chirish kaliti bilan "yomon" piksel bilan keraksiz uchastkani o'chiring. Tadbirda butun ob'ekt aylanib o'tgan bo'lsa, unda tanlov (CTRL + Shift + i) invert uchun kerak bo'ladi.
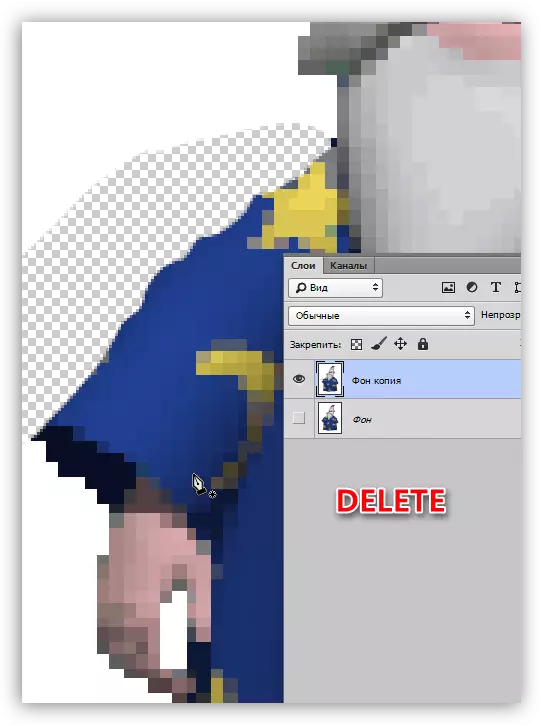
Bu Photoshopda piksel xonimlari silliq xonimlari uchun uchta arzon va sodda usullar edi. Barcha variantlar turli xil vaziyatlarda ishlatilganidek, mavjud bo'lish huquqiga ega.
