
Ba'zi holatlarda, Excel hujjatlaridagi butun matn katta harfda yozilishi shart. Ko'pincha, masalan, turli davlat idoralariga ariza yoki deklaratsiyalarni topshirishda zarur. Klaviaturada katta harflar bilan matn yozish uchun Caps Lock tugmachasini bosing. U bosilganda rejim boshlangan bo'lsa, barcha harflar kapital bo'ladi yoki boshqacha, chunki ular boshqacha, kapital.
Ammo foydalanuvchi katta harfga o'tishni unutgan bo'lsa yoki harflar yozgandan keyingina matnda bajarilishi kerakligini bilib olsa bo'ladimi? Hammasini yana qayta yozish shart emasmi? Shart emas. Excelda bu muammoni yanada tezroq va osonroq hal qilish imkoniyati mavjud. Keling, buni qanday qilish kerakligini aniqlaylik.
Shuningdek qarang: Kalomda matn harflar bilan matn yaratadi
Kichik harflarni katta harfda aylantirish
Agar so'zlarni sarlavha (ro'yxatdan o'tkazish) kiritish uchun "Kalom" so'zida istalgan matnni ajratib turish uchun, Shift tugmachasini kesish, shunda F3 funktsiyasini ikki marta bosing. . Kichik harflarni sarlavhaga aylantirish uchun siz ro'yxatdan o'tgan maxsus funktsiyani ishlatishingiz yoki so'ldan foydalanishingiz kerak.1-usul: Funktsiyalarni qayta ko'rib chiqish
Birinchidan, keling operatorning ishini ko'rib chiqaylik. Sarlavhadan darhol uning asosiy maqsadi harflardagi harflarni poytaxt formatida o'zgartirishi kerakligini darhol aniqlaydi. Funktsiya Excel matn bayonnomalari toifasiga buyuriladi. Uning sintaksisi juda oddiy va shunday ko'rinadi:
= Belgilangan (matn)
Ko'rinib turibdiki, operator faqat bitta dalil - "matn". Ushbu argument matn ifodasi yoki tez-tez, matnni o'z ichiga olgan katakka havola bo'lishi mumkin. Ushbu matn bu formulada va katta harfda yozuvchilarga o'zgartiradi.
Endi keling, operator qanday ishlashi bilan aniq misol keltiraylik. Bizda korxonaning xodimlarining faktlari bor. Familiya odatdagi uslubda qayd etiladi, ya'ni sarlavhaning birinchi harfi va qolgan kichik harflar qayd etiladi. Vazifa kapitalni (kapitalni) tashkil etish uchun barcha harflardir.
- Biz varaqdagi har qanday bo'sh kamerani ta'kidlaymiz. Agar ismlar yozilganning parallel ustunida joylashgan bo'lsa, bu qulayroqdir. Keyingi, formula satrining chap tomonida joylashgan "Faste funktsiyasi" tugmachasini bosing.
- Funktsiyalar ustasi oynasi boshlanadi. Biz "Matn" toifasiga o'tamiz. Ism ro'yxatga olinganligini topamiz va ta'kidlaymiz va "OK" tugmasini bosing.
- Operatorning dalillari oynasining faoliyati faollashtirildi. Ko'rinib turibdiki, ushbu oynada funktsiyaning yagona daliliga mos keladigan bitta maydon - "matn". Biz bu sohada ishchilarning ismlari bilan ustunda birinchi hujayra manzilini kiritishimiz kerak. Buni qo'lda bajarish mumkin. Klaviatura koordinatalari. Ikkinchi variant yanada qulay variant mavjud. Biz "Matn" maydonida kursorni o'rnatamiz va keyin xodimning ismi joylashgan stol kamerasini bosing. Ko'rinib turibdiki, maydonda ko'rsatilgan manzil ko'rsatilgan manzil. Endi biz ushbu derazada oxirgi shtrix kodini tayyorlashimiz kerak - "OK" tugmasini bosing.
- Ushbu harakatdan so'ng, ustunlardagi ustunning birinchi hujjati tarkibi oldindan belgilangan elementda namoyish etiladi. Ammo, ko'rib turganimizdek, ushbu hujayrada ko'rsatiladigan barcha so'zlar faqat kapital harflardan iborat.
- Endi biz ishchilarning ismlari bilan boshqa barcha ustun hujayralarini o'zgartirishimiz kerak. Tabiiyki, biz har bir xodim uchun alohida formulani qo'llamaymiz, ammo shunchaki to'ldirish belgisini marker yordamida nusxalash. Buning uchun kursorni formulasini o'z ichiga olgan barg elementining pastki o'ng burchagiga qo'ying. Shundan so'ng, kursor kichkina xochga o'xshaydi, bu esa mayda xochga o'xshaydi. Biz sichqonchaning chap tugmachasini ishlab chiqaramiz va to'liq katakchani korxonaning xodimi raqamlariga teng hujayralar soniga tortamiz.
- Ko'rinib turibdiki, belgilangan harakatlardan so'ng barcha nomlar nusxalarini nusxalash oralig'ida va shu bilan birga ular faqat katta harflardan iborat.
- Ammo endi biz ro'yxatdan o'tishingiz kerak bo'lgan barcha qadriyatlar stoldan tashqarida joylashgan. Biz ularni stolga kiritishimiz kerak. Buning uchun biz formulalar bilan to'ldirilgan barcha hujayralarni ajratamiz. Shundan so'ng sichqonchaning o'ng tugmachasini ta'kidlashni bosing. Opsilayotgan kontekst menyusida "Nusxalash" -ni tanlang.
- Shundan so'ng, biz ustunni stolda kompaniya xodimlarining nomi bilan ta'kidlaymiz. Sichqonchaning o'ng tugmachasini bosing. Kontekst menyusi ishga tushirildi. "O'tkazma parametrlari" blokida raqamlar bo'lgan kvadrat sifatida ko'rsatilgan "Qiymat" belgisini tanlang.
- Ushbu harakatdan so'ng, biz ko'rib turganimizdek, ismlarni harflardagi ismlarni yozishning o'zgartirilgan versiyasi manba jadvaliga kiritiladi. Endi siz endi kerak emasdek, siz formulalar bilan to'ldirilgan diapazonni o'chirishingiz mumkin. Biz uni ajratib, sichqonchaning o'ng tugmachasini bosing. Kontekst menyusida "Tozalash" elementini tanlang.

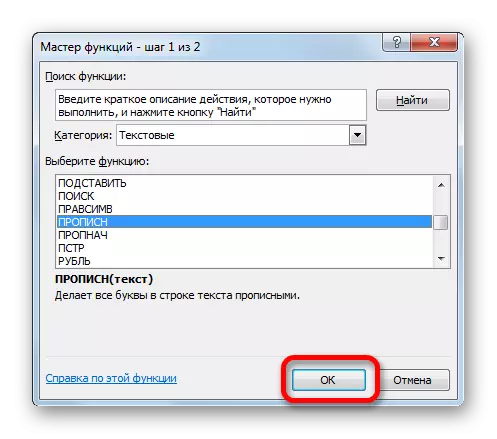
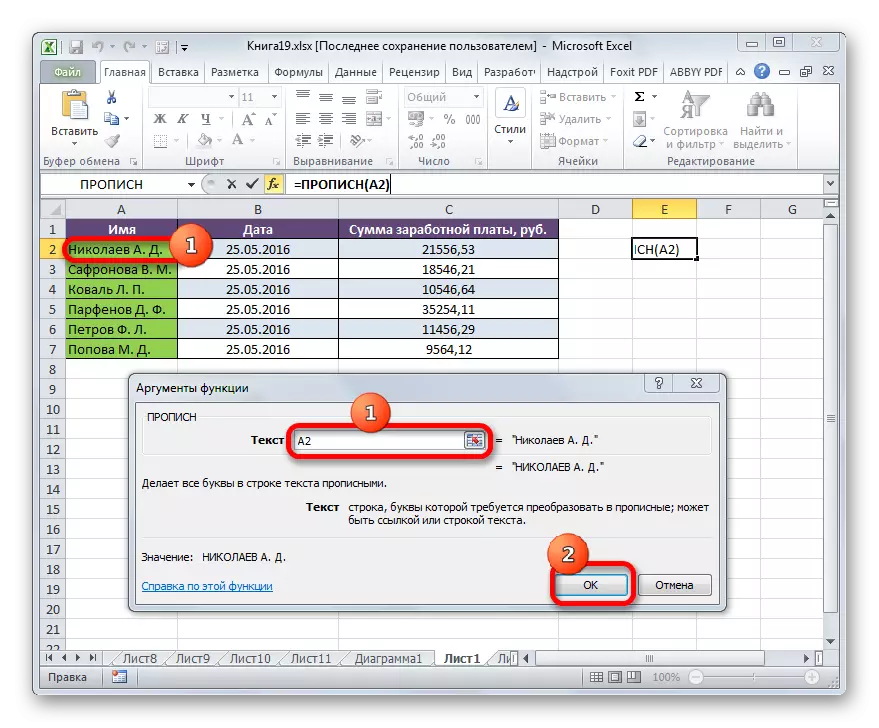

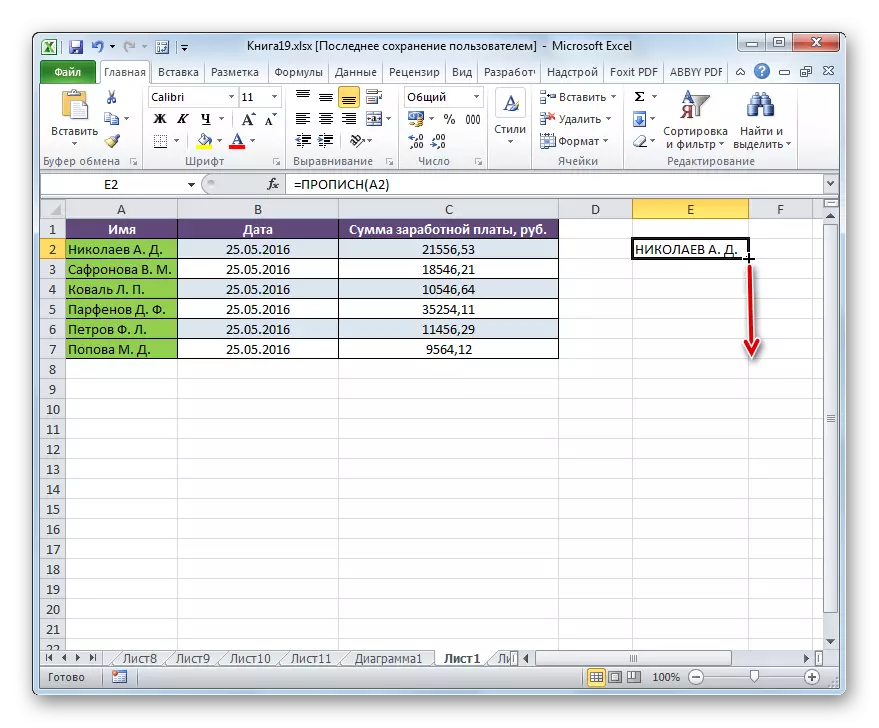
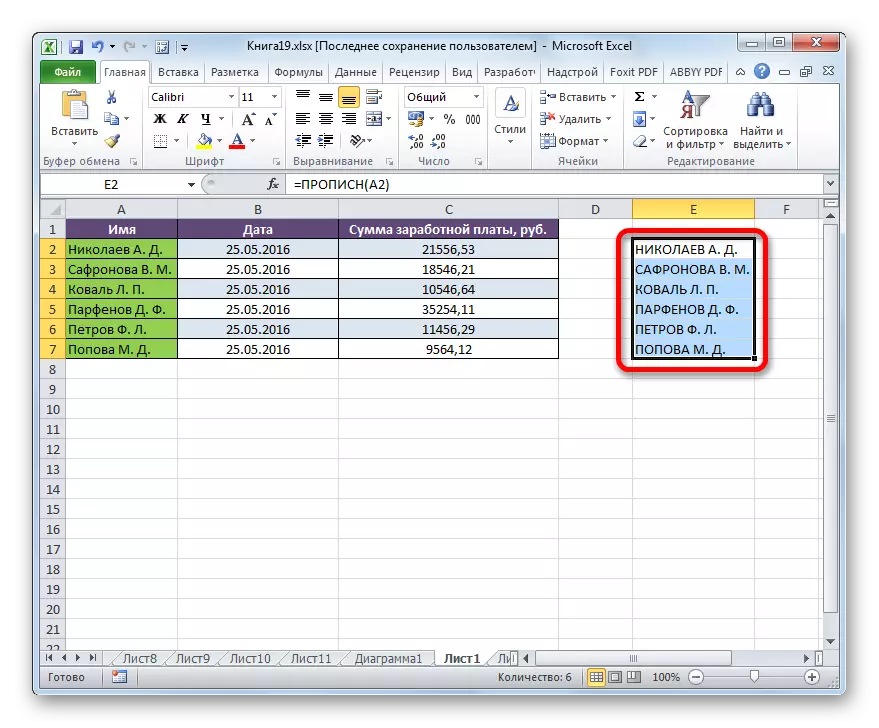
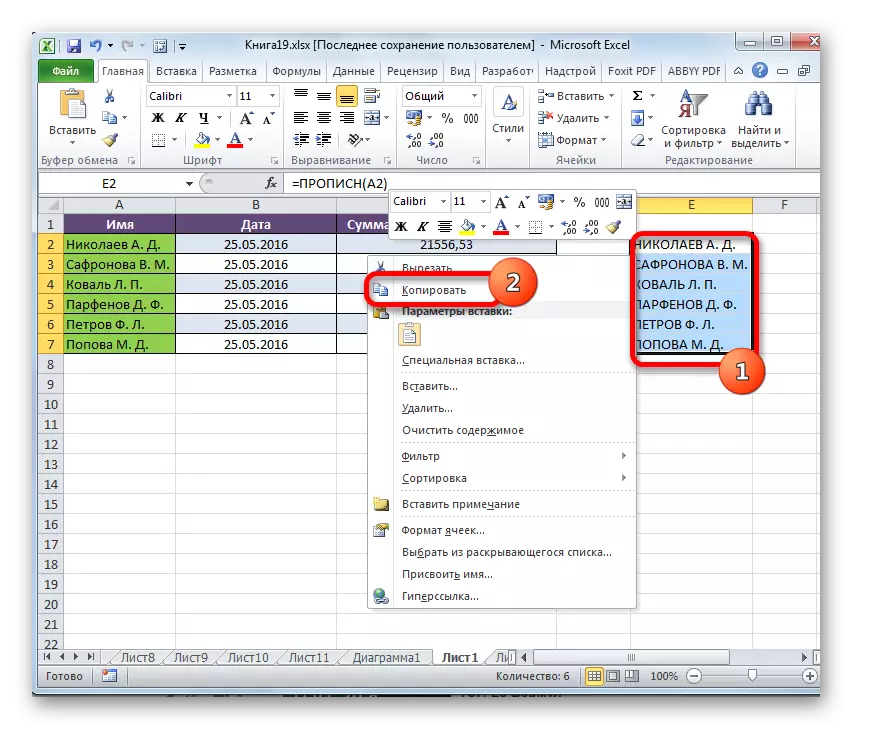
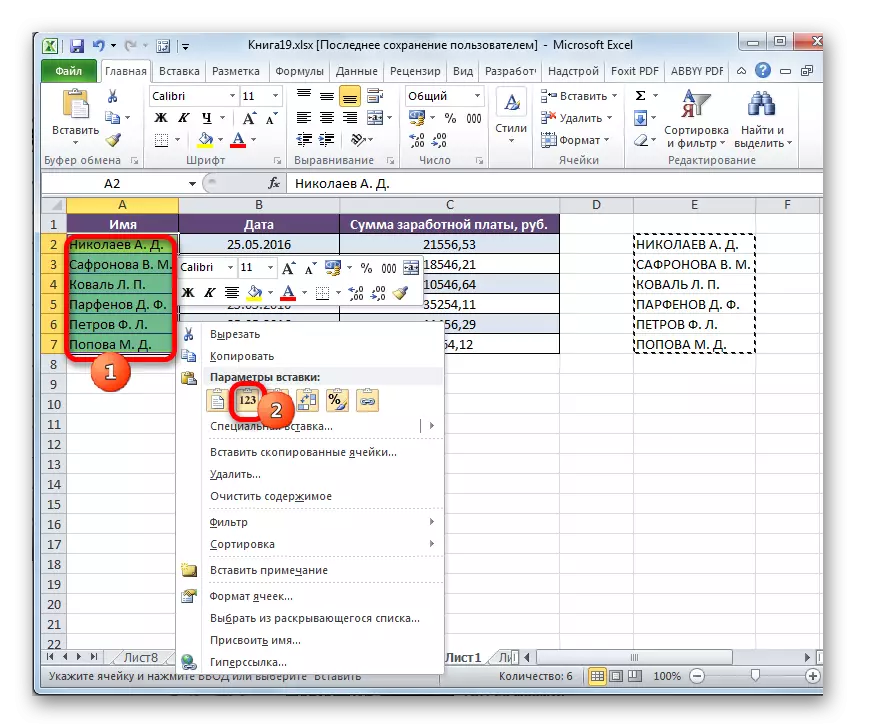

Shundan so'ng, xodimlarning kapitaliga xodimlarning ismlarini o'zgartirish uchun jadvalda ishlov berish mumkin.
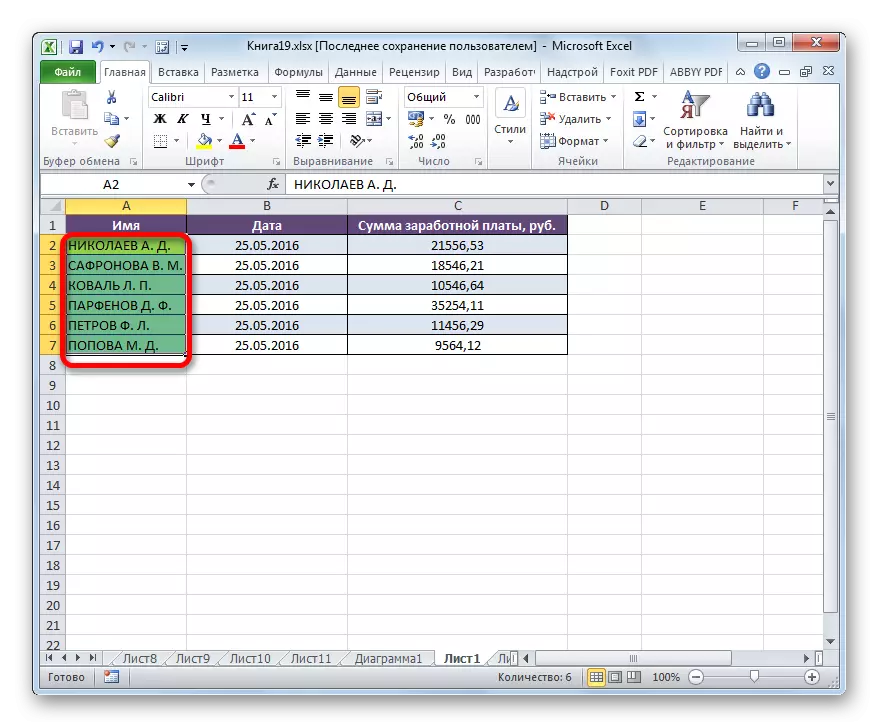
Dars: Excle-da funktsiyalar ustasi
2-usul: Makro dastur
Kichik harflarni kapitalga aylantirish vazifasini excel-da Makro tomonidan ishlatilishi mumkin. Ammo dasturning versiyasida Makros bilan ishlov berishdan oldin, ushbu xususiyatni faollashtirishingiz kerak.
- Makros ishini faollashtirganingizdan so'ng, biz harflarni yuqori registrga o'zgartirishingiz kerakligini ta'kidlaymiz. Keyin klaviatura tugmachasini alt + f11 yozing.
- Microsoft Visual Asosiy oynasi boshlanadi. Bu, aslida, makros muharriri. Biz CTRL + G kombinatsiyasini yollaymiz. Ko'rinib turibdiki, kursor pastki maydonga o'tadi.
- Biz ushbu sohaga quyidagi kodni kiritamiz:
Selektsiyada har bir C uchun: C.Value = ULCASI (C): Keyingi
Keyin Enter tugmachasini bosing va oddiy yo'l bilan vizual asosiy oynani yoping, ya'ni yuqori o'ng burchakdagi xoch shaklida tugmachani bosish orqali bosing.
- Ko'rinib turibdiki, yuqoridagi manipulyatsiyani bajargandan so'ng, bag'ishlangan diapazondagi ma'lumotlar o'zgartiriladi. Endi ular katta harflardan mutlaqodir.

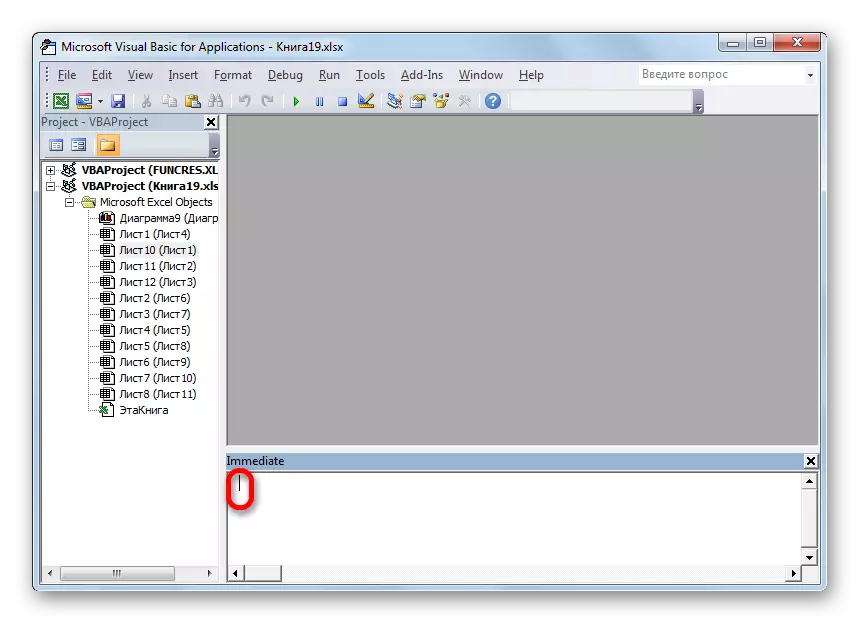
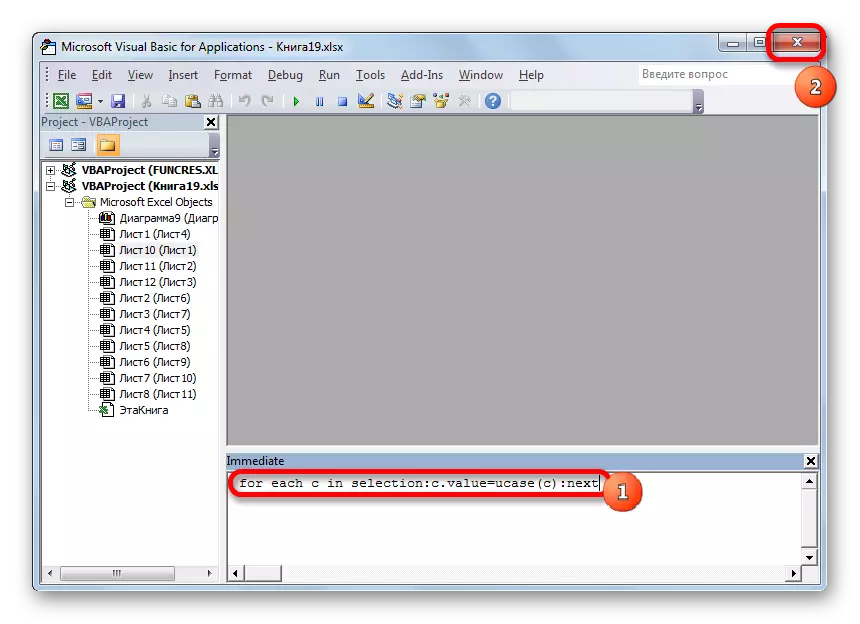

Dars: Excel-da Makro yaratish
Qalin ravishda barcha harflarni matnda tezda tezda almashtirish uchun siz klaviaturadan yana qo'l bilan tanishtirish uchun vaqtni yo'qotasiz, bundan tashqari yana ikkita usul mavjud. Ulardan birinchisi, funktsiyadan foydalanishni o'z ichiga oladi. Ikkinchi variant yanada osonroq va tezroq. Ammo u makrosga asoslangan, shuning uchun ushbu vosita dastur sizning dasturingizda faollashtirilishi kerak. Ammo makrosni kiritish - bu tajovuzkorlar uchun operatsion tizimning zaifligini yaratishdir. Shunday qilib, har bir foydalanuvchi o'zini hal qiladi, bu belgilangan usullardan qaysi biri murojaat qilish yaxshiroqdir.
