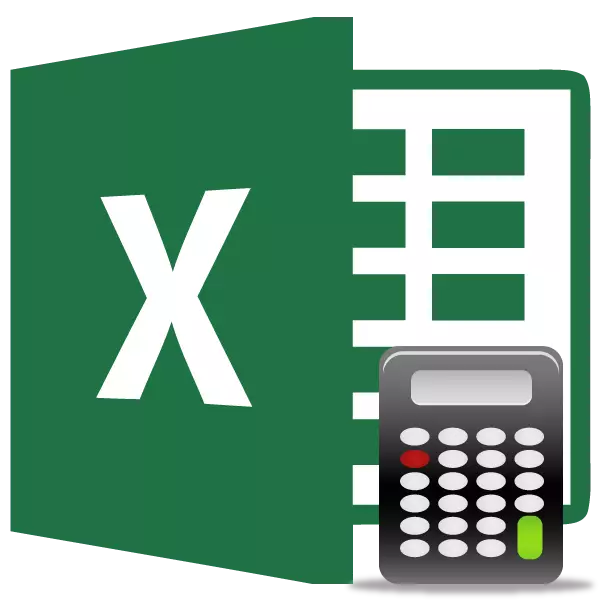
Ba'zi hollarda foydalanuvchi ustundagi qiymatlar miqdorini hisobga olmaslik vazifasiga o'rnatiladi, ammo ularning miqdorini hisoblash. Ya'ni shunchaki gapirganda, ushbu ustunda qancha hujayralar ma'lum bir raqamli yoki matnli ma'lumotlar bilan to'ldirilganligini hisoblashingiz kerak. Excelda ko'rsatilgan muammoni hal qila oladigan bir qator vositalar mavjud. Ularning har birini alohida-alohida ko'rib chiqing.
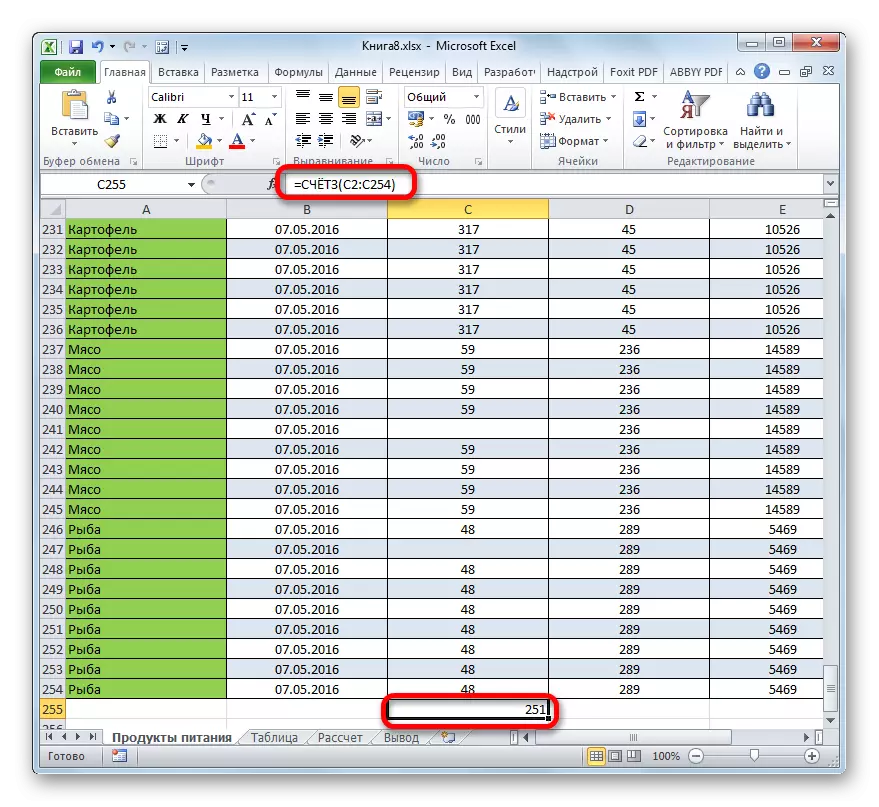
Ko'rinib turibdiki, oldingi usuldan farqli o'laroq, ushbu parametr natijani u erda saqlab qolgan varaqning o'ziga xos elementiga chiqarishni taklif qiladi. Ammo, afsuski, hisob funktsiyasi hali ham qiymatlarni tanlash shartlarini o'rnatishga imkon bermaydi.
Dars: Sehrgar Excel-da ishlaydi
3-usul: Operator hisobi
Operatordan foydalanib, hisobni faqat tanlangan ustunda raqamli qiymatlar bilan hisoblash mumkin. Bu matn qiymatlarini e'tiborsiz qoldiradi va ularni umumiy natijaga kiritmaydi. Ushbu xususiyat statistik operatorlar toifasiga, shuningdek avvalgilar uchun mo'ljallangan. Uning vazifasi - bu hujayralarni bag'ishlangan diapazondagi va bizning holatlarimizda raqamli qiymatlarni o'z ichiga olgan ustunda. Ushbu xususiyatning sintaksisi oldingi operator uchun deyarli bir xil:
= Hisob (qiymat1; qiymat2; ...)
Ko'rinib turibdiki, qonun loyihasining dalillari butunlay bir xil va hujayralar yoki diapazonlarga murojaat qiladi. Sintaksisdagi farq faqat operatorning o'zi uchun.
- Natija ko'rsatiladigan jadvalda elementni ta'kidlaymiz. "Qo'shish funktsiyasi" belgisini allaqachon tanish deb tanish bosing.
- Funktsiyalar ustasi boshlangandan so'ng, yana "Statistik" toifasiga o'ting. Keyin biz "Hisob qaydnomasi" ni ta'kidlaymiz va "OK" tugmachasini bosing.
- Operatorning dalillari oynasi ishlayotganidan so'ng, hisobni o'z sohasida qayd etish kerak. Oldingi funktsiya oynasida bo'lgani kabi, bu shuningdek, 255 ta maydonchaga, shuningdek, oxirgi marta bizda "qiymat1" deb nomlangan bitta bittasi kerak bo'ladi. Biz ushbu sohada ustun koordinatsiyasini kiritamiz, bu ishni bajarishimiz kerak. Biz bu protsedura hisobning funktsiyasi uchun ushbu protsedura amalga oshirilganligi bilan biz buni amalga oshiramiz va jadvaldagi kursorni o'rnating va jadval ustunini tanlang. Ustunning manzilidan keyin maydonda keltirilgandan so'ng, "OK" tugmasini bosing.
- Natijada darhol funktsiya mazmuni aniqlagan kameraga olib chiqiladi. Ko'rinib turibdiki, dastur faqat raqamli qiymatlarni o'z ichiga olgan hujayralarni hisoblab chiqdi. To'liq ma'lumotlarni o'z ichiga olgan bo'sh hujayralar va elementlar hisobda qatnashmadi.
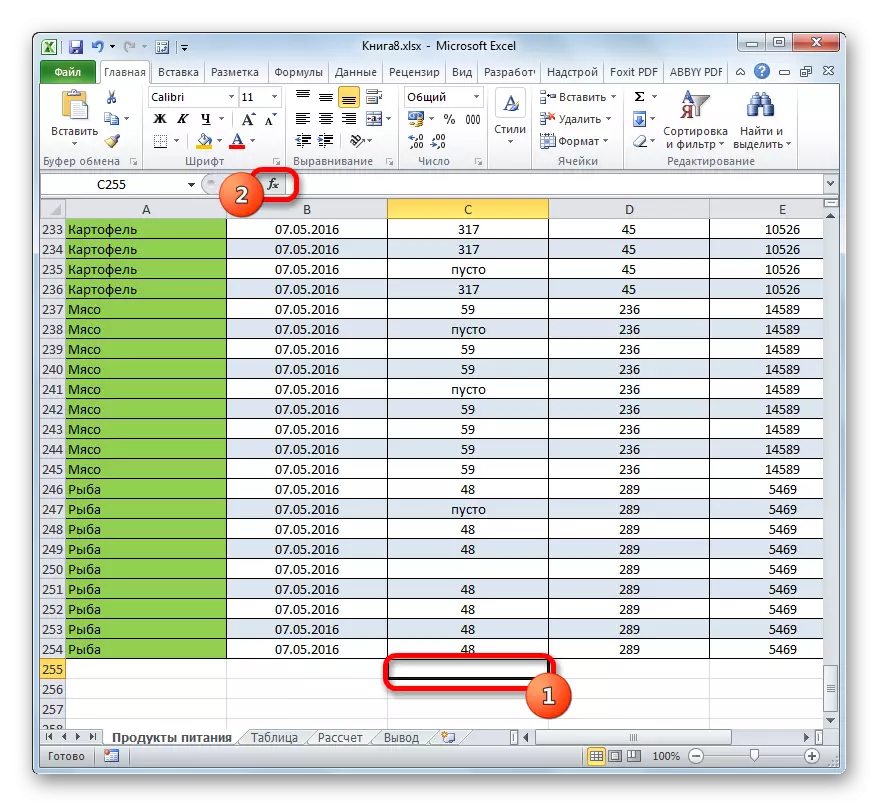
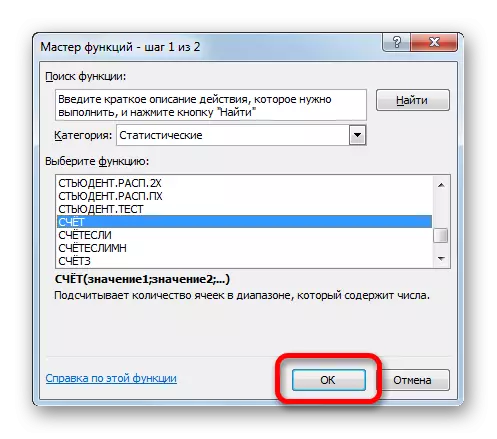
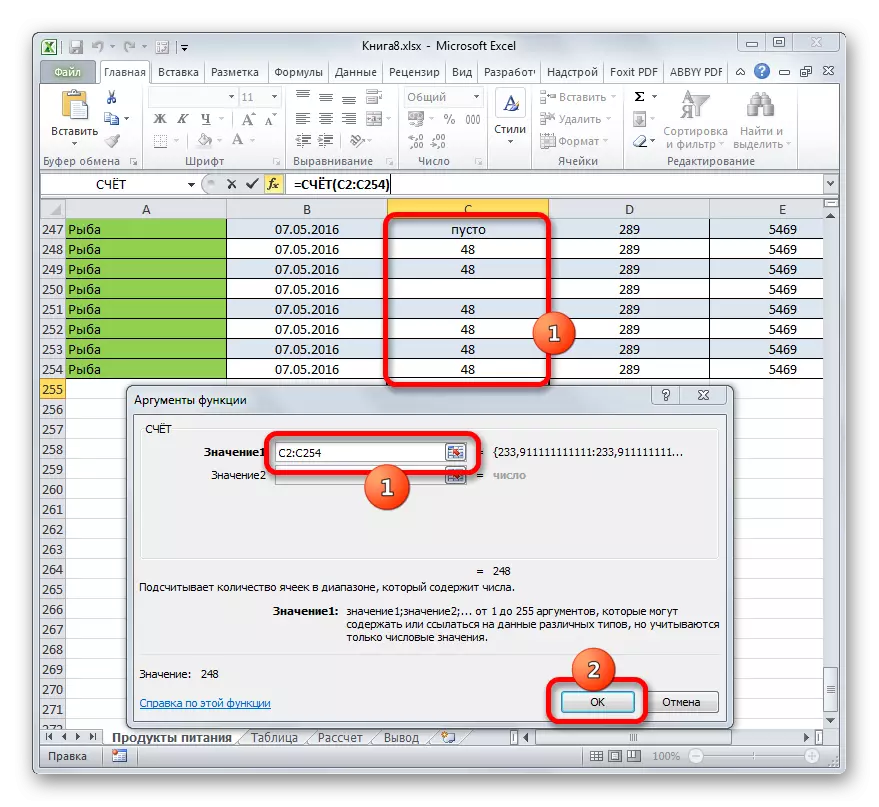
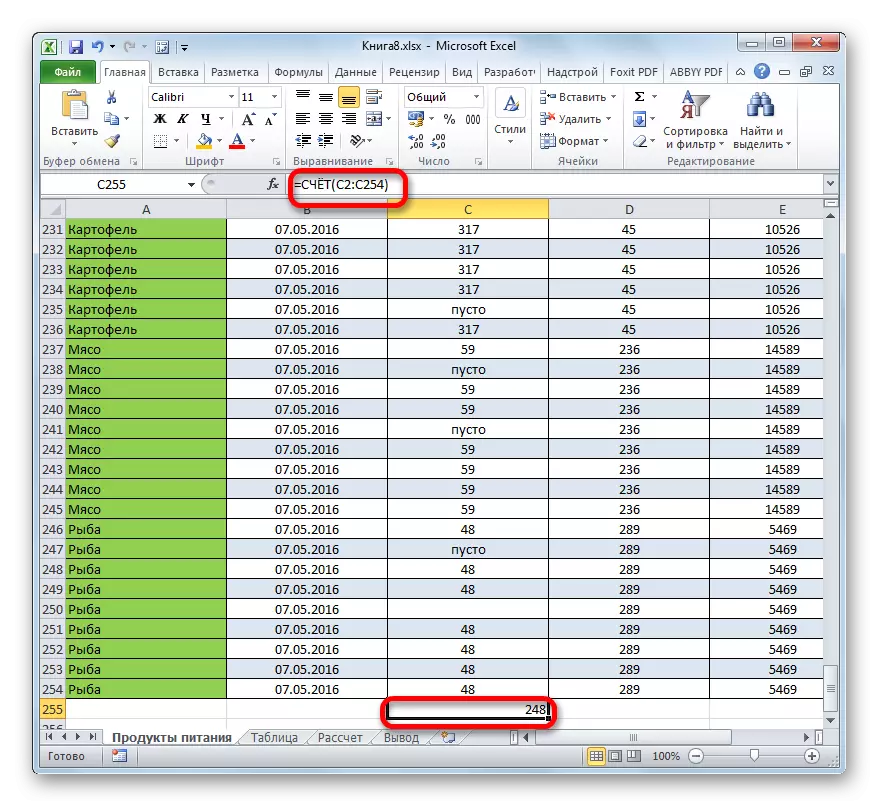
Dars: Excel-da funktsiya hisobi
4-usul: Operator Kengashi
Oldingi usullardan farqli o'laroq, xizmat operatori yordamida xizmat operatori bilan tanishadigan sharoitlarni mos keladigan shartlarni belgilashga imkon beradi. Boshqa barcha hujayralar e'tiborga olinmaydi.
A'zoning operatori Excel Statistik guruh sifatida ham joylashtiriladi. Uning yagona vazifasi - bu bo'sh bo'lmagan elementlarni, belgilangan holatga javob beradigan ustunda bo'lgan holda. Ushbu operator sintaksisi oldingi ikkita funktsiyadan sezilarli darajada farq qiladi:
= Rejalari (oraliq; mezon)
"Rassom" argumenti aniq hujayralar qatoriga va bizning kolonnda ko'rsatilgan holda taqdim etiladi.
"Mezon" argumenti ushbu shartni o'z ichiga oladi. Bu aniq raqamli yoki matnli qiymat va "kattaroq" belgilar (>), "kamroq" (
"Go'sht" nomli qancha hujayralar jadvalning birinchi ustunida joylashganligini hisoblaymiz.
- Biz tayyor ma'lumotlar namoyish etiladigan varaqni ajratib turamiz. "Qo'shish funktsiyasi" belgisini bosing.
- Funktsiyalar ustida biz "Statistik" nominatsiyasiga o'tishni amalga oshiramiz, biz saraton nomini ajratamiz va "OK" tugmachasini bosing.
- Meter funktsiyasining dalillari dalillarini faollashtirish amalga oshiriladi. Ko'rinib turibdiki, oynada deraza funktsiyalarning dalillariga mos keladigan ikkita maydon mavjud.
"Rassom" maydonida biz allaqachon bir necha bor ta'riflagan tarzda, biz stol ustunining koordinatalarini tanishtiramiz.
"Merziv" dalaida biz hisob-kitob sharoitini belgilashimiz kerak. U erda "go'sht" so'zini kiriting.
Yuqoridagi sozlamalar amalga oshirilgandan so'ng, "OK" tugmasini bosing.
- Operator hisob-kitoblarni amalga oshiradi va natijani ekranga beradi. Ko'rinib turibdiki, tanlangan ustunda 63 hujayrada "go'sht" so'zi mavjud.
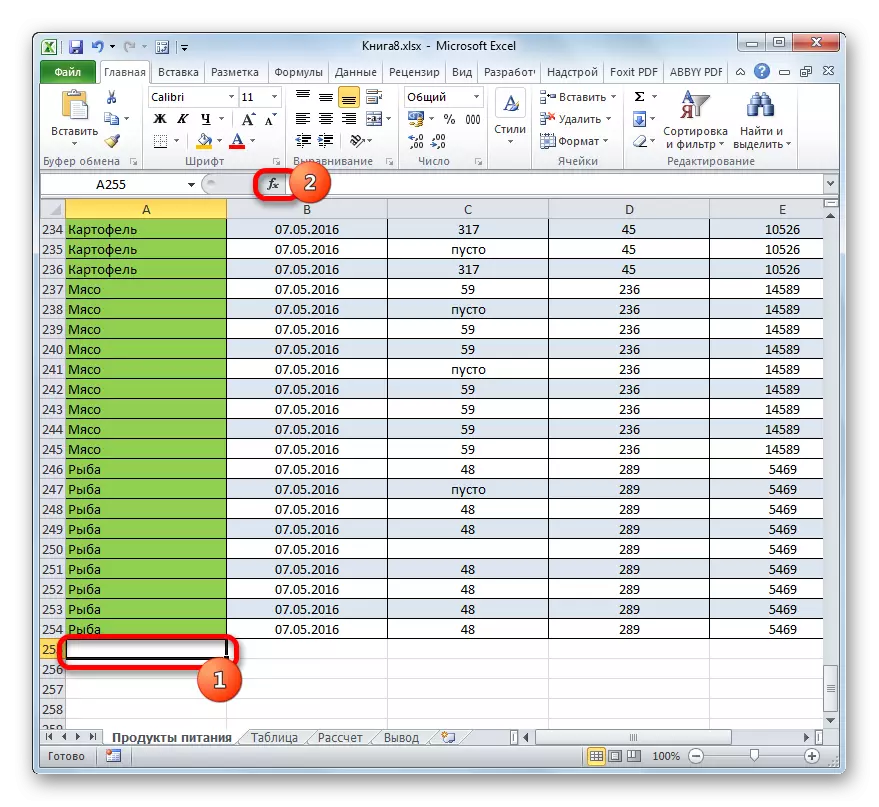
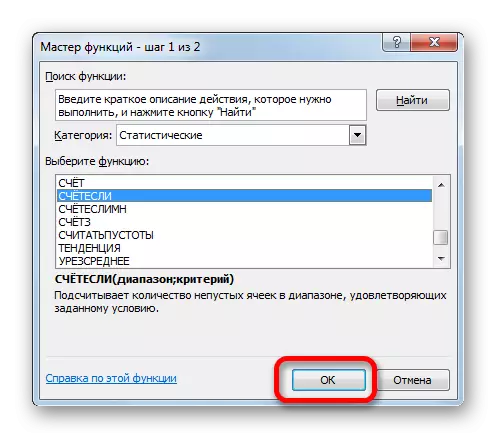
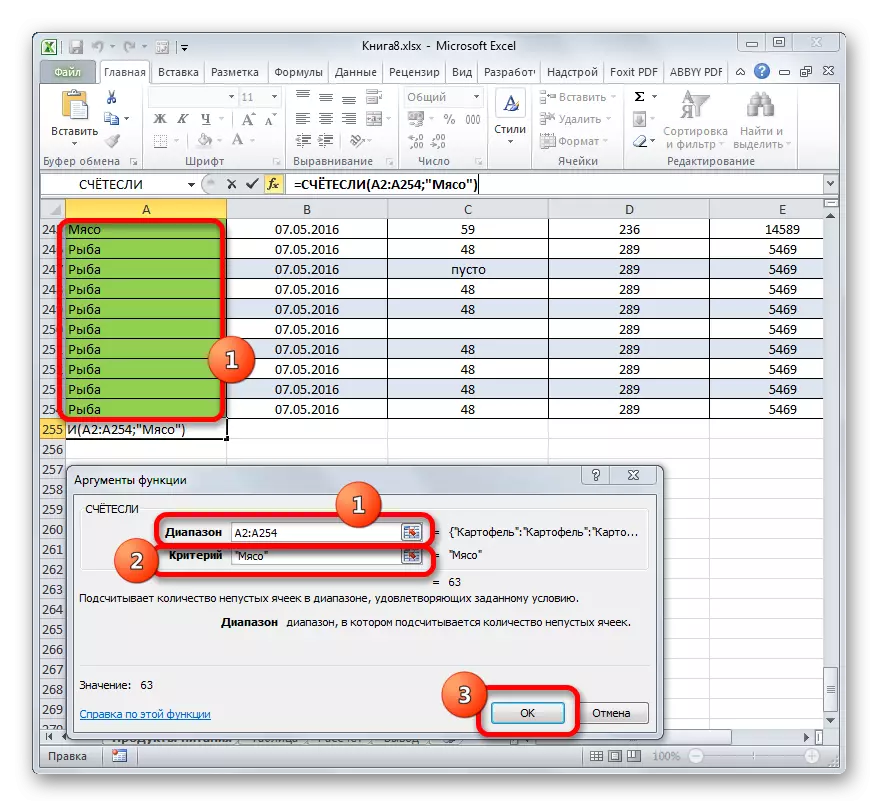
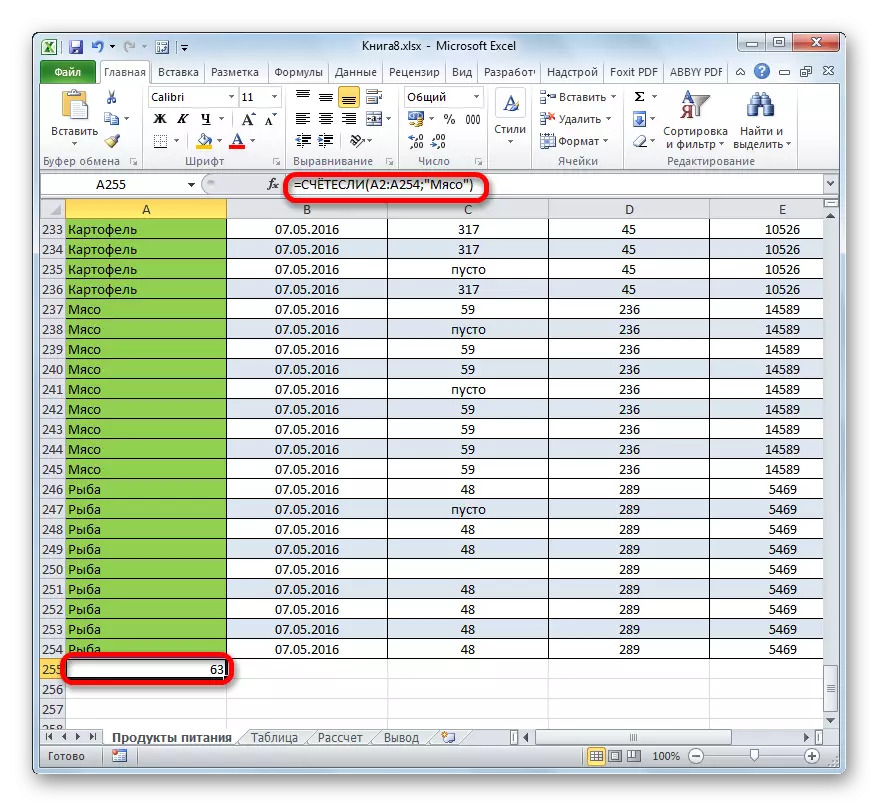
Keling, vazifani biroz o'zgartiraylik. Endi biz bir xil ustunda hujayralar sonini "go'sht" so'zini o'z ichiga olmaydi.
- Biz natijani ishlab chiqadigan uyni tanlaymiz va oldindan ta'riflangan usul biz operatorning dalillarini chaqiramiz.
"Rassom" maydonida biz ilgari qayta ishlangan stolning birinchi ustunining koordinatalari bilan tanishamiz.
"Merziv" dalaida biz quyidagi iborani tanishtiramiz:
Go'sht
Ya'ni, bu mezon bizda "go'sht" so'zini o'z ichiga olmaydi, bu ma'lumotlarga to'ldirilgan barcha elementlarni hisoblashimiz shart. Belgisi "" Excel "da teng emas."
Ushbu sozlamalarni argument oynasida kiritgandan so'ng, "OK" tugmasini bosing.
- Oldindan belgilangan kamerada darhol natijani ko'rsatadi. Uning ta'kidlashicha, ta'kidlangan ustunda 190 ta ma'lumotlar mavjud bo'lgan 190 element mavjud, ularda "go'sht" so'zi mavjud.
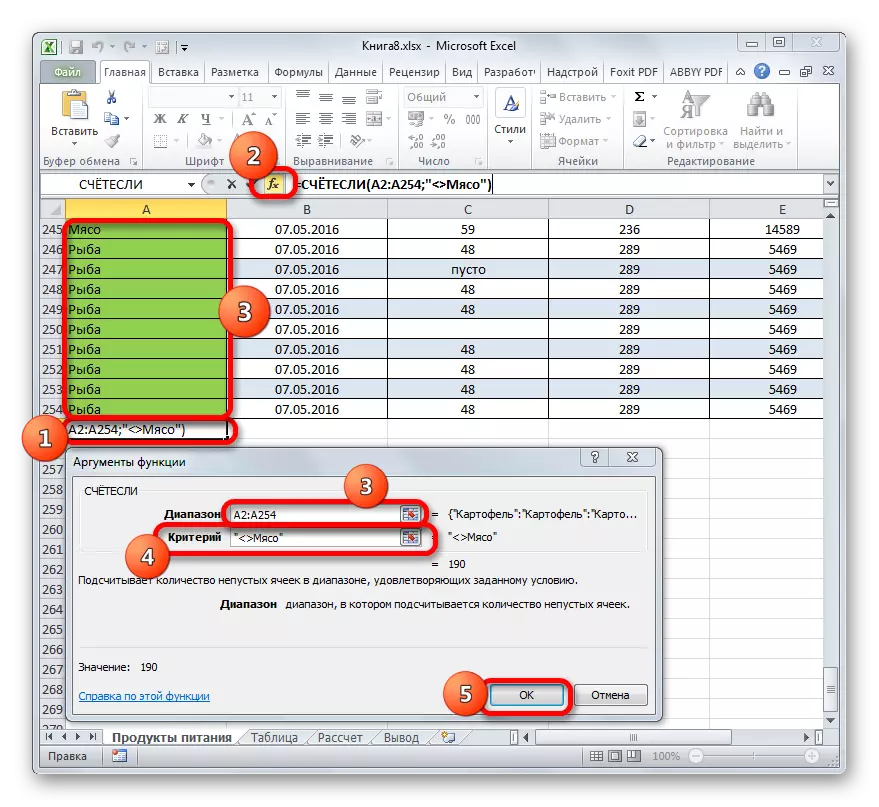
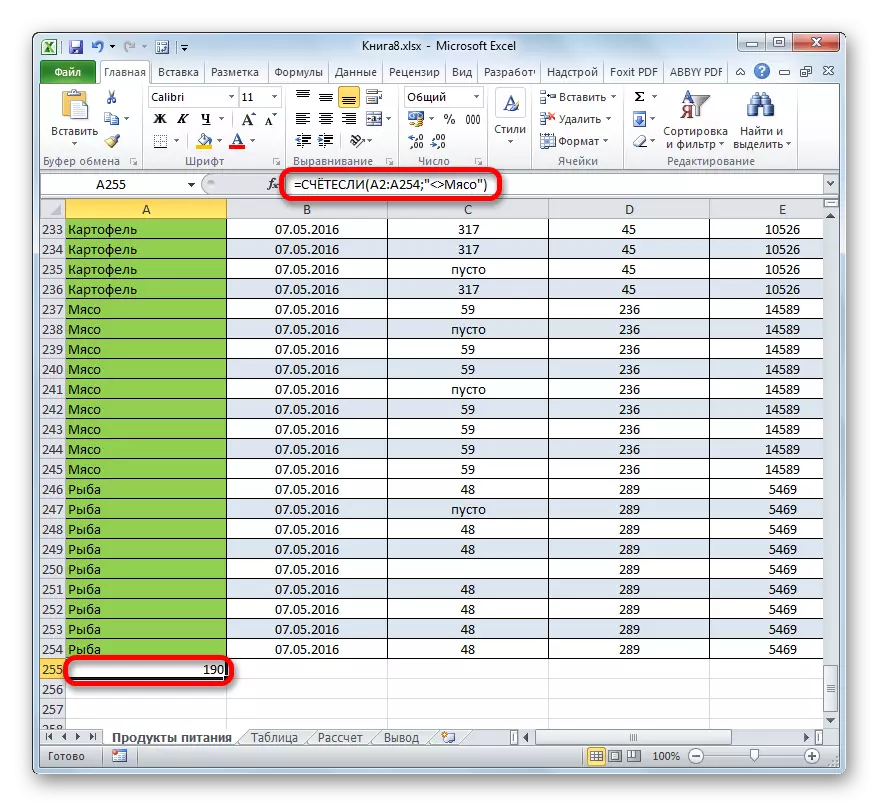
Endi ushbu jadvalning uchinchi ustunida 150 raqamidan ko'proq bo'lgan barcha qiymatlarni hisobga olgan holda ishlab chiqaramiz.
- Natijada natijani namoyish qilish va funktsiya funktsiyasining dalillariga o'tish uchun kamerani ajratib turamiz.
"Rassom" maydonida biz stolning uchinchi ustuni koordinatalari bilan tanishamiz.
"Merzeon" dalangan maydonda quyidagi shartni yozing:
> 150.
Bu dastur faqat 150 dan oshadigan raqamlardagi ustun elementlarini hisoblab chiqadi.
Bundan tashqari, har doimgidek, "OK" tugmasini bosing.
- Hisobni hisobga olgandan so'ng, natijada oldindan belgilangan kamerada keltirilgan. Ko'rinib turibdiki, tanlangan ustun 150 raqamidan oshadigan 82 qiymat mavjud.
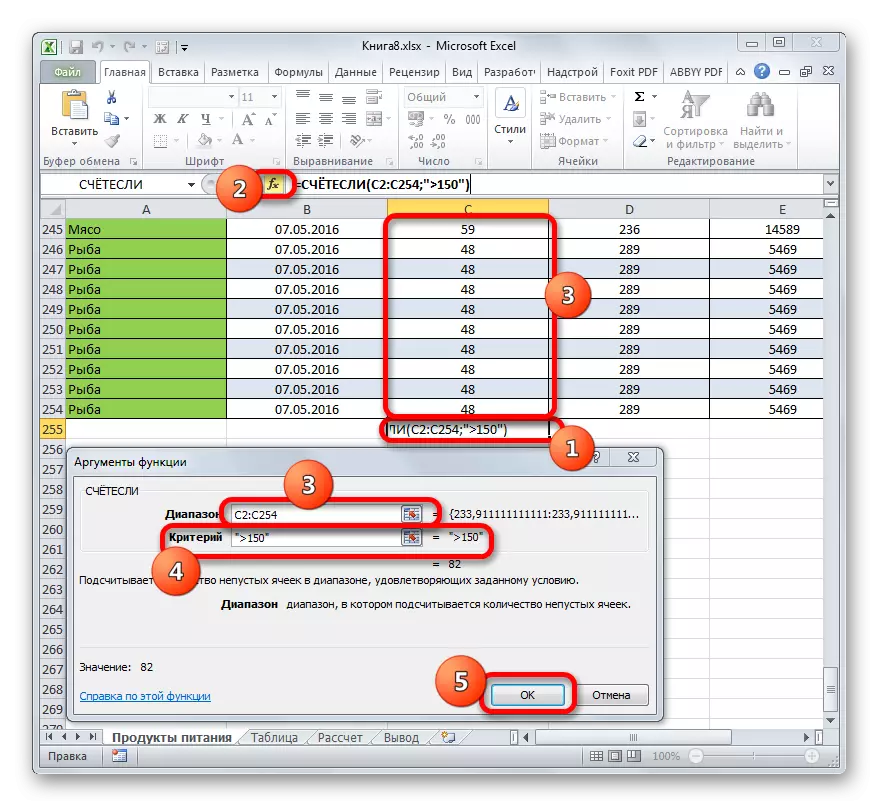
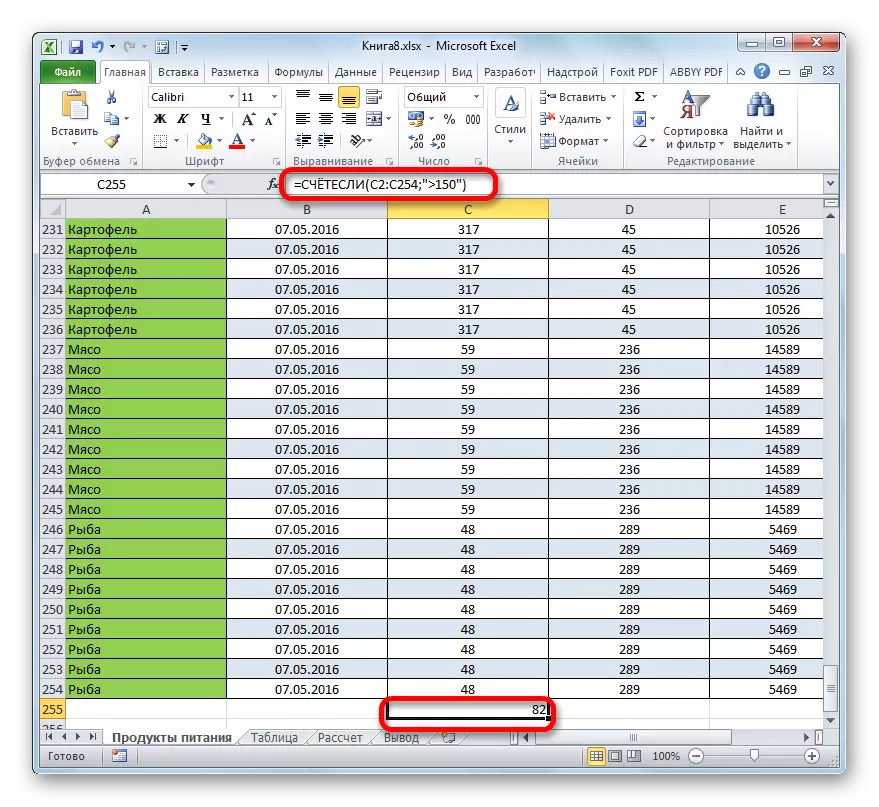
Shunday qilib, biz ustunda ustundagi qiymatlar sonini hisoblashning bir necha usullari mavjudligini ko'ramiz. Muayyan variantni tanlash foydalanuvchining o'ziga xos maqsadlariga bog'liq. Shunday qilib, holat sathidagi indikator faqat ustundagi barcha qiymatlar sonini olib tashlamasdan ko'rish imkonini beradi; Hisob funktsiyasi ularni alohida hujayraga mahkamlash qobiliyatini ta'minlaydi; Hisob operatori faqat raqamli ma'lumotlarni o'z ichiga olgan elementlarni hisoblaydi; Va yordam funktsiyasi bilan siz elementlar uchun murakkab hisoblash sharoitlarini sozlashingiz mumkin.
