
Har qanday hujjatning vizitasi uning nomi. Ushbu postuatsiya jadvallarga ham tegishli. Haqiqatan ham, informatsion va chiroyli bezatilgan sarlavhani ko'rsatadigan ma'lumotlarni ko'rish juda yoqimli. Keling, Excel stollari bilan ishlashda har doim yuqori sifatli jadval nomlari bo'lganligi uchun amalga oshirilishi kerak bo'lgan harakatlar algoritmini bilib olaylik.
Ismni yaratish
Sarlavhaning to'g'ridan-to'g'ri funktsiyasini iloji boricha samarali bajaradigan asosiy omil uning ma'nosi. Ism stol massivining mazmuni mohiyatining asosiy mohiyatini, iloji boricha uni tasvirlash uchun asosiy mohiyatini engib o'tishi kerak, ammo foydalanuvchi bir qarashda foydalanuvchini tushunishi kerak.Ammo bu darsda biz hali ham bunday ijodiy lahzalarda emas, balki diqqat markaziga stol nomi texnologiyasi uchun e'tiboringizni to'laymiz.
1-bosqich: ism uchun joy yaratish
Agar sizda allaqachon tayyor stol mavjud bo'lsa, lekin siz uchrashishingiz kerak, shuning uchun birinchi navbatda, sarlavhada ajratilgan varaqda joy yaratishingiz kerak.
- Agar uning yuqori cheklovining stolli qatori varaqning birinchi satrini egallab olsa, unda bu nomni tozalash kerak. Buning uchun kursorni stolning birinchi satrining istalgan elementiga va uning ustidagi o'ng sichqoncha tugmachasini qo'ying. Ochilgan menyuda "Paste ..." variantini tanlang.
- Siz aniq nima qilish kerakligini tanlashingiz kerak bo'lgan kichik oyna paydo bo'ladi: mos keladigan ustun, satr yoki individual hujayralar. Biz satrni qo'shish vazifasi bo'lsa, biz tegishli holatga o'tishni qayta tashkil qilamiz. "OK" da loy.
- Stol massividan satr qo'shiladi. Ammo, agar siz ismi va stolingiz o'rtasidagi bitta chiziqni qo'shsangiz, ular orasida sarlavhaga olib boradigan bo'shliq bo'lmaydi, men xohlaganimdek ajralib turmaydi. Bularning bu pozitsiyasi barcha foydalanuvchilarga tegishli emas va shuning uchun yana bir yoki ikkita satr qo'shish mantiqiy. Buning uchun biz hozirgina qo'shgan bo'sh chiziqdagi biron bir elementni tanlang va sichqonchaning o'ng tugmachasini bosing. Kontekst menyusida yana "paste ..." elementini tanlang.
- Hujayralarni qo'shish bo'yicha keyingi harakatlar yuqorida tavsiflangan tarzda takrorlanadi. Agar kerak bo'lsa, siz bir xil tarzda boshqa qatorni qo'shishingiz mumkin.

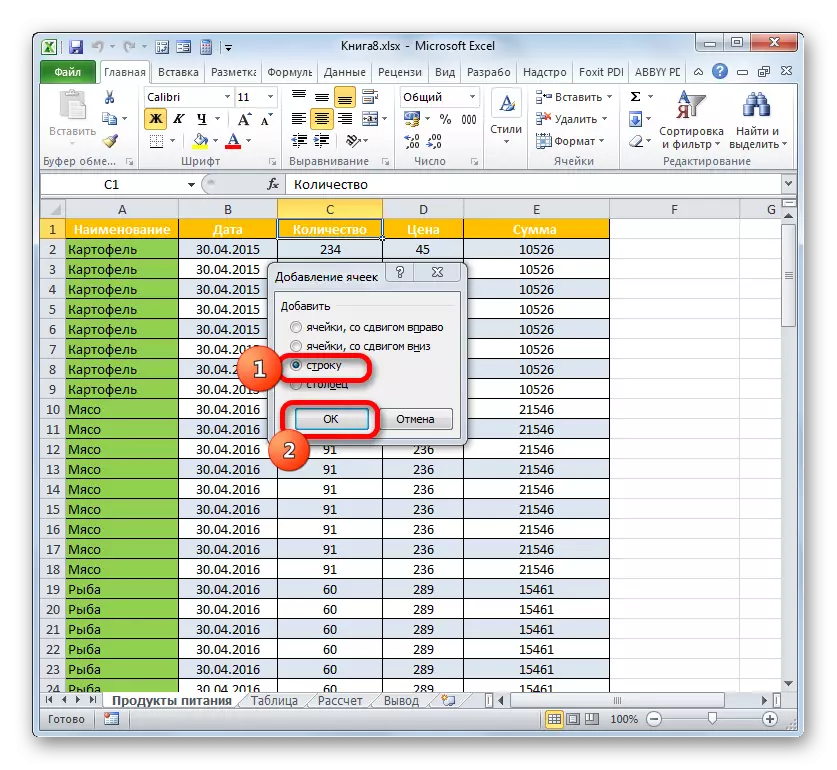


Ammo agar siz stol massividan bir nechta qatorni qo'shmoqchi bo'lsangiz, unda jarayonni sezilarli darajada tezlashtirish va bitta elementga bitta element qo'shilmasligi kerak, ammo bir vaqtni qo'shish uchun.
- Jadvalning yuqori qismida hujayralarning vertikal diapazoni tanlang. Agar siz ikkita qatorni qo'shishni rejalashtirmoqchi bo'lsangiz, agar uchtasi bo'lsa, ikkita katakni tanlashingiz kerak va hk. Biz avval qilinganidek tanlovni bosish uchun bosamiz. Menyuda "Paste ..." -ni tanlang.
- Deraza yana ochilib, "satr" pozitsiyasini tanlashingiz va "OK" ni tanlashingiz kerak.
- Taxminan massividan yuqoridagi massivlar qatoriga qo'shiladi, shunda qancha elementlar ajratilgan. Bizning holatda, uchta.



Ammo dastur uchun stol ustiga satrlarni qo'shish uchun yana bir variant mavjud.
- Biz stol maslamasini vertikal oraliqdagi ko'plab elementlarni ajratib turamiz, qancha qator qo'shadi. Ya'ni, avvalgidek ishlaymiz. Ammo bu safar lentadagi "uy" yorlig'iga boring va "Hujayra" guruhidagi "paste" tugmachasining o'ng tomonidagi uchburchak shaklida belgini bosing. Ro'yxatda "varaqda qatorlar kiritish" variantini tanlang.
- Yo'llari sonining stol qatori yuqorida joylashgan satrlar sonidan yuqoriga ko'tarilish bor.

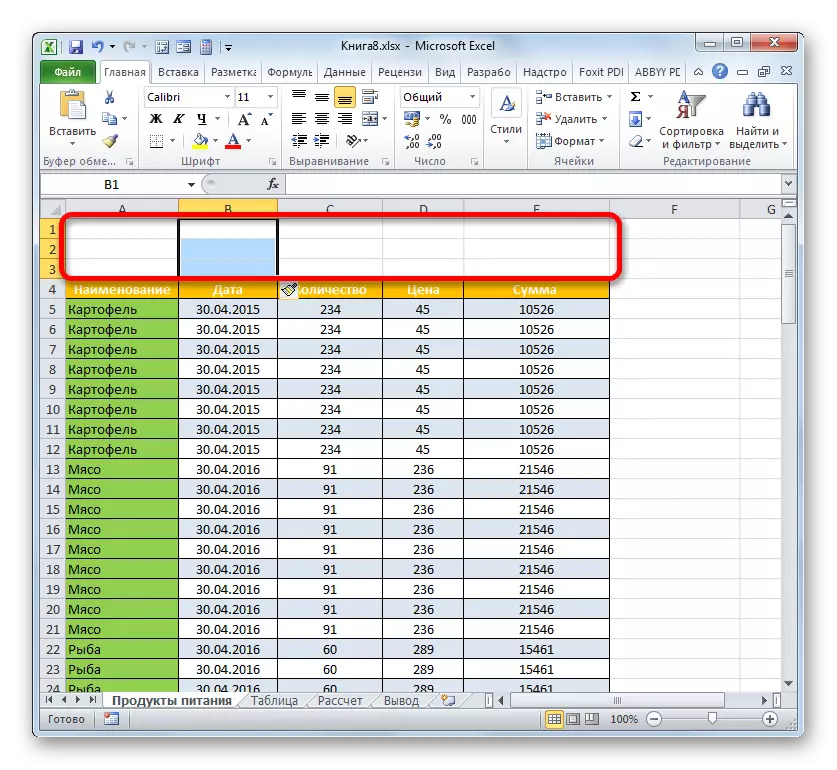
Tayyorgarlikning ushbu bosqichida to'ldirilishi mumkin.
Dars: Excel-da yangi satrni qanday qo'shish mumkin
2-bosqich: Ism qo'shing
Endi biz stol nomini to'g'ridan-to'g'ri yozishimiz kerak. Sarlavhaning ma'nosi bilan nima bo'lishi kerak, biz allaqachon yuqorida aytib o'tamiz, shuning uchun biz bu masalada to'xtab qolmaymiz, ammo biz faqat texnik lahzaga e'tibor beramiz.
- Oldingi bosqichda yaratgan chiziqlar qatorida joylashgan har qanday varaqali har qanday varaqada kerakli nomni kiriting. Agar stol ustida ikkita satr bo'lsa, unda uchtasida, agar uchtasi O'rtada joylashgan bo'lsa, buni birinchisida qilish yaxshiroqdir.
- Endi biz ushbu nomni stol massi-yarog'ining o'rtasida, shunda halqa ko'rinishi kerak.
Biz nomi joylashtirilgan stolli qatordan yuqori bo'lgan kataklarning butun doirasini ajratamiz. Shu bilan birga, tanlovning chap va o'ng chegaralari stolning tegishli chegaralaridan tashqariga chiqmasligi kerak. Shundan so'ng, biz "Markazda birlash va joy" tugmachasini bosish tugmachasini bosamiz, u uy yorlig'idagi uy yorlig'ida joylashgan.
- Shundan so'ng, stol nomi joylashgan qismlarning elementlari birlashtiriladi va sarlavhaning o'zi markazga joylashtiriladi.
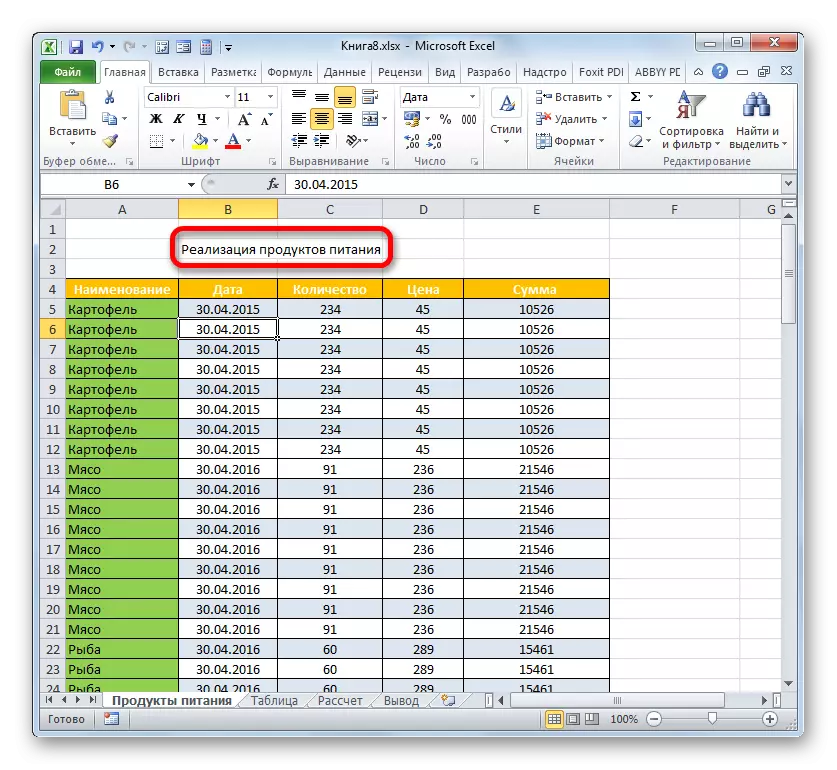

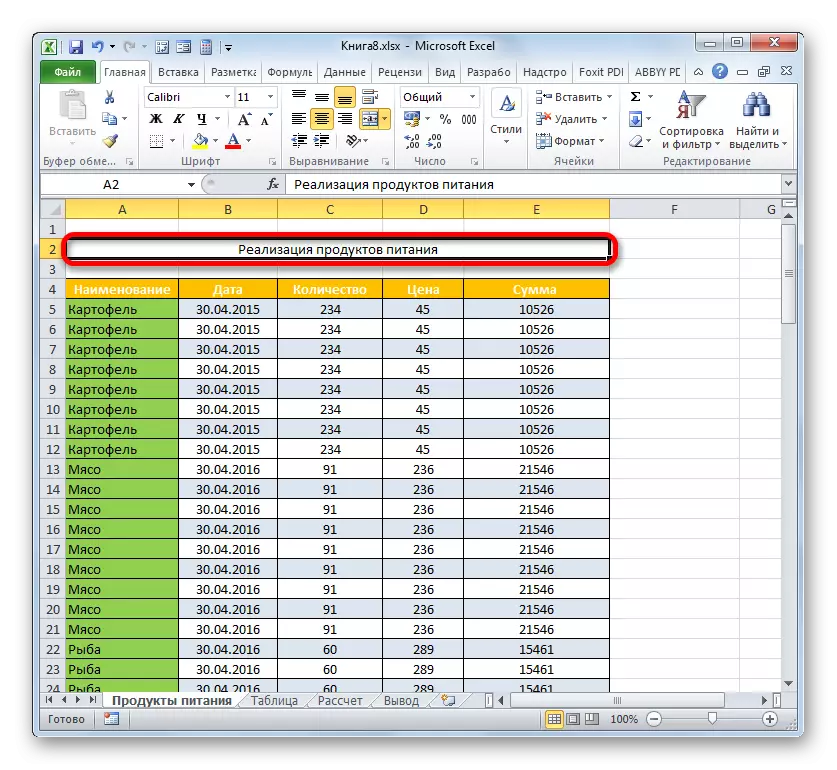
Kameralarni nom bilan birlashtirish uchun yana bir variant mavjud. Uni amalga oshirish biroz ko'proq vaqtni oladi, ammo shunga qaramay, bu usul ham eslatib o'tilishi kerak.
- Biz hujjatning nomi joylashgan chiziq qatoridagi elementlarni tanlashni ishlab chiqaramiz. Sichqonchaning o'ng tugmachasi bilan belgilangan qismda loy. "Format katakchalari" qiymatini tanlang.
- Formatlash oynasida biz "hizalama" bo'limiga o'tamiz. "Displey" blokida "Uyali aloqa" qiymati yaqinida bayroqni o'rnating. "Gorizontal" da "Horelment" blokida "Markaz" ning qiymatini harakatlar ro'yxatidan o'rnating. "OK" ni bosing.
- Bunday holda, tanlangan parcha hujayralari birlashtirilib, hujjat nomi qo'shma elementning markaziga joylashtiriladi.

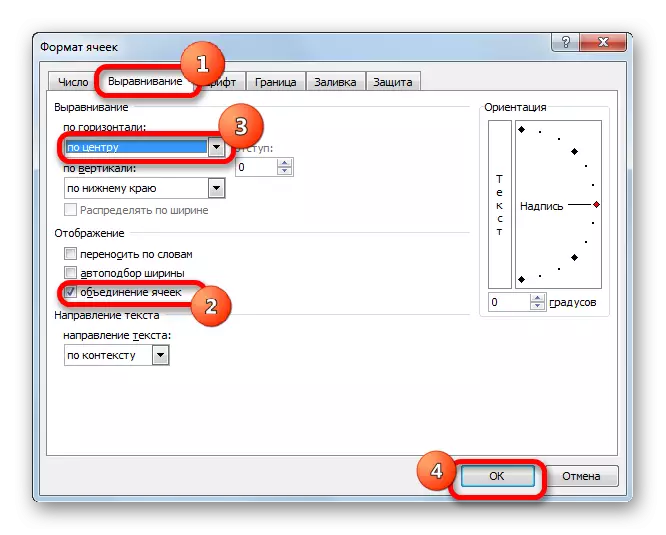

Ammo ba'zi hollarda Eksportda hujayralar assotsiatsiyasi qabul qilinmaydi. Masalan, "Smart" jadvallaridan foydalanganda, umuman murojaat qilmaslik yaxshiroqdir. Ha, va boshqa hollarda, har qanday ittifoq varaqning dastlabki tuzilishini buzadi. Nima qilish kerak, agar foydalanuvchi hujayralarni birlashtirishni istamasa, lekin bir vaqtning o'zida stolning markazida keltirilgan ismni tilaklar? Bunday holda, shuningdek, chiqish yo'llari bor.
- Biz ilgari qilganidek sarlavha bo'lgan chiziqning yuqori qismini ajratamiz. Kontekst menyusini chaqirish uchun loyni taqsimlashda, siz "hujayra formatini ..." ning qiymatini tanlaysiz.
- Formatlash oynasida biz "hizalama" bo'limiga o'tamiz. "Gorizontal" da yangi oynada ro'yxatdagi "Tanlovning markazida" qiymatini tanlang. "OK" da loy.
- Endi ismi stol massivida ko'rsatiladi, ammo hujayralar birlashtirilmaydi. Garchi bu nom o'rtada joylashtirilgan bo'lsa-da, jismoniy jihatdan uning manzili hujayraning asl manziliga mos keladi, unga hattoki moslashtirish tartibidan oldin qayd etilgan.


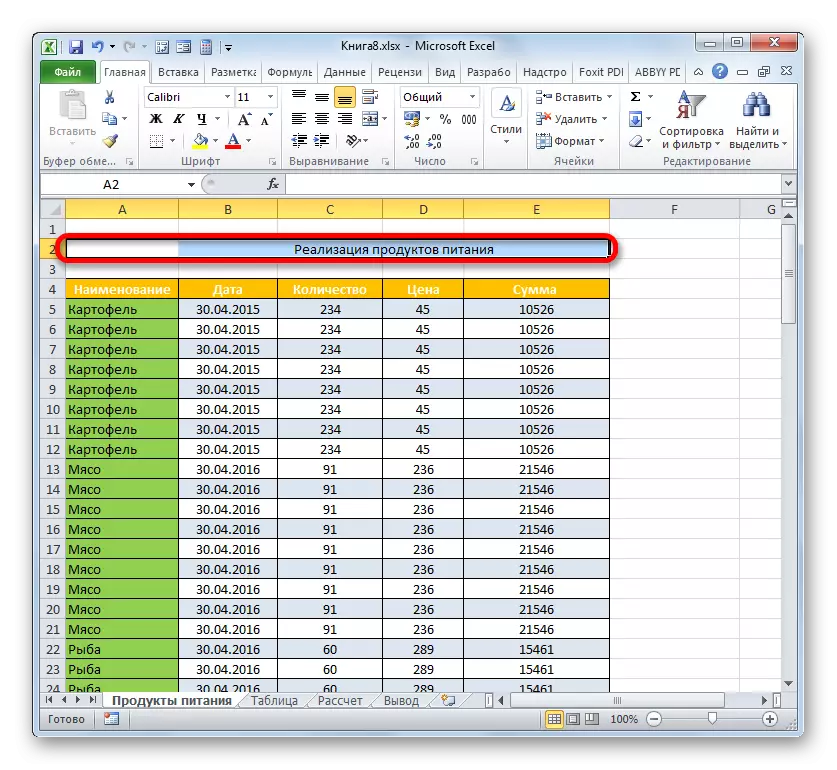
3 bosqich: formatlash
Endi sarlavhani formatlash vaqti keldi, shunda u darhol ko'zga yugurib kelib, iloji boricha paydo bo'ldi. Buni lentalarni formatlash vositalariga eng oson usul.
- Biz sarlavhani nishonlaymiz sichqonchani bosing. Jinoyat, agar hizalanish qo'llanilgan bo'lsa, CLICK-ni aniq amalga oshirish kerak. Masalan, agar siz nom paydo bo'lgan varaqqa joyni bossangiz, lekin uni formula qatorida ko'rmaysiz, shunda bu varaq elementda emasligini anglatadi.
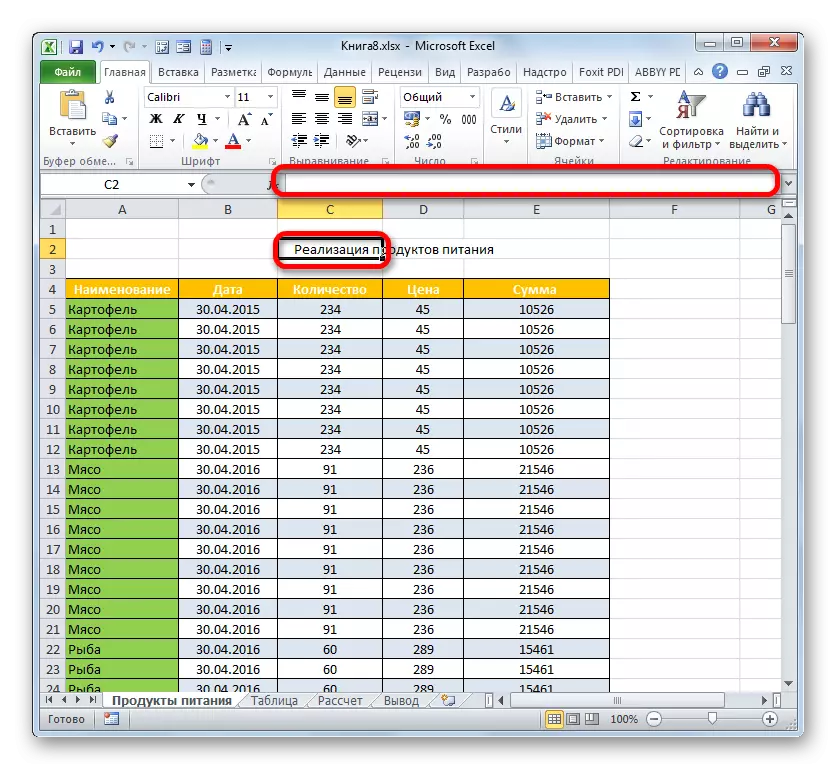
Foydalanuvchi bo'sh hujayraga ko'rinishini yuborganda, teskari vaziyat bo'lishi mumkin, ammo formulada satr displey matnini ko'radi. Bu shuni anglatadiki, tanlovning tekislanishi qo'llanilgan va aslida bu kamerada, uning noto'g'ri ko'rinishi ko'ringaniga qaramay, bu kamerada joylashgan. Formatlash tartibi uchun ushbu mahsulot taqsimlanishi kerak.
- Biz qalin shriftning nomini ta'kidlaymiz. Buning uchun "Shrift" blokida "Shrift" harfi shaklida "qalin harf shaklida" tugmachasini bosing. Yoki CTRL + B tugmachasini bosish bilan qo'llang.
- Keyinchalik, siz jadvaldagi boshqa matnga nisbatan ismning shrift hajmini oshirishingiz mumkin. Buning uchun biz ismni aslida joylashgan katlamni ajratamiz. "Shrift o'lchamidagi" maydonining o'ng tomonida joylashgan uchburchak shaklida piktogramma shaklida bosing. Shriftlar soni boshlandi. O'zingiz ma'lum bir jadvalda optimal deb hisoblagan kattalikni tanlang.
- Agar istak bo'lsa, siz shrift turining nomini bir asl variantni o'zgartirishingiz mumkin. Ismni joylashtirish joyida loy. Uy yorlig'idagi bir xil nomdagi shrift maydonchasining o'ng tomonidagi uchburchakni bosing. Shrift turlarining keng ro'yxati. Siz ko'proq mos keladigan narsani bosing.
Ammo shrift turini tanlashda ehtiyot bo'lishingiz kerak. Ba'zilar shunchaki ma'lum bir tarkib hujjatlari uchun nomuvofiq bo'lishi mumkin.

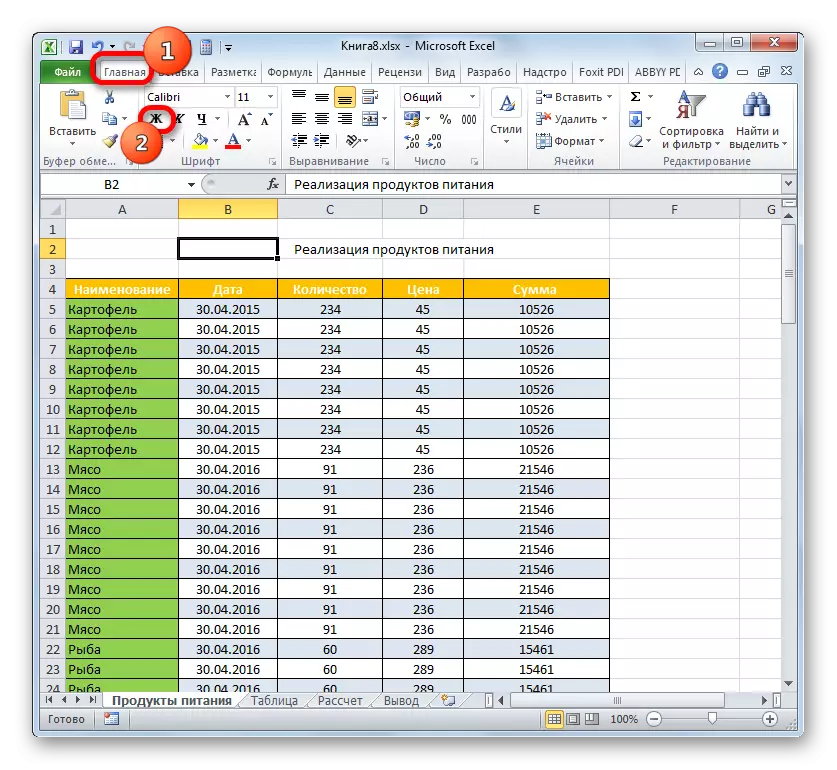


Agar so'ralsa, ismini deyarli cheksizlik bilan formatlash mumkin: uni kursivga aylantirish, rangni o'zgartirish, pastki qismini qo'llash va hk. Biz ham Eksportda ishlashda tez-tez ishlatiladigan formatlash unsurlarini qo'llash va hk.
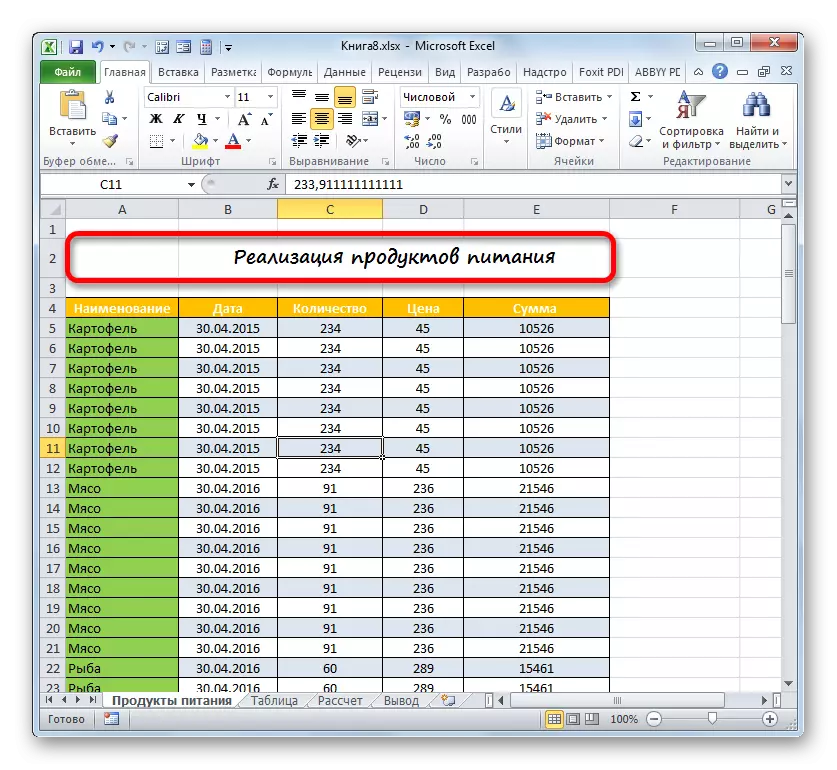
Dars: Microsoft Excel-dagi formatlash jadvallari
4-bosqich: Ismni tuzatish
Ba'zi hollarda, sarlavhalar doimiy ravishda ko'rinib turibdi, hatto uzoq stolni pastga aylantirsangiz ham. Buni ism chizig'ini mahkamlash orqali amalga oshirish mumkin.
- Agar varaqning yuqori satrida bo'lsa, fiksatsiya juda oddiy bo'lsa. "Ko'rish" yorlig'iga o'tamiz. "Maydoni bog'lash" belgisini "mahkamlang" -ni bosing. Ochiq va ochilgan ro'yxat "yuqori chiziqni mahkamlang" nuqtaida to'xtash.
- Endi ism joylashgan varaqning yuqori satrida o'rnatiladi. Bu shuni anglatadiki, u stolning pastki qismiga tushsangiz ham, ko'rinadi.

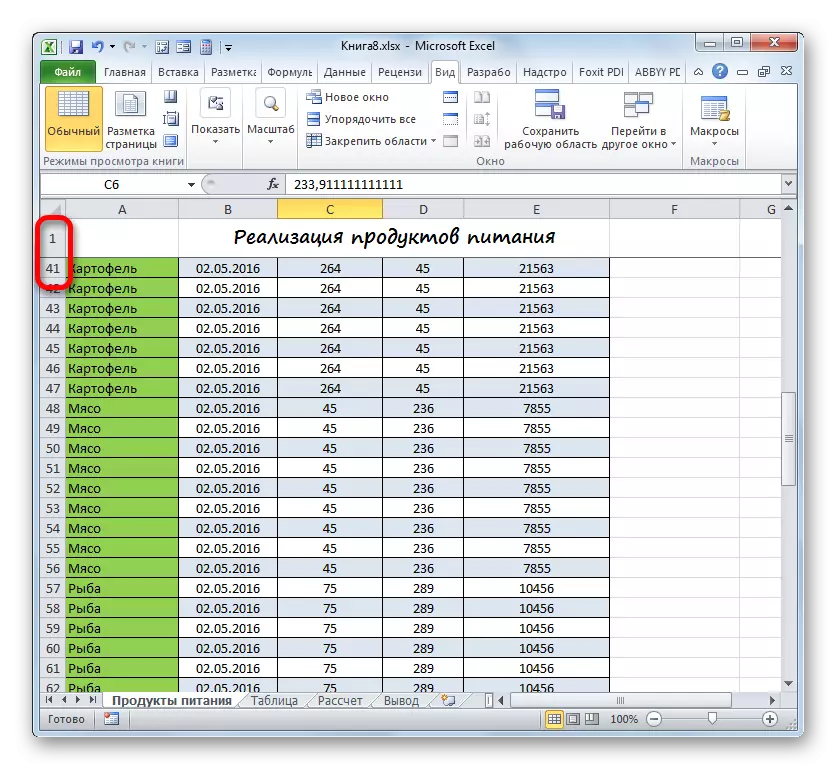
Ammo har doim ham ism aniq varaqning yuqori satrida joylashtiriladi. Masalan, ikkinchi qatorda joylashgan bo'lsa, biz misol deb o'yladik. Bundan tashqari, nafaqat nomi belgilangan bo'lsa, bu nafaqat qulaydir, balki jadval shlyapasi ham. Bu foydalanuvchini darhol boshqarishga imkon beradi, bu esa ustunlarda joylashtirilgan ma'lumotlarni anglatadi. Ushbu turdagi konsolidatsiya qilish uchun siz bir oz boshqacha algoritmda harakat qilishingiz kerak.
- Biz joy ostidagi chap kamerani ta'kidlaymiz. Bunday holda, biz darhol sarlavha va stol sarlavhasini tuzamiz. Shuning uchun biz shlyapa ostidagi birinchi hujayrani ta'kidlaymiz. Shundan so'ng, biz "hududni mahkamlang" belgisini bosing. Bu safar ro'yxat "hududni birlashtirish" deb nomlangan pozitsiyani tanlaydi.
- Endi satrlar stol massivini chaqirdi va uning qopqog'i varaqqa o'rnatiladi.


Agar siz hali ham ismini sarlavhasiz tuzatishni xohlasangiz, unda siz ushbu holatni moslashtirish vositasiga o'tishdan oldin ismning satrida joylashgan birinchi chap katakchani tanlashingiz kerak.

Boshqa barcha harakatlar yuqorida aytilgan algoritmda amalga oshirilishi kerak.
Dars: Excel-dagi sarlavhani qanday tuzatish kerak
5-bosqich: Har bir sahifada sarlavha chop etish
Ko'pincha bosilgan hujjatning har bir varaqasiga o'tish uchun sarlavha sarlavhasini talab qiladi. Excelda bu vazifa juda oddiy. Bunday holda, hujjatning nomi faqat bir marta kiritilishi kerak va har bir sahifaga alohida kirish kerak bo'lmaydi. Ushbu imkoniyatni voqelikka "qirishlar" deb ataladigan vosita. Jadval sarlavhasini to'liq to'ldirish uchun uni har bir sahifada qanday chop etishni ko'rib chiqing.
- "Markup" yorlig'ida harakat qilamiz. Sahifa parametrlari guruhida joylashgan "bosib chiqaruvchilar" belgisida loy.
- Sahifa parametrlari oynasi "Varaqlar" bo'limida faollashtirilgan. Biz kursorni "uchinchli chiziqlar" dalasiga qo'ydik. Shundan so'ng, biz sarlavha joylashtirilgan chiziqda joylashgan har qanday katakni ajratamiz. Shu bilan birga, butun liniyaning manzili sahifaning oynasi sahifasiga tushadi. "OK" ni bosing.
- Chop etishda sarlavha qanday ko'rinishini tekshirish uchun "File" yorlig'iga o'ting.
- Chap vertikal menyuning vositalaridan foydalanib, "bosib chiqarish" bo'limiga o'ting. Oynaning o'ng qismi mavjud hujjatni oldindan ko'rish mintaqasini o'z ichiga oladi. Birinchi sahifada kutilgan sarlavhani ko'ramiz.
- Endi biz ismni boshqa bosma varaqlarda ko'rsata olamizmi, deb qarashimiz kerak. Ushbu maqsadlar uchun biz aylantirish panelini pastga tushiramiz. Siz menyuda istalgan sahifaning raqamini menyu menyusida ko'rsatish maydoniga kiritishingiz va Enter tugmachasini bosishingiz mumkin. Ko'rinib turibdiki, ikkinchi va keyingi choyshablarda sarlavhasi ham tegishli elementning eng yuqori qismida namoyish etiladi. Bu shuni anglatadiki, agar biz hujjatni bosma hujjatda ro'yxatdan o'tkazsak, shunda ism har bir sahifada ko'rsatiladi.



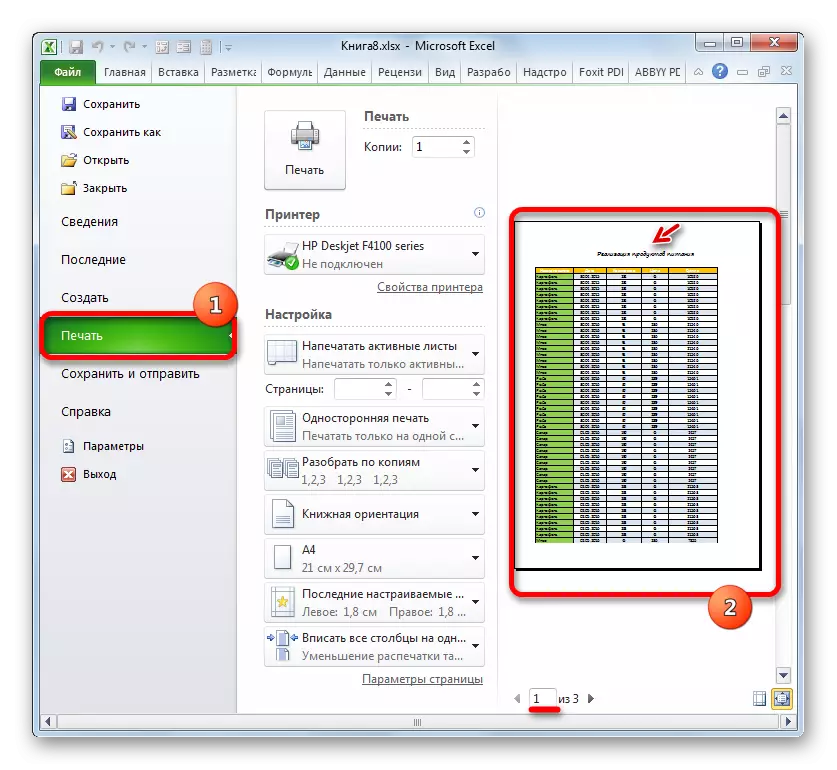

Hujjatning sarlavhasini shakllantirish bo'yicha ushbu ishni to'ldirish mumkin.
Dars: Excel-dagi har bir sahifada sarlavha sarlavhasini chop eting
Shunday qilib, biz hujjat sarlavhasi dizayni uchun Excel-dagi dizayni uchun algoritmni kuzatdik. Albatta, bu algoritm aniq ko'rsatma emas, undan qochib qutulish mumkin emas. Aksincha, juda ko'p miqdordagi harakatlar variantlari mavjud. Ayniqsa ismni formatlashning ko'p usullari. Siz ko'plab formatlarning turli xil kombinatsiyasidan foydalanishingiz mumkin. Ushbu yo'nalishda, cheklovchi faqat foydalanuvchining fantaziyidir. Shunga qaramay, biz unvonni tayyorlashning asosiy bosqichlarini ko'rsatdik. Ushbu dars harakatning asosiy qoidalarini bildiradi, foydalanuvchi o'z dizaynini amalga oshirishi mumkin bo'lgan yo'nalishlarni bildiradi.
