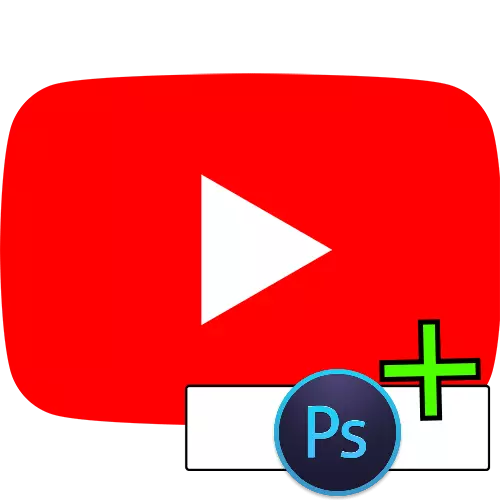
1-qadam: Tayyorgarlik
Siz qopqoqni yaratishni boshlashdan oldin, ushbu operatsiyani amalga oshirishga tayyorgarlik ko'rish kerak.
- Sarlavhada fon va qoplama sifatida ishlatilishi uchun rasmlarni toping va yuklab oling. Kanalingiz mavzusida javob berish, shuningdek ularni siz bilan tanishtirish uchun eslab qolish tavsiya etiladi.
- Kollajning markaziy rasmi sifatida, kanalingiz logotipini o'rnatish tavsiya etiladi. Agar bunday bo'lsa, quyida joylashgan havolada qo'llanmadan foydalaning.
Batafsil: Adobe Photoshop-da logotipni qanday chizish kerak
- Kompyuteringiz fotoshopning haqiqiy versiyasiga egaligiga ishonch hosil qiling.

2-qadam: tuvalni yaratish
Tayyorgarlik bosqichi bajarilgandan so'ng, biz kelajak qopqog'ining tuvallarini yaratishga tayyormiz. Har bir displeyning optionligi uchun maqbul rezolyum quyidagi qiymatlar:
- Kompyuter displeyi - 423 uchun 2560;
- Planshetlar - 1855 yil 423 da;
- Kompyuterda smartfonlar va oyna rejimi - 423 uchun 1546.
Ko'rsatma ushbu qiymatlarning har biri uchun mo'ljallangan.
- Photoshop-ni ishga tushiring va dastur tugagandan so'ng, "Fayl" elementlaridan foydalaning - "Yarating".
- Yangi hujjat oynani yaratadi. Birinchidan, ismingizni (har qanday o'zboshimchalik bilan mos keladigan) ko'rsating va "kenglik" va "kengligi" va "balandlikdagi 2560 va 1440 qiymatlarni kiriting. Qolgan maydonlarda siz standart parametrlarni qoldirishingiz mumkin, so'ng "OK" ni bosing.
- Endi "ajratish" - "Hammasi" ni tanlang.
- Chapdagi asboblar panelida har qanday tanlov vositasini tanlang.
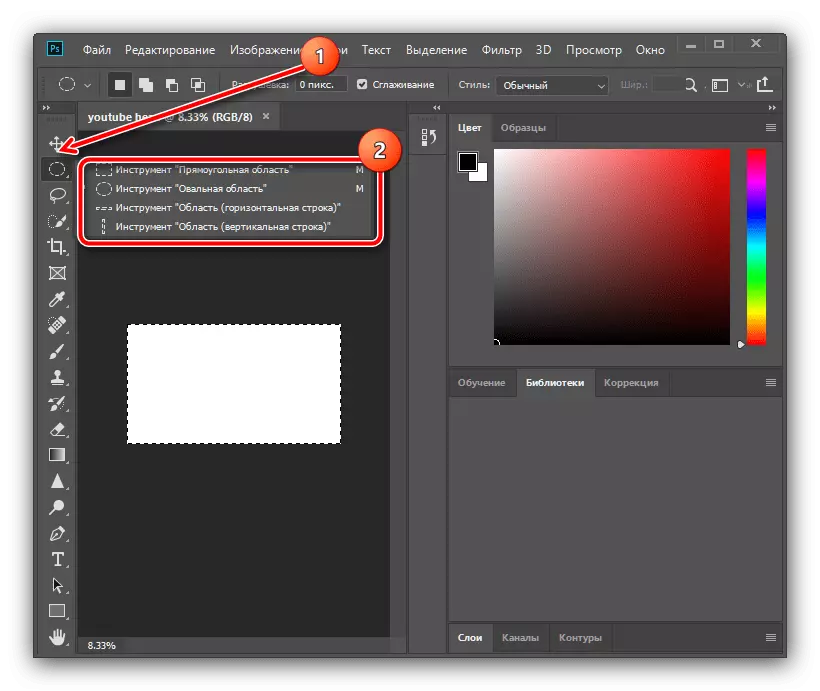
Buni tuvalning o'ng tugmachasini bosish bilan amalga oshirib, "Tanlangan tanlangan maydon" vositasidan foydalaning.
- Asboblar paneli ish joyidan yuqorida ko'rinadi. Birinchidan, nisbatlarni bosing, so'ng "Sh" va "B" derazalari orqali PCM-ni bosing va piksellarni tanlang.

Balandlik oynasida 423 qiymatini ko'rsating va chiqindi chiziqlar yonida (LKM) gorizontal chiziqqa (lkm) gorizontal chiziqqa (lkm) bosing va pastga tushadi va shu bilan qo'llanmalarni yuqori va pastki chegaralar uchun joylashtirish Tanlash. Agar chiziq ko'rsatilmagan bo'lsa, CTRL + R tugmalarini ishlating.
- Xuddi shu operatsiyani takrorlang, lekin kengligi uchun, uning qiymati 1855-ni tashkil qiladi va qo'llanmalarni vertikal chiziqdan torting.
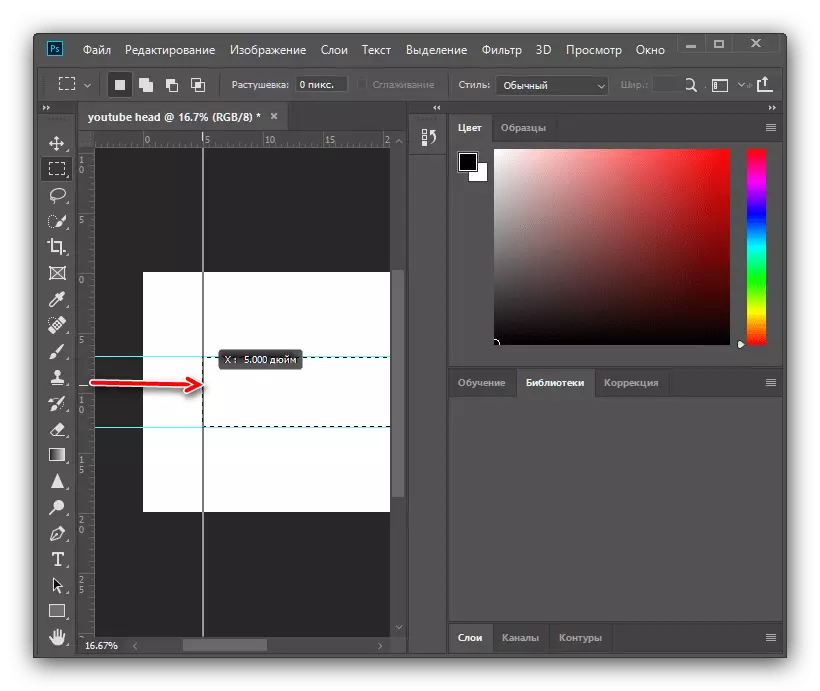
1546 pikselning kengligi bilan ushbu xatti-harakatlarni yana bajaring.
- Tanlovni olib tashlash uchun CTRL + D tugmalarini bosing, so'ngra kelajak qopqoq uchun manba rasmlari bilan katalogni oching va uni tuvalga torting.
- Endi rasmning o'zida aylantiring: siljishni + attni ushlab turing va lcm dan birortasini ushlab turing va rasmni hamma narsadan mato bilan cho'zing. O'zgarishlarni qo'llash uchun Shomil tugmasini bosing.
- Zo'r ko'rinishi uchun uloqtirish tavsiya etiladi. Ushbu operatsiyani amalga oshirish uchun "Filtr" - "BLUR" - "Gaussdagi Blur" fikrlaridan foydalaning.
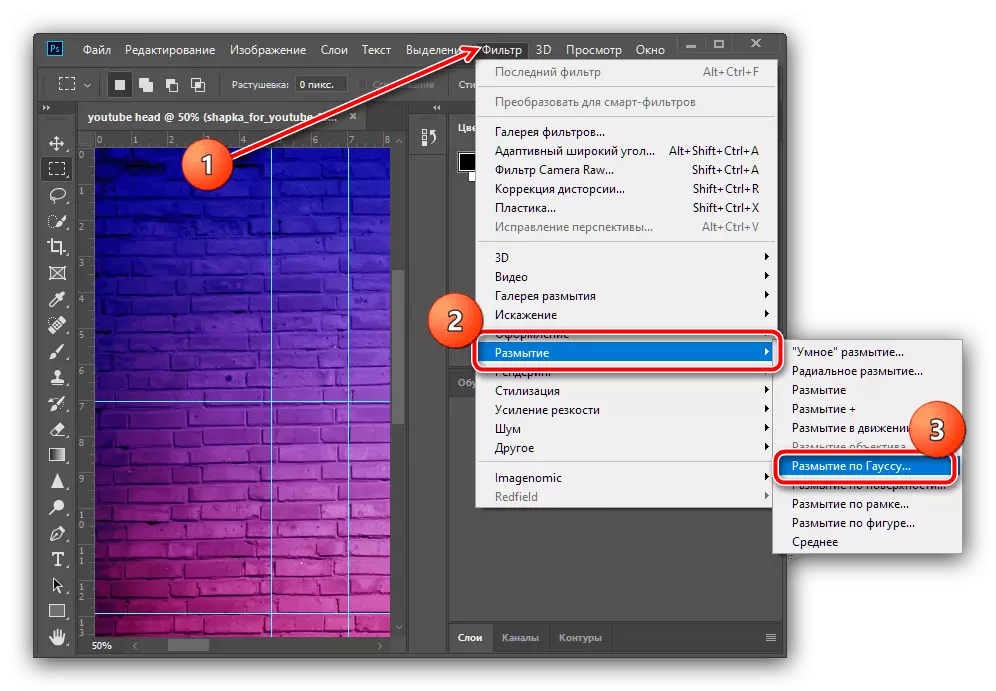
Qabul qilinadigan qiymatni (5-10 pikselda, ko'zni oling), so'ng "OK" ni bosing.
- Endi "Layerlar" elementlarini tanlang - "Oldingi bittasi bilan birlashtirilgan".
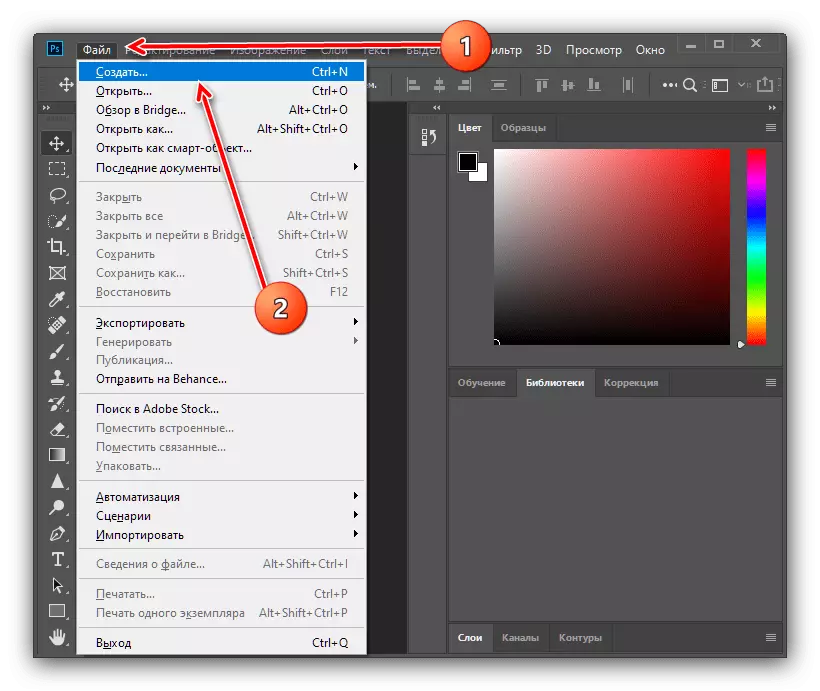


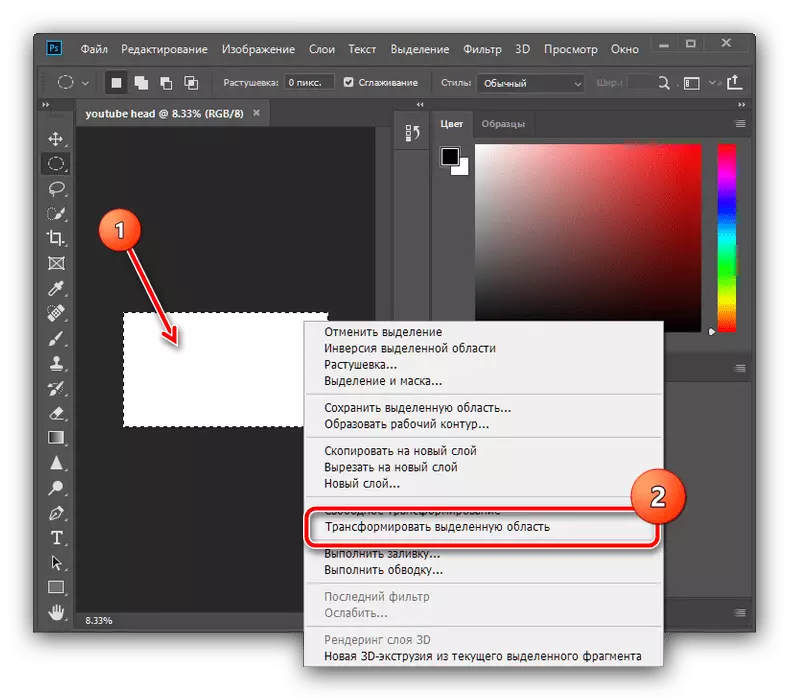
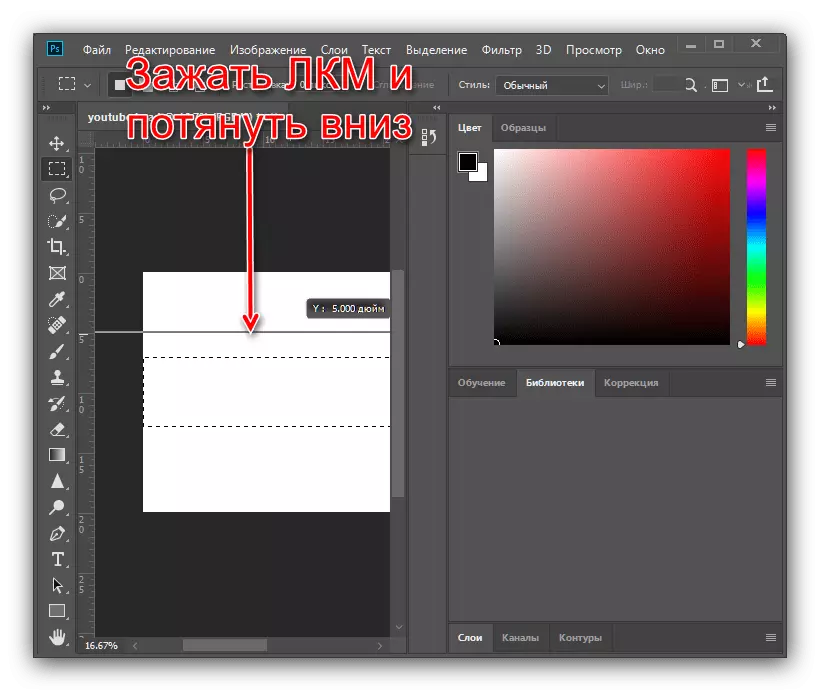
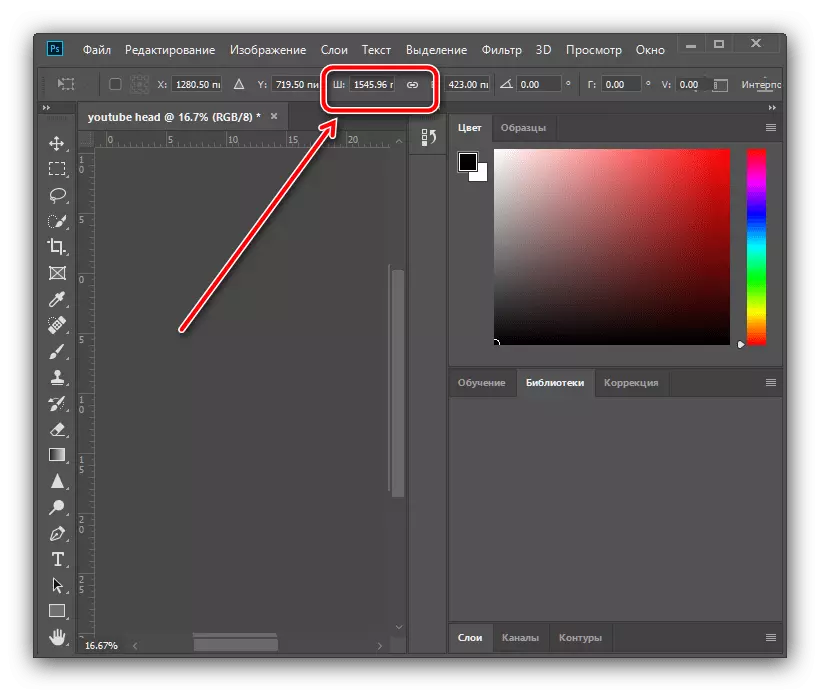

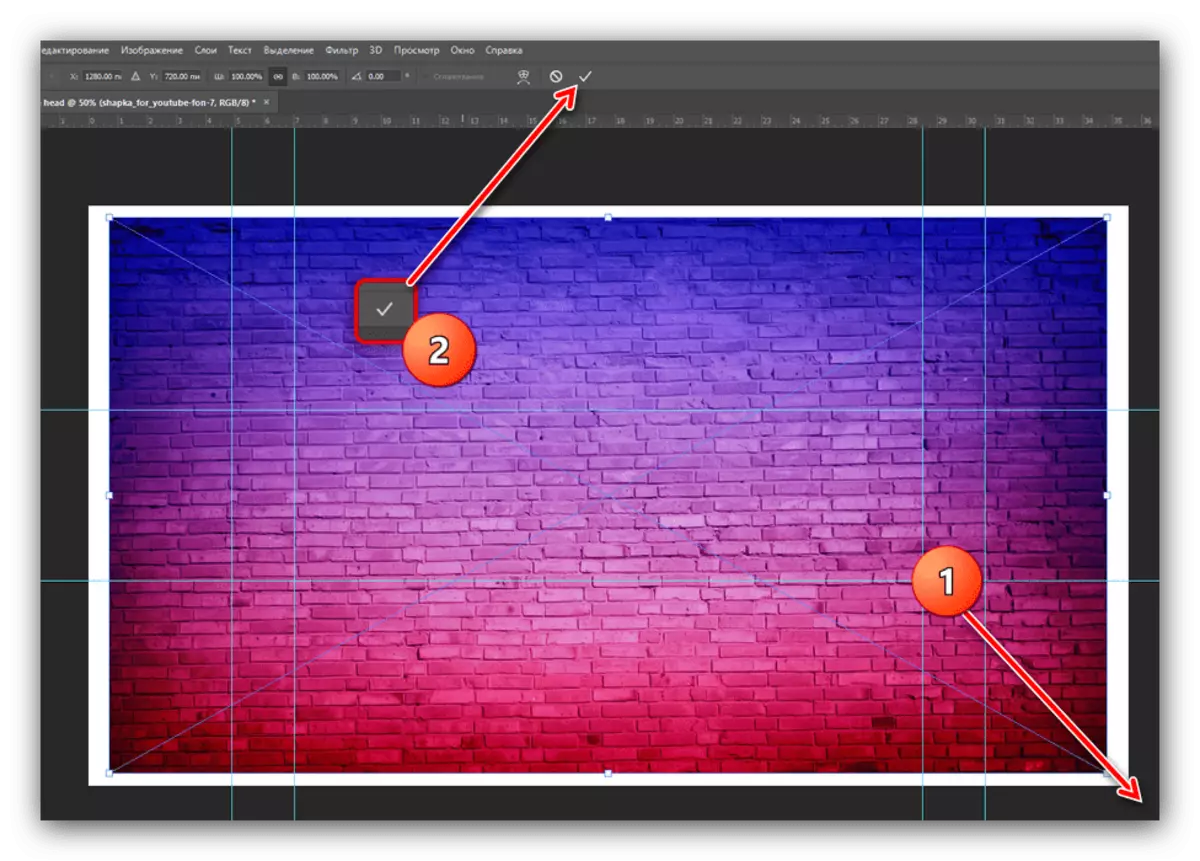
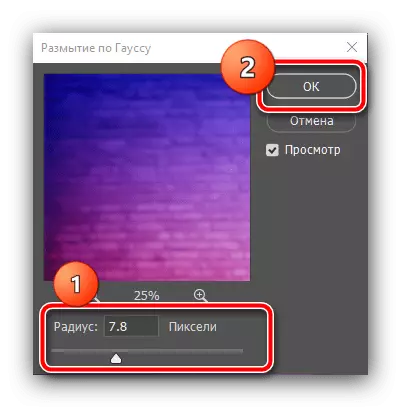

Keyingi harakatlar sizning tasavvuringizga bog'liq: qo'llanma bilan belgilangan hududda siz qo'shimcha ob'ektlar va bezaklarni joylashtirishingiz mumkin - bunday operatsiyaning misoli past.
3-qadam: Qopqoqni yaratish
Haqiqatan ham noyob va unutilmas buyumni yaratish uchun siz xayolni qo'llashingiz kerak, shuning uchun quyidagi ko'rsatmalardan, balki boshlang'ich nuqtai nazaridan foydalanish kerak.Kollaj chegarasini yaratish
- Aytaylik, siz tematik tasvirlar fonida topishni xohlaysiz, lekin siz ular ajralib turishni xohlamaysiz. Bunga kollajni yaratish orqali erishish mumkin. Birinchidan, "Line" vositasini tanlang, uni "Shakrorlash" rejimiga o'tkazing, insultni olib tashlang (maydalangan to'rtburchak shaklidagi elementni) olib tashlang va 30 pikselni o'rnating.
- Diagonal chiziqni chap tomonda, to'rtburchakning o'rtasi bo'lguncha chizing, agar u tuvaldan oshsa, tashvishlanmang. Agar chiziq o'rniga o'q chizilgan bo'lsa, ushbu maqolaga qarang.
Batafsil: Adobe Photoshop-da o'qni qanday chizish kerak
- Keyinchalik, qatlamni takrorlang, "qatlamlar" - "Takroriy qatlamni yarating", yoki Ctrl + J tugmachasini ishlating.
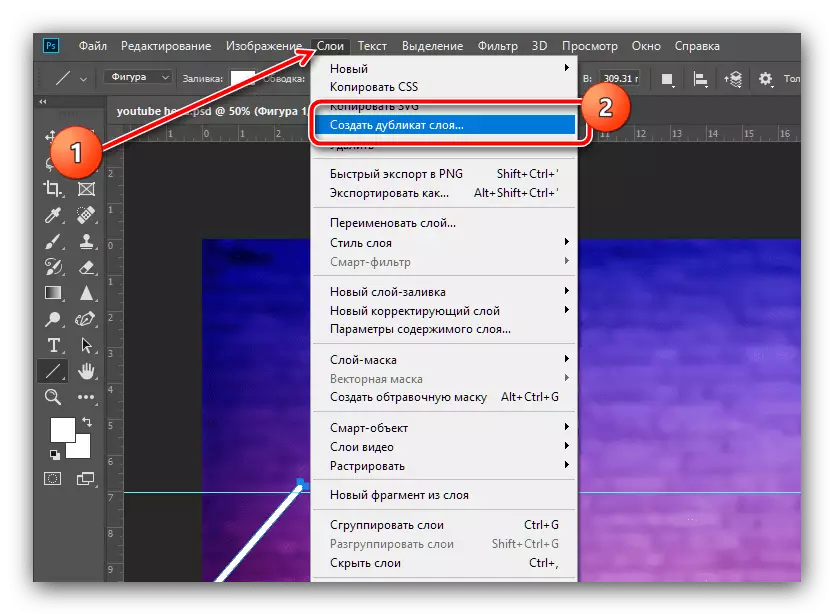
Axborot oynasida "OK" ni bosing.
- SPRIN DRIGINING LINE tugmachasini bosing va "BEPUL konturni o'zgartirish" -ni tanlang.

Kontur kontekst menyusini yana bir marta qo'ng'iroq qiling va "gorizontal ravishda" ni bosing.

Endi natijada takroriy dublikat chizig'ini o'ng tomonga siljiting va birinchi qo'llanmada bo'shliqlar yo'qligi uchun uni asl holatiga joylashtiring.

Shomilni bosish orqali konturlarni o'zgartirishni qo'llang.
- Endi asl nusxa va nusxadagi qatlamlarni birlashtiring: Ctrl-ni ushlab turing va ikkala lkm-ni bosing.

Keyin "qatlamlar" ga o'ting va "Raqamlarni birlashtirish" ni bosing.
- Endi tegishli paneldagi qatlamli satrida kursorni pcm-ni bosing, PCM ni bosing va "Rarrik sath" -ni tanlang.
- Tasvirni ("shkala" vositasi yoki sichqoncha g'ildiragining ALT + aylanishining kombinatsiyasi), so'ngra "To'g'ri Lasso" ni tanlang.

Ushbu vositani ishlatish, chiquvchi elementlarni tanlang (albatta chizilgan chiziqlar chegaralariga rioya qilish) va Tanlovdan keyin o'chirish tugmachasini bosing.
- Oldingi bosqichdan oldingi qadamdan takrorlang, siz quyida joylashgan skrinshotda bo'lganingizda.
- Internetdan barcha tanlov maydonlarini (komball + d) olib tashlang, so'ngra "O'chirish" vositasini tanlang va yakuniy qo'llanmada qolganligi uchun olib tashlangan uchburchakni pastga siljiting.
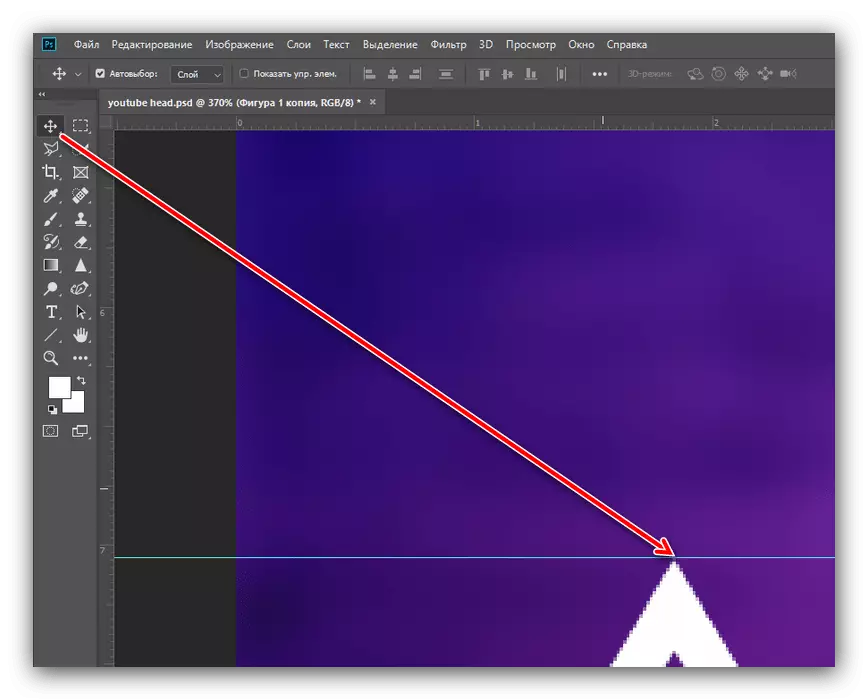
Endi qatlamni takrorlang (qulaylik uchun siz CTRL + J J ni ishlatishingiz mumkin) va buni quyidagicha harakat qiling.
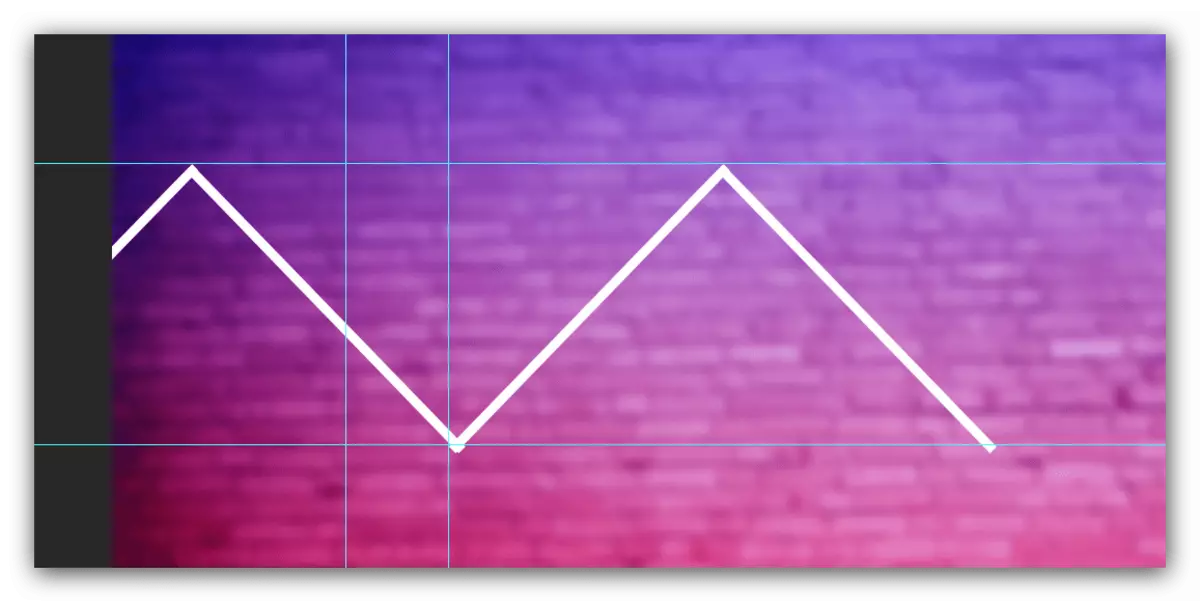
Agar chiquvchi chiziqlar qo'llanmadan past bo'lsa, ularni olib tashlash uchun 7-bosqichdan foydalanish usulidan foydalaning.
- To'rtburchaklar selektsiya vositasini tanlang va u bilan yaratilgan uchburchaklarni tanlang.
- PCM-ni bosing va "Yangi qavatga nusxa ko'chiring".
- Ob'ektning o'zgarishi rejimini oching, gorizontal elementlarni aks ettiring (oldingi bosqichlarga qarang), natijada fonning o'ng tomoniga o'ting va vositalarni qo'llang.

Endi keyingi bosqichlardan usullar bo'yicha qatlamlarni birlashtiring.
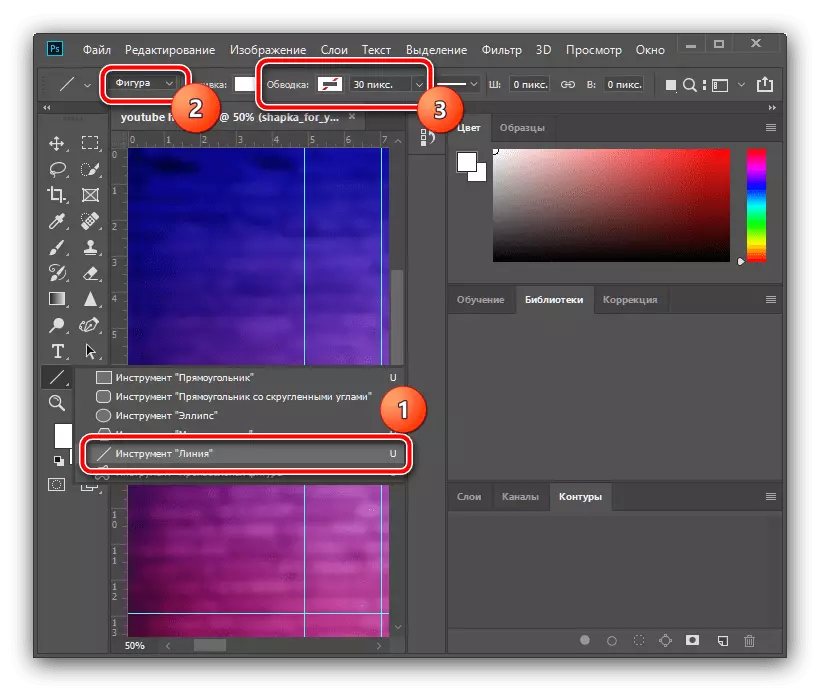

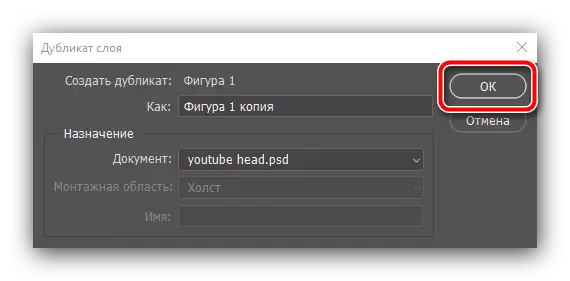


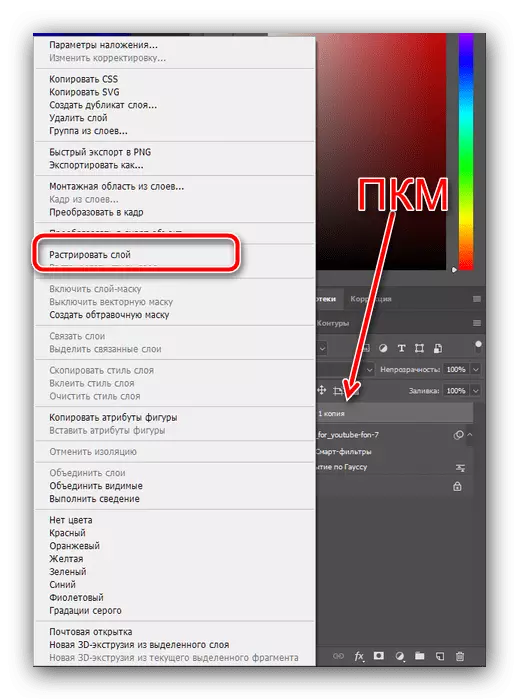
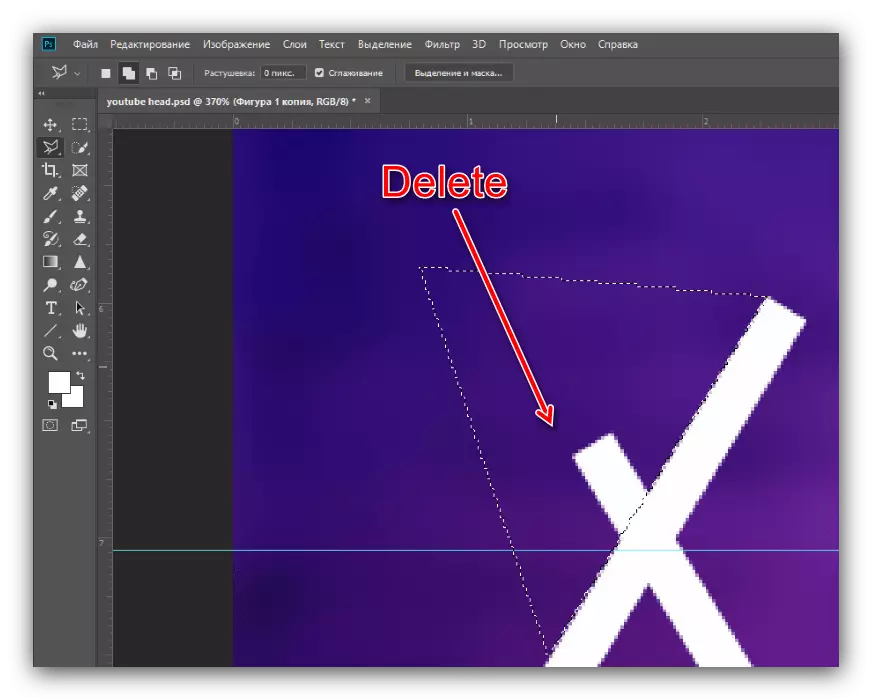

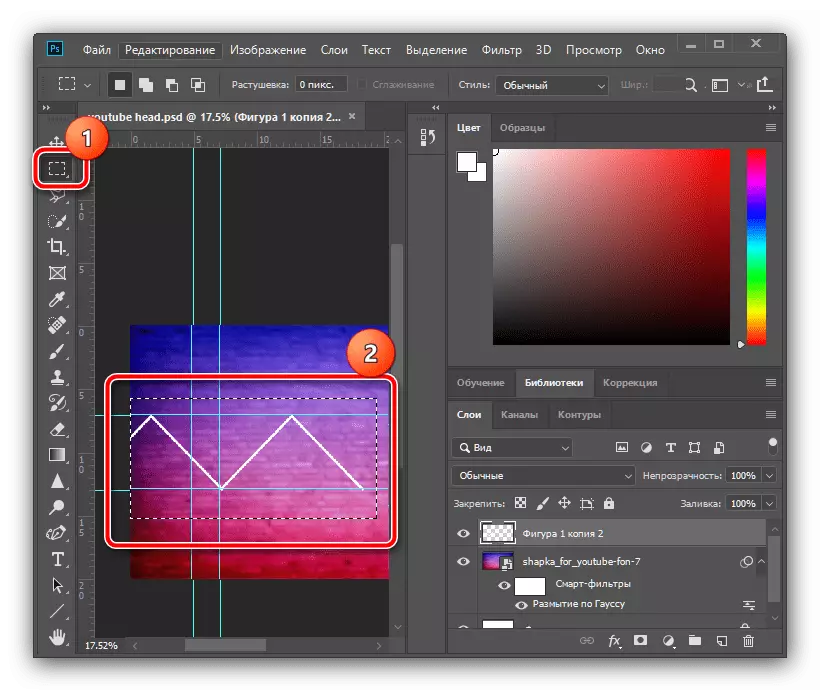
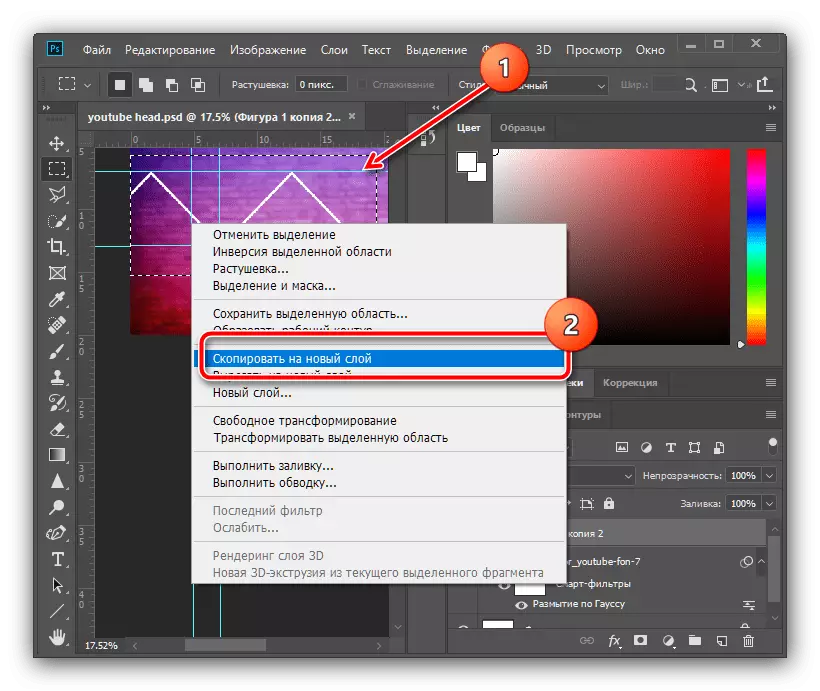
Gradient chegaralari qo'shilishi
- Yaratilgan chegaralarni ko'proq estetiklar berish uchun siz gradient qo'shishingiz mumkin. O'zining xususiyatlarini chaqirish uchun birlashtirilgan qatlamni ikki marta bosing.

Stylece derazasida gradientni nishonlashni belgilang, so'ngra ranglar palitrasini bosing.
- Muharrir oynasida skrinshotda belgilangan turni o'rnating, pastki chap belgisini bosing va "rang" menyusidan foydalaning.
- Sizga yoqadigan soya soling, lekin ba'zi ranglar bir-birlari bilan birlashayotganini unutmang: masalan, kulrang gradient bilan oq rang juda yaxshi ko'rinadi, yashil gradient bilan qizil rang juda dargumon. Rangni tanlaganingizdan so'ng, "OK" ni bosing va gradentlar va qatlam uslubining muharriri, palitradagi ushbu harakatlarni takrorlang.


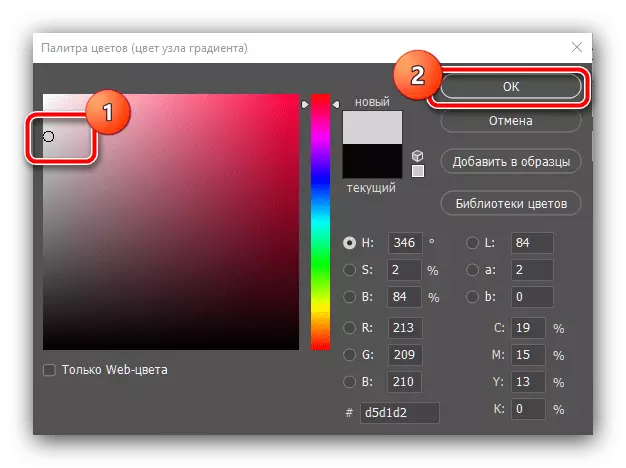
Tematik tasvirlarni qoplash
- Endi uchburchaklardagi joylarni ajratib turaylik - biz u erda tematik suratlarimizni kiritamiz. Biz "To'g'ri Lasso" vositasidan foydalanamiz: uchburchaklar ichidagi tanlov zonasini muloyimlik bilan o'rnating, so'ngra "qatlamlar" buyumlaridan foydalaning - "Yangi" - "qatlam ...".

OK ni bosing.
- Tanlangan zonada PCM-ni bosing va "Ishlash" -ni tanlang.
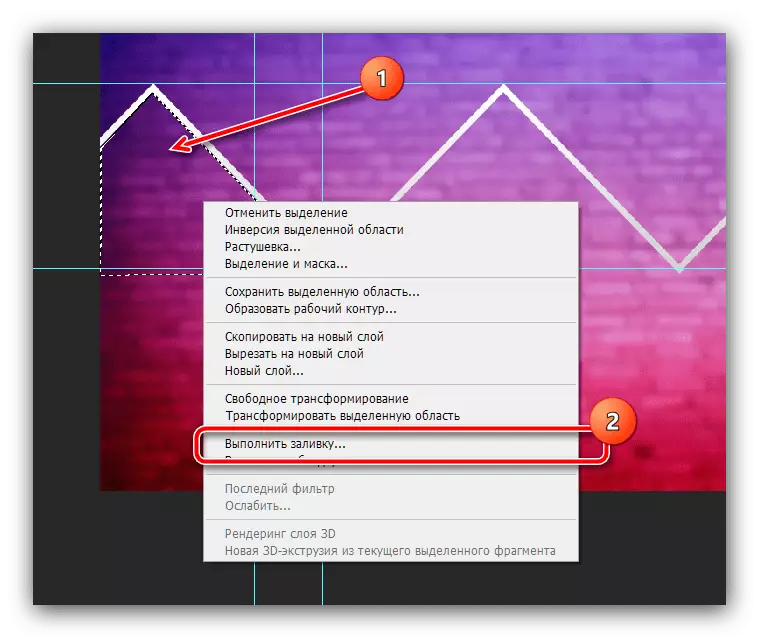
To'ldirgich oynasida "Tarkib" ochiladigan menyudan foydalaning va uni "rangi ..." ni bosing.

Paliter orqali o'zboshimchalik bilan rangingizni o'rnating va ushbu va keyingi derazalarda "OK" ni bosing.
- Tanlovni bekor qiling (kontekst menyusi yoki CTRL + D) va yuqorida tavsiya etilgan usulda qolgan uchburchak zonalarni ajratib oling va to'ldiring.

Qo'llanmalarning chetlarini qoldirib, "To'rtburchaklar maydoni" vositasi orqali o'chiring va o'chirish tugmachasini bosing. Ushbu operatsiyani har bir qatlamga o'tish.

Ushbu harakatlarni bajargandan so'ng, qo'llanmalar yashirin bo'lishi mumkin - "yordamchi mahsulotlar" menyusi.
- Birinchi toshqinli uchburchak hudud bilan qatlamga boring (bizning holatimizda bu "qatlam 2" va "harakat" ni tanlang. Keyingi, rasmlar bilan katalogni oching va ulardan birini kelajak qopqog'iga olib boring.
- Qo'shilgan rasm avtomatik ravishda tuval markaziga joylashtiriladi, shuning uchun sichqonchani ishlatish uni istalgan qismga torting.
- Ehtimol, siz rasmni ajratishingiz kerak - buning uchun uning chegaralarining burchaklaridan birini torting.

Agar sizning manbangiz uchburchak zonadan oshsa, "qatlamlar" buyumlaridan foydalaning - "Qopqoqli niqobni yarating".
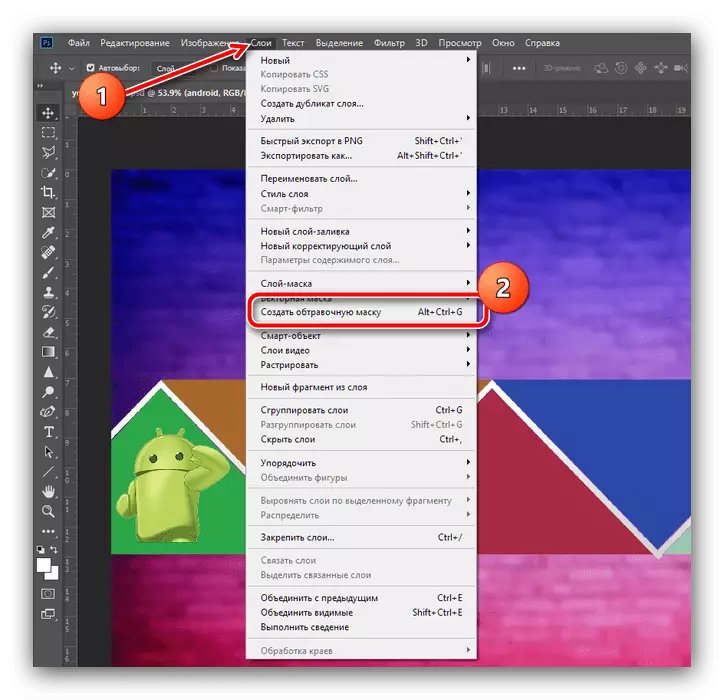
O'zgarishlarni qo'llash uchun asboblar panelidagi Shomil tugmasini bosing.
- Uchburchak zonalarning har biri uchun oldingi qadamdan qadamlarni takrorlang.
- To'ldirishni olib tashlash va fon rasmini olib tashlash uchun (sukut bo'yicha skrume qalam ostida joylashgan) va "Qo'shilgan rasm bilan sath ostida joylashganligi uchun" tugmachasini bosing - keraksiz ob'ekt o'chiriladi.

Agar to'ldirish aniq amalga oshirilsa, uning bir qismi estetetik maqsadlarda qoldirilishi mumkin - masalan, o'rtada o'rtada segmentlarda yo'q qilmadik.
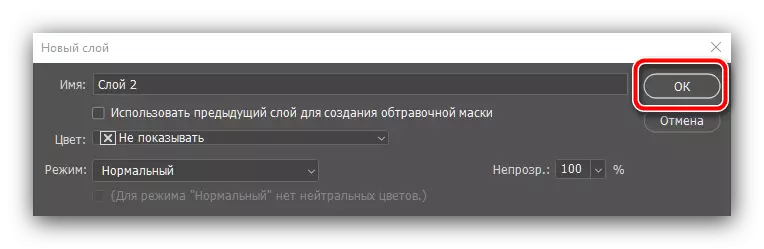
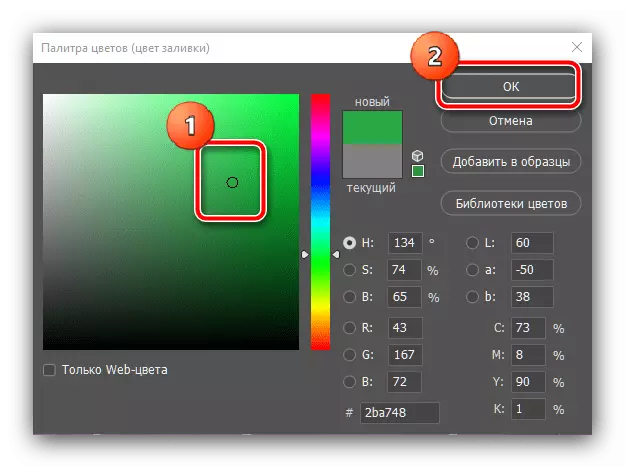
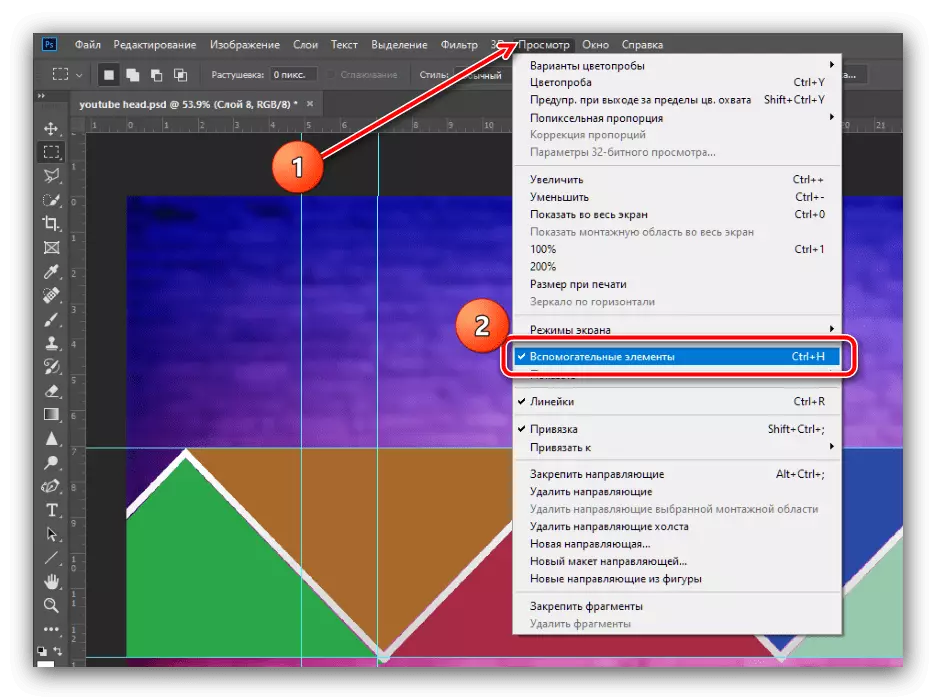
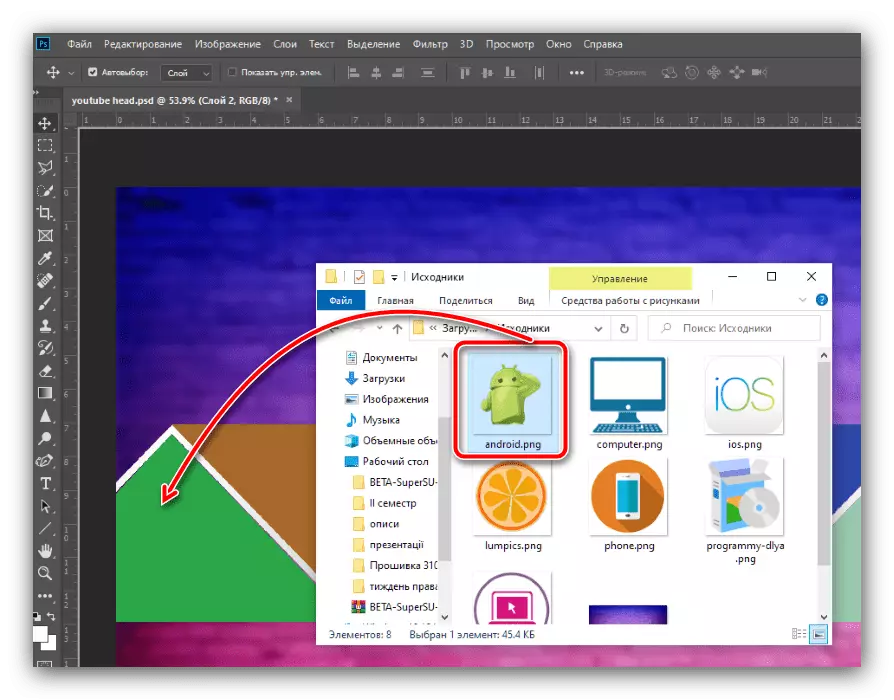

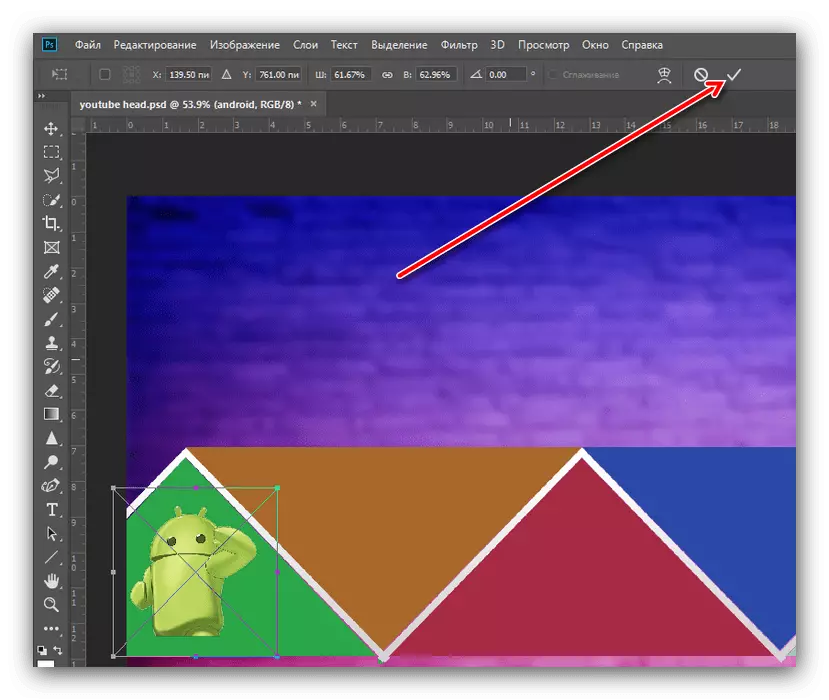
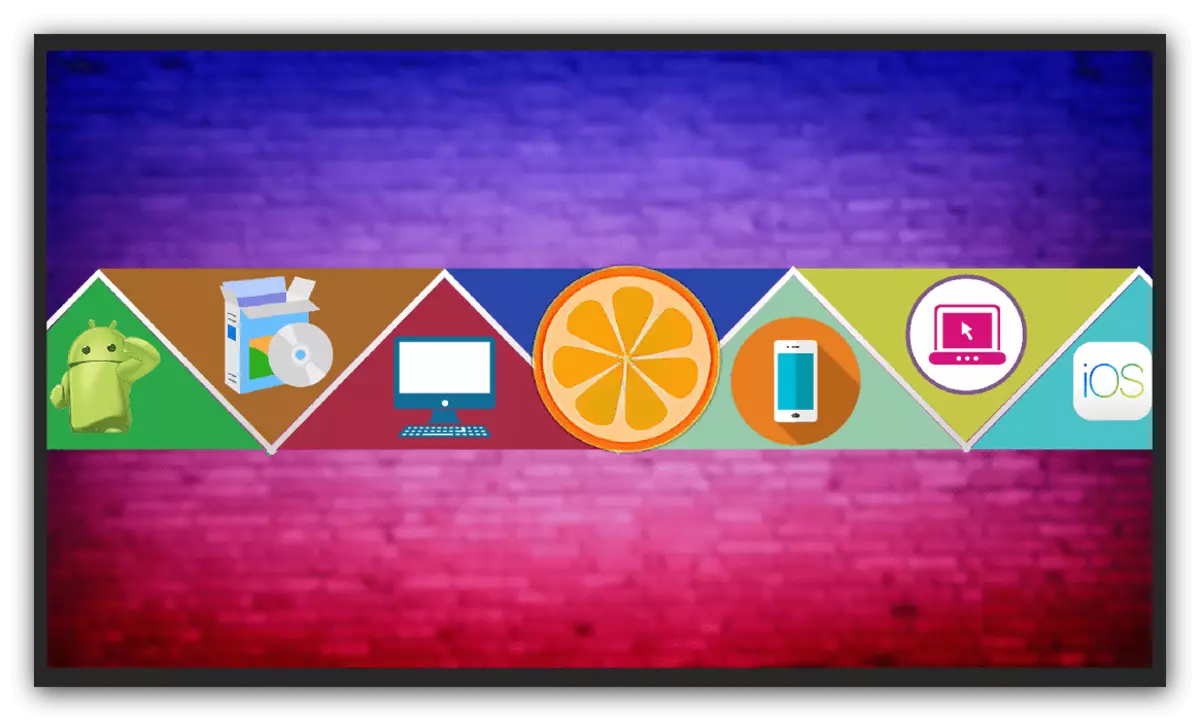
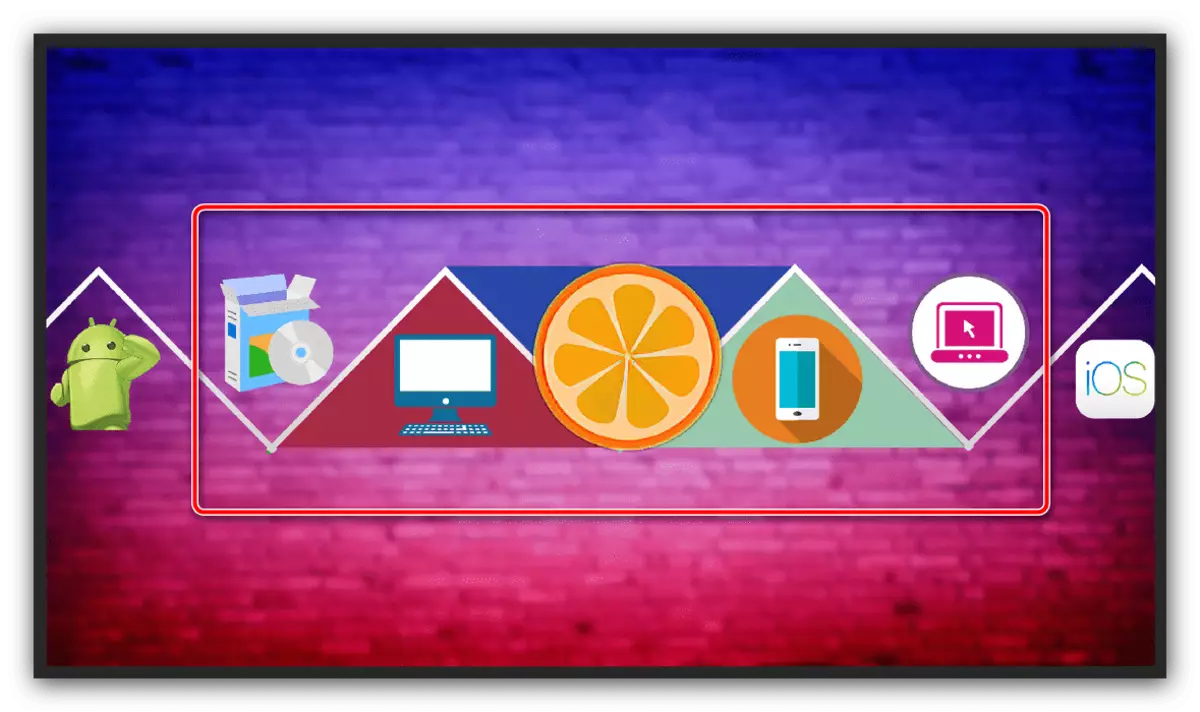
Matn qo'shilishi
- Kanalning ismini sarlavhaga qo'shish juda kerak. Buning uchun gorizontal matn vositasidan foydalaning - uni panelda tanlang.
- Siz nomni, imidjning markazida nomni qo'ymoqchi bo'lgan joyda LKM ni bosing - matnli garov bilan yozuv bo'ladi. Elementni saqlash uchun katakchani bosing.
- Rang, shrift, stacking va o'lchamini o'zgartirish uchun asboblar panelidan foydalaning - ta'mingizni tanlashni qoldiring. Yalang'och matni yalang'och matni dargumon, soya yoki ikkala effektni birga qo'shishi kerak. Bizning saytimizda ushbu operatsiyalar alohida ko'rsatmalar mavjud.
Batafsil: Qanday qilib matn urishi va Adobe Photoshop-dagi soyasini qanday qo'shish kerak?



4-qadam: Ishni tejash
- Bizning shlyapamiz tayyor, uni saqlash faqat saqlanib qoladi. Biz "File" menyusidan foydalanamiz - "Saqlash".
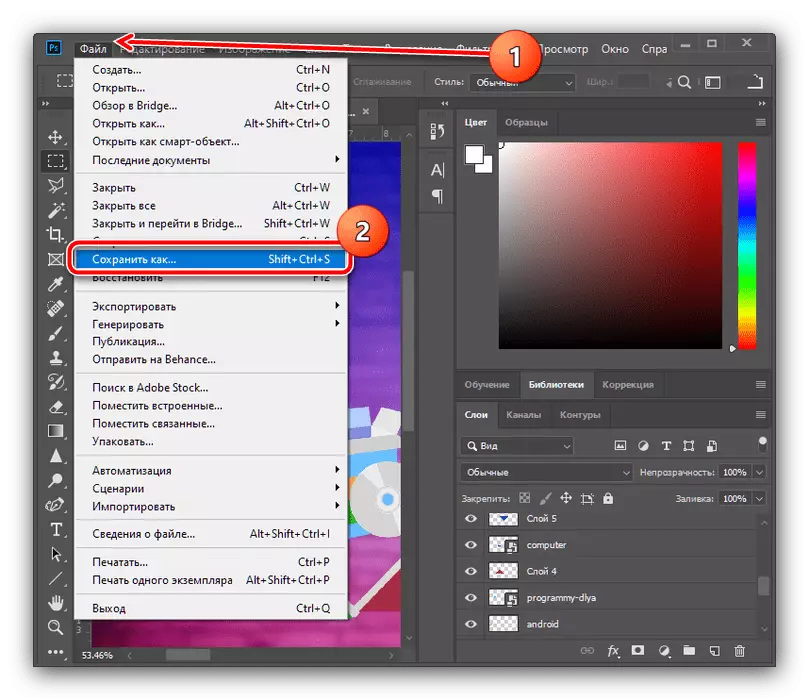
Tegishli joyni tanlang (Siz manba papkasiga saqlashingiz mumkin) va PSWni format sifatida o'rnating: bu sizga butun qavat va effektlar bilan rekvizit nusxasini olish imkonini beradi.
- Keyingi oynada "OK" ni bosing.
- YouTube faqat JPG-da tasvirni talab qiladi, siz nusxasini va tegishli formatni saqlashingiz kerak bo'ladi: "Fayl turi" menyusida Saqlash joyini tanlash bosqichida kerakli narsani o'rnatish kerak.
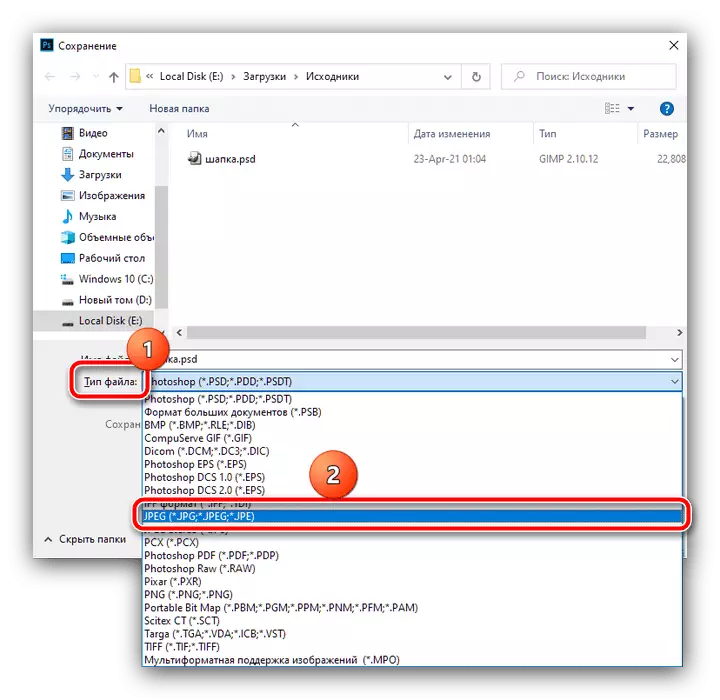
Saqlash parametrlarida sifatli slayderni ekstremal to'g'ri holatga aylantiring ("Eng yaxshi"), so'ng OK ni bosing.

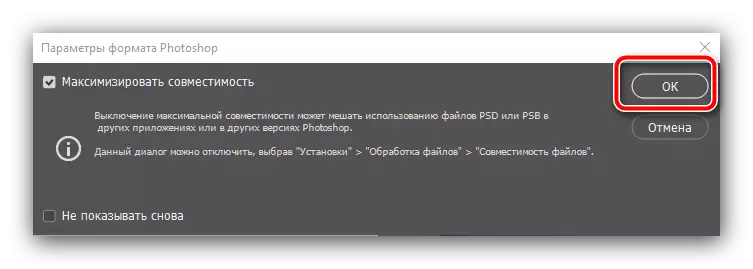
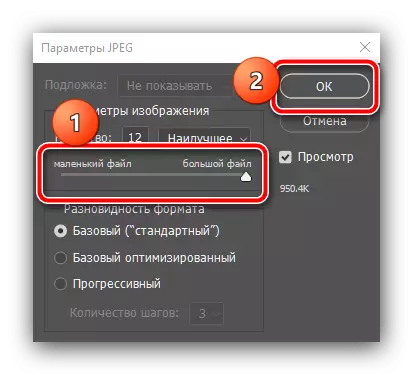
Bularning barchasi - shlyapa tayyor. Sizga shuni eslatib o'tamizki, yuqoridagi misolda bir xil qilishingiz shart emas: yangi abonentlarni kanalingizga yangilash qobiliyatiga ega bo'lgan jozibali tasvirni yaratish.
