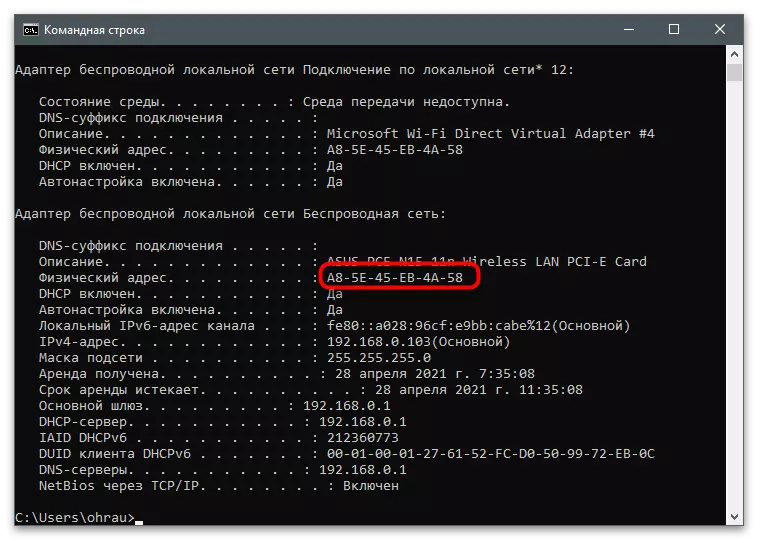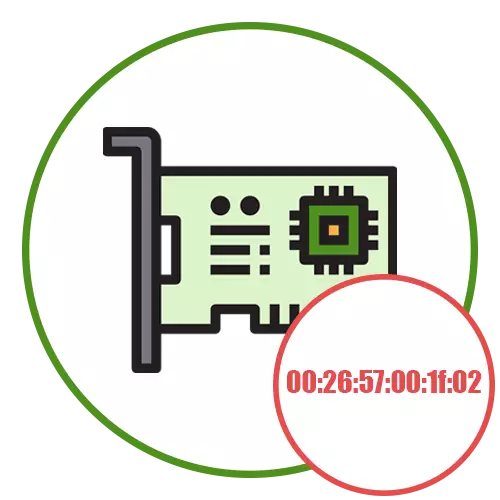
Ishlatiladigan tarmoq kartasini aniqlash
Ba'zi kompyuterlarda bir nechta tarmoq kartalari o'rnatiladi yoki virtli qurilmalar va VM o'rnatilgan va turli xil emulyatorlarda yaratilgan), shuning uchun siz MAC manzili o'zgartirilishi kerakligini aniqlashingiz kerak. Agar ushbu tarmoq kartasi endi Internetga kirish uchun ishlatilsa, uning ismini bilish juda oson:
- "Boshlash" ni oching va "parametrlar" dasturiga o'ting.
- "Tarmoq va Internet" bo'limini tanlang.
- Joriy ulanish to'g'risidagi ma'lumotlar bo'yicha "Xususiyatlar" tugmasini bosing.
- Ta'rifni toping va aniq tarmoq kartasi modelini bilib oling.
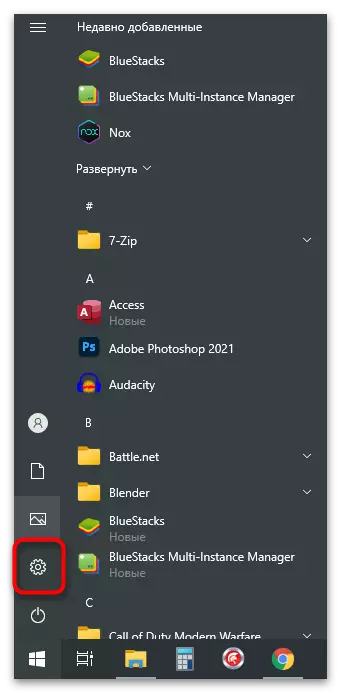
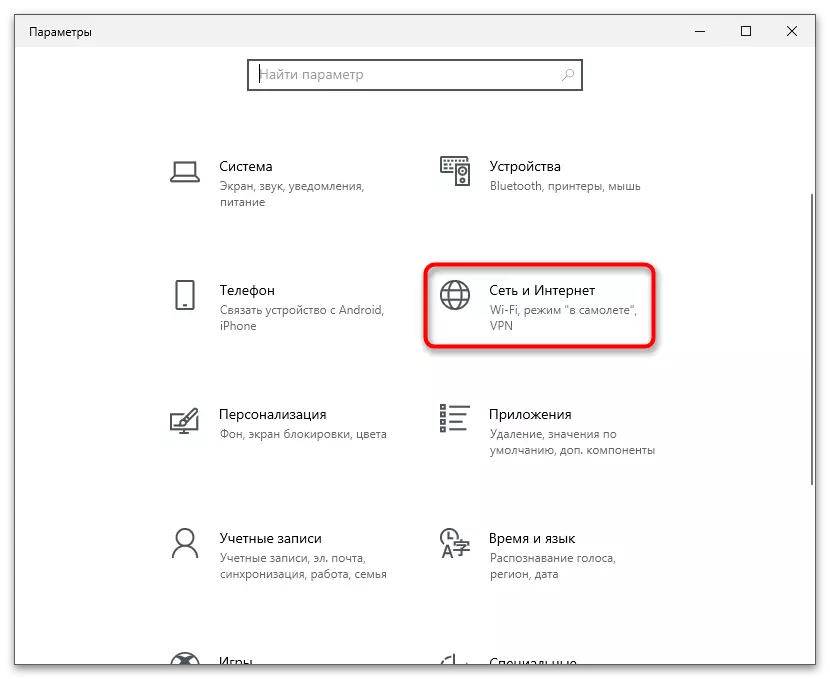
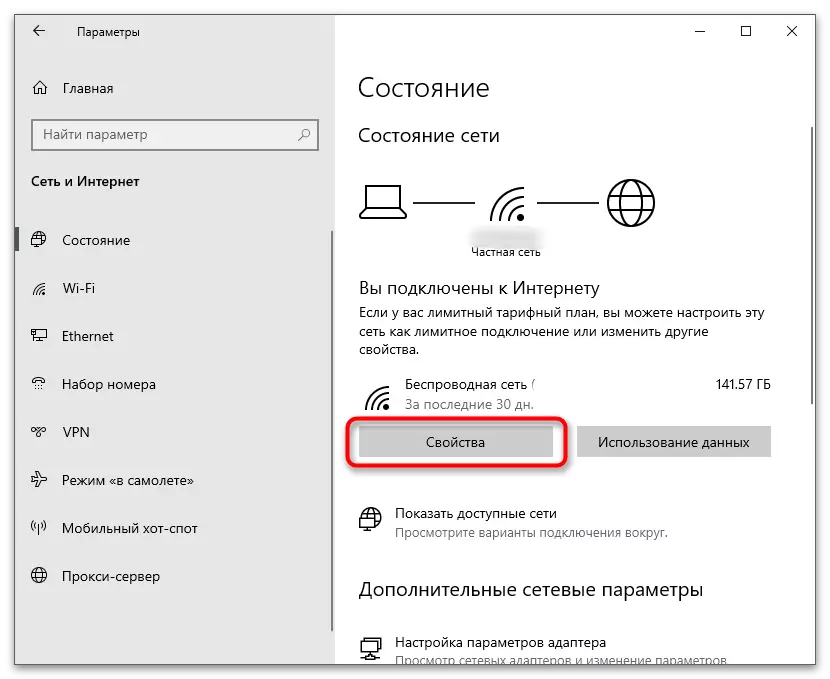
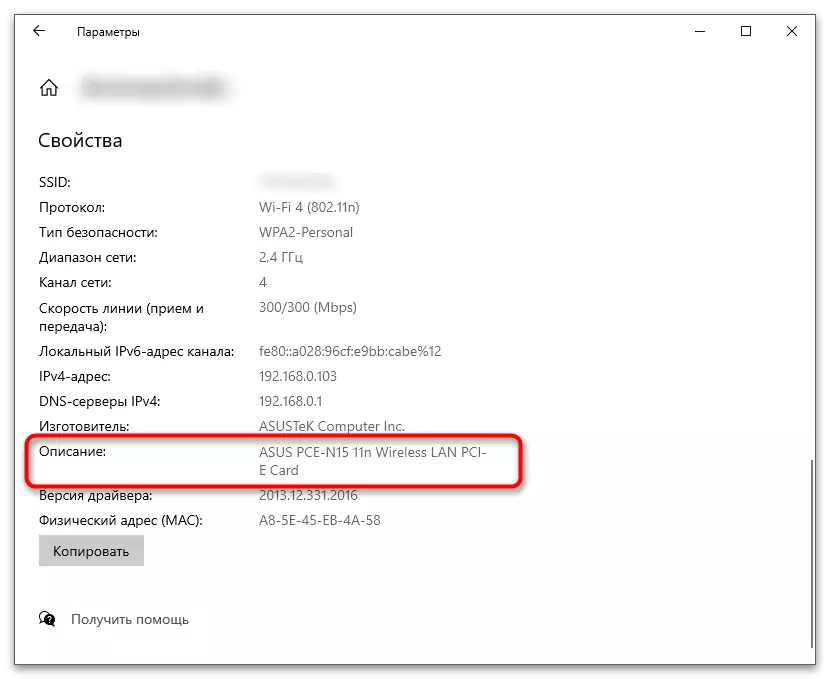
Faol bo'lmagan qurilmalarda hamma narsa murakkabroq, chunki siz usulni bajarishda mustaqil ravishda moslikni aniqlashni talab qilishingiz kerak. Masalan, "Qurilma menejeri" (1-usulda ko'rsatilganidek) (1-usulda ko'rsatilganidek), barcha ismlar birdan ko'rsatiladi va kerakli uskunalarni tanlashingiz kerak bo'ladi. Siz kompyuter xususiyatlarini ko'rishni anglatadigan muqobil usullardan foydalanishingiz mumkin. Bu materialda quyidagi havolani bayon qilingan.
Batafsil: kompyuteringiz xususiyatlarini qanday aniqlash mumkin
Endi barcha kerakli ma'lumotlar olinadi, quyidagi bo'limlarni o'qish uchun davom eting Tarmoq kartasining MAC manzilini o'zgartirish uchun turli xil variantlarni tavsiflovchi maqola. Parametr uchun yangi qiymatni o'rnatib, mosni tanlang va amalga oshiring.
1-usul: "Qurilma menejeri"
Operatsion tizimga o'rnatilgan mablag'lardan turli xil uskunalarni sozlash uchun jihoz menejer dasturini tanlashingiz mumkin. Tarmoq kartalari uchun maxsus kartalar ishning turli jihatlariga ta'sir ko'rsatadigan parametrlar mavjud. Ushbu ilova yordamida siz Mac manzilini o'zgartirishingiz mumkin, u quyidagicha amalga oshiriladi:
- "Boshlash" va ko'rinadigan kontekst menyusidan o'ng tugmachasini bosing, "Qurilma menejeri" ni tanlang.
- "Tarmoq adapterlari" bo'limini kengaytiring.
- Siz allaqachon tahrirlashingiz kerak bo'lgan qurilmaning ismini allaqachon bilasiz, shuning uchun uni ro'yxatda va o'ng tugmachasini bosing.
- Kontekst menyusidan "Xususiyatlar" ni tanlang.
- "Kengaytirilgan" yorlig'ini bosing va "tarmoq manzili" deb nomlangan variantni toping.
- Agar uning qiymati boshlang'ich bo'lmasa, markerni tegishli moddaga o'tkazing va yo'g'on ichakni e'tiborsiz qoldiring. Agar joriy manzil bo'lsa, uni xohlagan va sozlamalarni OK ni bosib sozlang.
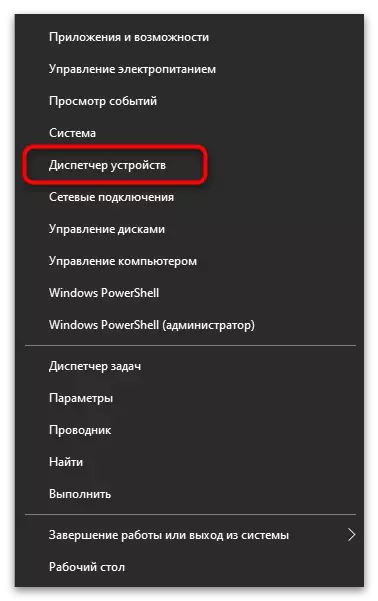
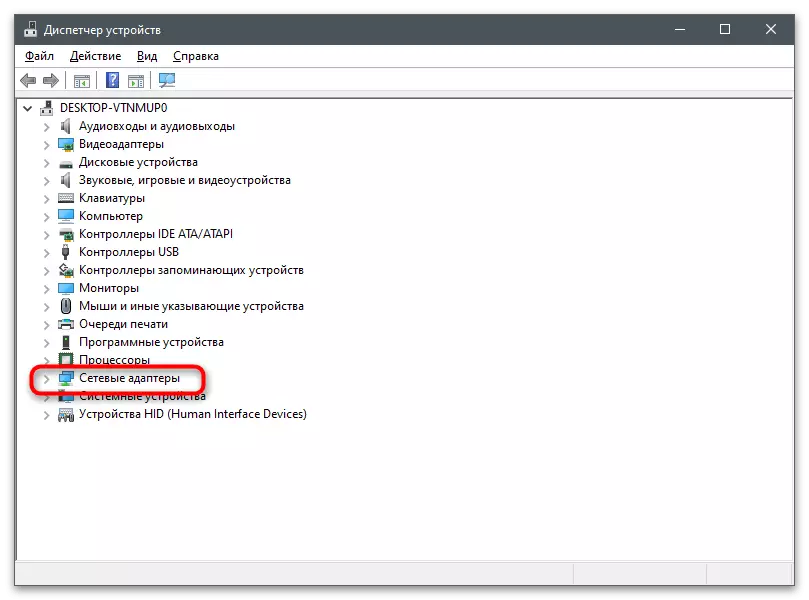
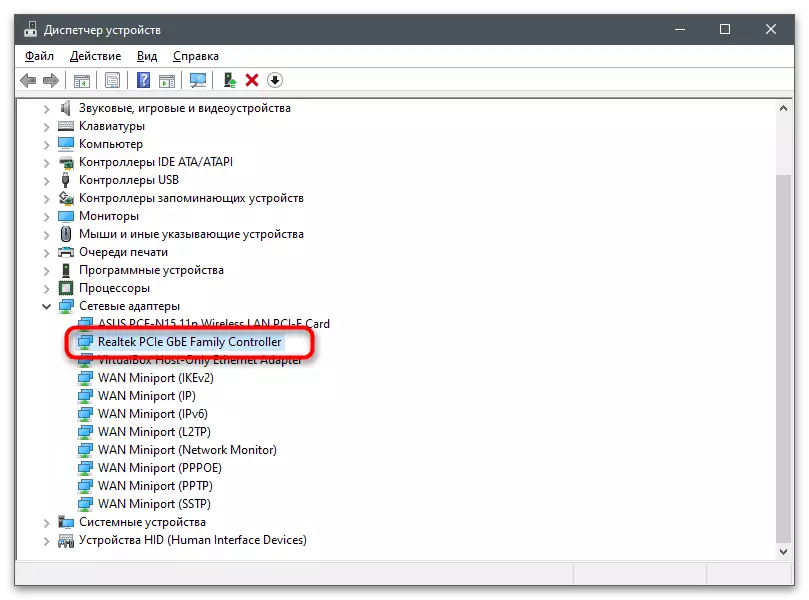
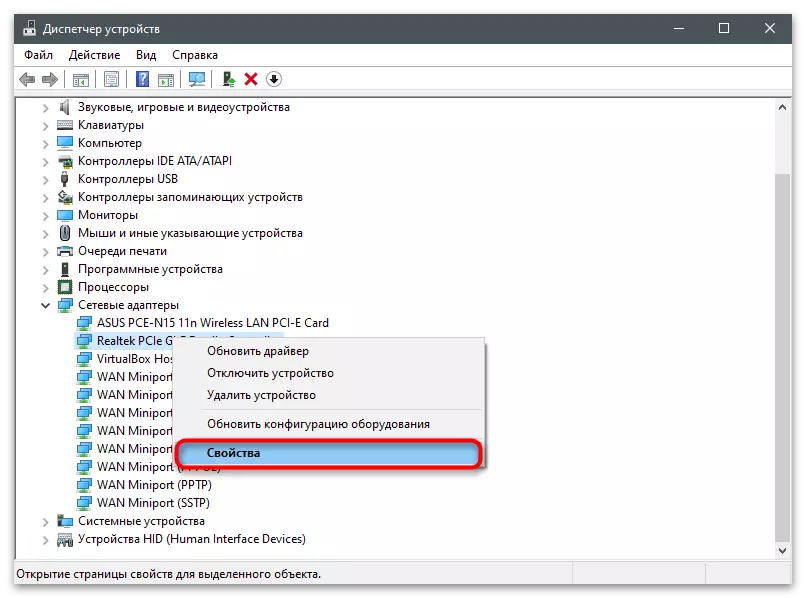
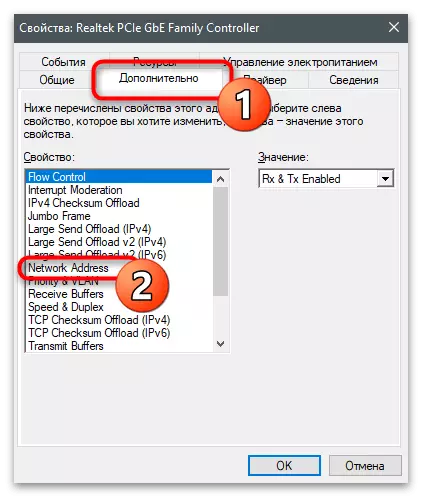
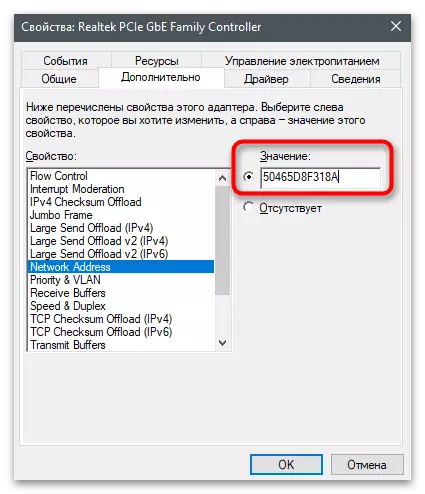
2-usul: "Ro'yxatdan o'tish muharriri"
Taxminan xuddi shu Mac Manzil qiymati uchun javobgar bo'lgan parametrni topib, ro'yxatga olish kitobi orqali amalga oshirilishi mumkin. Ushbu usulning afzalligi shundaki, siz hatto mos parametrlarni topa olmaydigan tarmoq kartasida yangi manzilni tayinlashingiz mumkin.
- Buning uchun standart WIN + R tugmachalari yordamida "Ishlash" yordamchisini oching, tartibga soling va Enter ni bosing.
- Yo'l bo'ylab boring.
- Har bir katalogning o'z raqami bor. Siz bilan qanchalik bog'liqligini aniqlash uchun har biriga borishingiz kerak.
- Bu haydovchurlar parametrini ko'rish orqali amalga oshiriladi. Siz tarmoq kartasining ismini bilasiz, shuning uchun uni faqat mavjud papkalardan birida topish kerak.
- Katalogga ulangandan so'ng, agar u hali bo'lmagan "tarmoqaddad" nomi bilan satr oynasini yarating.
- Xususiyatlarni ochish uchun uni ikki marta bosing.
- Qiymat sifatida, o'zgarishlarni qo'llash uchun o'zingizning afzal ko'rgan MAC manzilingizni ko'rsating va o'zgarishlarni qo'llash uchun "OK" ni bosing. Kompyuterni qayta yoqing va tarmoq kartasi yangi sozlamani olganligini tekshiring.
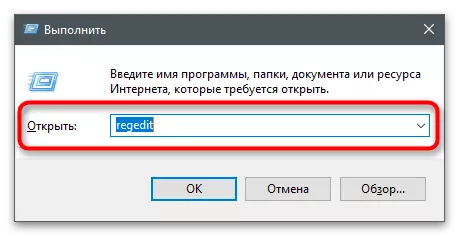
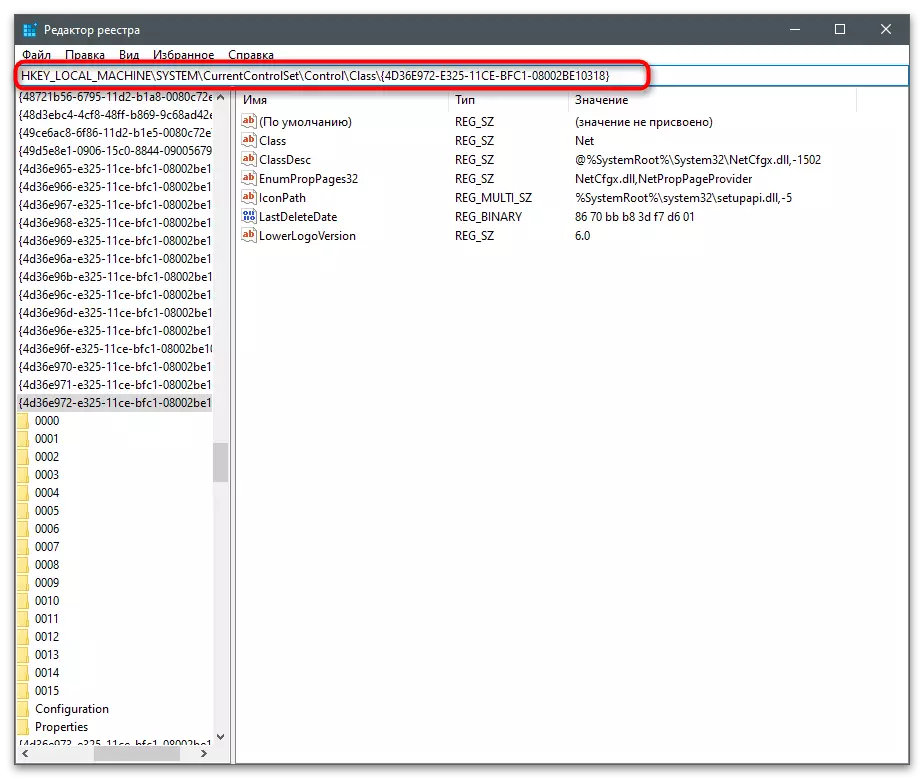
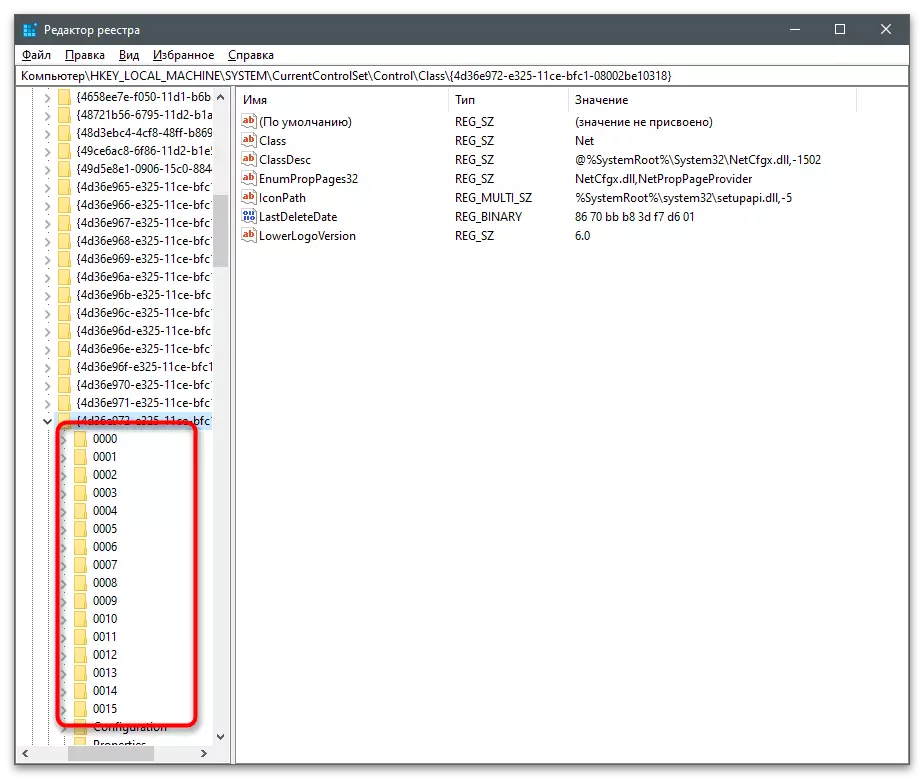
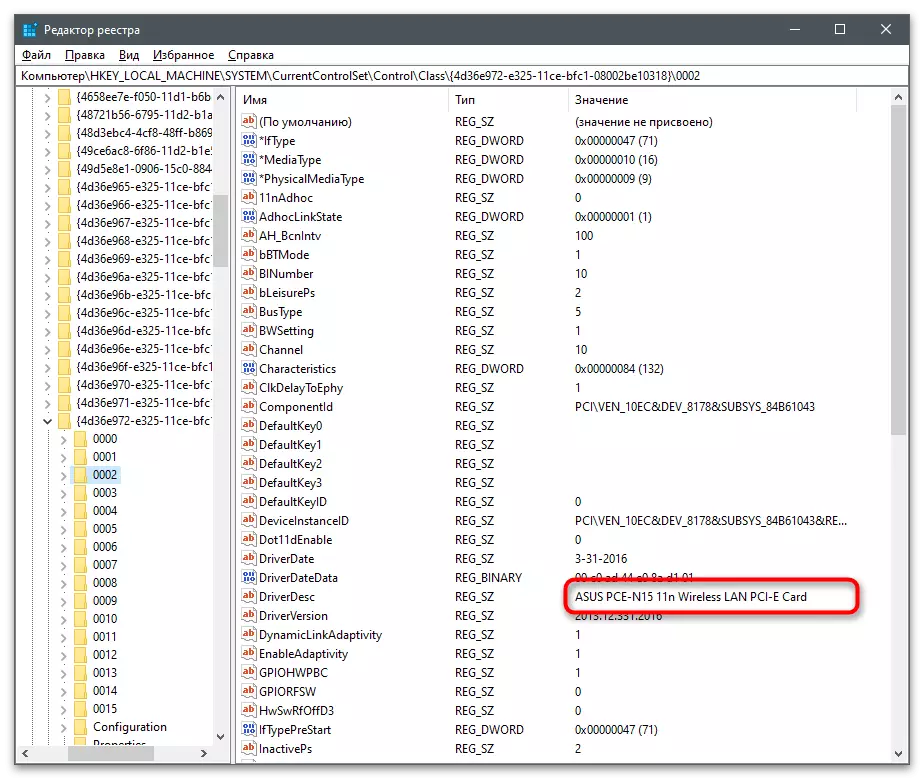
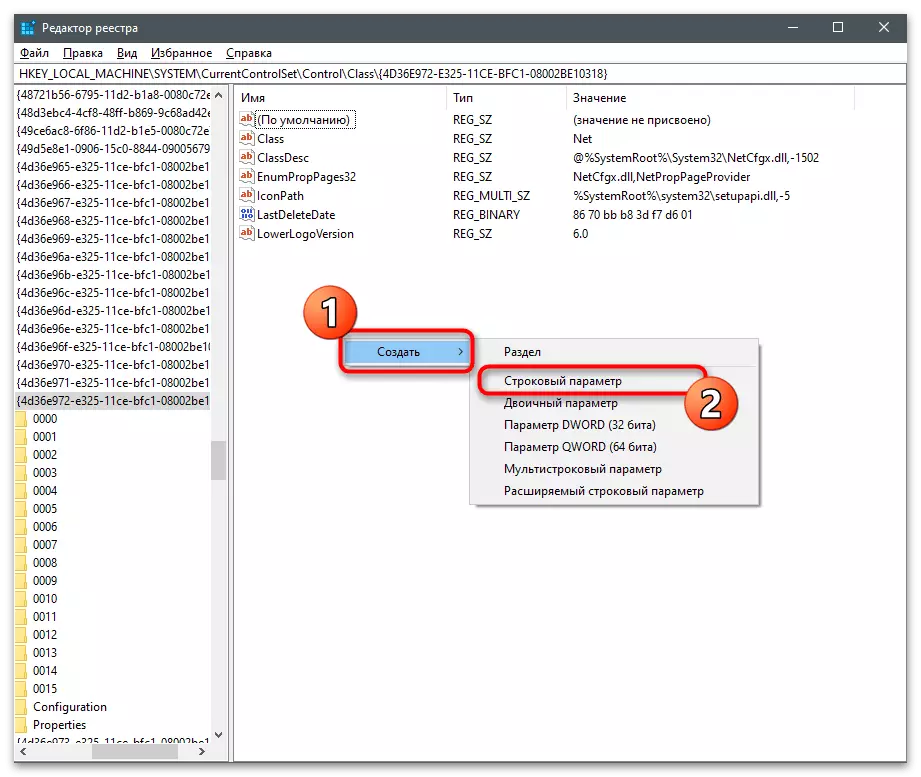
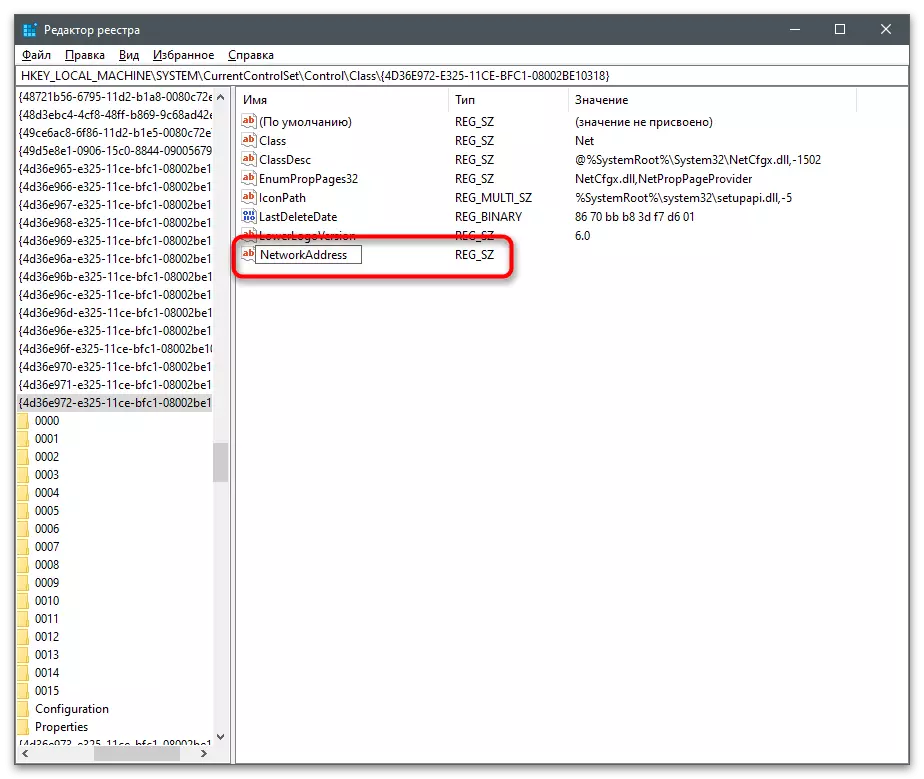
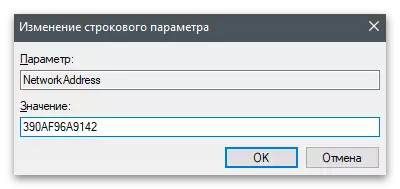
3-usul: Uchinchi tomon dasturlari
Tarmoq kartasining MAC manzilini o'zgartirish uchun turli xil dasturlar mavjud. Odatda ular ko'p funktsiyali va boshqa xususiyatlarga, masalan, Mac manzilini ishlab chiqaruvchi bilan to'plamda kiritish yoki shunchaki tarmoq holatini belgilashingiz kerak bo'lganda. Keyin uchta mos dasturni ko'rib chiqing va o'zingiz uchun optimal-ni tanlashingiz mumkin.Technium MAC manzil o'zgartirgich
Tarmoq kartalarining MAC manzilini o'zgartirish uchun mo'ljallangan birinchi dastur - Texnitium Mac ManRinger. Uning qulayligi shundaki, bitta ekranda siz darhol barcha ulangan qurilmalar haqida ma'lumotni darhol ko'rishingiz va tegishli o'zgarishlarni amalga oshirish uchun tanlashingiz mumkin.
- Yuqoridagi havolani bosing, Mac ManNing Manzilni o'zgartiring va dasturni kompyuteringizga o'rnating.
- Ishga tushirilgandan so'ng, kuzatuv kartalarini kuzatib boring va MAC manzilini o'zgartirmoqchi bo'lgan birini tanlang.
- Maxsus blokni toping va raqamni tanlang yoki tasodifiy selektsiyani tasodifiy tanlash uchun RANDOM MAC manzilini ishlating. Quyidagi ro'yxat belgilangan qiymatga tegishli ishlab chiqaruvchilarni ko'rsatadi. Bu qurilmaning yangi jismoniy manzili nima bilan bog'liqligini aniqlaydi.
- "Endi o'zgarish!" Tugmasini bosishdan oldin Qo'shimcha parametrlarga e'tibor bering. O'zgarishlar kiritganingizdan so'ng tarmoqni avtomatik ravishda qayta yoqish tavsiya etiladi va Mac manzilini doimiy ravishda yo'qotishni xohlasangiz, uni birozdan keyin yo'qotishni xohlasangiz.
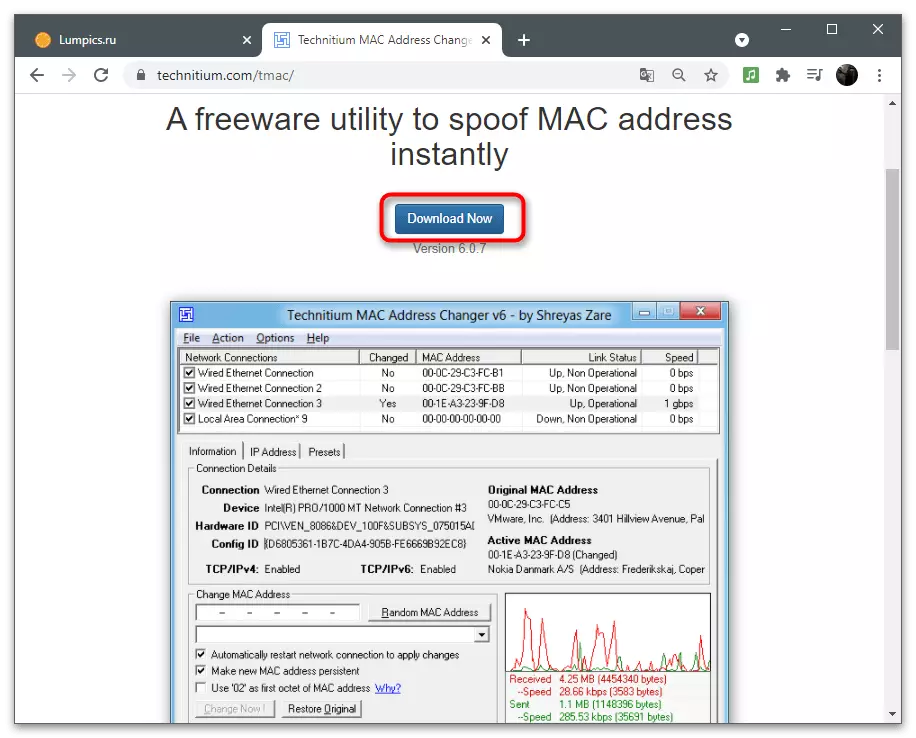
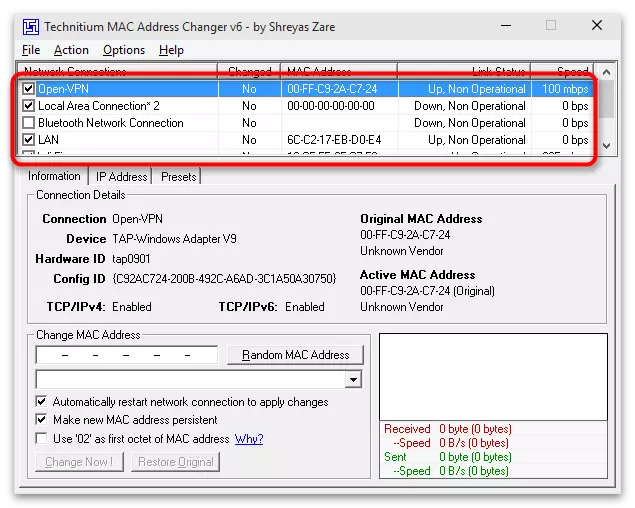
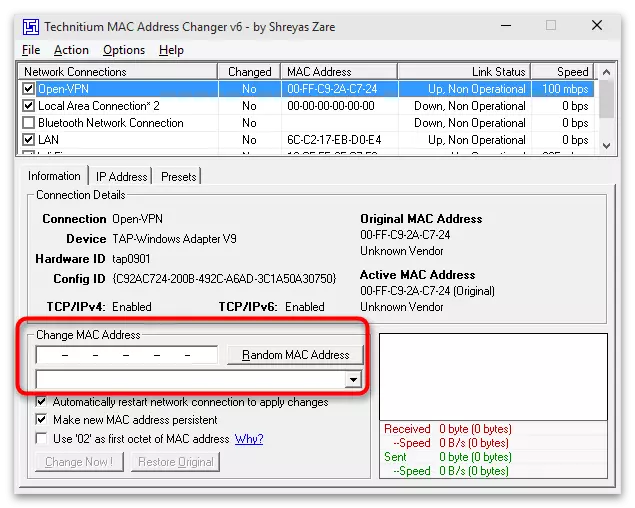
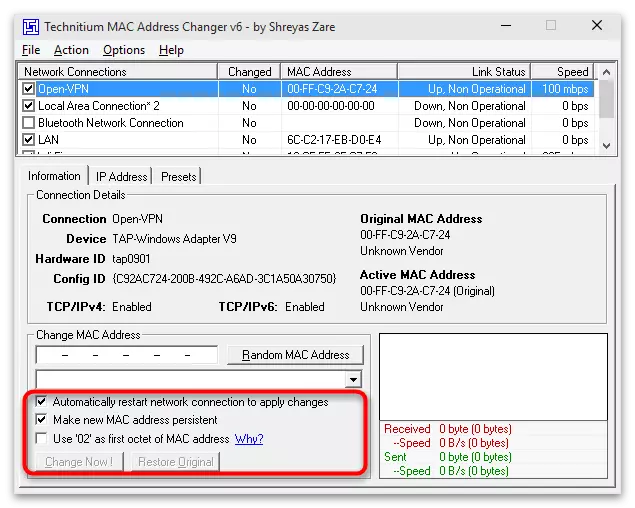
Makchange.
Makchange dan foydalanish uchun siz ushbu dasturning o'rnatuvchisini o'rnatishda dasturiy ta'minot tarqalishida ishtirok etgan uchinchi tomon veb-resurslari bo'yicha topishingiz kerak, chunki ishlab chiqaruvchi o'zining rasmiy veb-saytini o'chirib tashladi. Makchange formatlashgan forumlarda yoki hatto Githubdagi ba'zi arxivlarda ham olish xavfsiz. Ishongan manbani topish uchun qidirish mexanizmi foydalaning. O'rnatishdan oldin uni aniq ishonch hosil qilish uchun bajariladigan faylni tekshiring.
Davomi: Antivirussiz viruslar uchun kompyuterni tekshirish
- O'rnatgichni ishga tushirgandan so'ng, oddiy ko'rsatmalarga amal qiling, ushbu jarayonni to'ldiring va dasturiy ta'minotni ishga tushiring.
- "Mavjud MAC manzil" maydonida siz tanlangan ulanishning haqiqiy jismoniy manzilini ko'rasiz (Faol tarmoq kartasi chap tomonda ko'rsatilgan).
- "Yangi MAC manzili" maydonidagi qiymatni almashtiring, har bir maydonga bir nechta raqam va harflarni kiriting. Tugatgandan so'ng, sozlamalarni qo'llash uchun "O'zgartirish" ni bosing yoki asl holatiga qaytish uchun "Standart" ni bosing.
- O'ng tomonda MAC manzili o'zgartirilganda raqamlarning tasodifiy avlodi uchun javobgar bo'lgan chaqmoq tasviri mavjud. Ushbu parametr hozirgi narsani tanlash va shunchaki joriy qilishni xohlamasangiz, mos keladi.
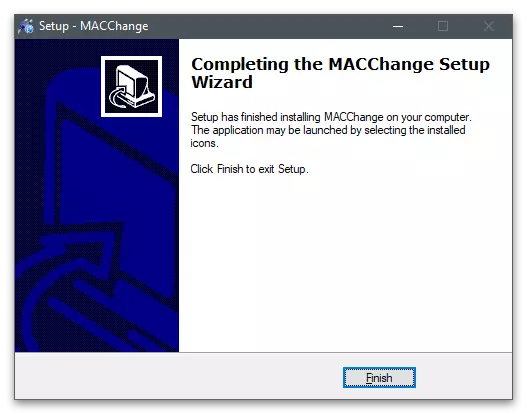
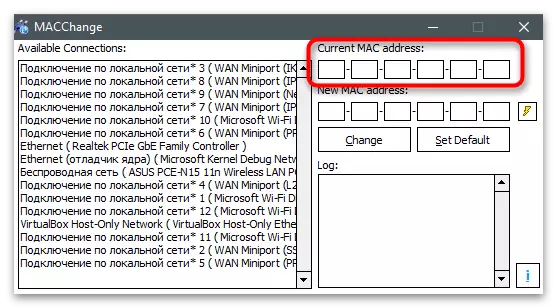
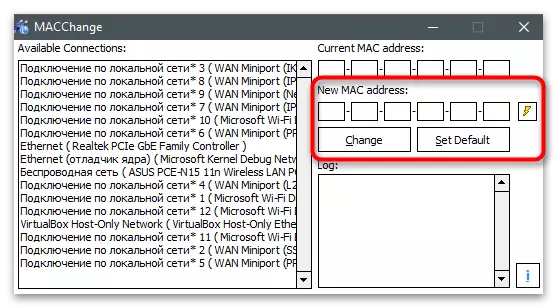
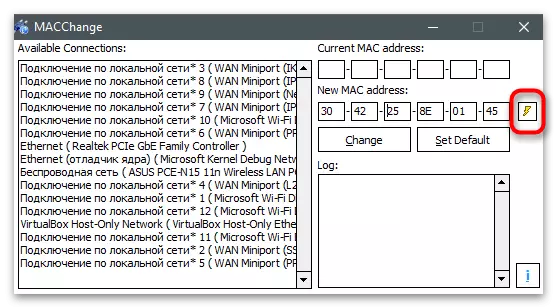
MAC manzilini o'zgartiring
Agar siz avvalgi ikkita dasturning biron bir dasturidan chiqmagan bo'lsangiz, MAC manzilini o'zgartirishga e'tibor bering. Bu tarmoq holatini monitoring qilish va tarmoq kartasining MAC manzilini o'zgartirish uchun mo'ljallangan kompleks echim. Bu bepul 10 kunlik versiya shaklida, bu barcha vazifalarni bajarish uchun etarli.
- Rasmiy sayt sahifasida ushbu dasturiy ta'minotning barcha dasturlari taqdim etiladi, shuning uchun siz Mac manzilini aniq kiritishingiz va yuklab olishingiz kerak. O'rnatish standartdan farq qilmaydi va bir necha daqiqa vaqt ketadi.
- Birinchi marta boshlanganingizda, "Davom etish" tugmasi bilan bepul versiyasidan foydalanishni boshlang.
- Ulanishlar ro'yxati-da asosiy derazada tarmoq kartasi nomlari mavjud emas, shuning uchun siz har bir qurilmaning qaysi turidan kelib chiqishi kerak.
- Chap panelda tanlangandan so'ng, "MAC manzilini o'zgartirish" tugmasini bosing.
- Yangi oyna paydo bo'ladi, u erda yangi parametrlarni qo'lda o'rnatishingiz mumkin.
- Agar siz tasodifiy manzilni yaratish yoki uni yaratish, uskuna ishlab chiqaruvchisidan va uning manzilini qayta qurishingiz kerak bo'lsa, "to'ldirish" ni bosing.
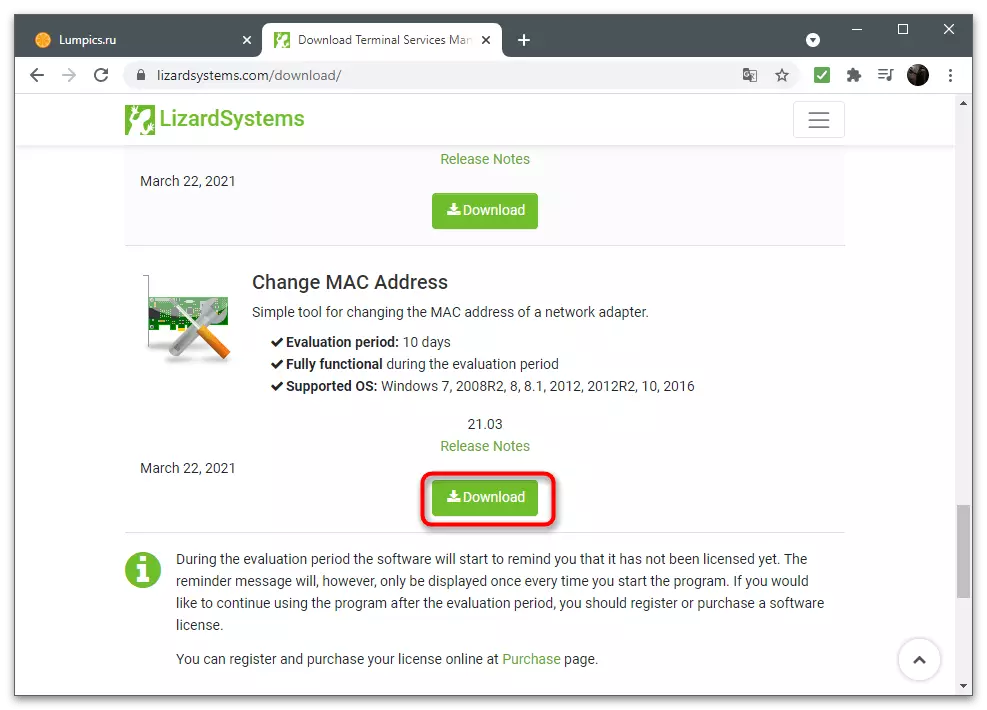
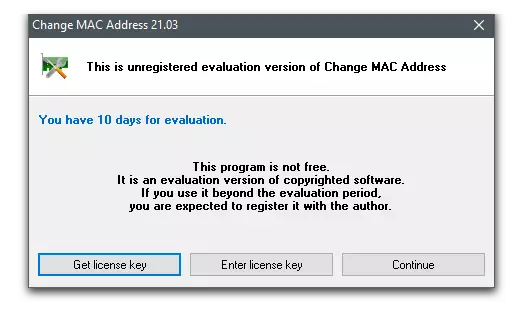
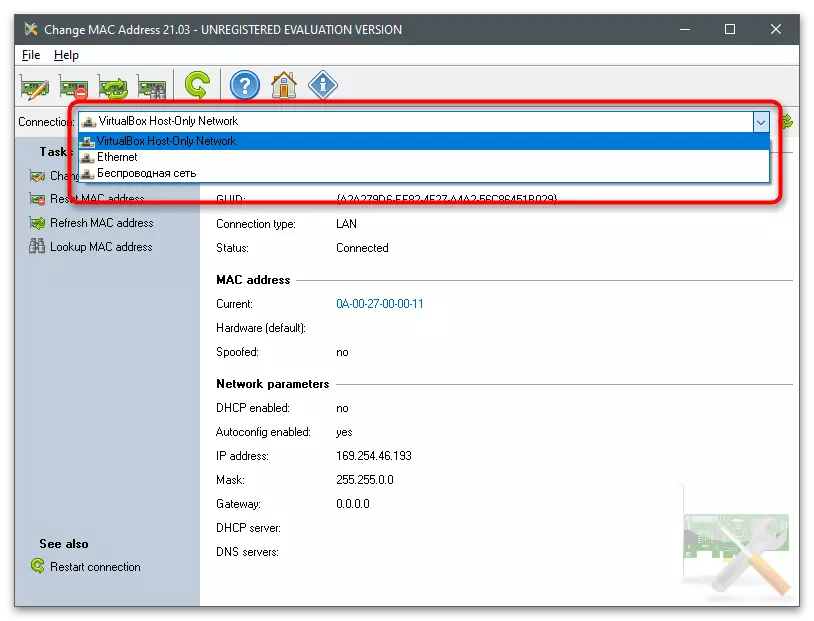
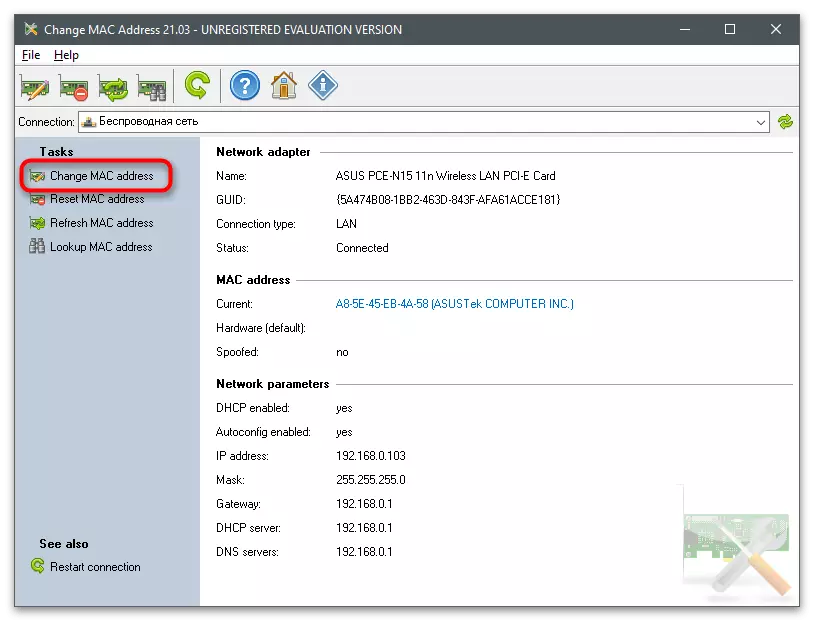
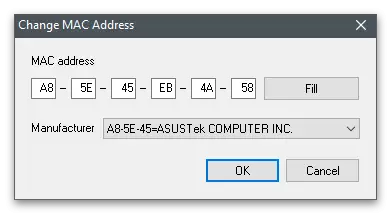
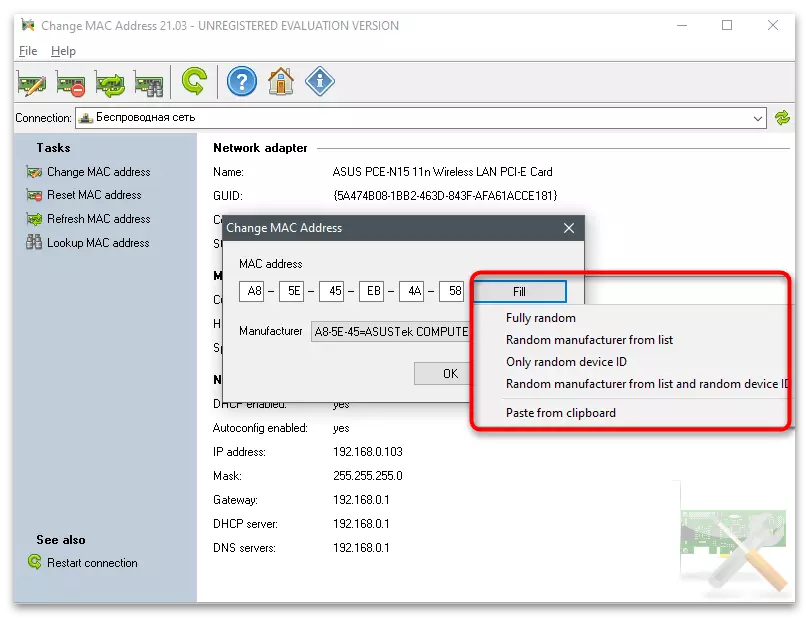
Tarmoq kartasining joriy MAC manzilini tekshiring
Tarmoq kartasining haqiqiy jismoniy manzilini tekshirish uchun tavsiyalar bilan maqolani o'zgartirish uchun tavsiyalar bilan yakunlang. Siz manzilni ochib, joriy qiymatni ko'rish orqali manzilni o'zgartirish uchun ishlatiladigan bir xil vositani ishlatishingiz mumkin. Bundan tashqari, zarur ma'lumotlarni ko'rsatadigan boshqa operatsion tizimlar va boshqa operatsion tizim bo'limlari mavjud.
Batafsil: Windows 10-dagi kompyuterning Mac manzilini qanday aniqlash mumkin