
براؤزرز میں بہت سے پلگ ان کا کام، پہلی نظر میں، نظر انداز نہیں ہے. تاہم، وہ ویب صفحات پر مواد کو ظاہر کرنے پر اہم افعال انجام دیتے ہیں، بنیادی طور پر ملٹی میڈیا مواد. اکثر، پلگ ان کسی اضافی ترتیبات کی ضرورت نہیں ہے. اس کے باوجود، کچھ صورتوں میں استثناء موجود ہیں. چلو یہ معلوم کریں کہ کس طرح اوپیرا میں پلگ ان قائم کرنے کے لئے، اور کس طرح کام کرنا ہے.
مقام پلگ ان کی جگہ
سب سے پہلے، آتے ہیں کہ اوپیرا میں پلگ ان کہاں ہیں.
پلگ ان سیکشن میں جانے کے قابل ہونے کے لۓ، براؤزر مینو کھولیں، اور "دوسرے اوزار" سیکشن پر جائیں، اور پھر "ڈویلپر مینو دکھائیں" پر کلک کریں.

جیسا کہ آپ دیکھ سکتے ہیں، اس کے بعد، "ترقی" آئٹم براؤزر کے مرکزی مینو میں ظاہر ہوتا ہے. اس پر جائیں، اور پھر لکھاوٹ "پلگ ان" پر کلک کریں.

ہم سے پہلے اوپیرا براؤزر کے سیکشن کھولنے سے پہلے.
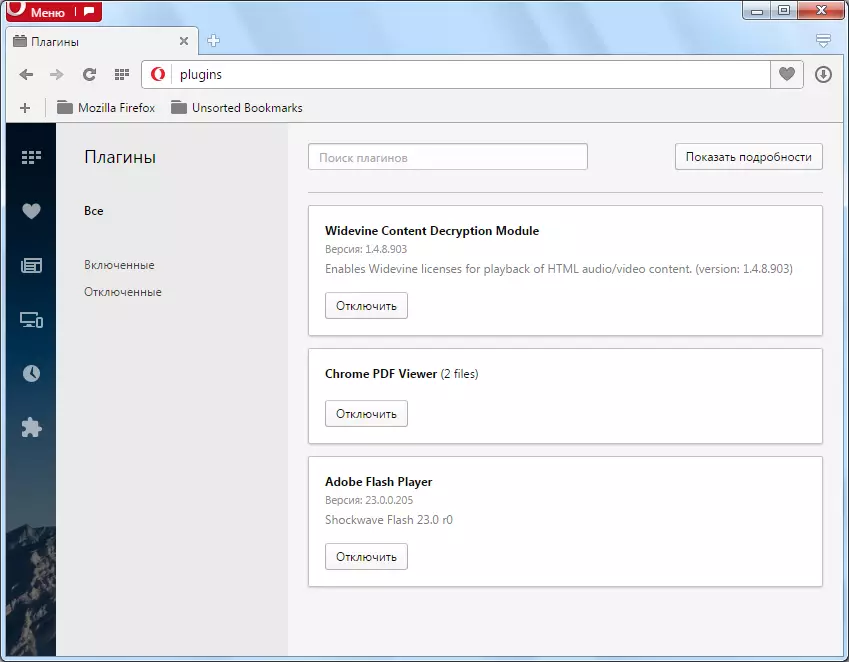
اہم! اوپیرا 44 سے شروع، براؤزر میں پلگ ان کے لئے کوئی علیحدہ سیکشن نہیں ہے. اس سلسلے میں، مندرجہ بالا ہدایات صرف پہلے ورژن کے لئے متعلقہ ہے.
لوڈ کر رہا ہے پلگ ان
ڈویلپر کی ویب سائٹ پر اسے ڈاؤن لوڈ کرکے اوپیرا میں ایک پلگ ان شامل کریں. مثال کے طور پر، اس طرح ایڈوب فلیش پلیئر پلگ ان انسٹال ہے. تنصیب کی فائل ایڈوب سائٹ سے بھری ہوئی ہے، اور کمپیوٹر پر شروع ہوتا ہے. تنصیب بہت آسان ہے، اور intuitively قابل ذکر قابل ہے. آپ کو صرف تمام اشارے پر عمل کرنے کی ضرورت ہے. تنصیب کے اختتام پر، پلگ ان کو اوپیرا میں ضم کیا جائے گا. براؤزر خود میں کوئی اضافی ترتیبات نہیں ہیں.

اس کے علاوہ، کچھ پلگ ان پہلے سے ہی ابتدائی طور پر اوپیرا میں شامل ہیں جب یہ کمپیوٹر پر نصب کیا جاتا ہے.
چڑھنے مینجمنٹ
اوپیرا براؤزر میں پلگ ان کے انتظام کے لئے تمام صلاحیتیں دو اعمال میں ہیں: بند اور بند.
آپ اس کے نام کے قریب مناسب بٹن پر کلک کرکے پلگ ان کو غیر فعال کرسکتے ہیں.

پلگ ان اسی طرح تبدیل کر رہے ہیں، صرف بٹن صرف "فعال" نام حاصل کرتا ہے.
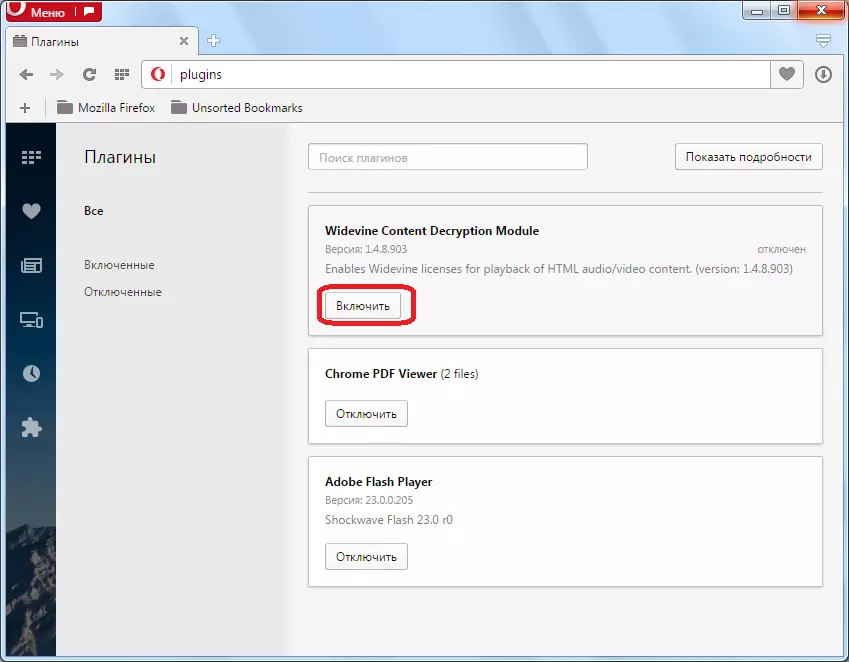
پلگ ان ونڈو کے بائیں جانب آسان ترتیب دینے کے لئے، آپ تین دیکھنے کے اختیارات میں سے ایک کو منتخب کرسکتے ہیں:
- تمام پلگ ان دکھائیں؛
- صرف شامل دکھائیں؛
- صرف منقطع دکھائیں.
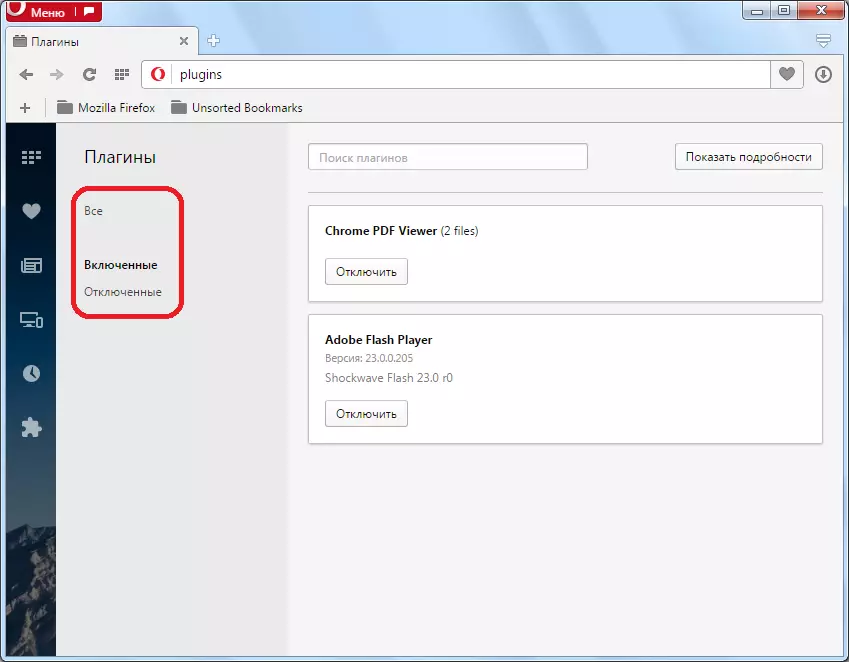
اس کے علاوہ، ونڈو کے اوپری دائیں کونے میں ایک بٹن "تفصیلات دکھائیں" ہے.

جب یہ دباؤ جاتا ہے، پلگ ان کے بارے میں اضافی معلومات دکھایا گیا ہے: مقام، قسم، وضاحت، توسیع، وغیرہ. لیکن اضافی مواقع، حقیقت میں، پلگ ان کو منظم کرنے کے لئے فراہم نہیں کی جاتی ہیں.

پلگ ان کی ترتیب
پلگ ان کی ترتیبات پر جانے کے لئے، آپ کو براؤزر کی ترتیبات کے عام حصے میں حاصل کرنے کی ضرورت ہے. اوپیرا مینو کو کھولیں، اور "ترتیبات" آئٹم کو منتخب کریں. یا ہم کی بورڈ پر Alt + P کی بورڈ ٹائپ کریں.
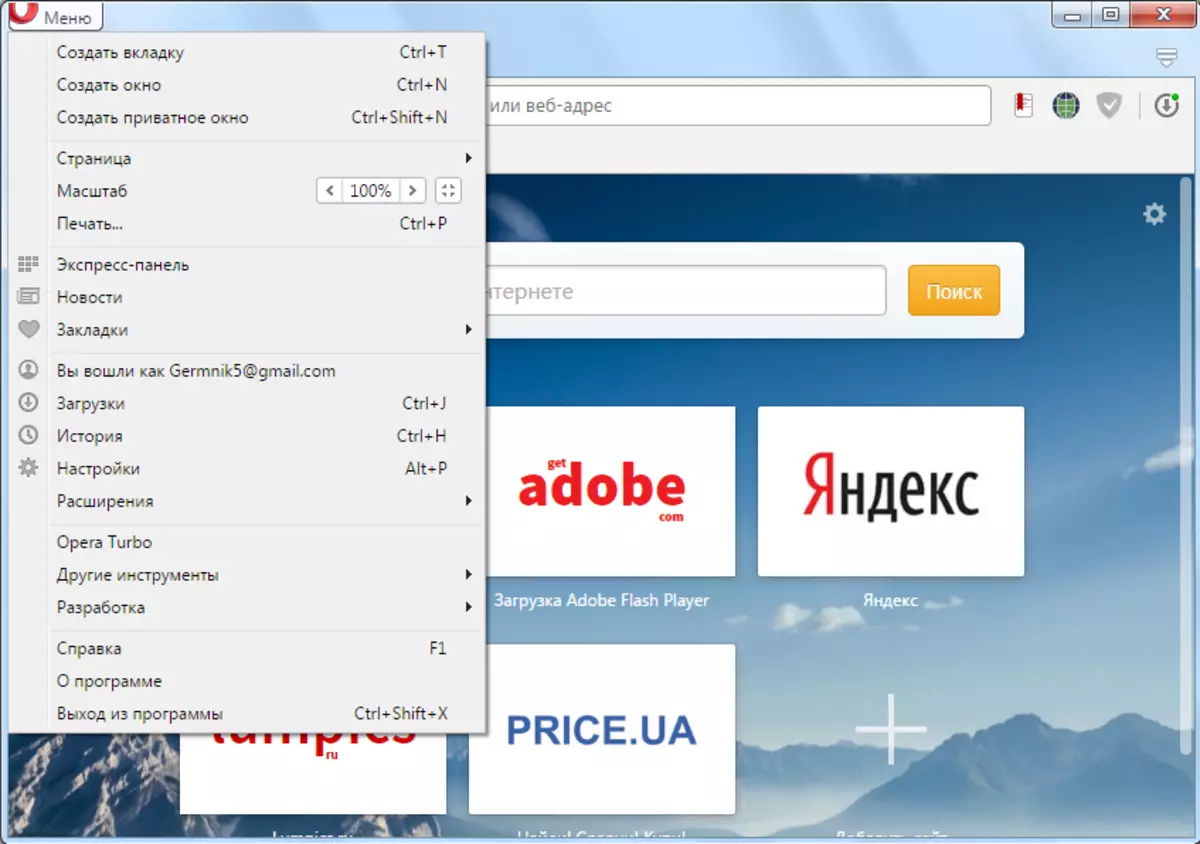
اگلا، سائٹس سیکشن پر جائیں.

ہم "پلگ ان" بلاک صفحہ کھولنے کے لئے تلاش کر رہے ہیں.
جیسا کہ آپ دیکھ سکتے ہیں، آپ یہاں منتخب کرسکتے ہیں، جس میں یہ پلگ ان موڈ شروع کرنا ہے. ڈیفالٹ کی طرف سے، قائم "اہم معاملات میں پلگ ان کے تمام مواد کو شروع". یہ اس ترتیب کے ساتھ ہے، پلگ ان صرف اس وقت تبدیل ہوجاتا ہے جب مخصوص ویب صفحہ کام سے کی ضرورت ہوتی ہے.
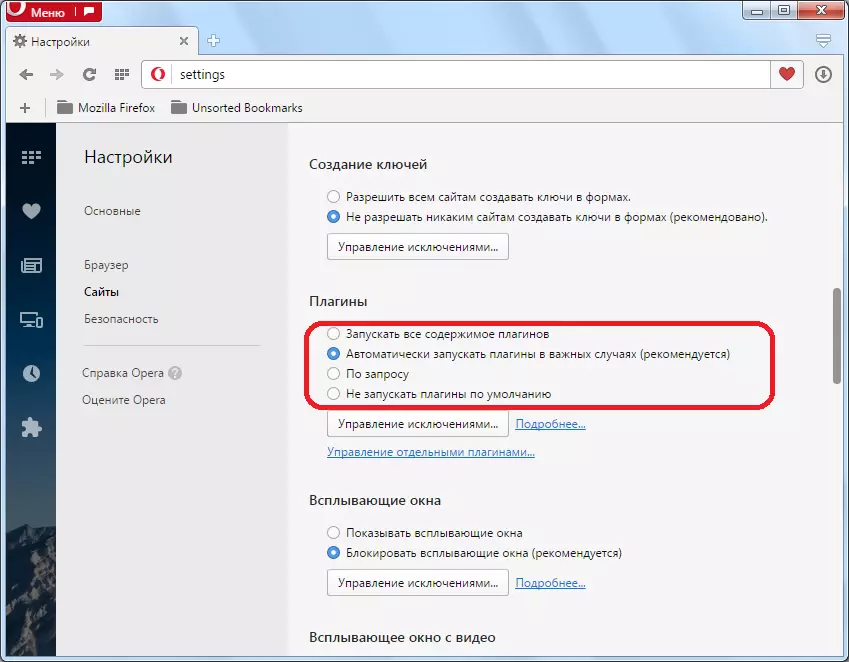
لیکن صارف اس ترتیب کو مندرجہ ذیل میں تبدیل کر سکتا ہے: "پلگ ان کے تمام مواد کو چلائیں"، "درخواست پر" اور "ڈیفالٹ پلگ ان کی طرف سے نہیں چلائیں". پہلی صورت میں، پلگ ان مسلسل کام کریں گے، چاہے وہ مخصوص سائٹ کی ضرورت ہے. یہ براؤزر اور نظام رام پر ایک اضافی بوجھ پیدا کرے گا. دوسرا معاملہ میں، اگر سائٹ کے مواد کے ڈسپلے پلگ ان کے آغاز کی ضرورت ہوتی ہے، تو براؤزر صارف کو ہر وقت چالو کرنے کے لئے، اور صرف اس کی تصدیق کے بعد چلانے کے لئے درخواست کرے گا. تیسرے ایونٹ میں، پلگ ان سب کچھ نہیں بدلیں گے اگر سائٹ کو استثنا میں شامل نہیں کیا گیا ہے. ان ترتیبات کے ساتھ، ملٹی میڈیا کے مواد سائٹس کا ایک اہم حصہ صرف دکھایا جائے گا.
استثنا کے لئے سائٹ شامل کرنے کے لئے، "استثنا مینجمنٹ" کے بٹن پر کلک کریں.
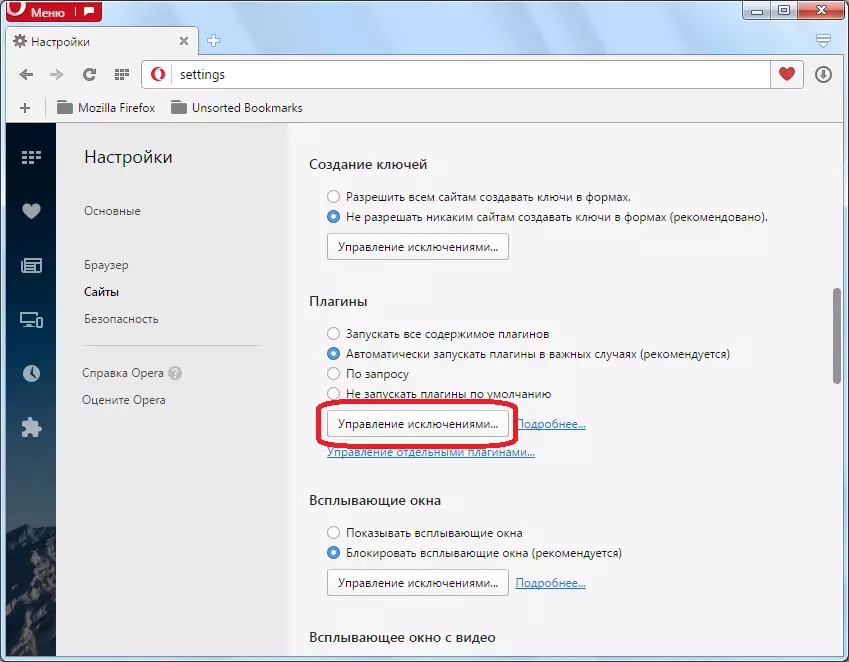
اس کے بعد، ایک ونڈو کھولتا ہے جس میں آپ سائٹس کے صرف درست پتے نہیں بلکہ سانچے بھی شامل کرسکتے ہیں. آپ ان پر پلگ ان کی مخصوص کارروائی کو منتخب کرسکتے ہیں: "اجازت دیں"، "خود بخود مواد کا پتہ لگائیں"، "ری سیٹ" اور "بلاک".

"انفرادی پلگ ان کے انتظام" پر کلک کرتے وقت، ہم پلگ ان سیکشن میں جاتے ہیں، جو پہلے سے تفصیل سے بات چیت کی گئی تھی.

اہم! جیسا کہ اوپر ذکر کیا گیا ہے، اوپیرا 44 کے ساتھ شروع ہونے والے، براؤزر ڈویلپرز نے پلگ ان کے استعمال میں نمایاں طور پر تبدیل کر دیا ہے. اب ان کی ترتیبات علیحدہ سیکشن میں واقع نہیں ہیں، لیکن عام اوپیرا کی ترتیبات کے ساتھ. اس طرح، اوپر ذکر کردہ پلیگن مینجمنٹ کے اعمال صرف براؤزرز کے لئے متعلقہ ہوں گے، جو پہلے ہی ذکر کیا گیا تھا. تمام ورژنوں کے لئے، اوپیرا 44 کے ساتھ شروع ہونے کے لئے، پلگ ان کو ہدایت پر عمل کرنا چاہئے جو ذیل میں واقع ہے.
فی الحال، اوپیرا تین بلٹ ان پلگ ان موجود ہیں:
- فلیش پلیئر (فلیش مواد چل رہا ہے)؛
- وسیع پیمانے پر CDM (پروسیسنگ محفوظ مواد)؛
- کروم پی ڈی ایف (ڈسپلے پی ڈی ایف دستاویزات).
یہ پلگ ان پہلے سے ہی اوپیرا میں پیش سیٹ ہیں. انہیں حذف کرنا ناممکن ہے. دیگر پلگ ان انسٹال کرنے کے اس براؤزر کے جدید ورژن کی حمایت نہیں کی جاتی ہے. ایک ہی وقت میں، صارفین وسیع پیمانے پر CDM کو منظم کرنے کی صلاحیت سے مکمل طور پر غیر حاضر ہیں. لیکن کروم پی ڈی ایف اور فلیش پلیئر پلگ ان ایسے اوزار تک محدود ہوسکتے ہیں جو عام اوپیرا کی ترتیبات کے ساتھ ساتھ رکھے جاتے ہیں.
- پلگ ان کو کنٹرول کرنے کے لئے، مینو پر کلک کریں. اگلا، "ترتیبات" میں منتقل.
- ترتیبات ونڈو کھولتا ہے. دو اوپر پلگ ان کے انتظام کے لئے اوزار "سائٹس" سیکشن میں واقع ہیں. اس کی طرف مینو کے ساتھ منتقل کریں.
- سب سے پہلے، کروم پی ڈی ایف پلگ ان کی ترتیبات پر غور کریں. وہ ونڈو کے نچلے حصے میں پی ڈی ایف دستاویزات بلاک میں واقع ہیں. اس پلگ ان کا انتظام صرف ایک پیرامیٹر ہے: "پی ڈی ایف کو دیکھنے کے لئے ڈیفالٹ درخواست میں پی ڈی ایف فائلوں کو کھولیں."
اگر ایک چیک نشان اس کے آگے نصب کیا جاتا ہے، تو یہ خیال کیا جاتا ہے کہ پلگ ان کے افعال غیر فعال ہیں. اس صورت میں، جب آپ پی ڈی ایف دستاویز کے لۓ لنک پر جاتے ہیں، تو بعد میں اس پروگرام کا استعمال کرتے ہوئے اس پروگرام کا استعمال کرتے ہوئے کھلایا جائے گا جو اس فارمیٹ کے ساتھ کام کرنے کے لئے ڈیفالٹ کے طور پر مخصوص ہے.
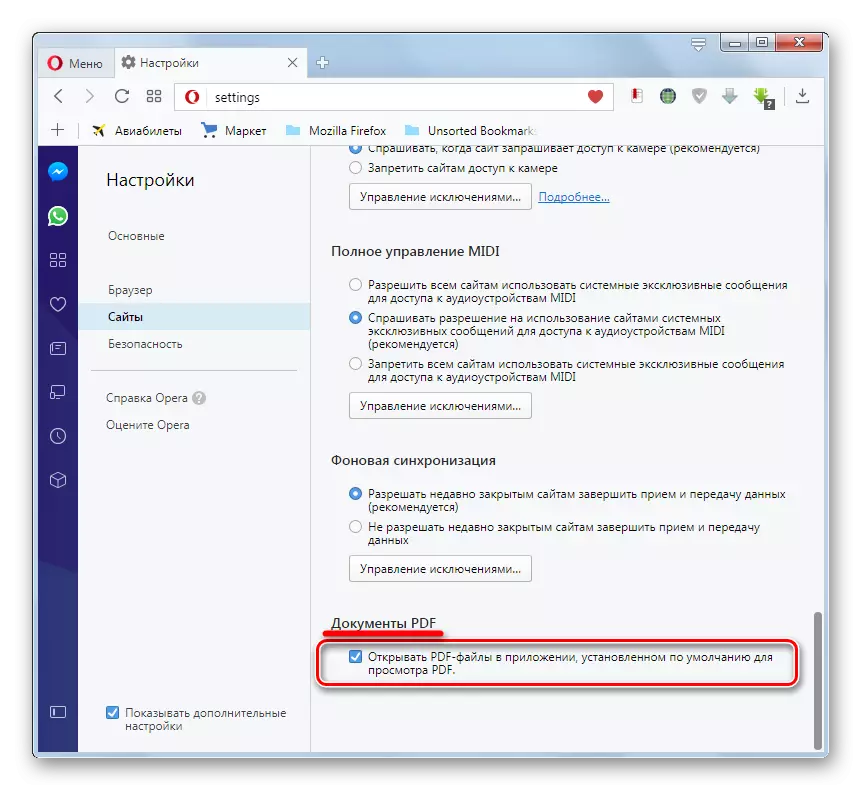
اگر اوپر پوائنٹ سے نشان ہٹا دیا جاتا ہے (اور ڈیفالٹ یہ ہے)، تو اس کا مطلب یہ ہے کہ پلگ ان کی تقریب کو چالو کیا جاتا ہے. ایک ہی وقت میں، جب آپ پی ڈی ایف دستاویز کے لنک پر کلک کریں تو، یہ براہ راست براؤزر ونڈو میں کھول دیا جائے گا.
- فلیش پلیئر پلگ ان کی ترتیبات زیادہ تیز. وہ عام اوپیرا کی ترتیبات کے اسی حصے میں "سائٹس" میں واقع ہیں. "فلیش" نامی بلاک میں واقع ہے. اس پلگ ان کے چار طریقوں کے آپریشن ہیں:
- سائٹس کو فلیش چلانے کی اجازت دیں؛
- اہم فلیش مواد کی وضاحت اور چلائیں؛
- درخواست پر؛
- سائٹس پر فلیش شروع کریں.
طریقوں کے درمیان سوئچنگ radiocans کی طرف سے کارکردگی کا مظاہرہ کیا جاتا ہے.
"سائٹس فلیش فلیش چلانے کے لئے اجازت دیں" موڈ میں، براؤزر یقینی طور پر کسی بھی فلیش مواد کو شروع کرتا ہے، جہاں بھی اس نے شرکت نہیں کی. یہ اختیار آپ کو بغیر کسی پابندیوں کے بغیر فلیش ٹیکنالوجی کا استعمال کرتے ہوئے رولرس کھیلنے کی اجازت دیتا ہے. لیکن آپ کو یہ پتہ ہونا چاہئے کہ اس موڈ کو منتخب کرتے وقت، کمپیوٹر خاص طور پر وائرس اور انٹرویو کے لئے خطرناک ہو جاتا ہے.
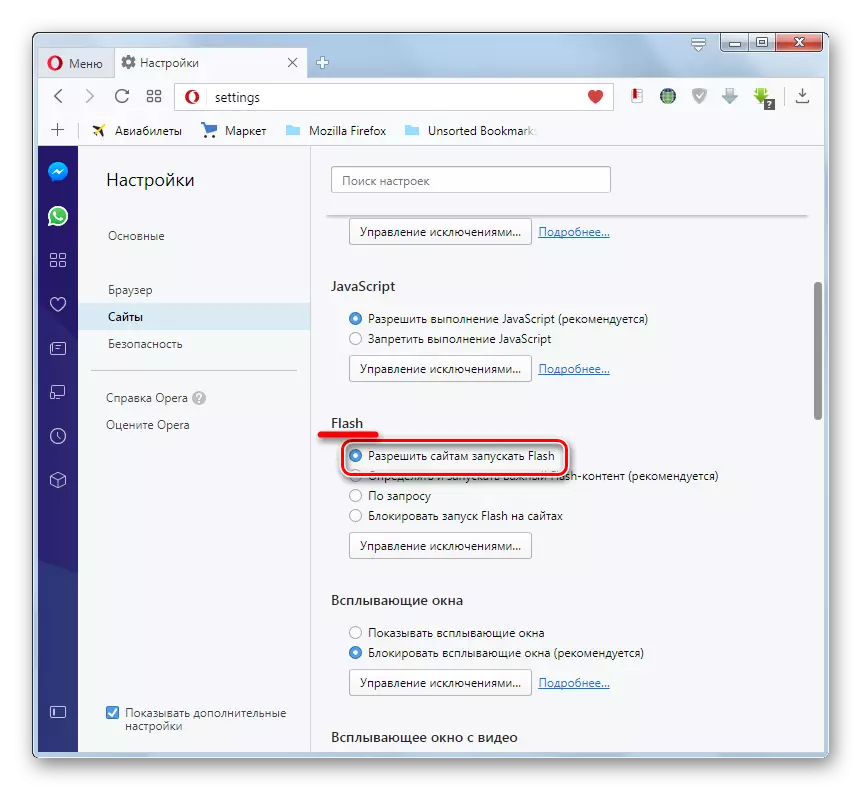
"اہم فلیش مواد کا تعین کریں اور شروع کریں" موڈ آپ کو مواد اور سیکیورٹی سسٹم کو کھیلنے کے امکان کے درمیان زیادہ سے زیادہ توازن قائم کرنے کی اجازت دیتا ہے. یہ اختیار سفارش کرتا ہے کہ صارفین ڈویلپرز قائم کریں. یہ ڈیفالٹ کی طرف سے فعال ہے.

جب "درخواست پر" موڈ فعال ہوجاتا ہے تو سائٹ کے صفحے پر ایک فلیش مواد موجود ہے، براؤزر کو دستی طور پر اسے چلائے گا. اس طرح، صارف ہمیشہ مواد کو کھیلنے کا فیصلہ کرے گا یا نہیں.

"سائٹس پر بلاک فلیش شروع" موڈ فلیش پلیئر پلگ ان افعال کے مکمل بند کو قبول کرتا ہے. اس صورت میں، فلیش مواد بالکل نہیں کھیلا جائے گا.
- لیکن، اس کے علاوہ، خاص طور پر مخصوص سائٹس کے لئے ترتیبات کو الگ الگ کرنے کے لئے ممکن ہے، قطع نظر جس کی پوزیشن اوپر بیان کردہ سوئچ ہے. ایسا کرنے کے لئے، "استثناء ..." کے بٹن پر کلک کریں.
- "فلیش کے لئے استثنا" ونڈو شروع ہوتا ہے. "ایڈریس سانچہ" فیلڈ میں، ویب صفحہ یا اس سائٹ کے ایڈریس کی وضاحت کریں جہاں آپ استثناء کا استعمال کرنا چاہتے ہیں. آپ کئی سائٹس شامل کرسکتے ہیں.
- "رویے" فیلڈ میں، آپ کو کارروائی کے لئے چار اختیارات میں سے ایک کی وضاحت کرنے کی ضرورت ہے جو اوپر بیان کردہ سوئچ پوزیشنوں کے مطابق:
- حل
- خود بخود مواد کا پتہ لگائیں؛
- پوچھو
- بلاک
- تمام سائٹس کے پتے کو شامل کرنے کے بعد آپ استثناء میں شامل کرنا چاہتے ہیں، اور ان پر براؤزر کے رویے کی قسم کا تعین کرتے ہیں، "OK" دبائیں.

اب اگر آپ نے "اجازت" کو انسٹال کیا تو، یہاں تک کہ اگر مرکزی ترتیبات میں "فلیش" میں، "سائٹس پر فلیش شروع کو بلاک کریں" کی وضاحت کی گئی تھی، تو اس فہرست میں مواد بنائے جائیں گے.
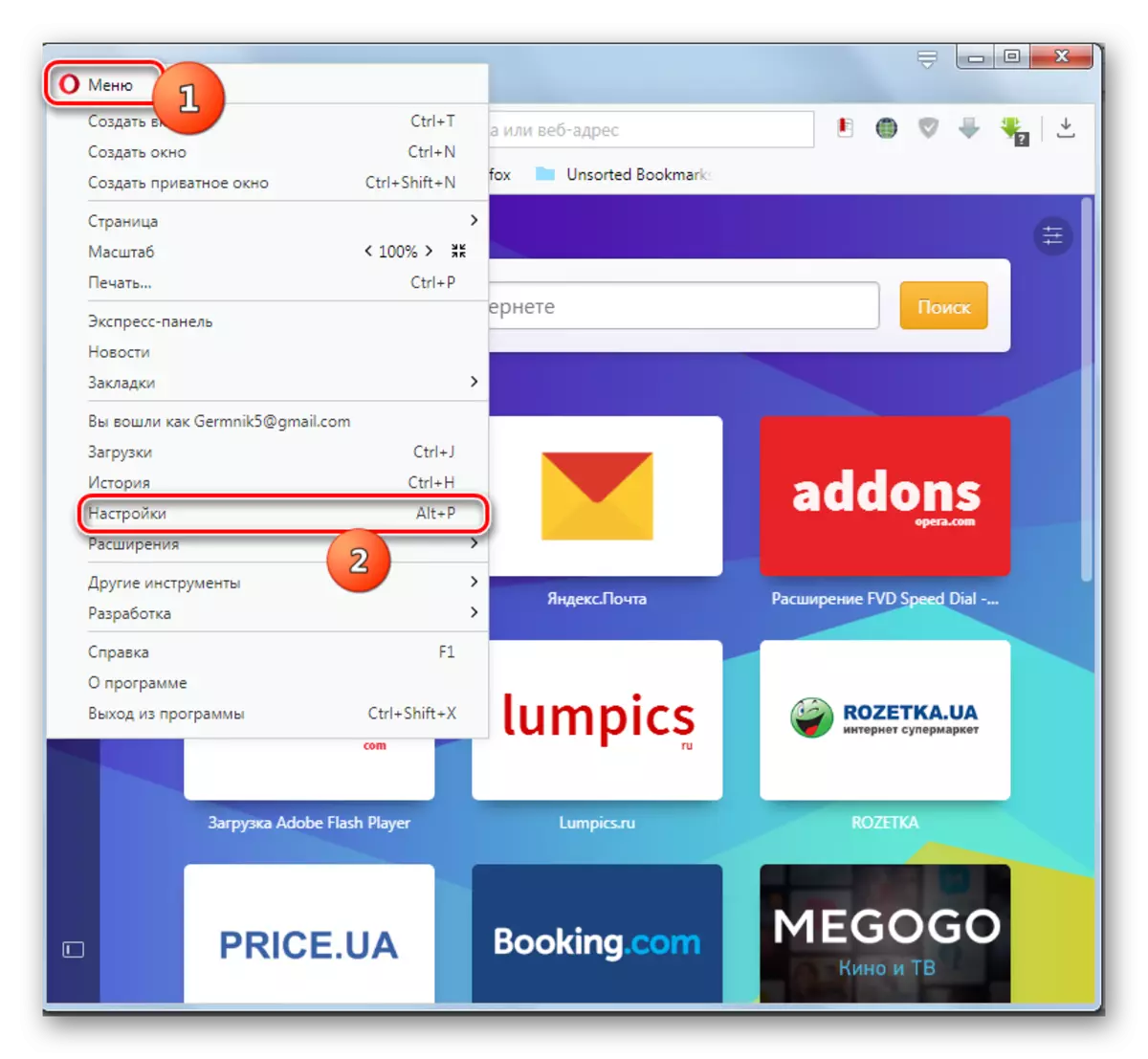


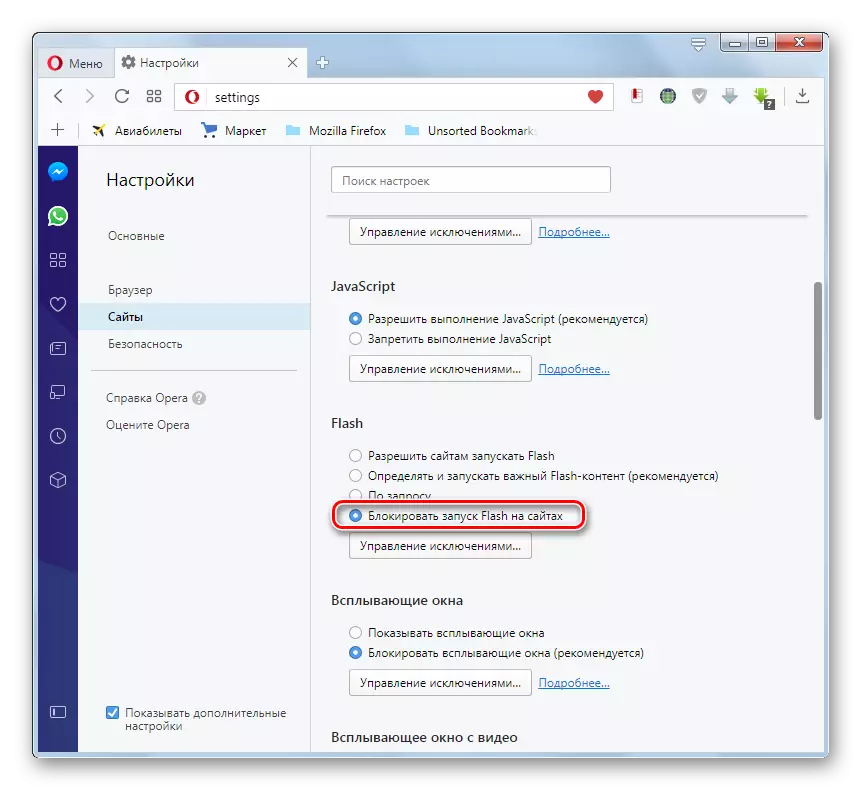
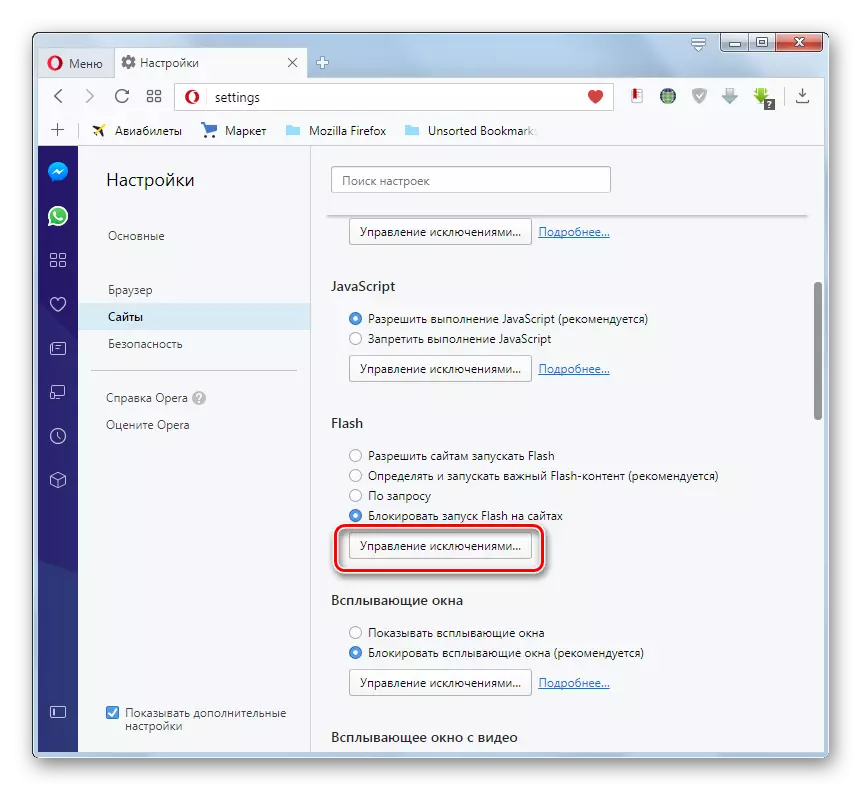
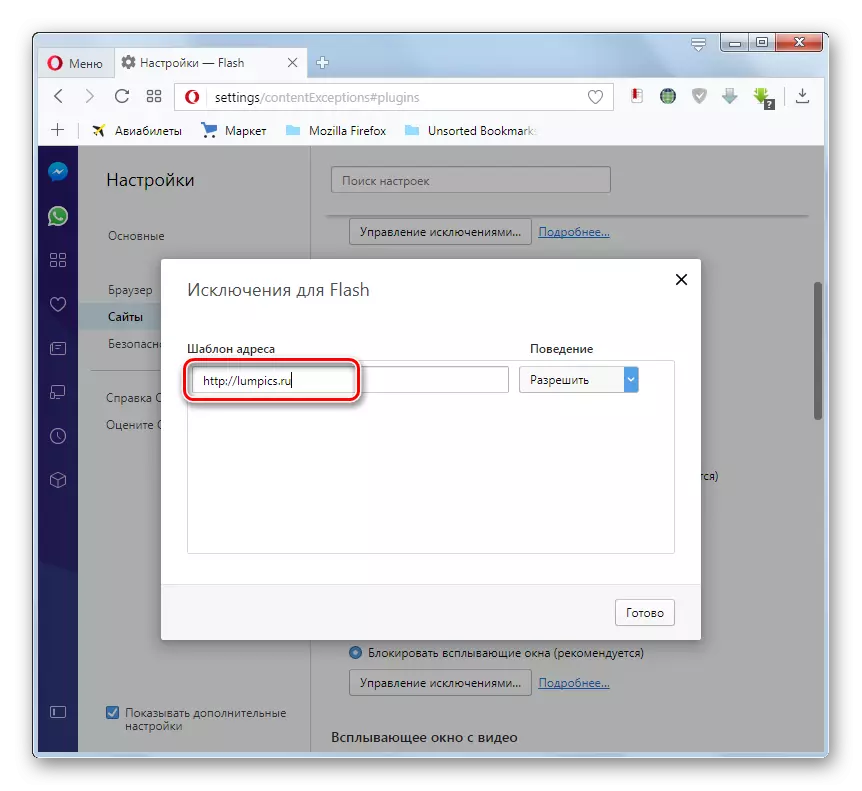

جیسا کہ آپ دیکھ سکتے ہیں، Brawser اوپیرا میں کنٹرول اور ترتیب پلگ ان بہت آسان ہے. دراصل، تمام ترتیبات عام طور پر، یا افراد، مخصوص سائٹس پر تمام پلگ ان کے اعمال کی آزادی کی تنصیب پر کم ہوتے ہیں.
