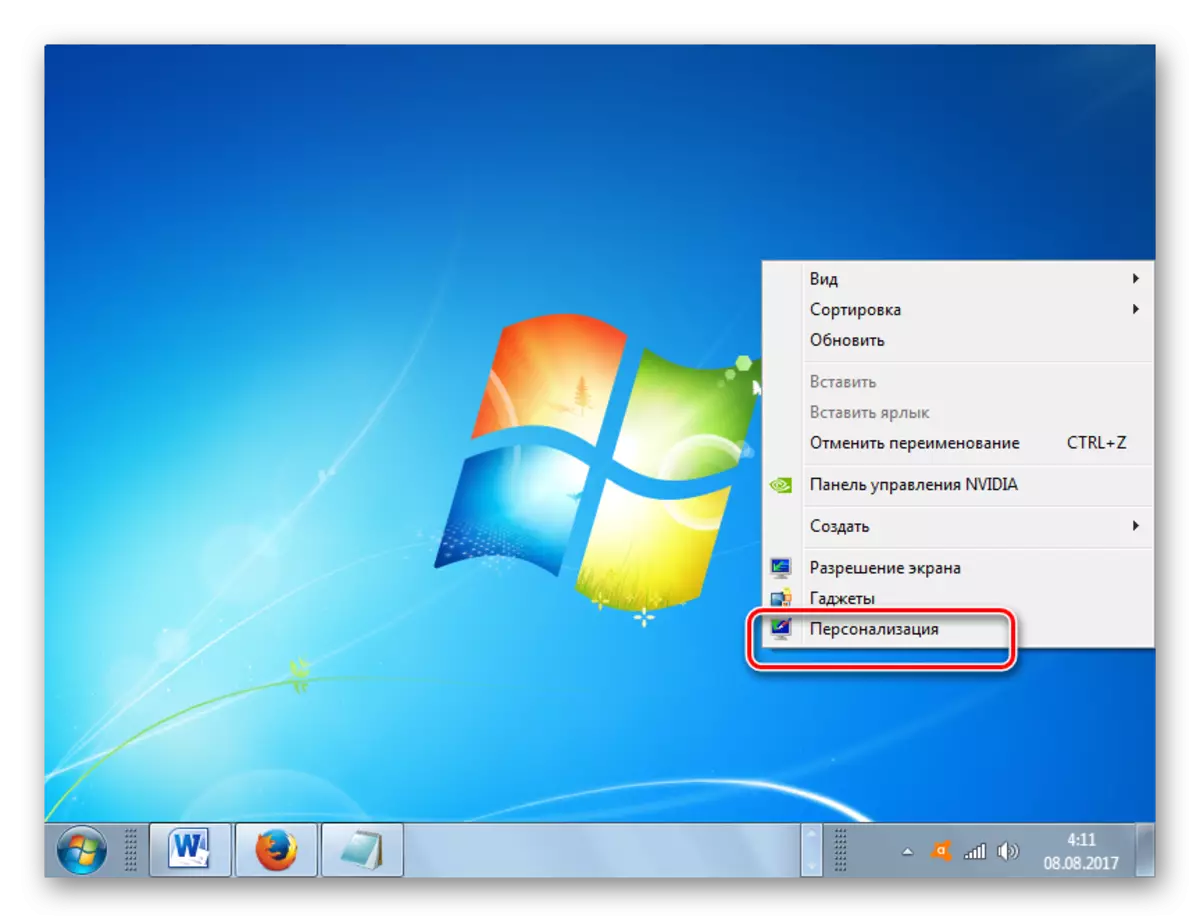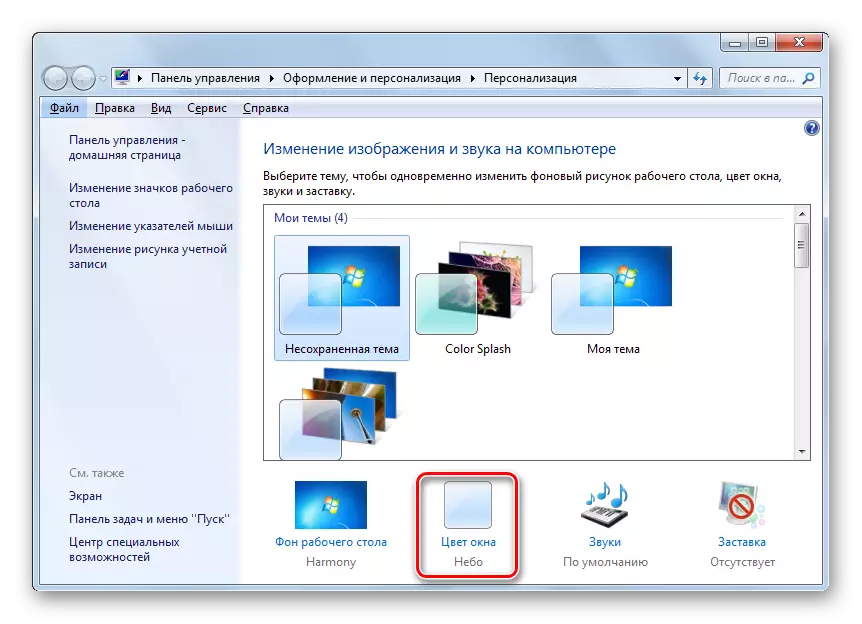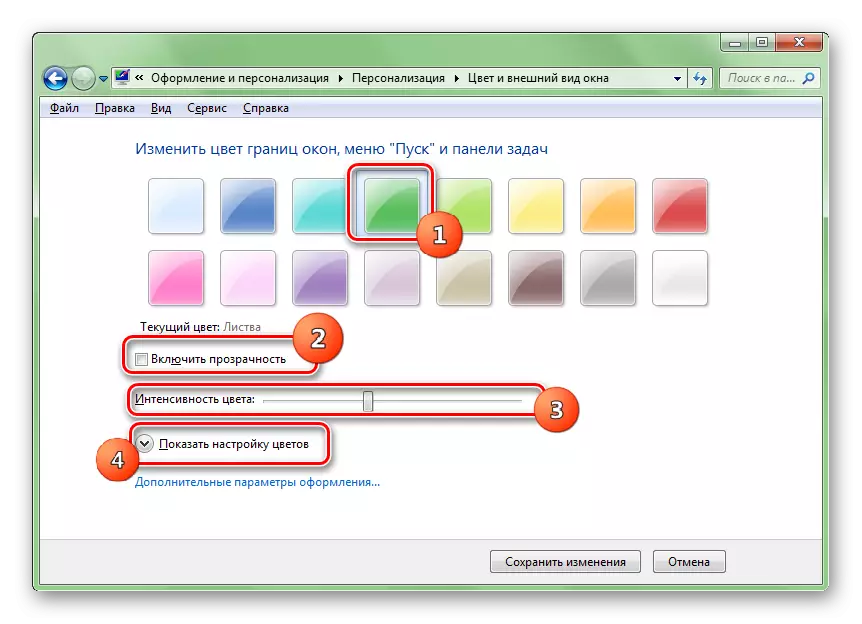کچھ صارفین ٹاسک بار کے معیاری ڈیزائن سے مطمئن نہیں ہیں. ہم یہ سمجھ لیں گے کہ ونڈوز 7 میں اس کا رنگ کس طرح تبدیل کرنا ہے.
رنگ شفٹ طریقوں
سب سے زیادہ دیگر سوالات جو پی سی صارف کے سامنے رکھے جاتے ہیں، ٹاسک بار کے سایہ میں تبدیلی طریقوں کے دو گروہوں کا استعمال کرتے ہوئے حل کیا جاتا ہے: بلٹ میں OS کی صلاحیتوں کا استعمال اور تیسری پارٹی کے پروگراموں کا استعمال. ان طریقوں سے تفصیل پر غور کریں.طریقہ 1: ٹاسک بار رنگ اثرات
سب سے پہلے، تیسرے فریق سافٹ ویئر کا استعمال کرتے ہوئے اختیارات پر غور کریں. اس آرٹیکل میں فراہم کردہ کام کے ساتھ، ٹاسک بار رنگین اثرات کی درخواست سے نمٹنے کے لئے. اس پروگرام کے صحیح آپریشن کے لئے شرط ایرو ونڈوز کے شامل شفافیت موڈ ہے.
ٹاسک بار رنگین اثرات ڈاؤن لوڈ کریں
- ٹاسک بار رنگین اثرات آرکائیو کو ڈاؤن لوڈ کرنے کے بعد، صرف اس کے مواد کو غیر فعال کریں اور ایڈمنسٹریٹر کی طرف سے عمل درآمد فائل کو چلائیں. تنصیب پر عملدرآمد یہ پروگرام کی ضرورت نہیں ہے. اس کے بعد، اس کا آئکن نظام ٹرے میں دکھایا جائے گا. دو بار اس پر کلک کریں.
- ٹاسک بار اثرات شروع کی جاتی ہیں. اس پروگرام کے شیل کی ظاہری شکل بلٹ ان ونڈوز رنگ کے آلے کے انٹرفیس کے انٹرفیس کے انٹرفیس، "ذاتی" سیکشن میں واقع ہے، جو مندرجہ ذیل طریقوں میں سے ایک پر غور کرتے وقت بات چیت کے بارے میں آئیں گے. سچ، ٹاسک بار رنگین اثرات انٹرفیس نہیں ہے اور اس کے ساتھ کچھ کرنے کے لئے کچھ نہیں. ونڈو کے سب سے اوپر پر پیش کردہ 16 پیش سیٹ رنگوں میں سے کسی کو منتخب کریں اور "محفوظ کریں" کے بٹن پر کلک کریں. پروگرام ونڈو کو بند کرنے کے لئے، "ونڈو بند کریں" پر کلک کریں.
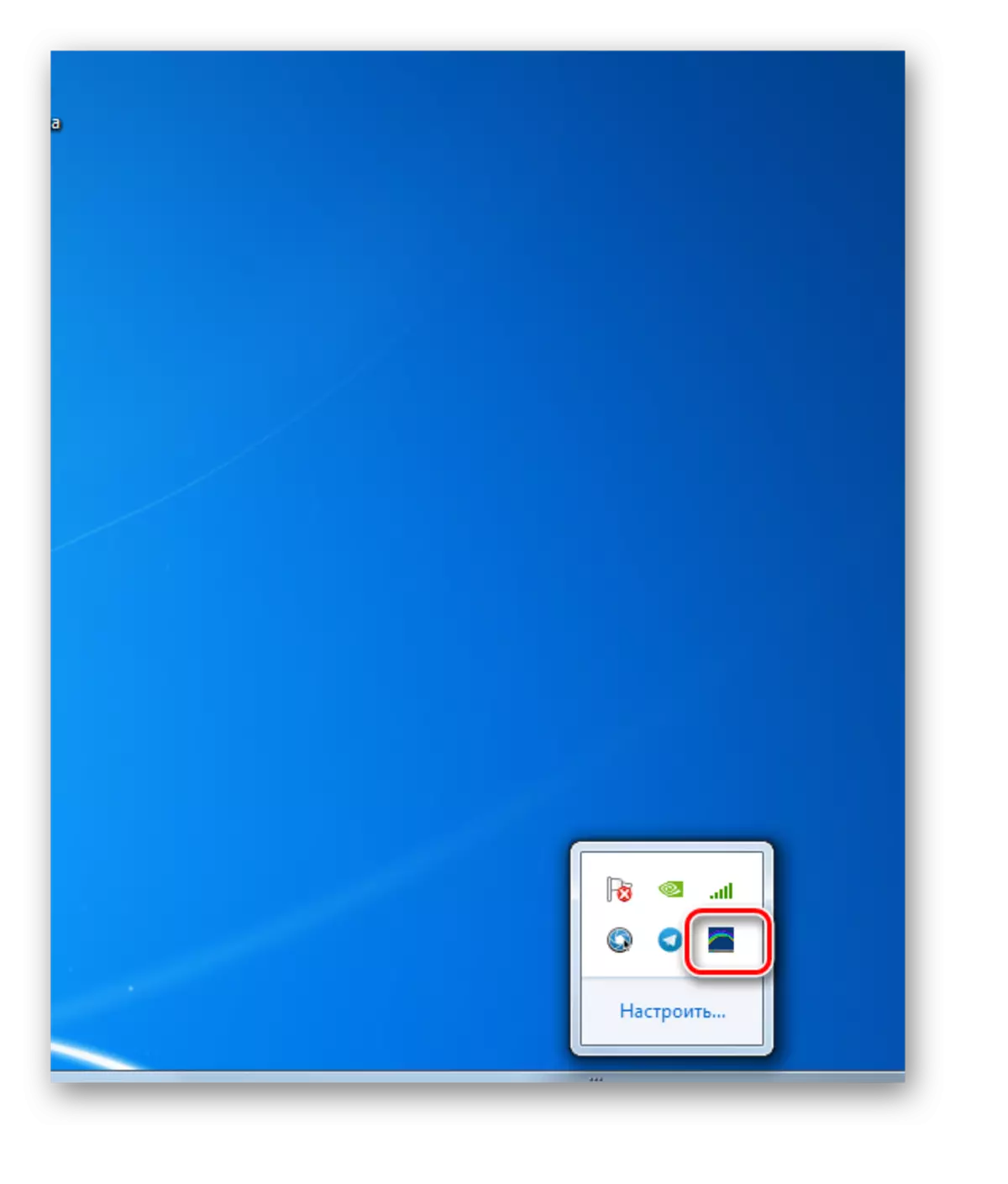
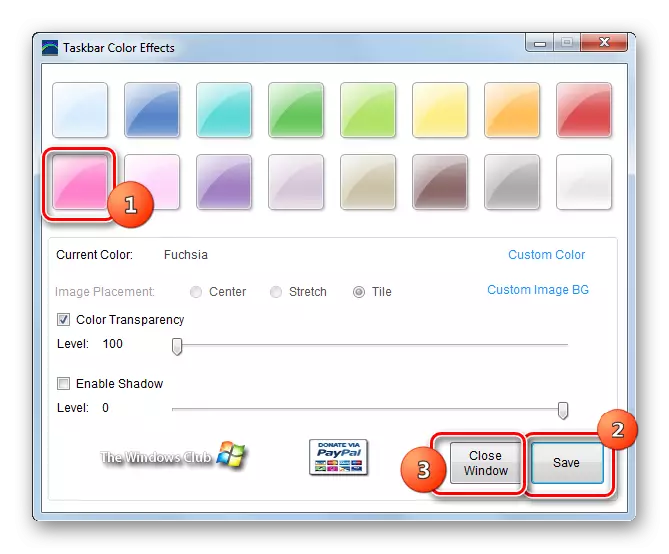
ان اعمال کے بعد، "ٹاسک بار" کی سایہ منتخب میں تبدیل ہوجائے گی. لیکن موجود ہے اور تفصیلی ایڈجسٹمنٹ کا امکان، اگر آپ کو زیادہ درست طریقے سے ٹنٹ اور Chroma کی شدت مقرر کرنا چاہتے ہیں.
- دوبارہ پروگرام چلائیں. اپنی مرضی کے مطابق رنگ پر کلک کریں.
- ایک ونڈو کھولتا ہے، جس میں آپ 16 رنگ نہیں منتخب کرسکتے ہیں، اور 48. اگر صارف اور یہ کافی نہیں ہے تو، آپ "رنگ کی وضاحت" کے بٹن پر کلک کر سکتے ہیں.
- اس کے بعد، ایک رنگ سپیکٹرم تمام ممکنہ رنگوں پر مشتمل ہے. مناسب منتخب کرنے کے لئے، آپ اس کے مطابق سپیکٹرم کے علاقے پر کلک کرنے کی ضرورت ہے. فوری طور پر آپ اس کے برعکس اور چمک کی سطح کی عددی قیمت میں داخل ہونے سے وضاحت کرسکتے ہیں. سایہ منتخب کیا جاتا ہے اور دوسری ترتیبات بنائے جانے کے بعد، ٹھیک دبائیں.
- اہم ونڈو Taswebar رنگین اثرات پر واپس آتے ہیں، آپ کو صحیح یا بائیں طرف sliders ھیںچو کی طرف سے کئی ایڈجسٹمنٹ انجام دے سکتے ہیں. خاص طور پر، اس طرح سے، آپ رنگ شدت کو تبدیل کر سکتے ہیں، "رنگ شفافیت" سلائیڈر منتقل. اس ترتیب کو فعال کرنے کے لئے، ایک چیک نشان اسی آئٹم کے قریب نصب ہونا ضروری ہے. اسی طرح، "شیڈو" پیرامیٹر کے قریب ایک ٹینک کی ترتیب سے، سلائیڈر کا استعمال کرتے ہوئے سائے کی سطح میں تبدیلی کو تبدیل کرنا ممکن ہے. تمام ترتیبات مکمل ہونے کے بعد، "محفوظ کریں" اور "قریبی ونڈو" پر کلک کریں.
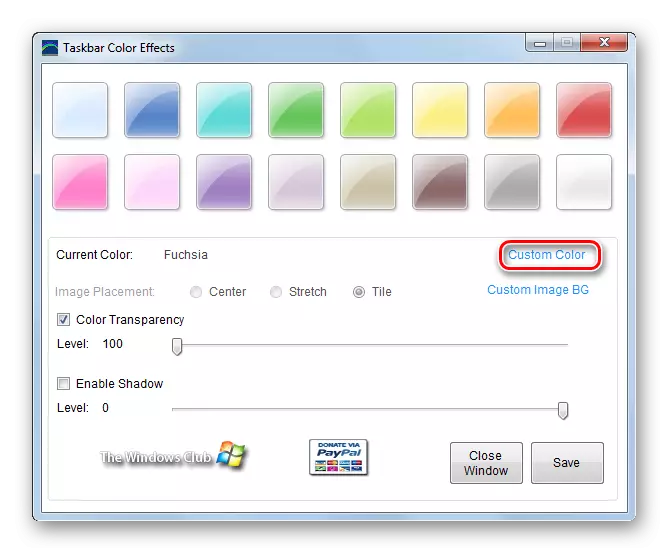
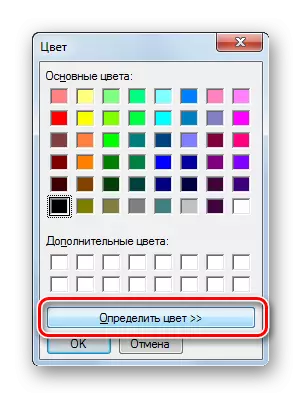
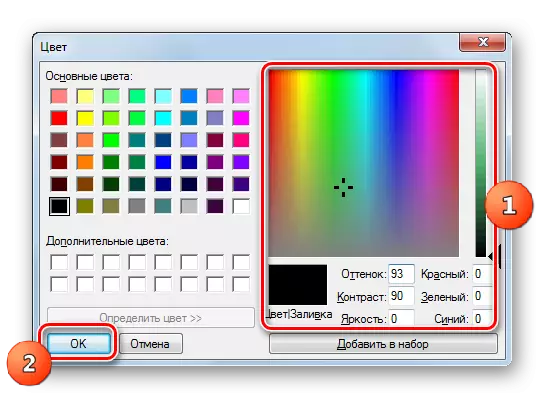

لیکن ایک پس منظر "ٹاسک بار" کے طور پر، Taswebar اثرات پروگرام کا استعمال کرتے ہوئے، آپ نہ صرف معمول کا رنگ استعمال کرسکتے ہیں بلکہ ایک تصویر بھی کرسکتے ہیں.
- اہم ونڈو ٹاسک بار رنگ کے اثرات میں، اپنی مرضی کے مطابق تصویر BG پر کلک کریں.
- ایک ونڈو کھولتا ہے، جس میں کمپیوٹر کے ہارڈ ڈسک پر واقع کسی بھی تصویر کو منتخب کرنا ممکن ہے یا اس سے منسلک ہٹنے والا درمیانے درجے پر. مندرجہ ذیل مقبول تصویر فارمیٹس کی حمایت کی جاتی ہے:
- JPEG؛
- GIF؛
- PNG؛
- BMP؛
- JPG.
تصویر کو منتخب کرنے کے لئے، یہ تصویر کی جگہ کی ڈائرکٹری میں جانے کے لئے کافی ہے، اس پر روشنی ڈالیں اور "کھولیں" پر کلک کریں.
- اس کے بعد، اہم درخواست ونڈو میں واپسی. تصویر کا نام "موجودہ تصویر" پیرامیٹر کے خلاف ظاہر کیا جائے گا. اس کے علاوہ، تصویری جگہ کی پوزیشننگ کو ترتیب دینے کے لئے سوئچنگ یونٹ فعال ہوجاتا ہے. تین سوئچ پوزیشن ہیں:
- مرکز؛
- مسلسل؛
- ٹائل (پہلے سے طے شدہ).
پہلی صورت میں، تصویر اس کی اصل لمبائی میں "ٹاسک بار" کے مرکز میں واقع ہے. دوسرا معاملہ میں، یہ پورے پینل میں بڑھا جاتا ہے، اور تیسری میں ٹائل کی شکل میں ایک اسٹروک کے طور پر استعمال کیا جاتا ہے. تبدیل کرنے والے طریقوں کو ریڈیووکوپٹر سوئچنگ کی طرف سے کیا جاتا ہے. مثال کے طور پر پہلے سے پہلے بات چیت کی، رنگ اور سائے کی شدت میں تبدیلی بھی استعمال کی جا سکتی ہیں. تمام ترتیبات کو مکمل کرنے کے بعد، ہمیشہ کے طور پر، "محفوظ کریں" اور "قریبی ونڈو" دبائیں.
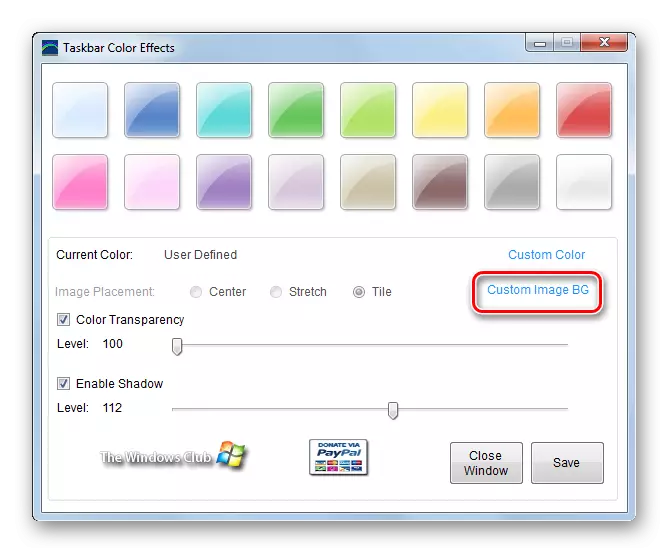
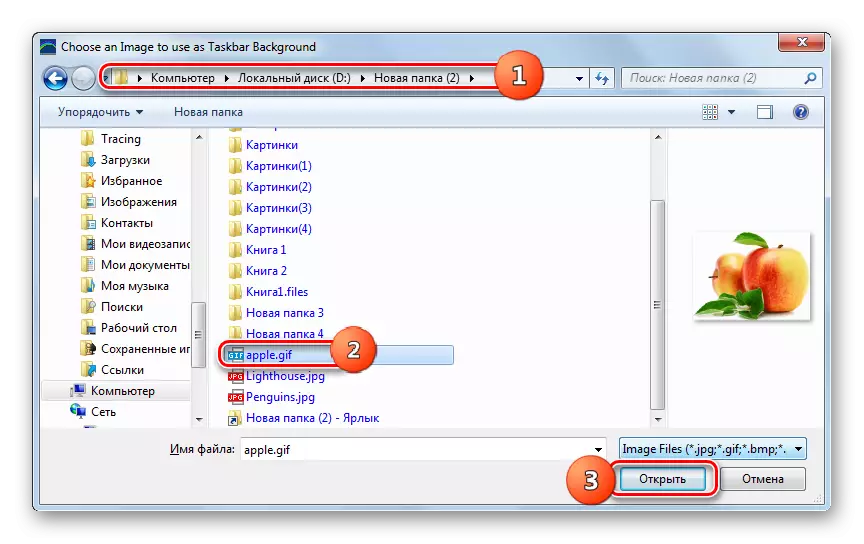
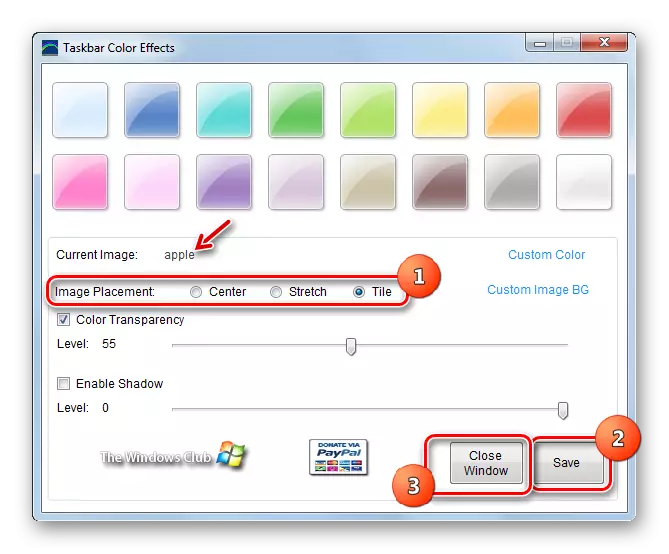
اس طریقہ کار کے فوائد بلٹ ان ونڈوز کے آلے کے مقابلے میں "ٹاسک بار" کے رنگ کو تبدیل کرنے کے بعد، اس مقصد کے لئے استعمال کیا جاتا ہے. خاص طور پر، یہ ایک پس منظر کے طور پر تصاویر اور سائے ایڈجسٹمنٹ کا استعمال کرنے کا امکان ہے. لیکن بہت کم کمی ہے. سب سے پہلے، یہ تیسری پارٹی کے سافٹ ویئر کو لوڈ کرنے کے ساتھ ساتھ پروگرام کے لئے روسی بولنے والے انٹرفیس کی کمی کو لوڈ کرنے کے لئے ضروری ہے. اس کے علاوہ، یہ طریقہ صرف استعمال کیا جا سکتا ہے جب ونڈوز کی شفافیت کو فعال کیا جاتا ہے.
طریقہ 2: ٹاسک بار رنگ چینجر
اگلے تیسری پارٹی کی درخواست، جو ٹاسک بار ونڈوز 7 کی سایہ کو تبدیل کرنے میں مدد ملے گی، ٹاسک بار رنگین چینل پروگرام ہے. اس درخواست کا استعمال کرتے وقت، ایرو شفافیت موڈ کو بھی تبدیل کیا جانا چاہئے.
ٹاسک بار رنگین چینجر ڈاؤن لوڈ کریں
- یہ پروگرام، پچھلے ایک کی طرح، تنصیب کی ضرورت نہیں ہے. لہذا، آخری بار کے طور پر، آرکائیو کو ڈاؤن لوڈ کرنے کے بعد، اسے غیر پیک کرنے اور ٹاسک بار رنگین مبدل عمل درآمد فائل شروع کرنے کے بعد. درخواست ونڈو کھولتا ہے. انٹرفیس بہت آسان ہے. اگر آپ صرف کسی دوسرے کو پینل کے رنگ کو تبدیل کرنا چاہتے ہیں، اور مخصوص سایہ پر نہیں، تو اس صورت میں آپ اس پروگرام کے انتخاب کو سنبھال سکتے ہیں. "بے ترتیب" پر کلک کریں. رینڈم سایہ بٹن کے آگے دکھائے جائیں گے. پھر "درخواست دیں" دبائیں.
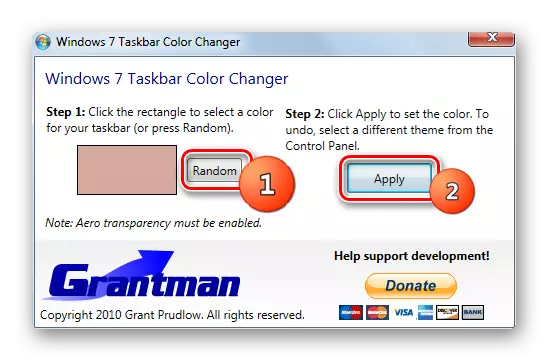
اگر آپ کسی مخصوص سایہ کی وضاحت کرنا چاہتے ہیں، تو اس مقصد کے لئے، TasqueBar انٹرفیس رنگین Changer میں مربع پر کلک کریں، جو "ٹاسک بار" کا موجودہ رنگ دکھاتا ہے.
- پچھلے پروگرام "رنگ" کے ساتھ کام پر پہلے سے ہی واقف ہے. یہاں آپ مناسب اسکوائر پر کلک کرکے 48 تیار کردہ اختیارات میں سے ایک سایہ کا انتخاب کرسکتے ہیں اور ٹھیک دبائیں.
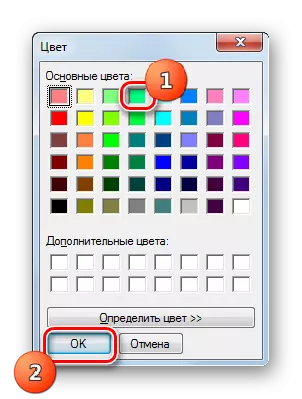
آپ "رنگ کا تعین" پر کلک کرکے ایک سایہ زیادہ درست کی وضاحت کرسکتے ہیں.
- سپیکٹرم کھولتا ہے. مطلوبہ سایہ کے مطابق اس علاقے پر کلک کریں. اس کے بعد، رنگ کو علیحدہ مربع میں دکھایا جانا چاہئے. اگر آپ رنگوں کے معیاری سیٹ میں منتخب کردہ سایہ شامل کرنا چاہتے ہیں، تو مسلسل اس سپیکٹرم سے اسے منتخب کرنے کے لۓ، لیکن تیزی سے تنصیب کا اختیار ہے، پھر "سیٹ میں شامل کریں" پر کلک کریں. سایہ "اضافی رنگ" بلاک میں مربع میں دکھایا جائے گا. عنصر منتخب ہونے کے بعد، "ٹھیک" دبائیں.
- اس کے بعد، Tasequebar رنگین چارج کی اہم ونڈو میں مربع میں منتخب سایہ دکھایا جائے گا. پینل میں اسے لاگو کرنے کے لئے، "درخواست" دبائیں.
- منتخب کردہ رنگ انسٹال کیا جائے گا.
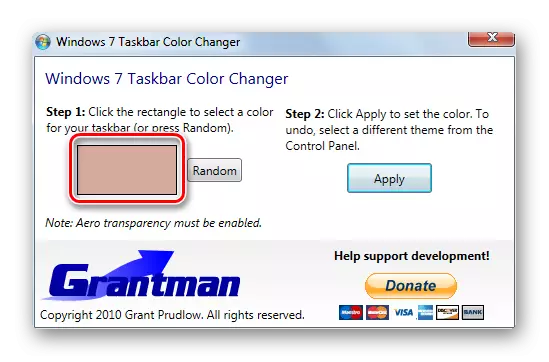
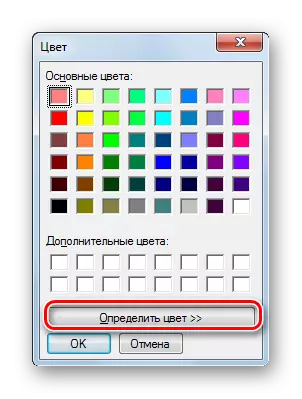
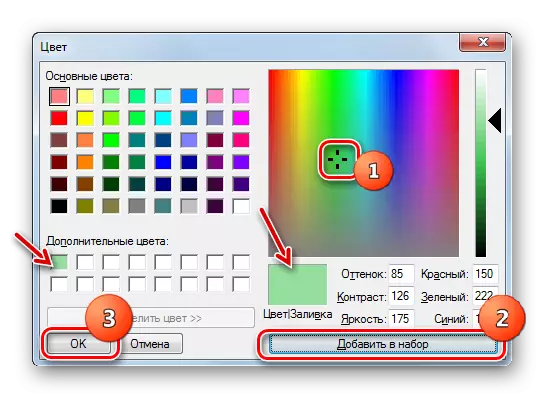
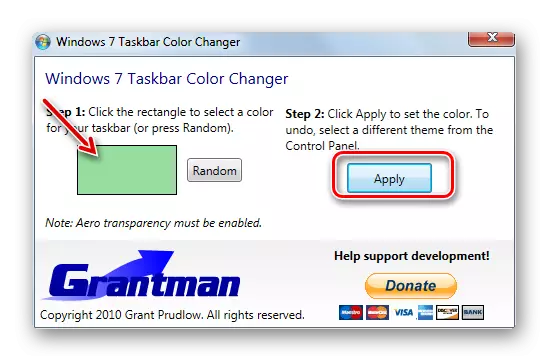

اس طریقہ کار کے نقصانات پچھلے ایک میں بالکل اسی طرح ہیں: انگریزی بولنے والے انٹرفیس، تیسری پارٹی کے سافٹ ویئر کو لوڈ کرنے کی ضرورت، اور ونڈوز کی شفافیت کے لئے لازمی شرط بھی. لیکن فوائد چھوٹے ہیں، ٹاسک بار رنگین چینجر کا استعمال کرتے ہوئے آپ تصاویر کو پس منظر کی تصویر کے طور پر شامل نہیں کرسکتے ہیں اور سائے کو کنٹرول کرسکتے ہیں، کیونکہ یہ پچھلے طریقہ میں کیا جا سکتا ہے.
طریقہ 3: بلٹ ان ونڈوز ٹولز کا استعمال کرتے ہوئے
لیکن آپ تیسرے فریق سافٹ ویئر کے استعمال کے بغیر صرف بلٹ میں ونڈوز کے اوزار کا استعمال کرتے ہوئے "ٹاسک بار" کا رنگ بھی تبدیل کرسکتے ہیں. سچ، نہیں ونڈوز 7 کے تمام صارفین اس اختیار کا فائدہ اٹھانے کے قابل ہو جائیں گے. یہ بنیادی ورژن (سٹارٹر) مالکان کے لئے کام نہیں کرے گا، کیونکہ ان کے پاس مخصوص کام انجام دینے کے لئے ضروری "ذاتی" سیکشن نہیں ہے. OS کے ان ورژن کا استعمال کرتے ہوئے صارفین کو صرف ان پروگراموں میں سے ایک انسٹال کرکے "ٹاسک بار" کا رنگ تبدیل کرنے کے قابل ہو گا جس کے بارے میں بات چیت زیادہ تھی. ہم ان صارفین کے لئے اعمال الگورتھم پر غور کریں گے جنہوں نے "ذاتی طور پر" سیکشن کے ساتھ ونڈو 7 ورژن نصب کیے ہیں.
- "ڈیسک ٹاپ" پر جائیں. اس پر کلک کریں دائیں کلک کریں. فہرست میں، "پریزنٹیشن" منتخب کریں.
- تصویر اور صوتی تبدیلی ونڈو کمپیوٹر پر کھولتا ہے، اور صرف - ذاتی طور پر سیکشن. اس کے نیچے "ونڈو رنگ" پر کلک کریں.
- ٹاسک بار رنگ کے اثرات کے پروگرام پر غور کرتے وقت ہم نے دیکھا ہے جب ہم نے دیکھا ہے ایک شیل ایک ہی جوڑتا ہے. تاہم، اس میں، شیڈو کنٹرول کے عناصر کی کمی نہیں ہے اور تصویر کو پس منظر کے طور پر منتخب کریں، لیکن اس ونڈو کے پورے انٹرفیس آپریٹنگ سسٹم کی زبان میں بنائے جاتے ہیں جس میں صارف کام کرتا ہے، جو روسی میں ہمارے معاملے میں ہے.
یہاں آپ سولہ بنیادی رنگوں میں سے ایک کا انتخاب کرسکتے ہیں. اضافی رنگوں اور رنگوں کو منتخب کرنے کی صلاحیت، جیسا کہ یہ اوپر بیان کردہ پروگراموں میں تھا، کوئی معیاری ونڈوز کا آلہ نہیں ہے. جیسے ہی آپ مناسب اسکوائر پر کلک کریں، ونڈو ڈیزائن اور "ٹاسک بار" کو فوری طور پر منتخب کردہ سایہ میں پیش کیا جائے گا. لیکن اگر آپ تبدیلیوں کو بچانے کے بغیر ترتیبات ونڈو سے باہر نکلیں تو، رنگ پچھلے ورژن میں خود بخود واپس آ جائے گا. اس کے علاوہ، "شفافیت کو فعال کریں" کے قریب چیک باکس کو انسٹال کرنے یا ہٹانے کی طرف سے، صارف ونڈوز اور "ٹاسک بار" کی شفافیت کو فعال یا غیر فعال کرسکتا ہے. بائیں یا دائیں طرف رنگ شدت سلائیڈر کو منتقل کرکے، آپ شفافیت کی سطح کو ایڈجسٹ کرسکتے ہیں. اگر آپ اضافی اضافی ترتیبات کرنا چاہتے ہیں، تو پھر لکھاوٹ پر کلک کریں "پھول کی ترتیبات دکھائیں".
- اضافی ترتیبات کی ایک بڑی تعداد کھولتا ہے. یہاں سلائڈر کو دائیں یا بائیں طرف منتقل کرکے، آپ سنتریپشن، سایہ اور چمک کی سطح کو ایڈجسٹ کرسکتے ہیں. تمام ترتیبات مکمل ہونے کے بعد، تاکہ تبدیلی ونڈو کو بند کرنے کے بعد، "تبدیلیاں محفوظ کریں" دبائیں.

جیسا کہ آپ دیکھ سکتے ہیں، کچھ معیار کے مطابق پینل کے رنگ کو تبدیل کرنے کے لئے بلٹ میں آلے امکانات کے لئے تیسرے فریق کے پروگراموں میں کمتر ہے. خاص طور پر، یہ انتخاب کے لئے رنگوں کی ایک چھوٹی سی فہرست فراہم کرتا ہے. لیکن، ایک ہی وقت میں، اس آلے کا استعمال کرتے ہوئے، آپ کو کسی بھی اضافی سافٹ ویئر کو انسٹال کرنے کی ضرورت نہیں ہے، اس کے انٹرفیس روسی میں بنایا جاتا ہے، اور پچھلے اختیارات کے برعکس رنگ تبدیل ہوسکتا ہے، یہاں تک کہ جب ونڈوز کی شفافیت بند ہوجائے گی.

ونڈوز 7 میں "ٹاسک بار" کا رنگ تبدیل کیا جاسکتا ہے، دونوں کو تیسرے فریق کے پروگراموں کا استعمال کرتے ہوئے اور بلٹ ان ونڈوز کے آلے کو لاگو کرنا. تبدیلی میں سب سے زیادہ تبدیلی ٹاسک بار رنگین اثرات پروگرام کی طرف سے فراہم کی جاتی ہے. اہم فعال نقصان یہ ہے کہ یہ صرف صحیح طریقے سے کام کرسکتا ہے جب ونڈوز کی شفافیت کو فعال کیا جاتا ہے. بلٹ ان کے آلے میں، ونڈوز میں کوئی پابندی نہیں ہے، لیکن یہ اب بھی غریب ہے اور اس کی اجازت نہیں دیتا، مثال کے طور پر، ایک پس منظر کی شکل میں ایک تصویر داخل کریں. اس کے علاوہ، ونڈوز 7 کے تمام ورژن نہیں ایک شخصیت کا آلہ ہے. اس صورت میں، صرف تیسری پارٹی کے سافٹ ویئر کا استعمال صرف رنگ "ٹاسک بار" کا واحد پیداوار ہے.