
یہ کوئی راز نہیں ہے کہ مختلف مانیٹر کے لئے زیادہ سے زیادہ اسکرین کی قرارداد کا مختلف سائز ہے، جس میں ڈسپلے پر پوائنٹس کی تعداد کی نشاندہی ہوتی ہے. اس قدر زیادہ قیمت، زیادہ اعلی معیار کی تصویر. لیکن، بدقسمتی سے، تمام نگرانیوں کو اعلی قرارداد کا کام صحیح طریقے سے برقرار رکھنے کے قابل نہیں ہے. اس کے علاوہ، کچھ صارفین نے جان بوجھ کر خوبصورت گرافکس میں واپسی میں بہت اچھا کمپیوٹر کی کارکردگی حاصل کرنے کے لئے اسے کم کیا. اس پیرامیٹر کو بھی مختلف مخصوص کاموں کو انجام دینے کی ضرورت ہے. آتے ہیں کہ ونڈوز 7 پر حل کرنے کے مختلف طریقے کیسے ترتیب دیں.
اجازت تبدیل کرنے کے طریقے
ونڈوز 7 پر اس اسکرین پیرامیٹر کو تبدیل کرنے کے لئے تمام دستیاب طریقوں کو تین گروہوں میں تقسیم کیا جاسکتا ہے:- تیسری پارٹی کے سافٹ ویئر کی درخواست؛
- ویڈیو کارڈ کا استعمال کرتے ہوئے؛
- بلٹ ان آپریٹنگ سسٹم کے اوزار کو لاگو کریں.
ایک ہی وقت میں، یہاں تک کہ جب سرایت شدہ OS کے اوزار کے ساتھ طریقوں کا استعمال کرتے ہوئے، مختلف اختیارات لاگو کیے جا سکتے ہیں. چلو ان میں سے ہر ایک کے بارے میں مزید تفصیل سے بات کرتے ہیں.
طریقہ 1: سکرین قرارداد مینیجر
سب سے پہلے، اسکرین قرارداد مینیجر کی درخواست کی مثال پر اس آرٹیکل میں کام کو حل کرنے کے لئے تیسرے فریق کے پروگراموں کا استعمال کرتے ہوئے غور کریں.
سکرین قرارداد مینیجر ڈاؤن لوڈ کریں
- اسکرین قرارداد مینیجر کی تنصیب کی فائل ڈاؤن لوڈ کرنے کے بعد، پروگرام انسٹال ہونا چاہئے. ایسا کرنے کے لئے، انسٹالر شروع کریں. خوش آمدید ونڈو کھل جائے گا. اسے "اگلا" پر کلک کریں.
- اگلا، لائسنس کا معاہدہ شروع ہوا ہے. یہاں "میں" معاہدے کو قبول کرتا ہوں "کی حیثیت میں سوئچ کو ترتیب دے کر اسے قبول کرنا ضروری ہے. پھر "اگلا" دبائیں.
- اگلا، ونڈو کھولتا ہے، جہاں نصب شدہ پروگرام کے قابل عمل فائل کا مقام مخصوص ہے. اگر کوئی خاص وجوہات نہیں ہیں تو، آپ کو اس ڈائرکٹری کی ضرورت نہیں ہے، لہذا صرف "اگلا" دبائیں.
- اگلے ونڈو میں، آپ "شروع" مینو میں پروگرام شبیہیں کا نام تبدیل کرسکتے ہیں. لیکن، پھر، زیادہ سے زیادہ وجوہات کے بغیر، یہ کوئی احساس نہیں ہے. "اگلا" پر کلک کریں.
- اس کے بعد، ونڈو کھولتا ہے، جہاں آپ نے درج کردہ اعداد و شمار عام طور پر ہیں. اگر آپ کچھ تبدیل کرنا چاہتے ہیں تو پھر "بیک" دبائیں اور ایڈیٹرز تیار کریں. اگر سب کچھ آپ سے مکمل طور پر مطمئن ہو تو، آپ پروگرام کو انسٹال کرنے کے لئے طریقہ کار شروع کر سکتے ہیں، جس کے لئے "انسٹال" پر کلک کرنے کے لئے کافی ہے.
- اسکرین انسٹال کرنے کے طریقہ کار حلالواوا ہے.
- مخصوص عمل کو مکمل کرنے کے بعد، ونڈو کھولتا ہے، جس کی اطلاع دیتا ہے کہ تنصیب کامیابی سے مکمل ہو گئی ہے. یہ آپ کے لئے "ختم" کے بٹن پر کلک کرنے کے لئے کافی ہے.
- جیسا کہ آپ دیکھ سکتے ہیں، یہ پروگرام تنصیب کے بعد خود کار طریقے سے شروع کرنے کی صلاحیت فراہم نہیں کرتا. لہذا، آپ کو دستی طور پر اسے چلانا ہوگا. لیبل ڈیسک ٹاپ پر نہیں ہوگا، اور اس وجہ سے مندرجہ ذیل سفارشات پر عمل کریں. "شروع" کے بٹن پر کلک کریں اور "تمام پروگرام" کا انتخاب کریں.
- پروگراموں کی فہرست میں، "سکرین قرارداد مینیجر" فولڈر کو تلاش کریں. اس میں آو "سکرین قرارداد مینیجر کو ترتیب دیں" نام پر اگلا کلک کریں.
- پھر ونڈو شروع ہو چکا ہے، جس میں آپ کو لاگ ان کوڈ پر جانے کی ضرورت ہے، "انلاک" پر کلک کریں، یا کوشش کرنے پر کلک کرکے سات دن کے لئے مفت ورژن کا استعمال کریں.
- ایک پروگرام ونڈو کھولتا ہے جہاں براہ راست اسکرین کی قرارداد کی ترتیبات بنائی جاتی ہیں. ہمارے مقصد کے لئے آپ کو "اسکرین کی ترتیبات" بلاک کی ضرورت ہوگی. "آئٹم پر لاگ ان کرنے کے بعد" منتخب کردہ سکرین قرارداد کو لاگو کریں "کے قریب ایک ٹینک انسٹال کریں. اس بات کو یقینی بنائیں کہ "اسکرین" کے شعبوں کو آپ کے کمپیوٹر میں ویڈیو کارڈ کا نام ہے. اگر یہ معاملہ نہیں ہے تو، فہرست سے مطلوبہ اختیار کا انتخاب کریں. اگر آپ کا ویڈیو کارڈ فہرست میں نہیں دکھایا جاتا ہے، تو شناخت کے طریقہ کار کے لئے شناخت کے بٹن پر کلک کریں. اگلا، بائیں یا دائیں طرف قرارداد سلائیڈر کو گھسیٹنا، اسکرین کی قرارداد کو منتخب کریں کہ آپ اسے ضروری سمجھتے ہیں. اگر مطلوبہ ہو تو، "تعدد" فیلڈ میں، آپ اسکرین اپ ڈیٹ فریکوئنسی بھی تبدیل کر سکتے ہیں. ترتیبات کو لاگو کرنے کے لئے، "OK" پر کلک کریں.
- پھر کمپیوٹر کا ریبوٹ بناؤ. اگر آپ پروگرام کے آزمائشی ورژن کا استعمال کرتے ہیں تو پھر ریبوٹنگ کے بعد، اسکرین قرارداد مینیجر کی ابتدائی ونڈو دوبارہ کھولتا ہے. "کوشش کریں" کے بٹن پر کلک کریں اور اسکرین کو آپ کو پہلے منتخب کردہ اجازت کی ضرورت ہے.
- اب، اگر آپ اسکرین قرارداد مینیجر کا استعمال کرتے ہوئے اگلے وقت قرارداد کو تبدیل کرنا چاہتے ہیں، تو یہ بہت آسان بنانے کے لئے ممکن ہو گا. یہ پروگرام خود کار طریقے سے اور مسلسل ٹرے میں کام کرتا ہے. ایڈجسٹمنٹ کرنے کے لئے، یہ ٹرے پر جانے کے لئے کافی ہے اور مانیٹر کی شکل میں اس کی آئکن کی طرف سے ماؤس (پی سی ایم) کی صحیح کلید پر کلک کریں. مانیٹر قرارداد کے اختیارات کی فہرست. اگر یہ مطلوبہ اختیار نہیں ہے تو پھر کرسر کو "مزید ..." میں کرسر منتقل کریں. ایک اضافی فہرست کھل جائے گی. مطلوبہ آئٹم پر کلک کریں. اسکرین پیرامیٹرز کو فوری طور پر تبدیل کردیں گے، اور اس وقت کمپیوٹر کو دوبارہ شروع کرنے کی ضرورت نہیں ہے.
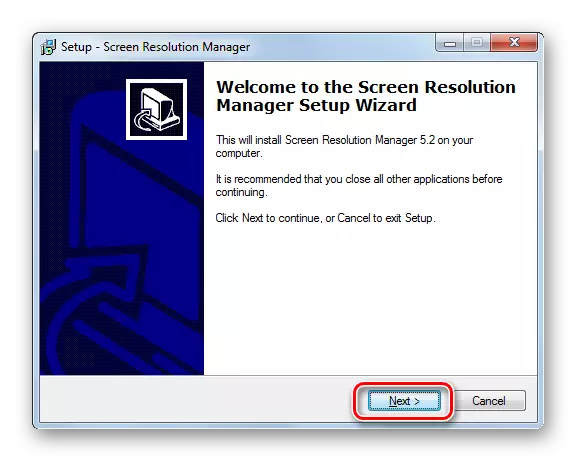


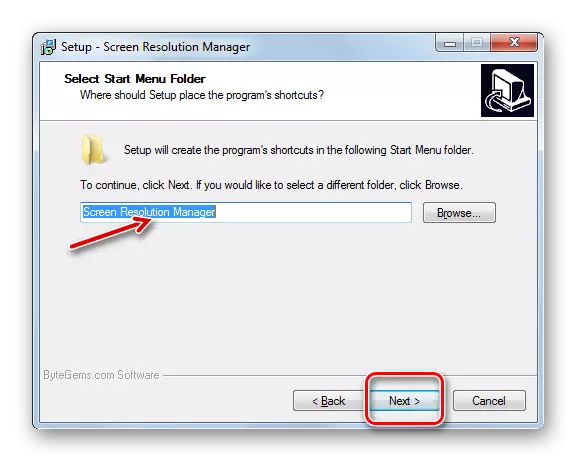

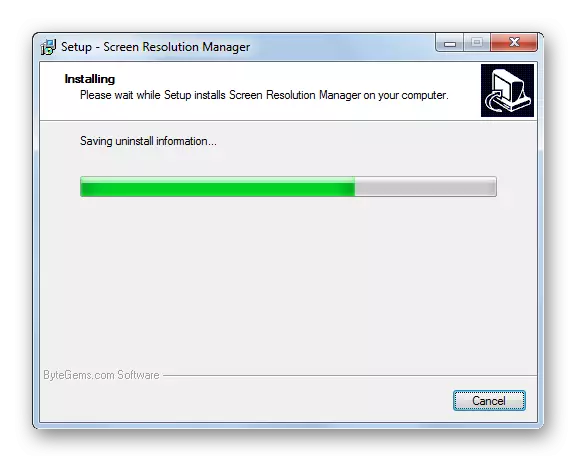
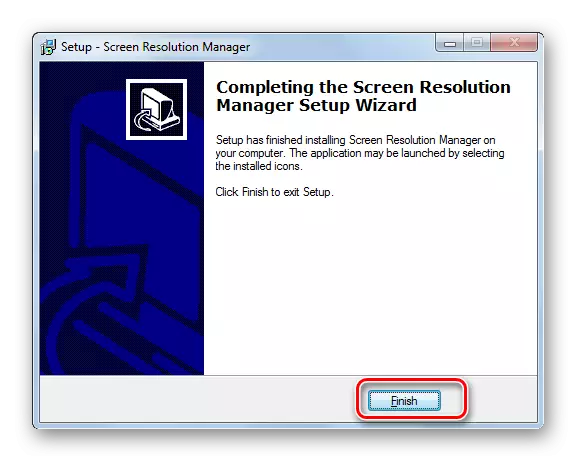






اس طریقہ کے اہم نقصانات یہ ہے کہ اسکرین قرارداد مینیجر پروگرام کے مفت استعمال پورے ہفتے تک محدود ہے. اس کے علاوہ، یہ درخواست قبول نہیں ہے.
طریقہ 2: PowerStrip.
ایک اور تیسری پارٹی کے پروگرام جس کے ساتھ آپ کام کو حل کرسکتے ہیں وہ طاقتور ہیں. پچھلے ایک سے زیادہ طاقتور ہے اور خاص طور پر ویڈیو کارڈ کی تیز رفتار پر اور اس کے پیرامیٹرز میں تبدیلی، بلکہ اس کام کو حل کرنے اور اس آرٹیکل میں فراہم کرنے کے لئے بھی ممکن بناتا ہے.
PowerStrip ڈاؤن لوڈ کریں.
- تنصیب کی طاقت کی پٹی میں کئی خصوصیات ہیں، لہذا یہ تفصیل سے اس پر روکنے کے لئے سمجھتا ہے. آپ کو ڈاؤن لوڈ کرنے اور تنصیب کی فائل کو شروع کرنے کے بعد، لائسنس کے معاہدے کو فوری طور پر کھول دیا گیا ہے. اسے قبول کرنے کے لئے، "میں مندرجہ بالا شرائط و ضوابط سے اتفاق کرتا ہوں" کے سامنے باکس چیک کریں. پھر "اگلا" پر کلک کریں.
- اس کے بعد، آپریٹنگ سسٹم اور ویڈیو کارڈ کے پروگرام کی طرف سے حمایت کی فہرست. یہ آگے بڑھانے کی سفارش کی جاتی ہے کہ آیا آپ کے OS اور ویڈیو کارڈ کا نام اس فہرست میں ہے کہ افادیت کو انسٹال نہ کریں. فوری طور پر یہ کہنا کرنے کی ضرورت ہے کہ PowerStrip ونڈوز 7 کے 32 بٹ اور 64-بٹ ورژن کی حمایت کرتا ہے. لہذا اس OS کے مالک صرف فہرست میں ایک ویڈیو کارڈ کی دستیابی کو چیک کرسکتے ہیں. اگر آپ نے مطلوبہ پیرامیٹرز کا پتہ چلا تو، پھر "اگلا" پر کلک کریں.
- اگلے ونڈو کھولتا ہے جس میں پروگرام کی تنصیب کی ڈائرکٹری کی وضاحت کی گئی ہے. پہلے سے طے شدہ طور پر، یہ سی ڈرائیو پر جنرل پروگرام ڈائرکٹری میں "پاورٹرپ" فولڈر ہے. اس پیرامیٹر کو تبدیل کرنے کی سفارش نہیں کی جاتی ہے اگر کوئی خاص وجوہات نہیں ہیں. تنصیب کے طریقہ کار کو شروع کرنے کے لئے "شروع" دبائیں.
- تنصیب کا طریقہ کار انجام دیا جاتا ہے. اس کے بعد، ونڈو کھولتا ہے جس میں آپ چاہتے ہیں کہ آیا آپ کو زیادہ درست آپریشن کے لئے ونڈوز رجسٹری میں کچھ اضافی اندراجات شامل کرنا چاہتے ہیں. ایسا کرنے کے لئے، "ہاں" دبائیں.
- اگلے ونڈو کھولتا ہے جس میں آپ "شروع" مینو اور "ڈیسک ٹاپ" میں افادیت شبیہیں کے ڈسپلے کو ایڈجسٹ کرسکتے ہیں. یہ "START" مینو کے لئے "شروع" مینو میں "شروع مینو پروگرام گروپ" کے خلاف ٹکرانا انسٹال کرنے یا ہٹانے کی طرف سے کیا جا سکتا ہے اور "ڈیسک ٹاپ" (معذور ڈیفالٹ) کے لئے ڈیسک ٹاپ پر Powerstrip پر ایک شارٹ کٹ رکھیں. ان ترتیبات کی وضاحت کرنے کے بعد، "OK" پر کلک کریں.
- اس کے بعد، پروگرام کی تنصیب کو مکمل کرنے کے لئے، اسے کمپیوٹر کو دوبارہ شروع کرنے کے لئے حوصلہ افزائی کی جائے گی. تمام کھلی محفوظ کریں لیکن محفوظ دستاویزات اور قریبی کام کرنے والے پروگراموں کو محفوظ نہیں. پھر، دوبارہ شروع کرنے کے طریقہ کار کو چالو کرنے کے لئے، ڈائیلاگ باکس میں "ہاں" دبائیں.
- پی سی کی افادیت کو دوبارہ شروع کرنے کے بعد انسٹال کیا جائے گا. یہ نظام رجسٹری میں آٹوورون میں پھیل گیا ہے، لہذا جب نظام کو لوڈ کرنا، تو یہ خود بخود پس منظر میں کام شروع کرے گا. ہمارے مقاصد کے لئے، اس کے پی سی ایم ٹرے آئیکن پر کلک کریں. اس فہرست میں جو کھولتا ہے، ماؤس "ڈسپلے پروفائلز" آئٹم پر. اضافی فہرست میں، "سیٹ اپ ..." پر کلک کریں.
- "ڈسپلے پروفائلز" ونڈو شروع کی گئی ہے. ہم "قرارداد" ترتیبات بلاک میں دلچسپی رکھتے ہیں. بائیں یا دائیں طرف اس بلاک میں سلائیڈر کو گھسیٹنے سے، مطلوبہ قیمت مقرر کریں. اس صورت میں، پکسلز میں قیمت ذیل میں دکھایا جائے گا. اسی طرح، "ریفریجریشن تعدد" بلاک میں سلائیڈر کو منتقل کرکے، آپ اسکرین اپ ڈیٹ فریکوئنسی کو تبدیل کرسکتے ہیں. سلائیڈر کے دائیں جانب ہارٹز میں اسی قدر کو ظاہر کرتا ہے. تمام ترتیبات کے بعد، "درخواست" اور "ٹھیک" دبائیں.
- اس کے بعد، ڈسپلے پیرامیٹرز کو مخصوص میں تبدیل کیا جائے گا.
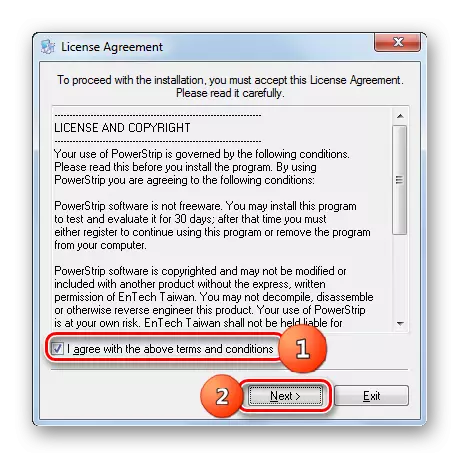

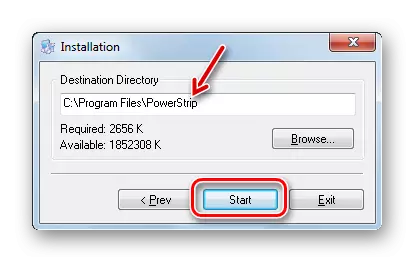

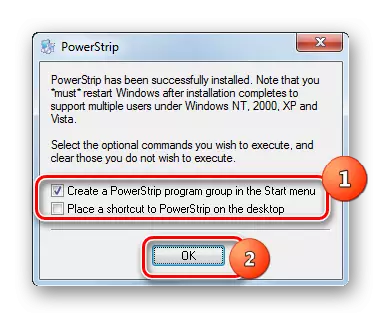
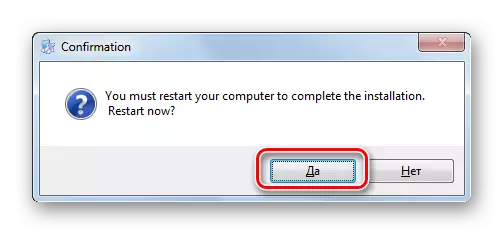

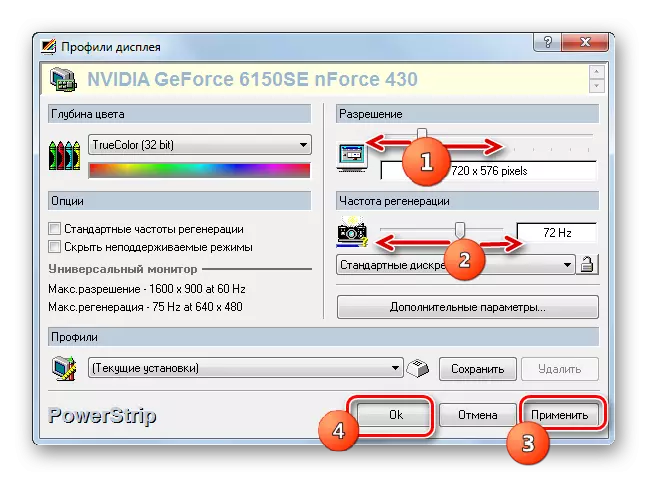
طریقہ 3: ویڈیو کارڈ کا استعمال کرتے ہوئے
ہم نے مطالعہ کی سکرین پیرامیٹر بھی ویڈیو کارڈ کارخانہ دار سافٹ ویئر کا استعمال کرتے ہوئے بھی تبدیل کیا جا سکتا ہے جو اس کے ساتھ نصب کیا جاتا ہے اور اسے کنٹرول کرنے کے لئے کام کرتا ہے. اس قسم کے پروگرام کے اس قسم کے پروگراموں کے زبردست اکثریت میں کمپیوٹر پر ویڈیو کارڈ ڈرائیوروں کے ساتھ نصب کیا جاتا ہے. آئیے دیکھیں کہ NVIDIA ویڈیو کارڈ کنٹرول کا استعمال کرتے ہوئے ونڈوز 7 میں سکرین کی ترتیبات کو کیسے تبدیل کرنا ہے.
- اسی افادیت کو شروع کرنے کے لئے، "ڈیسک ٹاپ" میں منتقل کریں اور پی سی ایم کی طرف سے اس پر کلک کریں. فہرست کی فہرست میں، "NVIDIA کنٹرول پینل" کو منتخب کریں.

اس آلے کو شروع کرنے کا ایک اور اختیار ہے. پہلے سے طے شدہ طور پر، افادیت ہمیشہ پس منظر میں کام کرتا ہے. کنٹرول ونڈو کو چالو کرنے کے لئے، ٹرے پر جائیں اور NVIDIA سیٹ اپ آئیکن پر کلک کریں.
- کارروائی کے کسی بھی حکم کے لئے، NVIDIA کنٹرول ونڈو شروع کی گئی ہے. ونڈو کے بائیں جانب علاقے "کا انتخاب" کا علاقہ ہے. "ڈسپلے" گروپ میں واقع "قرارداد" آئٹم پر کلک کریں.
- ایک ونڈو کھولتا ہے، مرکزی حصے میں جس میں اسکرین کے سائز کے مختلف متغیرات پیش کیے جاتے ہیں. آپ "قرارداد" کے علاقے میں اختیار منتخب کرسکتے ہیں. "اپ ڈیٹ تعدد" فیلڈ میں، ڈسپلے کے ڈسپلے فریکوئینسی کی فہرست سے منتخب کرنے کا امکان ہے. ترتیبات کو ترتیب دینے کے بعد، "درخواست" دبائیں.
- اسکرین ایک لمحے کے لئے باہر جائیں گے، اور پھر دوبارہ نئے پیرامیٹرز کے ساتھ ہلکے جائیں گے. یہ ڈائیلاگ باکس ظاہر ہوتا ہے. اگر آپ ان پیرامیٹرز کو جاری بنیاد پر لاگو کرنا چاہتے ہیں، تو اس صورت میں آپ کو ٹائمر وقت ختم ہونے سے پہلے "ہاں" بٹن پر کلک کرنے کا وقت ہونا ضروری ہے. مخالف صورت میں، ٹائمر ختم ہونے کے بعد، ترتیبات پچھلے ریاست میں خود کار طریقے سے واپس آ جائیں گے.
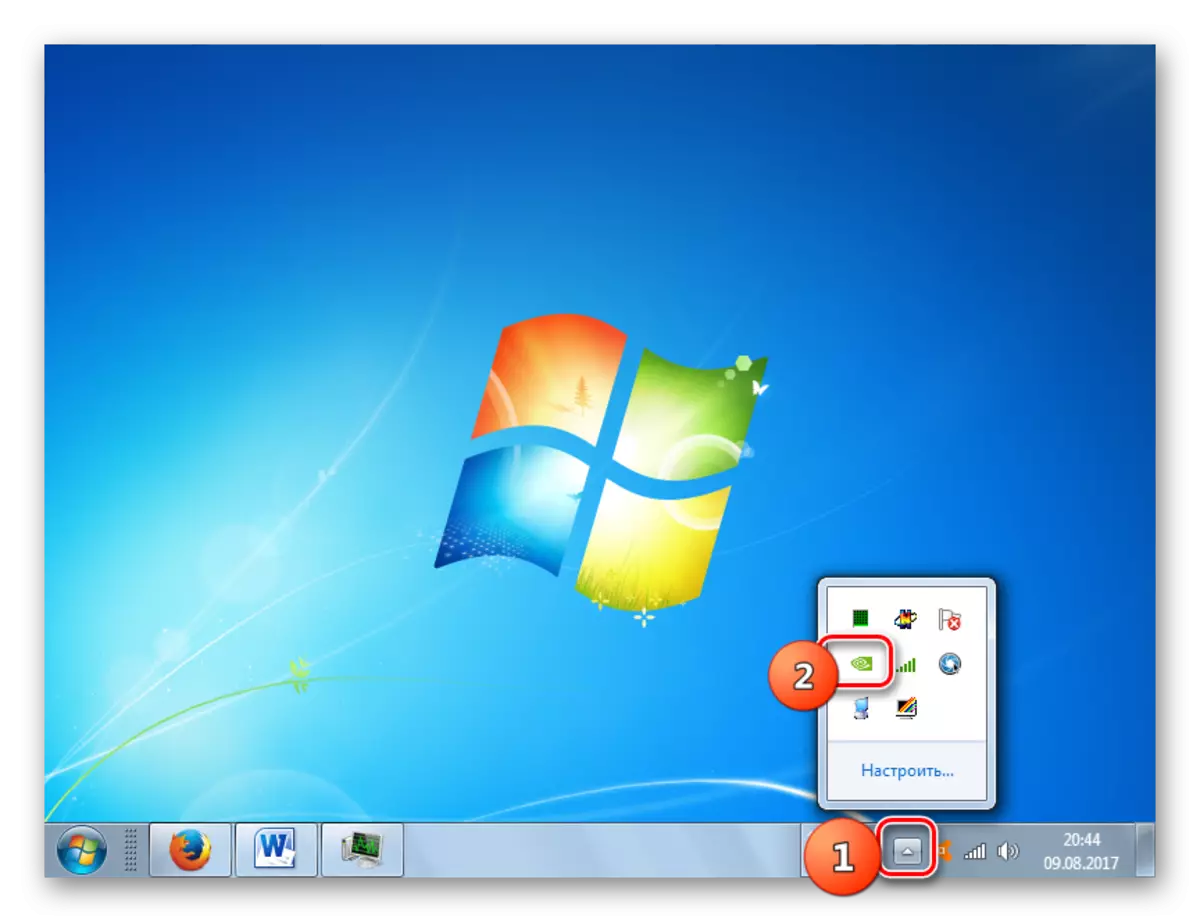

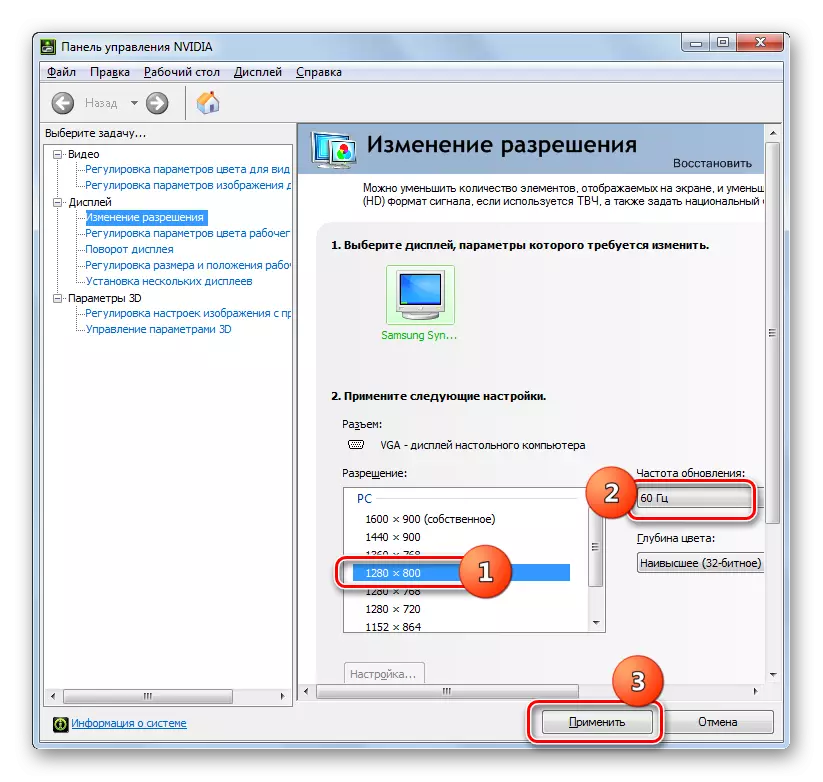

"NVIDIA کنٹرول پینل" میں ایک بہت دلچسپ خصوصیت ہے جو آپ کو اجازت مقرر کرنے کی اجازت دیتا ہے، یہاں تک کہ اگر معیاری مانیٹر کی ترتیبات میں اس کی حمایت نہیں کی جاتی ہے.
توجہ! تعقیب اعمال کی پیداوار کرکے، آپ کو یہ سمجھنے کی ضرورت ہے کہ آپ اپنے خطرے پر عملدرآمد کرتے ہیں. یہاں تک کہ اختیارات ممکن ہیں جب مندرجہ ذیل اعمال مانیٹر کو نقصان پہنچا سکتے ہیں.
- ہمارے معاملے میں، زیادہ سے زیادہ مانیٹر کی قرارداد 1600 × 900 ہے. معیاری طریقوں کو زیادہ قیمت نصب کرنے کے قابل نہیں ہو گا. ہم 1920 × 1080 کے اعداد و شمار کو قائم کرنے کے لئے "NVIDIA کنٹرول پینل" کا استعمال کرنے کی کوشش کریں گے. پیرامیٹرز کو تبدیل کرنے کے لئے جانے کے لئے، "ترتیبات ..." کے بٹن پر کلک کریں.
- ایک ونڈو کھولتا ہے، جہاں کئی اضافی پیرامیٹرز پیش کیے جاتے ہیں، جس نے ہم نے مرکزی ونڈو میں نہیں دیکھا ہے. ان کی مقدار ٹینک کی ترتیب کی طرف سے بڑھایا جا سکتا ہے، جو ڈیفالٹ کی طرف سے ہٹا دیا جاتا ہے، "8 بٹ اور 16 بٹ قرارداد" کے برعکس. اہم ونڈو میں منتخب کردہ مجموعوں کو شامل کرنے کے لئے، یہ کافی ہے کہ چیک باکسز ان کے برعکس ڈالیں اور ٹھیک پر کلک کریں.
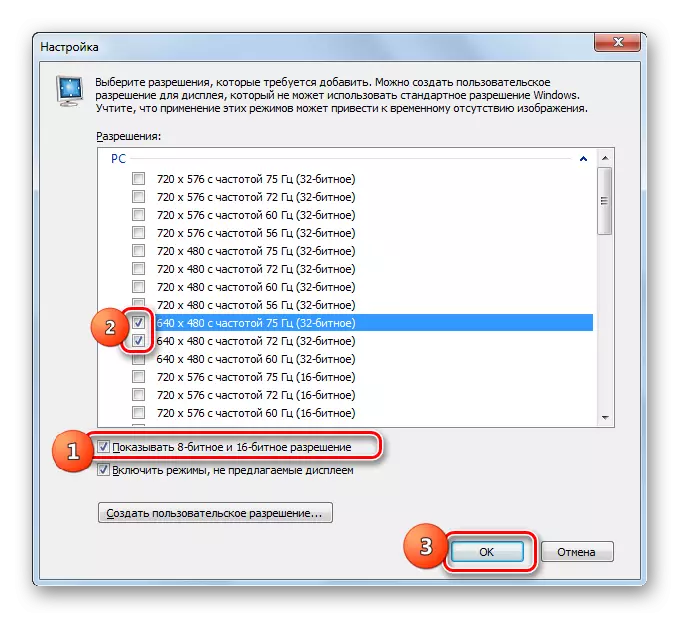
اقدار کے بعد اہم ونڈو میں ظاہر ہونے کے بعد، ان کی درخواست کے لئے ایک ہی طریقہ کار پیدا کرنے کے لئے ضروری ہے، جو پہلے ہی اوپر بات چیت کر رہا ہے.

لیکن، جیسا کہ یہ محسوس کرنا آسان ہے، اس اضافی ونڈو میں، کافی کم معیار کے پیرامیٹرز انسٹال ہیں. وہ صرف مرکزی ونڈو میں نہیں دکھائے جاتے ہیں کیونکہ کم از کم استعمال کیا جاتا ہے. ڈویلپرز صرف "NVIDIA کنٹرول پینل" کو کم از کم قابل اطلاق کم معیار کے پیرامیٹرز کو ضائع نہیں کرنا چاہتے ہیں. ہمارے پاس بھی ریورس ٹاسک ہے - معیاری ترتیبات کے مقابلے میں اجازت کی اجازت زیادہ ہے. ایسا کرنے کے لئے، "اپنی مرضی کے مطابق اجازت نامہ بنائیں ...".
- اپنی مرضی کے ترتیبات ونڈو کھولتا ہے. یہاں آپ کو بہت احتیاط سے کام کرنے کی ضرورت ہے، کیونکہ یہ مندرجہ بالا ذکر کیا گیا تھا، اس سیکشن میں غلط اعمال نگرانی اور نظام کے لئے جمع کر سکتے ہیں. ترتیبات بلاک "ڈسپلے موڈ (جیسا کہ ونڈوز کے طور پر) پر جائیں". اس بلاک کے شعبوں میں موجودہ سکرین قرارداد عمودی اور افقی طور پر پکسلز میں، ساتھ ساتھ ہارٹز میں اپ ڈیٹ کی شرح میں دکھاتا ہے. ان شعبوں میں ڈرائیو آپ کی ضرورت ہے. ہمارے معاملے میں، چونکہ 1920 × 1080 پیرامیٹر مقرر کیا جانا چاہئے، میدان میں "پکسلز افقی طور پر" قیمت "1920"، اور میدان میں "عمودی تار" - "1080" میں درج کریں. اب "ٹیسٹ" دبائیں.
- اس واقعے میں کہ مخصوص اقدار مانیٹر کی تکنیکی صلاحیتوں سے زیادہ نہیں ہیں، ڈائیلاگ باکس میں دکھایا جائے گا جس میں ٹیسٹ کامیابی سے گزر گیا ہے. پیرامیٹرز کو بچانے کے لئے، اس ونڈو میں ضروری ہے جب تک ٹائمر کے اختتام تک "ہاں" کو گرا دیا جائے.
- پیرامیٹر تبدیلیاں ونڈو کو واپس دیتا ہے. "اپنی مرضی کے" گروپ میں فہرست ہم نے تخلیق پیرامیٹر کو ظاہر کیا ہے. اس کے لۓ استعمال کرنے کے قابل ہو، اس کے سامنے باکس چیک کریں اور "OK" پر کلک کریں.
- خود کار طریقے سے اہم "NVIDIA کنٹرول پینل" پر واپس جائیں. آپ دیکھ سکتے ہیں، یہاں پیدا پیرامیٹر بھی "اپنی مرضی" گروپ میں دکھایا جاتا ہے. اس کا استعمال کرنے کے لئے، تشخیص، اور پھر پریس "لگائیں".
- اس کے بعد ڈائیلاگ باکس ظاہر ہوتا ہے جس میں تم سے پہلے ٹائمر کے "ہاں" کے بٹن کو دبانے کی طرف سے ختم ہو جاتی ھے ترتیب میں تبدیلی کی تصدیق کرنا ضروری ہے.

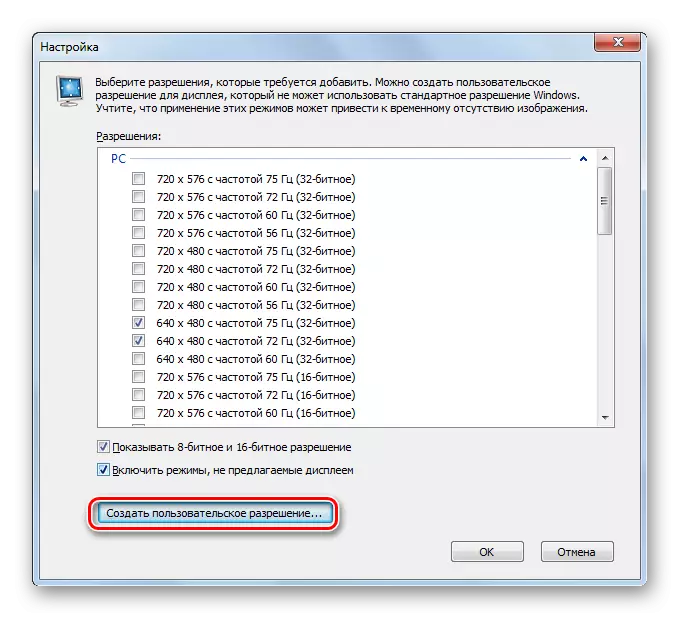


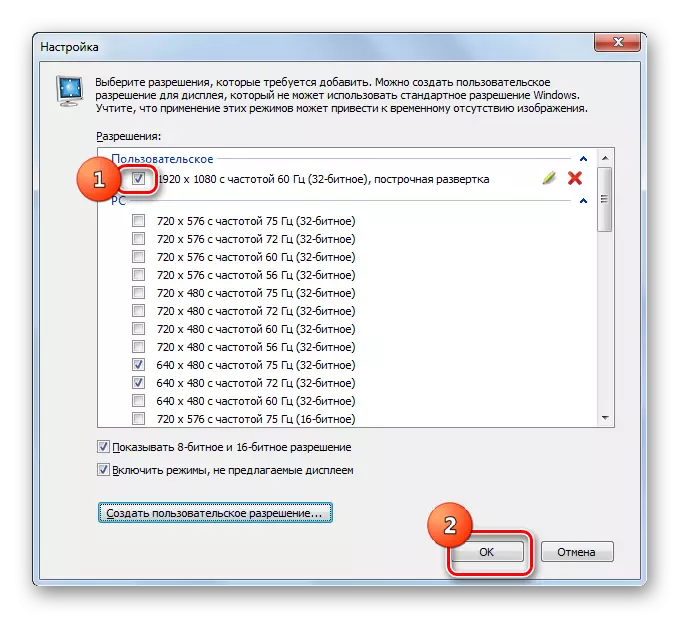


NVIDIA سے ایک مجرد اڈاپٹر کے ساتھ کمپیوٹر اور لیپ ٹاپ کے لئے اوپر قابل اطلاق تمام. اسی طرح پھیری بھی "آ" پروگراموں میں سے ایک کا استعمال کرتے ہوئے AMD ویڈیو کارڈ کے فاتحین انجام دے سکتے ہیں - AMD Radeon ایچ ویئر کرمسن (جدید گرافکس کارڈ کے لئے) یا AMD اتپریرک کنٹرول (پرانے ماڈلز کے لئے) سینٹر.
طریقہ نمبر 4: بلٹ ان سسٹم ٹولز استعمال
لیکن آپ کو بھی صرف بلٹ میں نظام کے اوزار کا استعمال کرتے ہوئے کام کو حل کر سکتے ہیں. اس کے علاوہ، ان کے فعال کے زیادہ تر صارفین کے کافی ہے.
- "شروع" پر کلک کریں. اگلا، "کنٹرول پینل" کو منتخب کریں.
- پھر پریس "سجاوٹ اور شخصی".
- ایک نئی ونڈو میں، "سکرین" بلاک میں، "سکرین جزیات سیٹنگ" اختیار منتخب کریں.
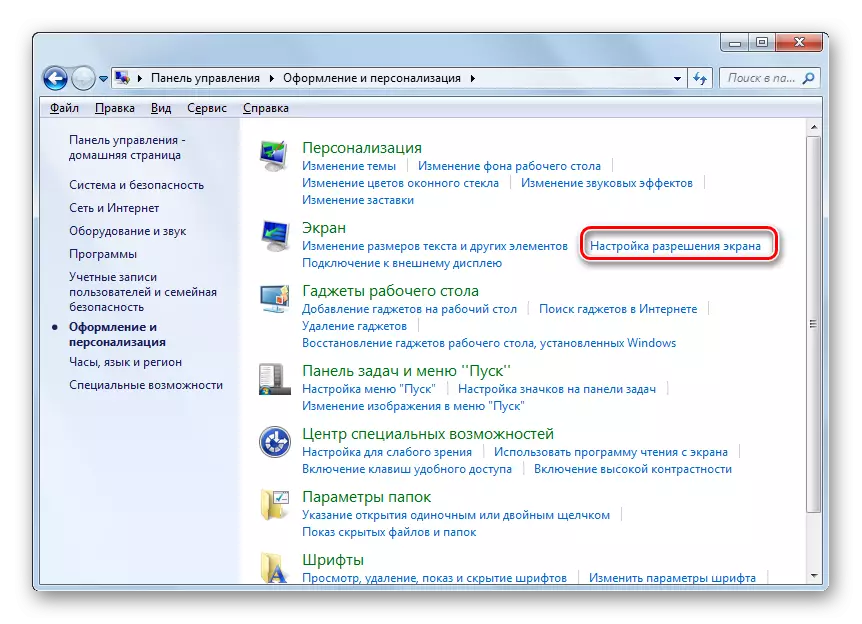
کی آپ کو ضرورت ونڈو میں حاصل کرنے کے لئے ایک اور آپشن نہیں ہے. ایسا کرنے کے لئے، "ڈیسک ٹاپ" پر PCM کلک کریں. فہرست میں، منتخب کریں "سکرین جزیات کاری".
- بیان الگورتھم میں سے کسی کا استعمال کرتے وقت، سکرین تبدیل کرنے کے لئے ایک معیاری ٹول پیرامیٹر ہم تعلیم حاصل کھول دیا ہے. "قرارداد" فیلڈ موجودہ قدر کی طرف اشارہ کرتا. اسے تبدیل کرنے کے لئے، اس میدان پر کلک کریں.
- سلائیڈر کے ساتھ اختیارات کی فہرست کھولتا ہے. ظاہر مواد کے معیار کو بڑھانے کے لئے، کم کرنے کے لئے سلائیڈر ھیںچو، - نیچے. ایک ہی وقت میں، پکسلز میں سلائیڈر کی پوزیشن کی قدر میدان میں دکھایا جائے گا. سلائیڈر کے بعد مطلوبہ قیمت کے برعکس نصب کیا جاتا ہے، اس پر کلک کریں.
- منتخب شدہ قیمت میدان میں دکھایا جائے گا. اس کا اطلاق کرنے کے لئے، "لگائیں" اور "ٹھیک ہے" پر کلک کریں.
- اسکرین ایک لمحے کے لئے باہر جائے گا. اس کے بعد، منتخب پیرامیٹرز کو لاگو کیا جائے گا. شائع ونڈو میں، آپ کو "تبدیلیوں کو محفوظ کریں" کے بٹن پر کلک کرنے کی ضرورت ہے جب تک ٹائمر مکمل ہوجائے، دوسری صورت میں اسکرین کی ترتیبات پچھلے اقدار پر واپس جائیں.
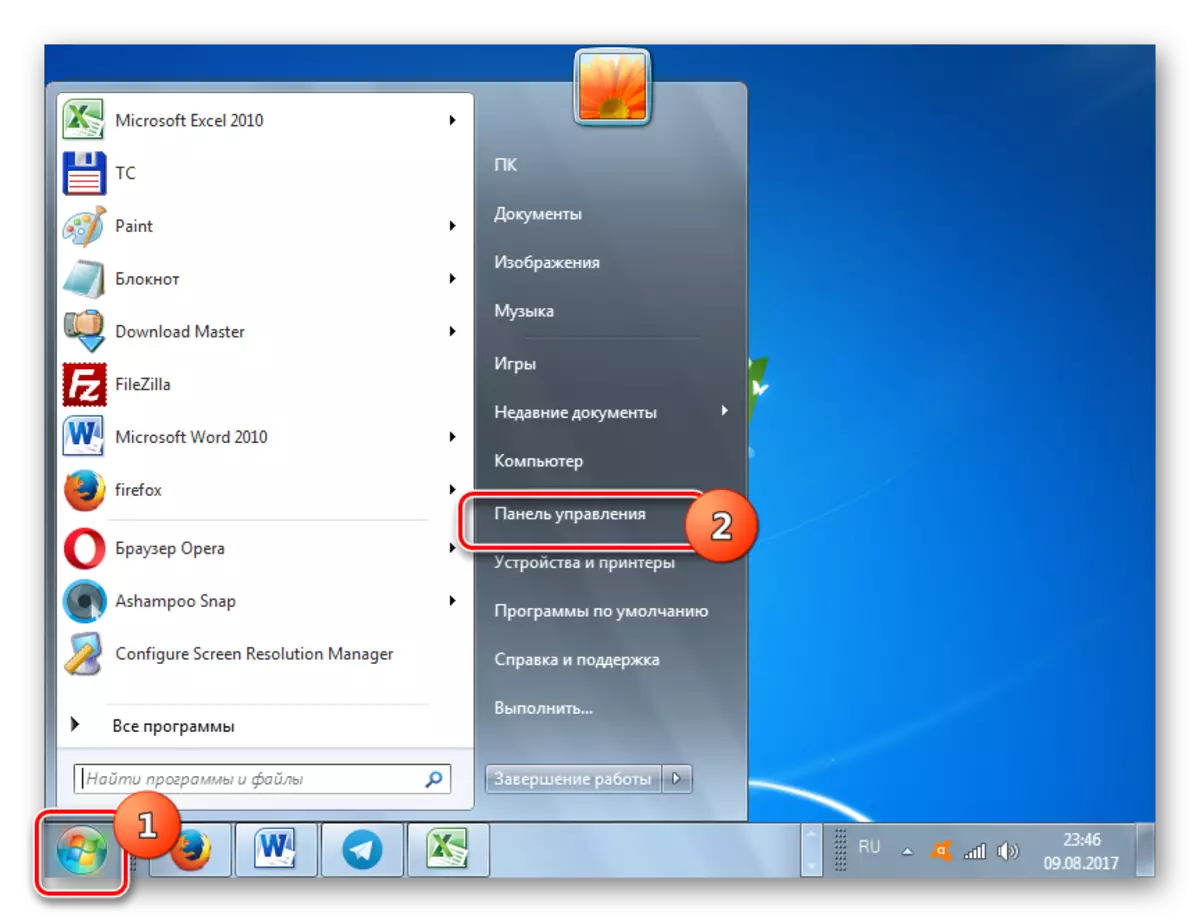
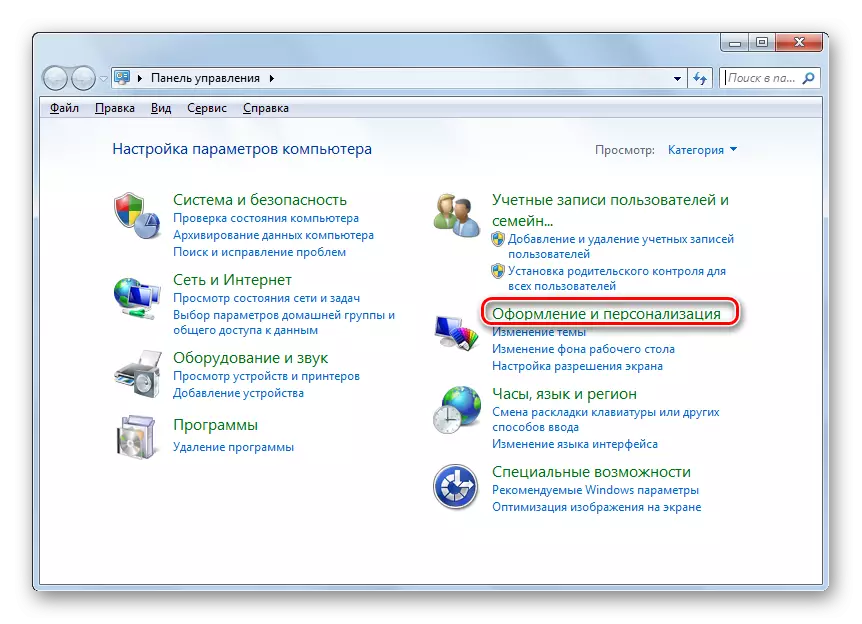

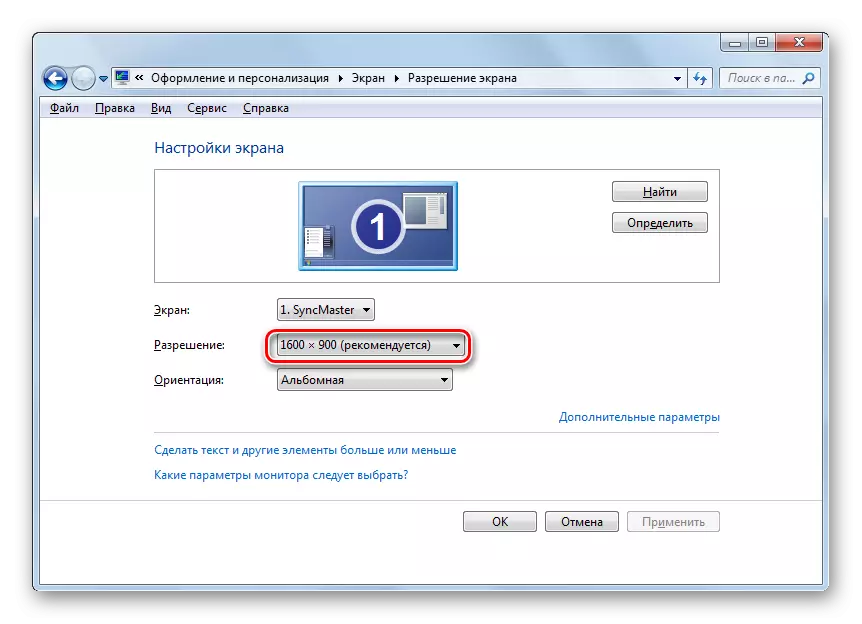



آپ اسکرین قرارداد کو تبدیل کر سکتے ہیں، جیسا کہ تیسرے فریق کے پروگراموں یا سافٹ ویئر کو، ویڈیو کارڈ کے ساتھ ساتھ چل رہا ہے، اور بلٹ میں آپریٹنگ سسٹم کا آلہ استعمال کرتے ہوئے. ایک ہی وقت میں، اس صلاحیتوں کے زیادہ تر معاملات میں جو OS فراہم کرتا ہے وہ زیادہ تر صارفین کے سوالات کو پورا کرنے کے لئے کافی ہے. تیسری پارٹی یا ویڈیو کارڈ کی ترتیبات سے رابطہ کریں صرف اس صورت میں احساس ہوتا ہے جب آپ کو اجازت مقرر کرنے کی ضرورت ہوتی ہے کہ معیاری رینج میں فٹ نہیں ہے، یا پیرامیٹرز کو لاگو کریں جو بنیادی ترتیبات میں نہیں ہیں.
