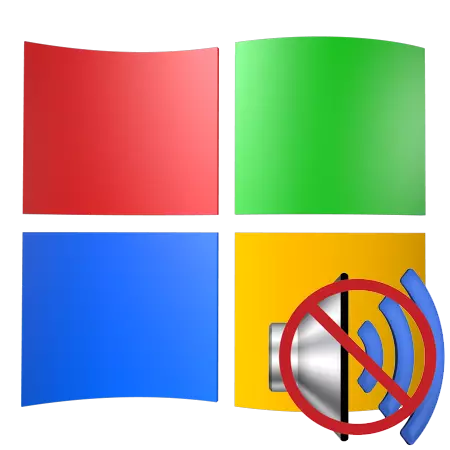
آپریٹنگ سسٹم میں کوئی آواز ایک خوبصورت ناخوشگوار چیز نہیں ہے. ہم صرف انٹرنیٹ پر یا کمپیوٹر پر فلموں اور ویڈیوز کو نہیں دیکھ سکتے ہیں، اپنے پسندیدہ موسیقی کو سن سکتے ہیں. آڈیو کھیلنے کے عدم اطمینان کے ساتھ صورتحال کو درست کرنے کے لئے کس طرح، ہم اس مضمون میں بات چیت کریں گے.
ہم ونڈوز ایکس پی میں آواز کے مسائل کو حل کرتے ہیں
آڈیو کھیلنے کے لئے ذمہ دار ہارڈویئر نوڈس کے مختلف نظام کی ناکامی یا خرابی کے باعث اکثر OS میں آواز کے ساتھ مسائل کا سامنا ہوتا ہے. باقاعدگی سے اپ ڈیٹس، سافٹ ویئر کی تنصیب، ونڈوز کی ترتیبات پروفائل میں تبدیلی - یہ سب اس حقیقت کا باعث بن سکتا ہے کہ، جب مواد چلائیں تو آپ کسی بھی چیز کو کچھ نہیں سنیں گے.وجہ 1: سامان
شاید، ممکنہ طور پر، سب سے زیادہ عام صورت حال کالم بورڈ کے کالموں کا غلط کنکشن ہے. اگر آپ کے اسپیکر کے نظام میں صرف دو چینلز ہیں (دو اسپیکرز - سٹیریو)، اور ماں بورڈ یا صوتی کارڈ پر، 7.1 کی آواز سوئنگنگ ہے، تو کنکشن کے انتخاب کے ساتھ غلطی کرنا ممکن ہے.

2.0 کالم صرف سبز کنیکٹر میں ایک منی جیک 3.5 پلگ ان سے منسلک ہوتے ہیں.

اگر آڈیو نظام میں دو کالم اور subwoofer (2.1) پر مشتمل ہوتا ہے، تو، زیادہ تر مقدمات میں، یہ اسی طرح منسلک ہے. اگر پلگ دو ہے تو، دوسرا عام طور پر سنتری گھوںسلا (subwoofer) سے منسلک ہوتا ہے.
چھ چینل کی آواز کے ساتھ اسپیکر کے نظام (5.1) پہلے سے ہی تین کیبلز ہیں. رنگ میں، وہ کنیکٹر کے ساتھ شامل ہیں: گرین سامنے اسپیکرز کے لئے ڈیزائن کیا گیا ہے، سیاہ - پیچھے کے لئے، اورنج - مرکزی کے لئے. کم تعدد کالم، اکثر اکثر، الگ الگ پلگ نہیں ہے.

آٹھ چینل کے نظام کو ایک اور اضافی کنیکٹر کا استعمال ہوتا ہے.

ایک اور واضح وجہ دکان سے طاقت کی کمی ہے. اس بات سے کوئی فرق نہیں پڑتا کہ خود میں کس طرح اعتماد ہے، چیک کریں کہ آڈیو سسٹم الیکٹریکل نیٹ ورک سے منسلک ہوتا ہے.
ماں بورڈ پر یا کالموں میں ان کی تعمیر کے الیکٹرانک اجزاء کو خارج نہ کریں اور باہر نکلیں. یہاں حل معیاری ہے - آپ کے کمپیوٹر پر اچھے سامان سے رابطہ قائم کرنے کے ساتھ ساتھ چیک کریں کہ کالم دوسرے پر کام کریں گے.
وجہ 2: آڈیو سروس
ونڈوز آڈیو سروس صوتی آلات کے انتظام کے لئے ذمہ دار ہے. اگر یہ سروس چل رہا ہے تو، آپریٹنگ سسٹم میں آواز کام نہیں کرے گا. سروس میں شامل ہونے پر OS لوڈ، لیکن کسی وجہ سے یہ نہیں ہو سکتا. ونڈوز کی ترتیبات میں تمام ناکامیاں شراب.
- آپ کو "کنٹرول پینل" کھولیں اور "پیداوری اور سروس" کے زمرے میں جائیں.
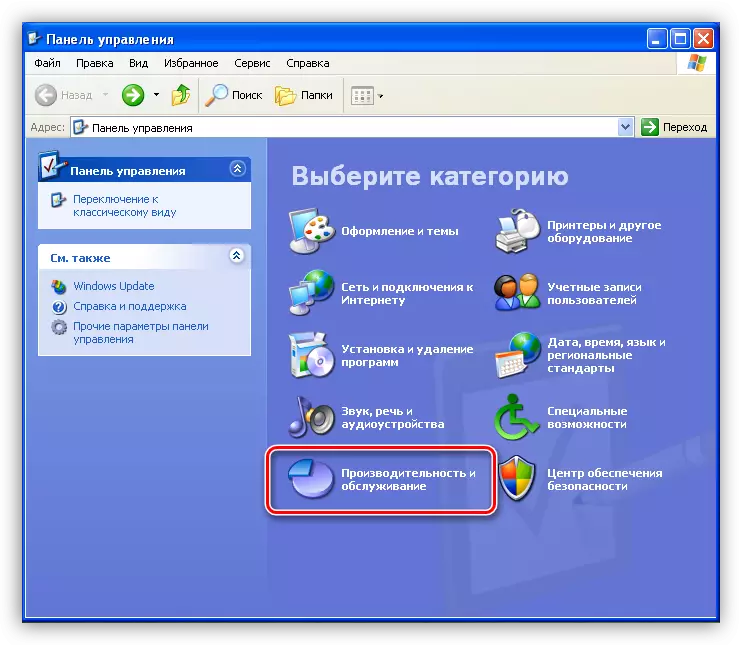
- اس کے بعد آپ کو "انتظامیہ" سیکشن کھولنے کی ضرورت ہے.
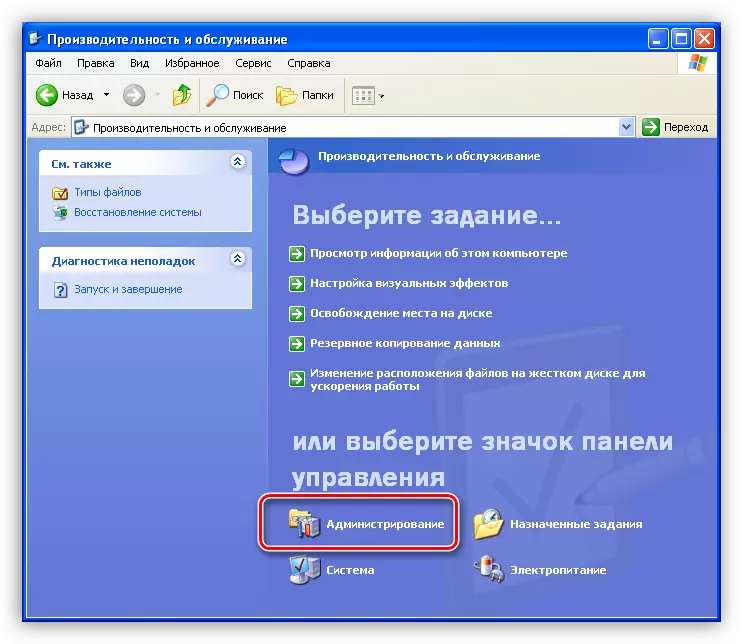
- اس سیکشن میں، نام "سروس" کے ساتھ ایک لیبل ہے، اس کے ساتھ، آپ کو ضروری آلے چلا سکتے ہیں.
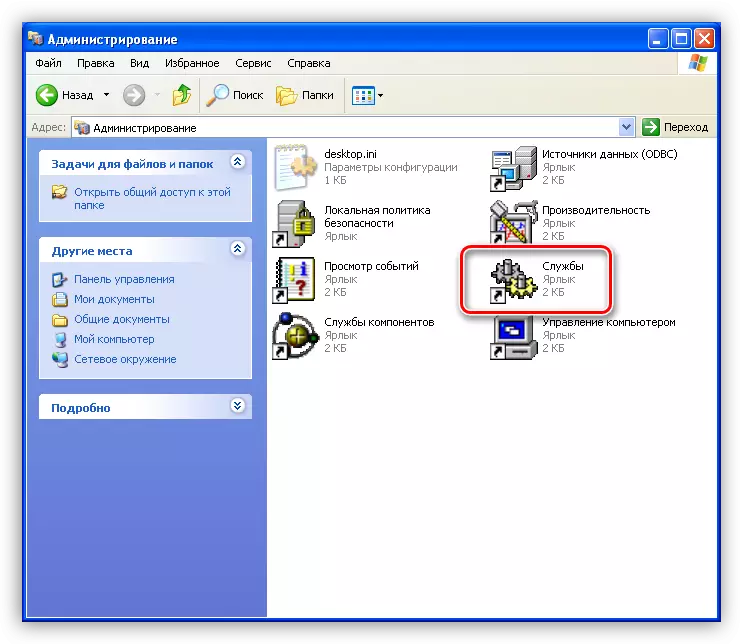
- یہاں، خدمات کی فہرست میں، آپ کو ونڈوز آڈیو سروس تلاش کرنے کی ضرورت ہے اور چیک کریں کہ آیا یہ فعال ہے، اور اس کے ساتھ ساتھ "ابتدائی قسم" کالم میں کونسی موڈ کی وضاحت کی جاتی ہے. موڈ "آٹو" ہونا ضروری ہے.
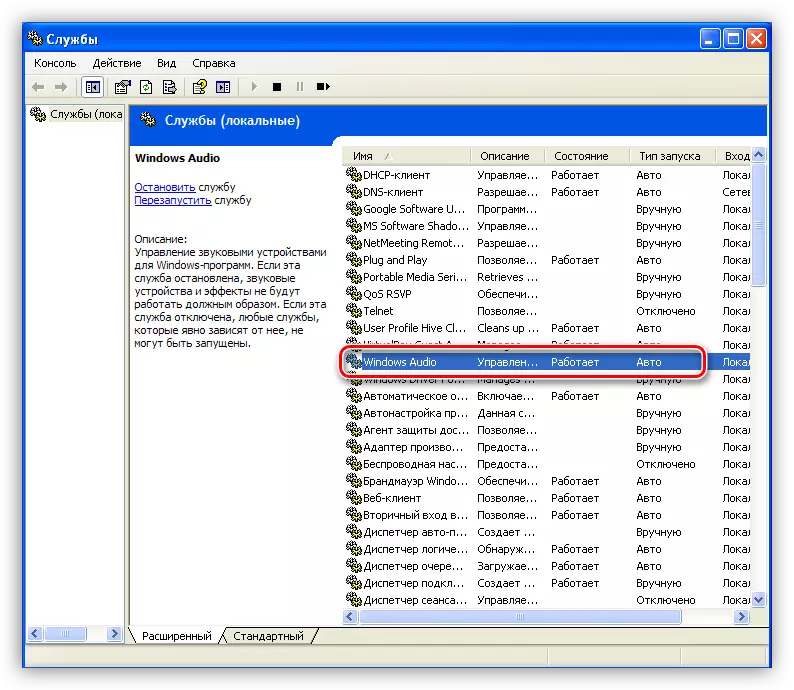
- اگر پیرامیٹرز مندرجہ بالا تصویر پر نہیں دکھایا جاسکتا ہے، تو آپ انہیں تبدیل کرنے کی ضرورت ہے. ایسا کرنے کے لئے، سروس میں پی سی ایم پر کلک کریں اور اس کی خصوصیات کھولیں.
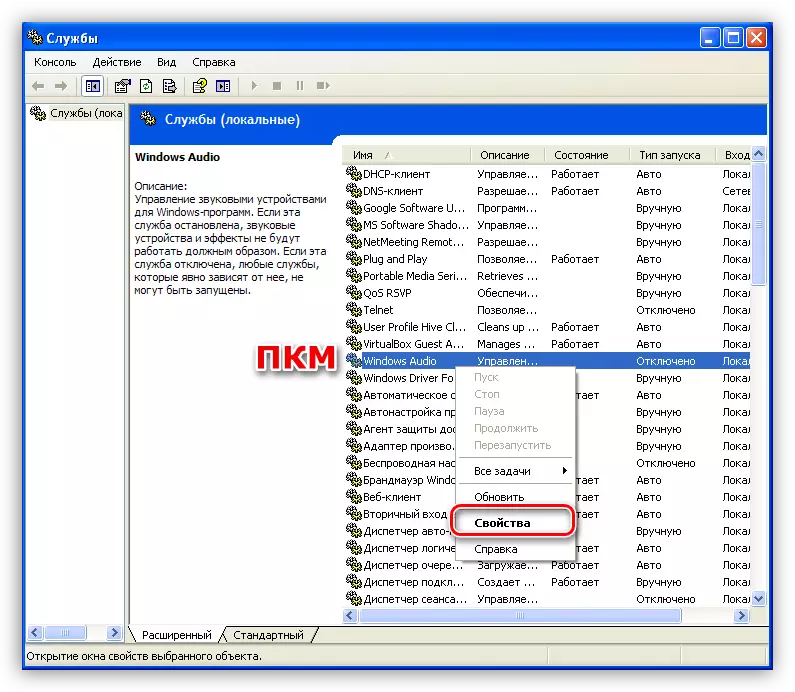
- سب سے پہلے، ہم "آٹو" کے آغاز کی قسم کو تبدیل کرتے ہیں اور "درخواست دیں" پر کلک کریں.
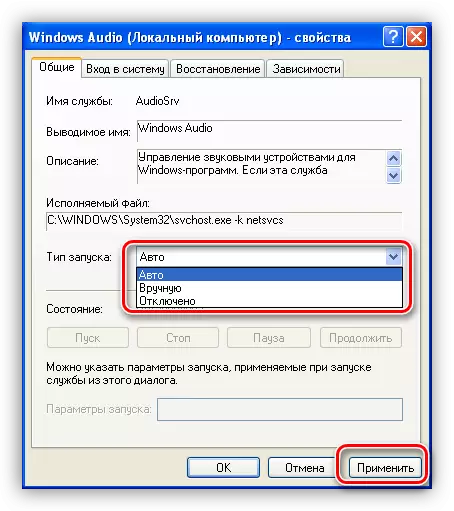
- ترتیب کو لاگو کرنے کے بعد، "شروع" کے بٹن فعال بٹن ہو جائے گا، جو دستیاب نہیں تھی اگر سروس شروع کی قسم "غیر فعال" تھی. اس پر کلک کریں.

ہماری ضرورت پر ونڈوز سروس میں شامل ہوں گے.

ایسی صورت حال میں جہاں پیرامیٹرز ابتدائی طور پر صحیح طریقے سے ترتیب دے رہے ہیں، آپ کو دوبارہ شروع کرنے کے مسئلے کو حل کرنے کی کوشش کر سکتے ہیں، جس کے لئے آپ کو اس فہرست میں منتخب کرنے کی ضرورت ہے اور ونڈو کے بائیں جانب مناسب لنک پر کلک کریں.
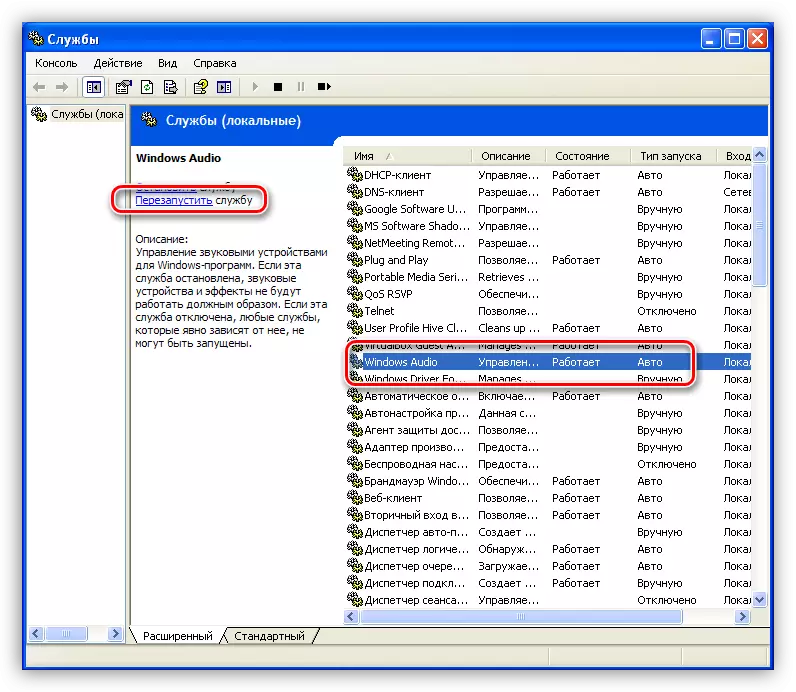
وجہ 3: سسٹم حجم کی ترتیبات
اکثر اکثر، صوتی موافقت کی کمی کی وجہ حجم کی ترتیبات، یا اس کی بجائے صفر کے برابر ہے.
- ہم نظام ٹرے میں "حجم" آئکن کو تلاش کرتے ہیں، دائیں ماؤس کے بٹن کے ساتھ اس پر کلک کریں اور "کھولیں حجم کنٹرول" کو منتخب کریں.

- ذیل میں چیک باکسز میں سلائیڈر کی حیثیت اور چیک باکس کی غیر موجودگی کی جانچ پڑتال کریں. سب سے پہلے، ہم پی سی اسپیکرز کے مجموعی حجم اور حجم میں دلچسپی رکھتے ہیں. ایسا ہوتا ہے کہ کسی بھی سافٹ ویئر کو آزادانہ طور پر آواز بند کر دیتا ہے یا صفر تک اس کی سطح کو کم کر دیتا ہے.
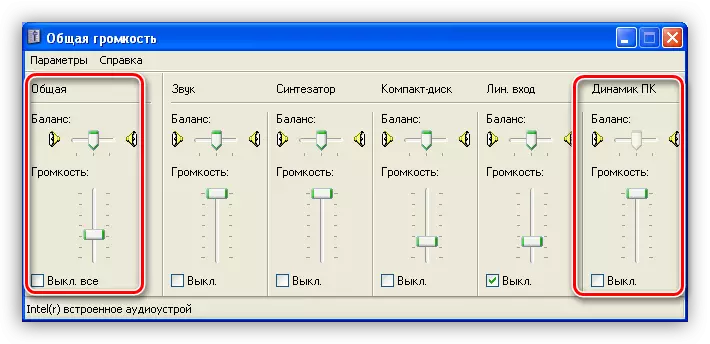
- اگر ہر چیز ریگولیٹر ونڈو میں حجم کے ساتھ ہے، تو پھر ٹرے میں "آڈیوورامیٹرز" کو ترتیب دیں.

- یہاں، حجم ٹیب پر، آواز کی سطح اور چیک باکس بھی چیک کریں.

وجہ 4: ڈرائیور
غیر کام کرنے والے ڈرائیور کا پہلا نشان نظام کی ترتیبات ونڈو میں حجم ٹیب پر لکھاوٹ "آڈیو آڈیو" ہے.
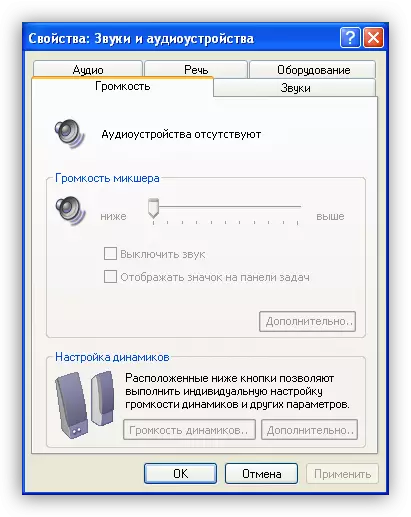
ڈیوڈیو ڈیوائس ڈرائیور کو ونڈوز ڈیوائس مینیجر میں، مسائل کو مسترد کریں اور ختم کریں.
- "کنٹرول پینل" میں ہم "پیداوری اور سروس" کے زمرے میں جاتے ہیں (اوپر ملاحظہ کریں) اور نظام کے سیکشن میں جائیں.
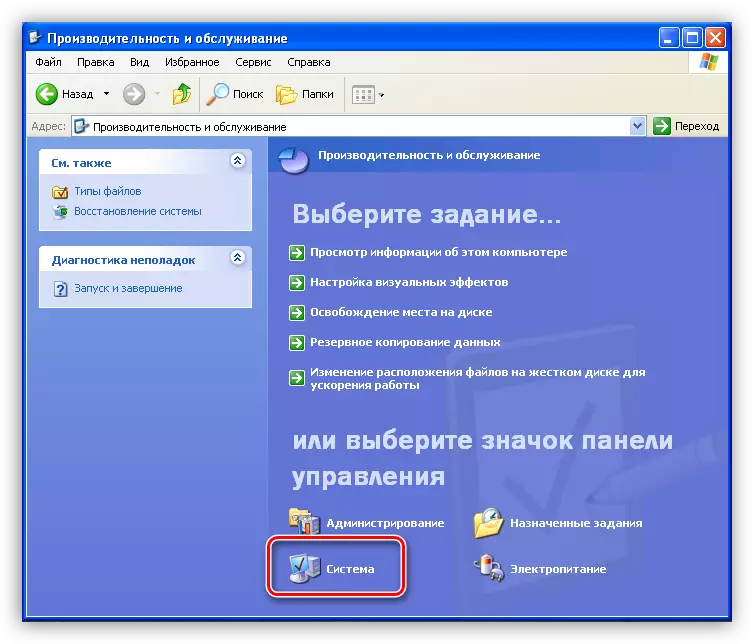
- پراپرٹیز ونڈو میں، "آلات" ٹیب کھولیں اور ڈیوائس مینیجر کے بٹن پر کلک کریں.
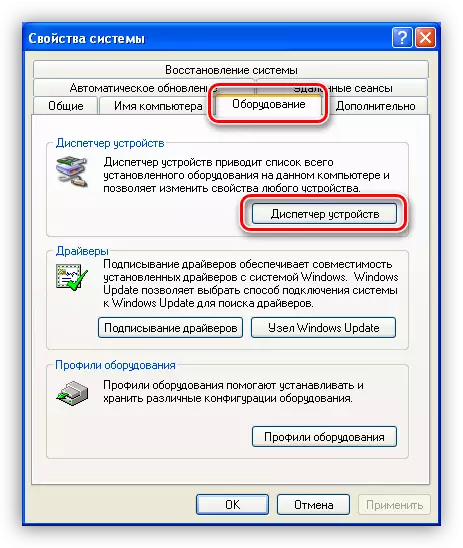
- مزید دو اختیارات ممکن ہیں:
- "ڈسپلے" میں، "آواز، ویڈیو اور گیمنگ کے آلات" شاخ میں، کوئی آواز کنٹرولر نہیں ہے، لیکن ایک "دیگر آلات" شاخ ہے جس میں "نامعلوم آلہ" شامل ہے. وہ ہماری آواز اچھی طرح سے ہو سکتے ہیں. اس کا مطلب یہ ہے کہ ڈرائیور کنٹرولر کے لئے انسٹال نہیں ہے.
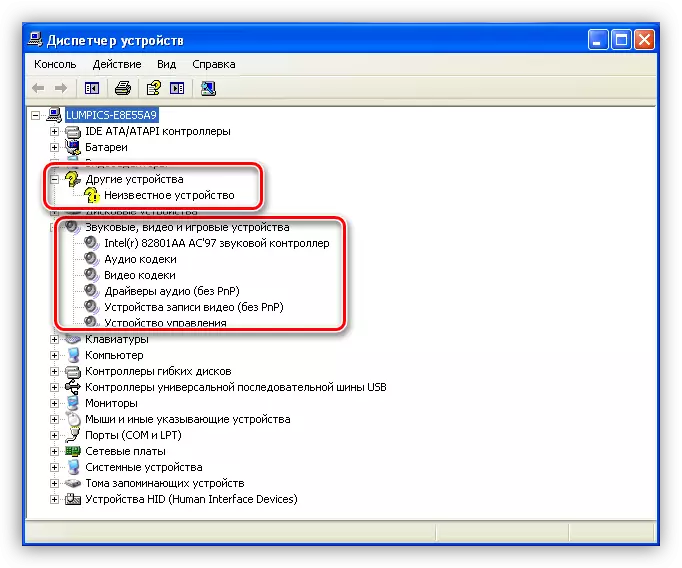
اس صورت میں، آلہ پر آلہ پر کلک کریں اور "ڈرائیور اپ ڈیٹ کریں" کو منتخب کریں.
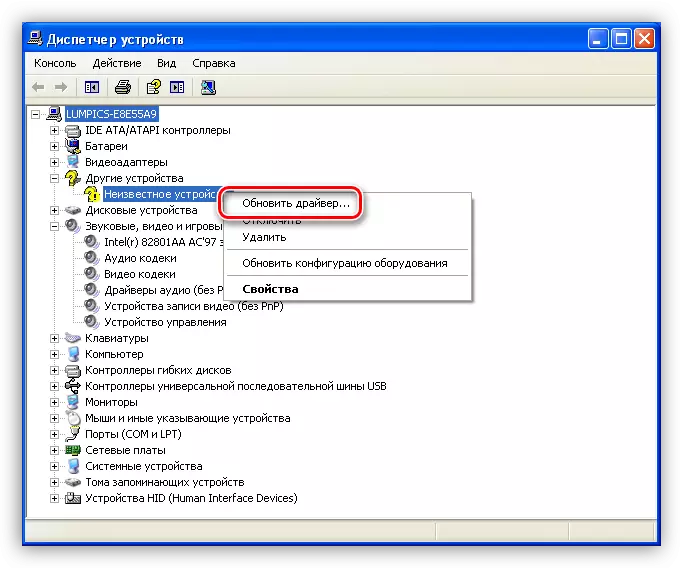
"سامان اپ ڈیٹ مددگار" ونڈو میں، "جی ہاں، صرف اس وقت" منتخب کریں، اس طرح پروگرام ونڈوز اپ ڈیٹ سائٹ سے منسلک کرنے کی اجازت دیتا ہے.
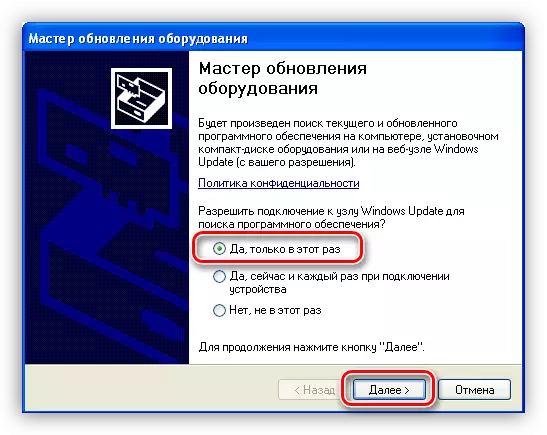
اگلا، خود کار طریقے سے تنصیب کا انتخاب کریں.
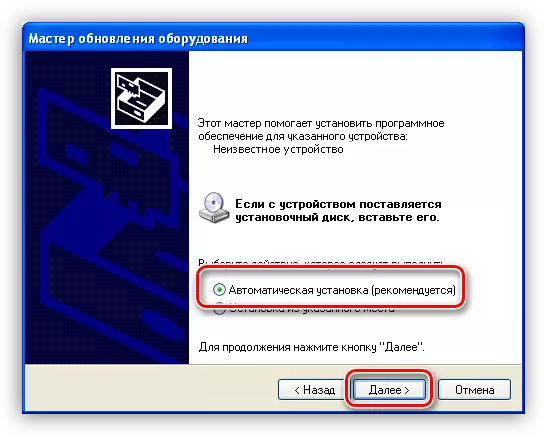
مددگار خود بخود سافٹ ویئر کے لئے تلاش کریں گے اور سافٹ ویئر انسٹال کریں گے. تنصیب کے بعد، آپ کو آپریٹنگ سسٹم کو دوبارہ شروع کرنا ہوگا.
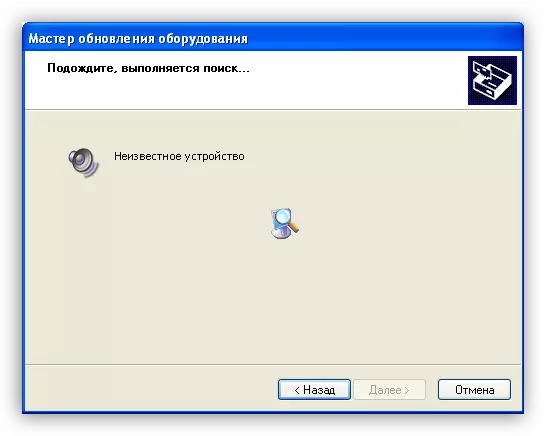
- ایک اور اختیار - کنٹرولر کا پتہ چلا ہے، لیکن ایک زبردست نشان کے ساتھ ایک پیلا پیالا کی شکل میں انتباہ آئکن اس کے قریب واقع ہے. اس کا مطلب یہ ہے کہ ڈرائیور ناکام ہوجاتا ہے.
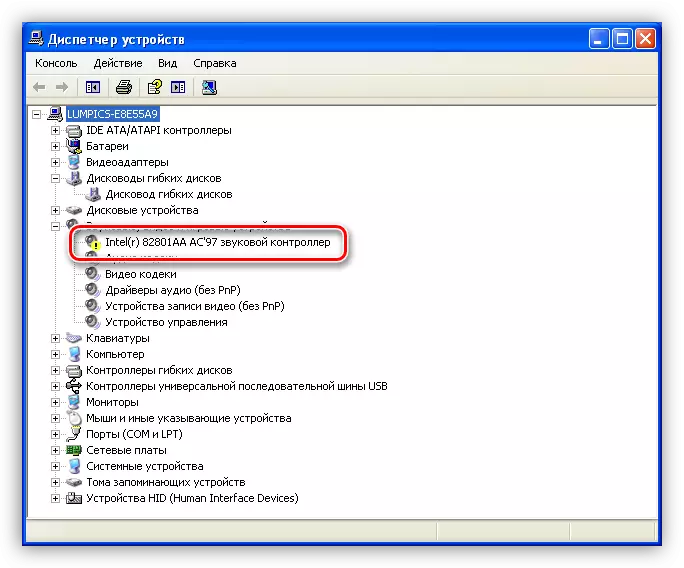
اس صورت حال میں، میں بھی کنٹرولر پر PCM پر کلک کریں اور خصوصیات پر جائیں.
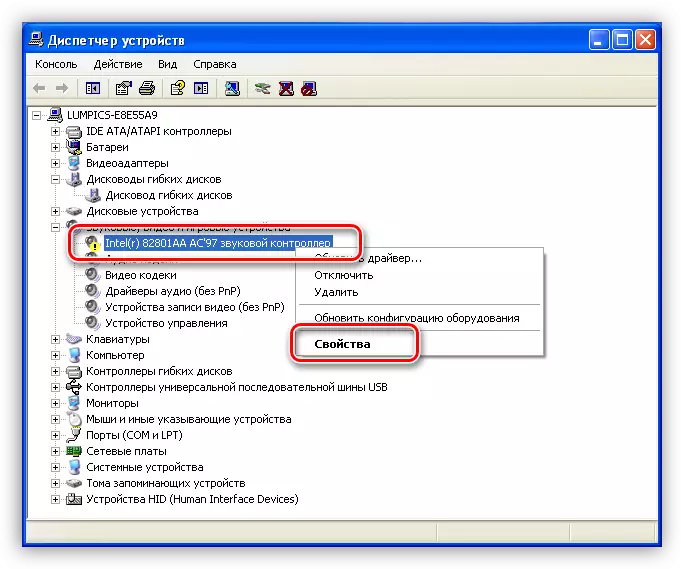
اگلا، "ڈرائیور" ٹیب پر جائیں اور حذف بٹن پر کلک کریں. نظام ہمیں خبردار کرتا ہے کہ یہ آلہ اب ہٹا دیا گیا ہے. ہمیں اس کی ضرورت ہے.
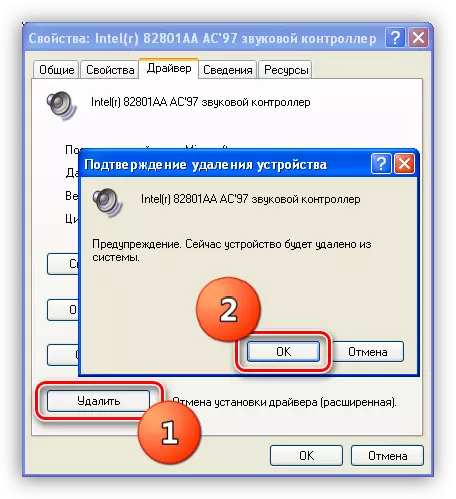
جیسا کہ آپ دیکھ سکتے ہیں، کنٹرولر صوتی آلات کی شاخ سے غائب ہوگیا. اب، ریبوٹنگ کے بعد، ڈرائیور انسٹال کیا جائے گا اور دوبارہ شروع کر دیا جائے گا.
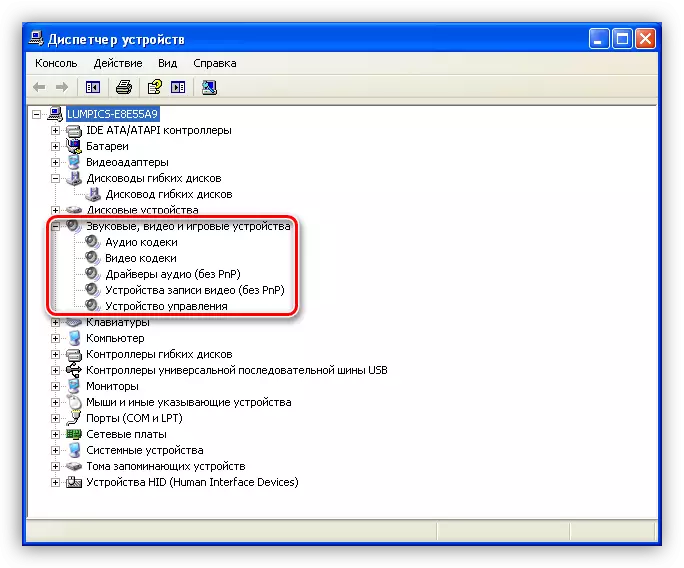
- "ڈسپلے" میں، "آواز، ویڈیو اور گیمنگ کے آلات" شاخ میں، کوئی آواز کنٹرولر نہیں ہے، لیکن ایک "دیگر آلات" شاخ ہے جس میں "نامعلوم آلہ" شامل ہے. وہ ہماری آواز اچھی طرح سے ہو سکتے ہیں. اس کا مطلب یہ ہے کہ ڈرائیور کنٹرولر کے لئے انسٹال نہیں ہے.
وجہ 5: کوڈڈس
ڈیجیٹل میڈیا کے نظام کو ٹرانسمیشن سے پہلے مختلف طریقوں سے انکوڈ کیا جاتا ہے، اور جب اختتامی صارف میں داخل ہونے کا پتہ چلا جاتا ہے. یہ عمل کوڈڈس میں مصروف ہے. اکثر، جب نظام کو دوبارہ انسٹال کرتے ہیں تو، ہم ان اجزاء کے بارے میں بھول جاتے ہیں، اور عام ونڈوز ایکس پی کے لئے، وہ ضروری ہیں. کسی بھی صورت میں، یہ اس عنصر کو ختم کرنے کے لئے سافٹ ویئر کو اپ ڈیٹ کرنے کے لئے سمجھتا ہے.
- K-Lite کوڈیک پیک پیکج کے ڈویلپرز کی سرکاری ویب سائٹ پر جائیں اور تازہ ترین ورژن ڈاؤن لوڈ کریں. اس وقت، 2018 تک ونڈوز ایکس پی کی حمایت کی حمایت کی، لہذا بعد میں جاری کردہ ورژن قائم نہیں کیے جا سکتے ہیں. اسکرین شاٹ میں دکھایا گیا نمبروں پر توجہ دینا.
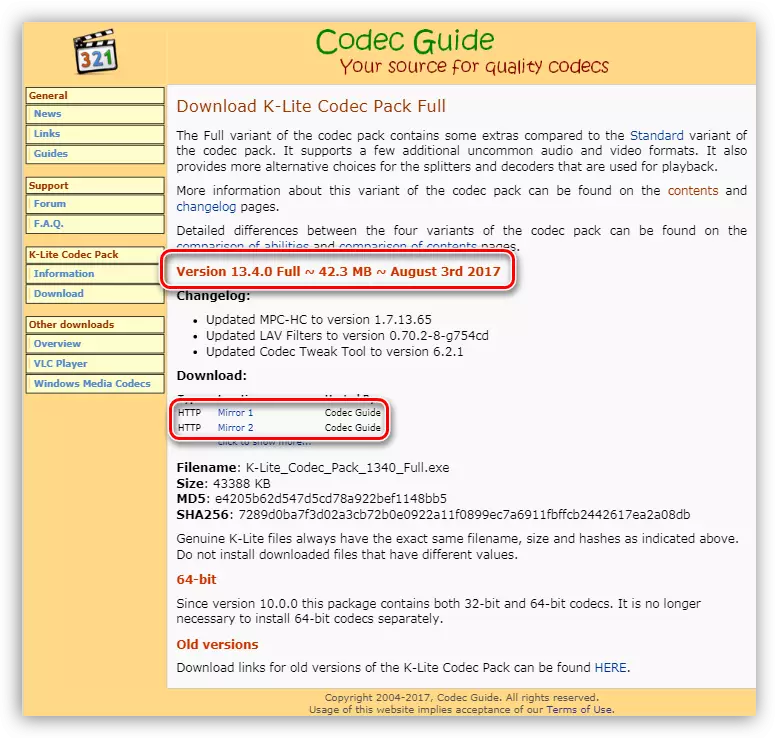
- ڈاؤن لوڈ کردہ پیکیج کھولیں. اہم ونڈو میں، ایک عام تنصیب کا انتخاب کریں.
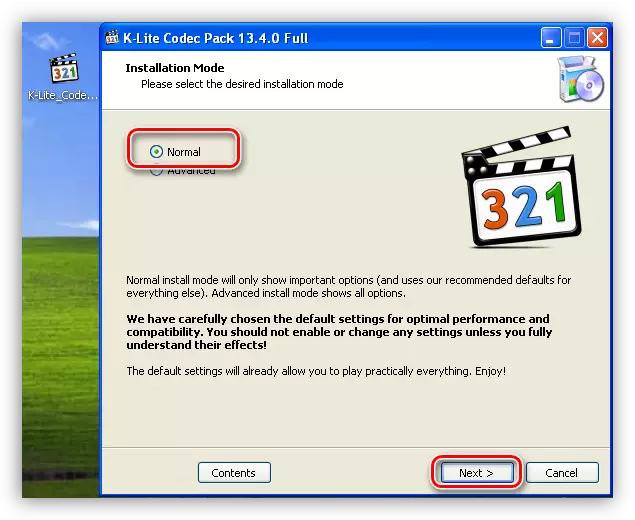
- اگلا، ڈیفالٹ میڈیا پلیئر کو منتخب کریں، یہ ہے، جس کے ساتھ مواد خود کار طریقے سے ادا کیا جائے گا.
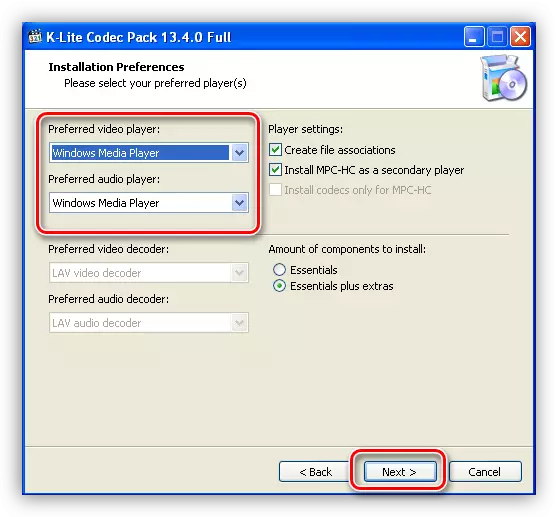
- اگلے ونڈو میں، ہم سب کچھ چھوڑتے ہیں جیسا کہ یہ ہے.
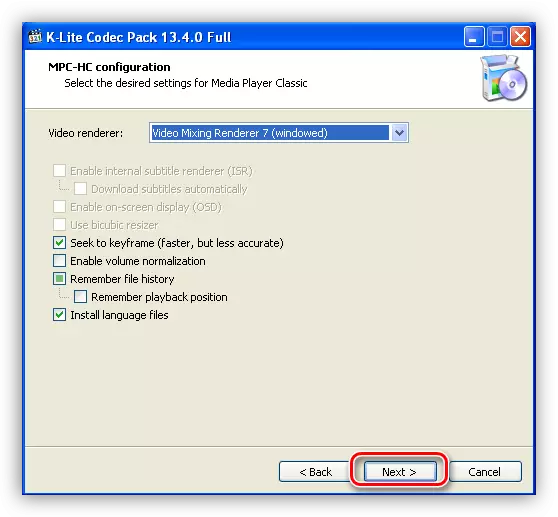
- پھر نام اور مضامین کے لئے زبان کا انتخاب کریں.
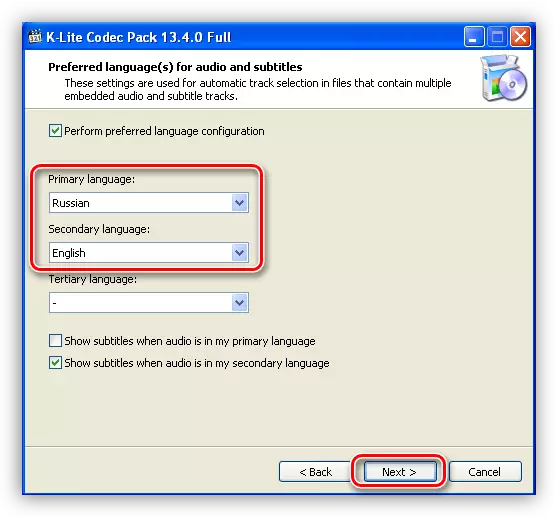
- مندرجہ ذیل ونڈو آڈیو انکوڈرز کے لئے آؤٹ پٹ پیرامیٹرز کو ترتیب دینے کی تجویز کرتا ہے. یہاں یہ ضروری ہے کہ اس بات کا تعین کرنا ضروری ہے کہ ہمارے پاس ایڈیشن سسٹم کیا ہے، کتنے چینلز اور آڈیو آلات میں ایک بلٹ میں ڈوڈور ہے. مثال کے طور پر، ہمارے پاس 5.1 نظام ہے، لیکن بلٹ میں یا بیرونی رسیور کے بغیر. ہم بائیں طرف اسی نقطہ کا انتخاب کرتے ہیں اور اس بات کا اشارہ کرتے ہیں کہ ڈسنگنگ کمپیوٹر میں مصروف ہو گی.
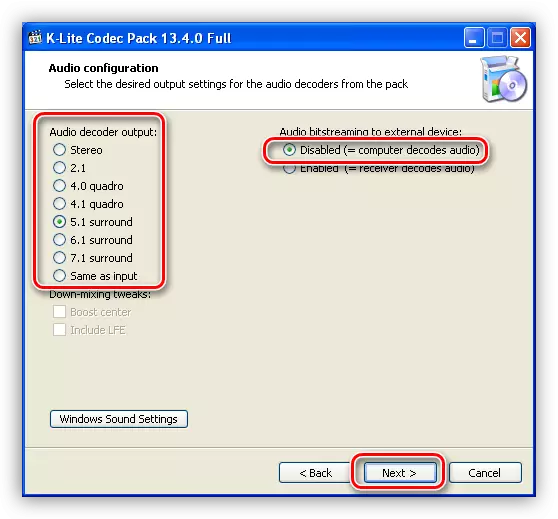
- ترتیبات بنائے جاتے ہیں، اب صرف "انسٹال" پر کلک کریں.
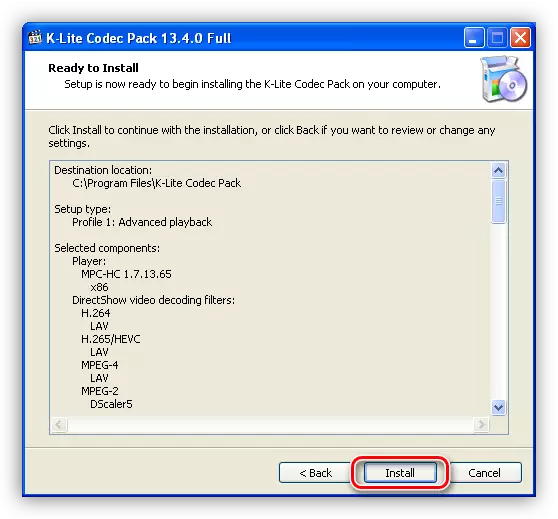
- کوڈڈس کی تنصیب کے اختتام کے بعد، ونڈوز کو دوبارہ شروع کرنے کے لئے یہ انتہائی زبردست نہیں ہوگا.
وجہ 6: BIOS ترتیبات
ایسا ہو سکتا ہے کہ پچھلے مالک (اور شاید آپ، لیکن اس کے بارے میں بھول گئے) جب آڈیوپارٹ منسلک کیا گیا ہے تو، ماں بورڈ کے بائیو پیرامیٹرز تبدیل ہوگئے. یہ اختیار "پر آڈیو فنکشن" کہا جا سکتا ہے اور motherboard میں تعمیر ایک آڈیو نظام شامل کرنے کے لئے، یہ "فعال" ہونا ضروری ہے.
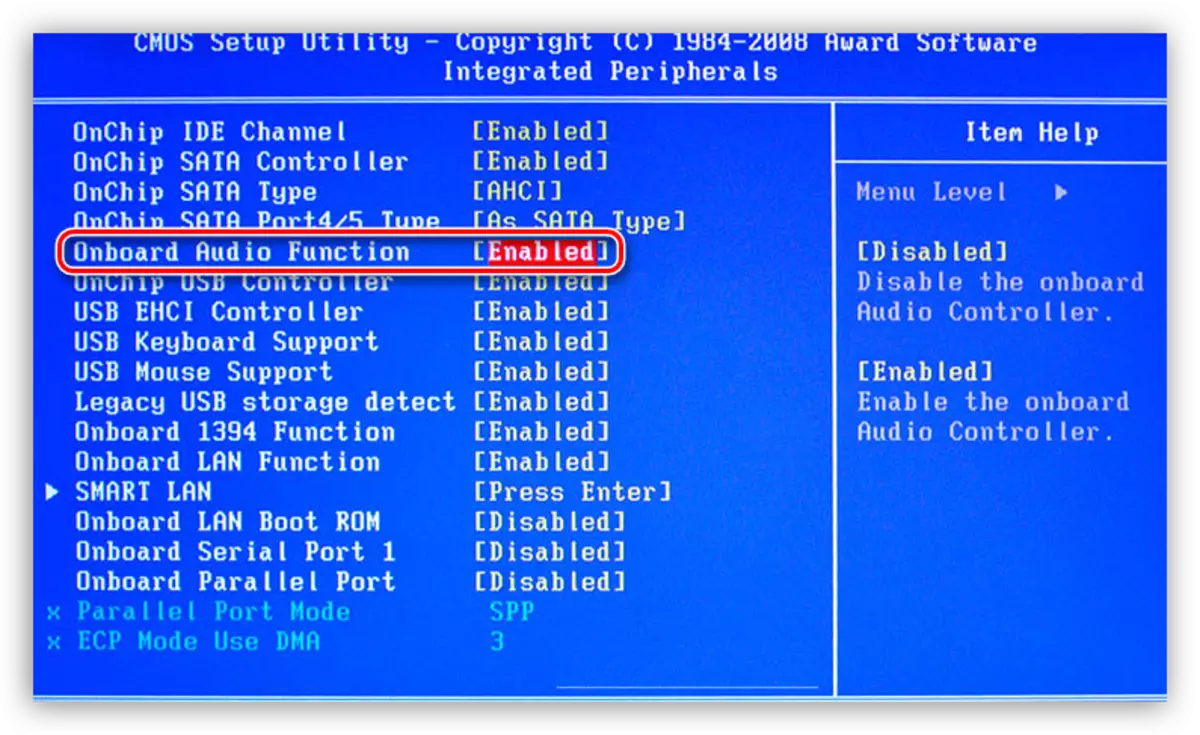
اگر تمام اعمال کے بعد آڈیو کبھی نہیں کھیلا جاتا ہے، تو شاید شاید تازہ ترین آلے ونڈوز ایکس پی کو دوبارہ انسٹال کرے گا. تاہم، آپ کو جلدی نہیں کرنا چاہئے، کیونکہ نظام کو بحال کرنے کی کوشش کرنا ممکن ہے.
مزید پڑھیں: ونڈوز ایکس پی وصولی کے طریقوں
نتیجہ
صوتی مسائل کے تمام سببوں اور اس مضمون میں ان کے حل کے حل آپ کو صورت حال سے باہر نکلنے اور موسیقی اور فلموں سے لطف اندوز کرنے میں مدد ملے گی. یاد رکھیں کہ تیزی سے کاموں جیسے "نئے" ڈرائیوروں کو ترتیب دینے کے طور پر آپ کے پرانے آڈیو سسٹم کی آواز کو بہتر بنانے کے لئے ڈیزائن کیا گیا ہے.
