
حقیقت میں، اس منصوبے میں، OS کے پچھلے ورژن کے ساتھ، خاص طور پر ونڈوز 10 میں خاص طور پر تبدیل نہیں ہوا ہے، تاہم، صارفین اکثر اکثر سوال پوچھتے ہیں، اور اس وجہ سے مجھے لگتا ہے کہ یہ کارروائی کے اختیارات کو اجاگر کرنے کے لئے سمجھتا ہے. اس کے علاوہ دستی کے اختتام پر وہاں ایک ویڈیو ہے جہاں سب کچھ بصری دکھایا جاتا ہے. اسی طرح کے موضوع پر: سسٹم فائلوں اور ونڈوز 10 فولڈروں کو کیسے دکھائیں اور چھپانے کے لئے (پوشیدہ نہیں).
پوشیدہ فولڈرز ونڈوز 10 کو کیسے دکھائیں
سب سے پہلے اور سب سے آسان کیس - آپ کو ونڈوز 10 کے پوشیدہ فولڈروں کے ڈسپلے کو تبدیل کرنے کی ضرورت ہے، کیونکہ ان میں سے کچھ کھولنے یا حذف کرنے کی ضرورت ہے. آپ کئی طریقے سے ایک بار ایسا کر سکتے ہیں.
سب سے آسان: کنڈومر کھولیں (جیت + ای کی چابیاں، یا کسی بھی فولڈر یا ڈسک کو کھولیں)، پھر مرکزی مینو میں "دیکھیں" آئٹم کو منتخب کریں، "دکھائیں یا چھپائیں" کے بٹن پر کلک کریں اور "پوشیدہ عناصر" آئٹم کو نشان زد کریں . تیار: پوشیدہ فولڈر اور فائلوں کو فوری طور پر ظاہر ہوگا.
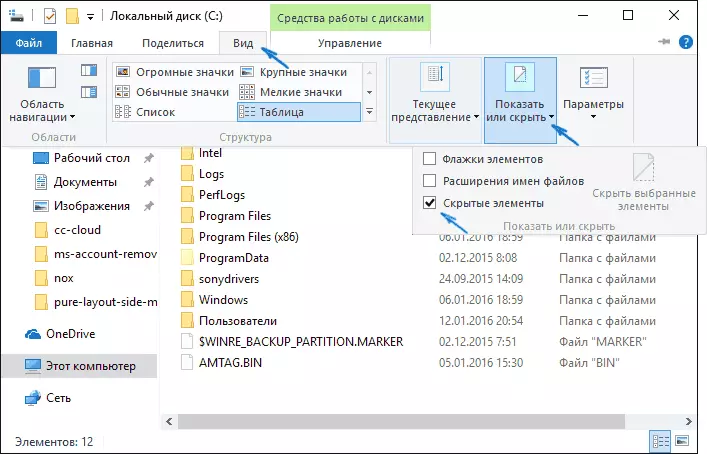
دوسرا راستہ کنٹرول پینل میں داخل ہونے کے لئے ہے (آپ کو فوری طور پر شروع بٹن پر دائیں کلک کے ذریعے کر سکتے ہیں)، کنٹرول پینل میں، "شبیہیں" کے نقطہ نظر کو تبدیل کریں (اگر آپ کے پاس "زمرہ جات" موجود ہیں) اور "ایکسپلورر پیرامیٹرز" کو منتخب کریں.
اختیار میں، دیکھیں ٹیب پر کلک کریں اور "اعلی درجے کی پیرامیٹرز" سیکشن میں اختتام تک سکرال کریں. وہاں آپ مندرجہ ذیل اشیاء تلاش کریں گے:

- پوشیدہ فائلوں، فولڈرز اور ڈسکس دکھائیں، جس میں پوشیدہ فولڈرز کو ظاہر کرنا شامل ہے.
- محفوظ سسٹم فائلوں کو چھپائیں. اگر آپ اس شے کو غیر فعال کرتے ہیں تو، آپ کو یہ بھی دکھایا جائے گا کہ پوشیدہ عناصر کے ڈسپلے کو برقرار رکھنے میں فائلوں کو بھی نظر انداز نہیں کیا جائے گا.
ترتیبات کو انجام دینے کے بعد، ان کو لاگو کریں - پوشیدہ فولڈرز ایکسپلورر میں، ڈیسک ٹاپ اور دیگر مقامات پر دکھایا جائے گا.
پوشیدہ فولڈر کو چھپانے کے لئے کس طرح
یہ کام عام طور پر پوشیدہ عناصر کے ڈسپلے کے حادثاتی شمولیت کی وجہ سے ہوتا ہے. آپ ان کے ڈسپلے کو اسی طرح سے بند کر سکتے ہیں جیسا کہ اوپر بیان کیا گیا ہے (صرف کسی بھی طریقوں میں، صرف ریورس آرڈر میں). سب سے آسان اختیار "دیکھیں" - "دکھائیں یا چھپائیں" دبائیں (ونڈو کی چوڑائی پر منحصر ہے مینو کے بٹن یا سیکشن کے طور پر) اور پوشیدہ عناصر سے نشان کو ہٹا دیں.
اگر آپ اب بھی کچھ پوشیدہ فائلوں کو دیکھتے ہیں، تو آپ کو ونڈوز 10 کنٹرول پینل کے ذریعہ ونڈوز 10 کنٹرول پینل کے ذریعہ سسٹم فائل ڈسپلے کو غیر فعال کرنا چاہئے، جیسا کہ اوپر بیان کیا گیا ہے.
اگر آپ اس فولڈر کو چھپانا چاہتے ہیں جو اس وقت پوشیدہ نہیں ہے تو، آپ اس پر کلک کر سکتے ہیں کہ "پوشیدہ" نشان کو دائیں کلک کریں اور مقرر کریں، پھر "OK" پر کلک کریں (اسی وقت یہ ظاہر نہیں ہوتا ہے کہ آپ کی ضرورت ہے ایسے فولڈر کو دکھانے کے لئے بند کر دیا گیا تھا).
پوشیدہ ونڈوز 10 فولڈروں کو چھپانے یا دکھانے کے لئے کس طرح - ویڈیو
آخر میں، ویڈیو ہدایات جس میں پہلے بیان کردہ چیزیں دکھایا گیا ہے.اضافی معلومات
اکثر پوشیدہ فولڈرز کو کھولنے کے لئے ان کے مواد تک رسائی حاصل کرنے اور کسی بھی چیز کو ترمیم کرنے، تلاش، حذف یا انجام دینے کے لئے ضروری ہے.
ہمیشہ اس کے لئے آپ کو ان کے ڈسپلے میں شامل کرنے کی ضرورت ہے: اگر آپ فولڈر کا راستہ جانتے ہیں تو، صرف اسے "ایڈریس بار" میں ان میں داخل کریں. مثال کے طور پر، C: \ صارفین \ user_name \ APPDATA اور ENTER دبائیں، جس کے بعد آپ کو مخصوص مقام پر لے جایا جائے گا، جبکہ، اس حقیقت کے باوجود، APPDATA ایک پوشیدہ فولڈر ہے، اس کا مواد اب پوشیدہ نہیں ہے.
اگر پڑھنے کے بعد، موضوع پر آپ کے کچھ سوالات جواب نہیں رہے ہیں، تو تبصرے میں ان سے پوچھیں: ہمیشہ روزہ نہیں، لیکن میں مدد کرنے کی کوشش کرتا ہوں.
