
ویڈیو میں ترمیم اور ترمیم کرتے ہیں، حقیقت میں، ایسا نہیں ہوتا جیسا کہ یہ پہلی نظر میں لگ رہا ہے. اگر صرف پیشہ ور افراد سے پہلے مصروف تھے، اب یہ کسی بھی شخص کی طاقت کے تحت ہے جو چاہتا ہے. ٹیکنالوجی کی ترقی کے ساتھ، انٹرنیٹ پر ویڈیو فائلوں کے ساتھ کام کرنے کے لئے بہت سارے پروگرام ہیں. ان میں سے ایک ادا اور آزاد ہیں.
VideoPad ویڈیو ایڈیٹر ایک طاقتور پروگرام ہے جس میں تمام افعال شامل ہیں جو ویڈیو اصلاح کے لئے مفید ہوں گے. یہ پروگرام ادا شدہ مفت ہے. پہلے 14 دنوں میں درخواست مکمل موڈ میں کام کرتا ہے، اور اس کے آخری وقت کے بعد محدود ہے.
ویڈیو ویڈیو ایڈیٹر کا استعمال کیسے کریں
ڈاؤن لوڈ اور انسٹال
پروگرام ڈاؤن لوڈ، اتارنا کارخانہ دار کی سرکاری سائٹ سے بہترین ہے، تاکہ وائرس کو پکڑ نہ سکے. تنصیب کی فائل چلائیں. کارخانہ دار سے اضافی ایپلی کیشنز کی تنصیب پر توجہ دینا. وہ ہمارے پروگرام پر اثر انداز نہیں کرتے ہیں، لہذا چیک مارکس گولی مارنے کے لئے بہتر ہیں، خاص طور پر ایپلی کیشنز اب بھی ادائیگی کی جاتی ہیں. باقیوں کے ساتھ اتفاق تنصیب مکمل ہونے کے بعد، ویڈیو پیڈ ویڈیو ایڈیٹر خود کار طریقے سے شروع کرے گا.

منصوبے میں ویڈیو شامل کرنا
Videopad ویڈیو ایڈیٹر تقریبا تمام مقبول ویڈیو فارمیٹس کی حمایت کرتا ہے. تاہم، کچھ صارفین نے GIF فارمیٹ کے ساتھ کام کرنے میں غیر معمولی باتیں بیان کی ہیں.
شروع کرنے کے لئے، ہمیں اس منصوبے میں ویڈیو شامل کرنے کی ضرورت ہے. یہ بٹن کا استعمال کرتے ہوئے کیا جا سکتا ہے. "فائل شامل کریں" میڈیا شامل کریں " . یا صرف اسے ونڈو میں ڈراو.

فائلوں کو وقت لائن یا ٹائم لائن میں شامل کریں
ہمارے کام میں اگلے مرحلے میں ایک ویڈیو فائل شامل کیا جائے گا، خاص پیمانے پر جہاں بنیادی کام کئے جائیں گے. ایسا کرنے کے لئے، فائل کو ماؤس کے ساتھ ڈراو یا ایک سبز تیر کے طور پر بٹن دبائیں.
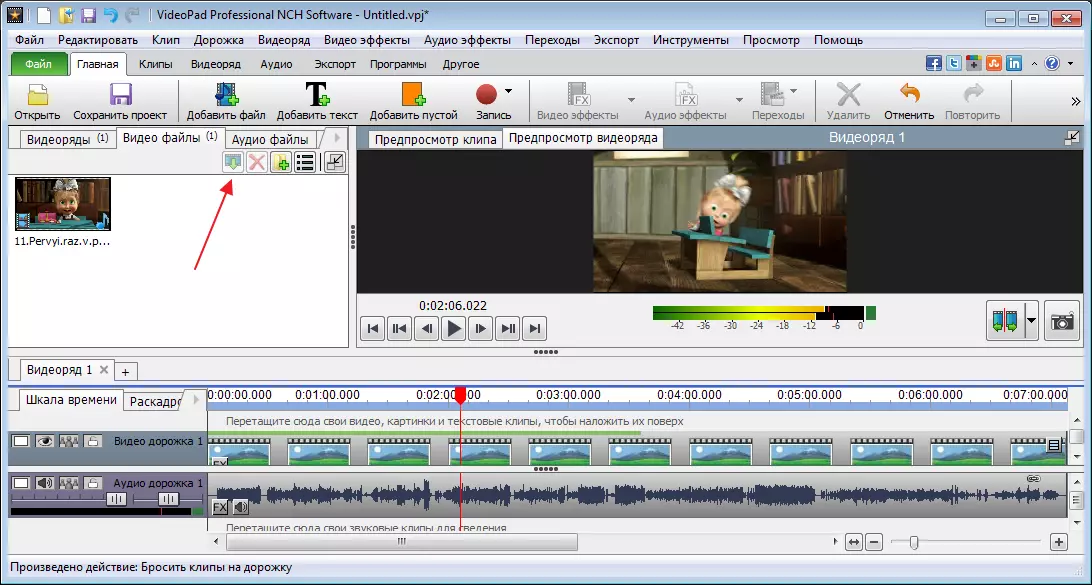
اس کے نتیجے میں، ہمارے پاس غیر نظر ثانی شدہ ویڈیو ہے، اور ہم دیکھیں گے کہ تمام اثرات دائیں طرف لاگو ہوتے ہیں.
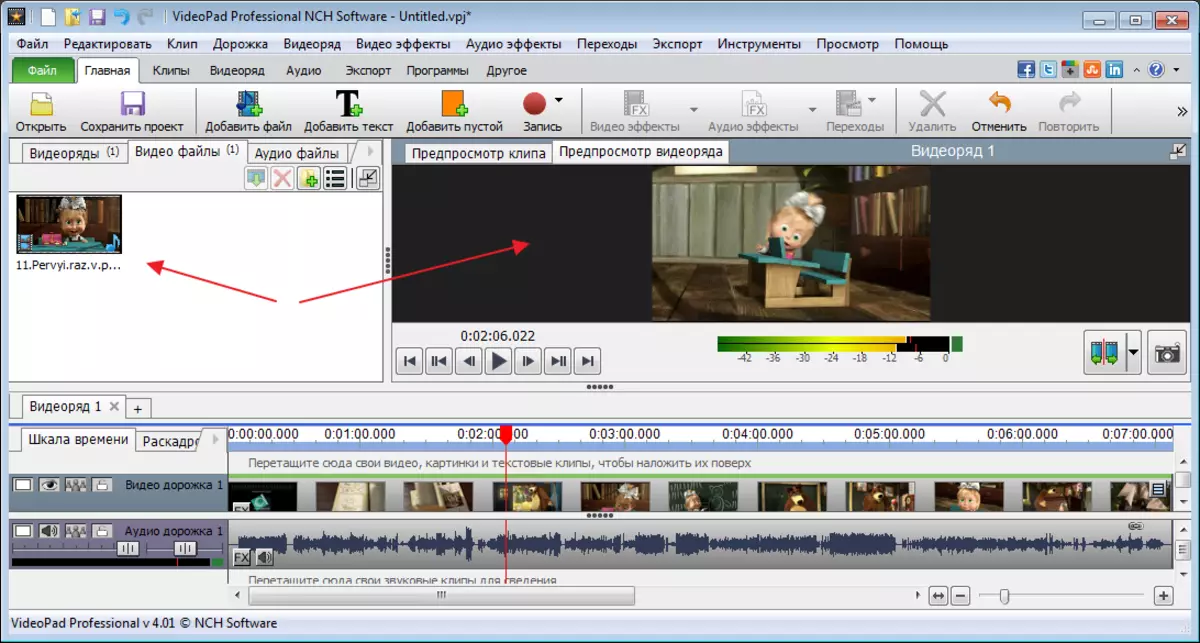
براہ راست ویڈیو کے تحت، ٹائم لائن پر، ہم ایک آڈیو ٹریک دیکھتے ہیں. ایک خصوصی سلائیڈر کے ساتھ، ٹائم لائن کی تبدیلیوں کا پیمانہ.
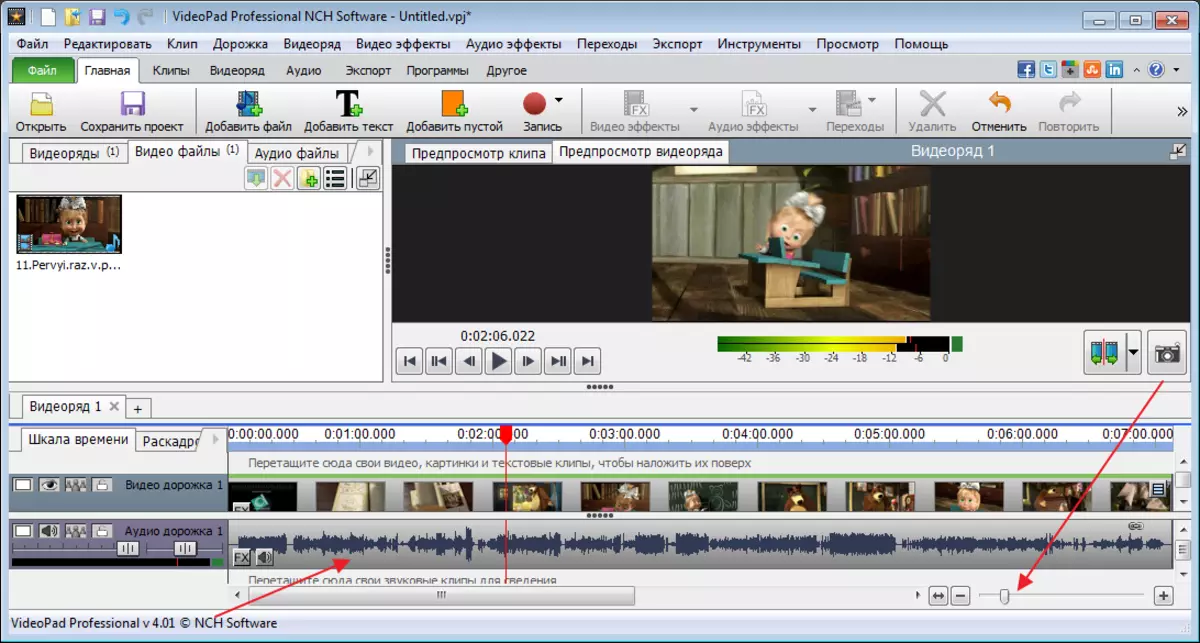
ویڈیو کی تنصیب
ویڈیو اور آڈیو پٹریوں کو کاٹنے کے لئے، آپ کو مطلوبہ جگہ پر سلائیڈر منتقل کرنے اور ٹرم بٹن پر کلک کرنے کی ضرورت ہے.
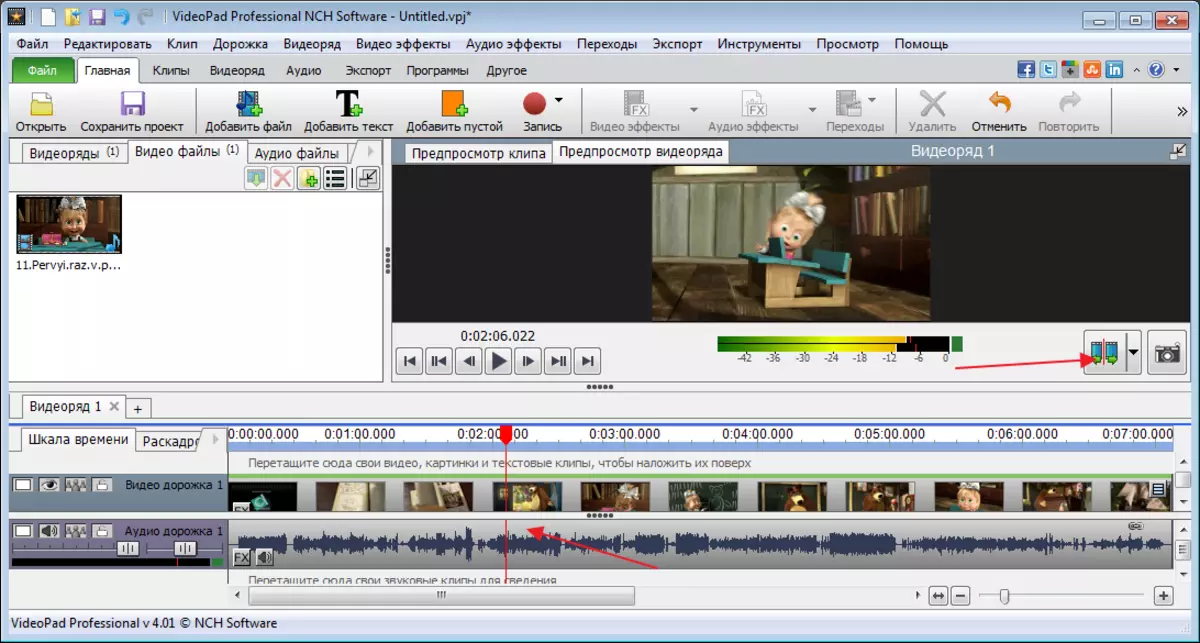
ویڈیو کا حصہ کم کرنے کے لئے، یہ دونوں اطراف سے غور کرنا ضروری ہے، ضروری سائٹ پر ماؤس پر کلک کرکے مختص کریں. مطلوبہ منظور شدہ راستہ نیلے رنگ میں پینٹ کیا جائے گا، پھر کلید دبائیں "ڈیل".

اگر حصوں کو تبدیل یا منتقل کرنے کی ضرورت ہے تو، صرف منتخب کردہ علاقے کے لئے عطیہ کریں اور اسے ضروری جگہ پر منتقل کریں.

منسوخ کریں کسی بھی کارروائی کو "CTR + Z" کی چابیاں کی طرف سے مل کر کیا جا سکتا ہے.
اثر نافذ
اثرات دونوں ویڈیو اور اس کے انفرادی علاقوں پر لاگو کیا جا سکتا ہے. آپ کو اوورلے شروع کرنے سے پہلے، مطلوبہ علاقے کو مختص کیا جانا چاہئے.

اب ٹیب پر جائیں "ویڈیو اثرات" اور ہمارا کیا مفادات کا انتخاب کریں. میں ایک سیاہ اور سفید فلٹر کا استعمال کرتا ہوں تاکہ نتیجہ ظاہر ہو.
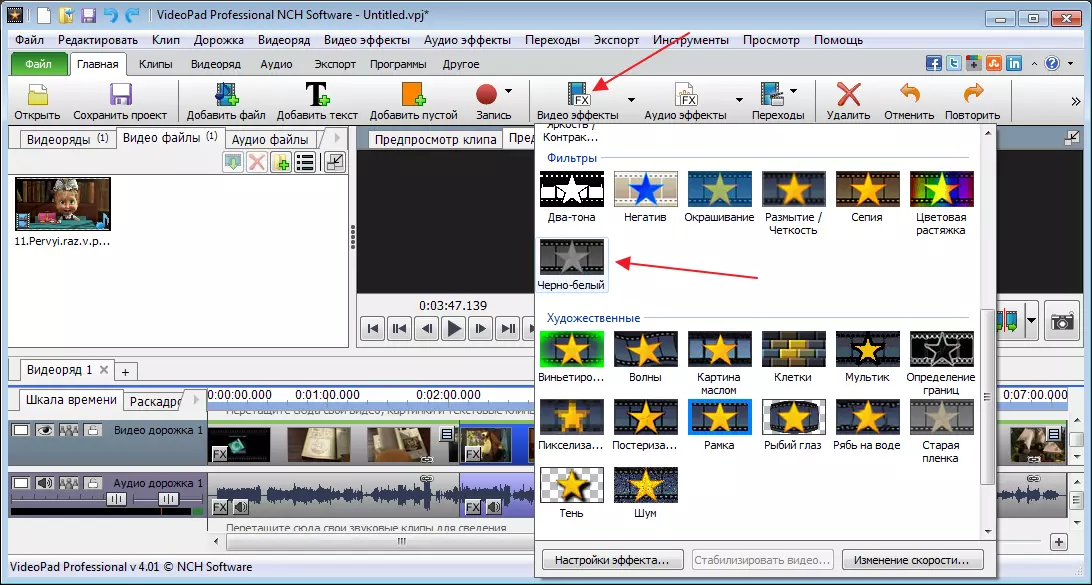
پریس "درخواست دیں".
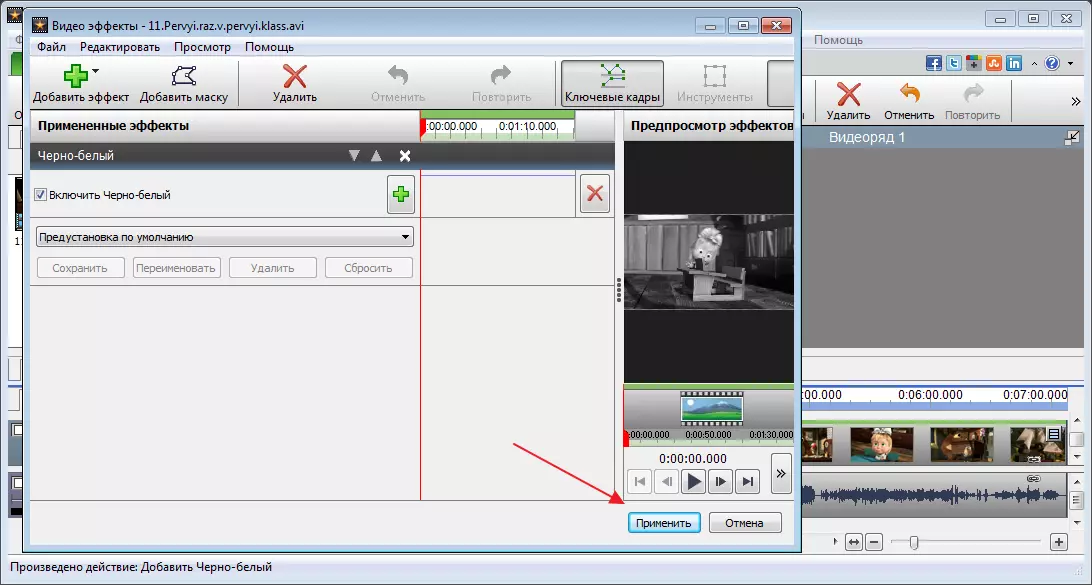
پروگرام میں اثرات کا انتخاب چھوٹا نہیں ہے، اگر ضرورت ہو تو، آپ اضافی پلگ ان سے منسلک کرسکتے ہیں جو پروگرام کی صلاحیتوں کو بڑھانے کے لۓ. تاہم، 14 دن کے بعد، یہ فنکشن مفت ورژن میں دستیاب نہیں ہوگا.
ٹرانزیشن کی درخواست
جب انسٹال کرنا، ویڈیو کے حصوں کے درمیان ٹرانزیشن کے لئے یہ بہت عام ہے. یہ دھندلا، تحلیل، مختلف تبدیلیوں اور بہت زیادہ ہوسکتے ہیں.
اثر کو لاگو کرنے کے لئے، فائل کے علاقے کو منتخب کریں جہاں آپ کو ٹیب میں سب سے اوپر پینل پر منتقلی اور سواری بنانے کی ضرورت ہے "ٹرانزیشن" . ہم ٹرانزیشن کے ساتھ استعمال کرتے ہیں اور سب سے زیادہ مناسب انتخاب کرتے ہیں.

ہم پلے بیک پینل کا استعمال کرتے ہوئے نتیجہ دیکھ سکتے ہیں.

آواز کے لئے اثرات
آواز اسی اصول کی طرف سے ترمیم کی جاتی ہے. ہم صحیح علاقے کو مختص کرتے ہیں، جس کے بعد ہم جائیں گے "آڈیو اثرات".

ظاہر ہوتا ہے کہ ونڈو میں، بٹن پر کلک کریں "اثر شامل کریں".
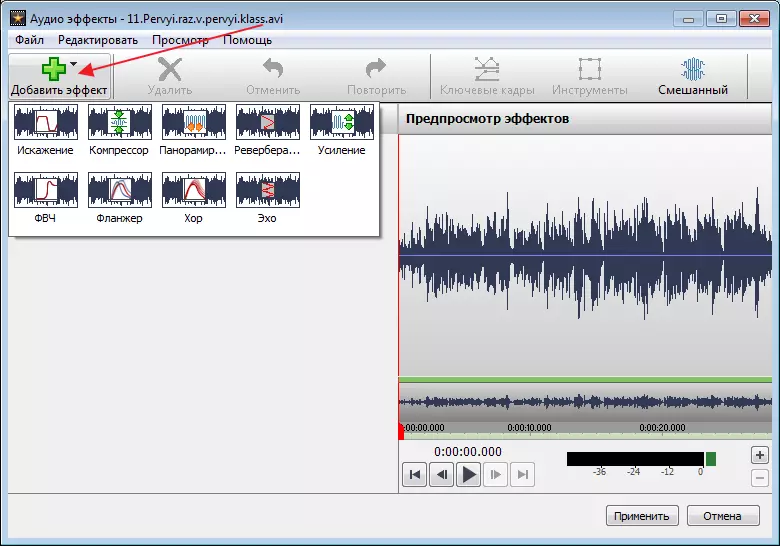
رنر کو ایڈجسٹ کریں.

اثرات کو بچانے کے بعد، اہم ونڈو دوبارہ کھولیں گے.
عنوانات شامل
آئکن پر کلک کرنے کے لئے کریڈٹ شامل کرنے کے لئے "متن".
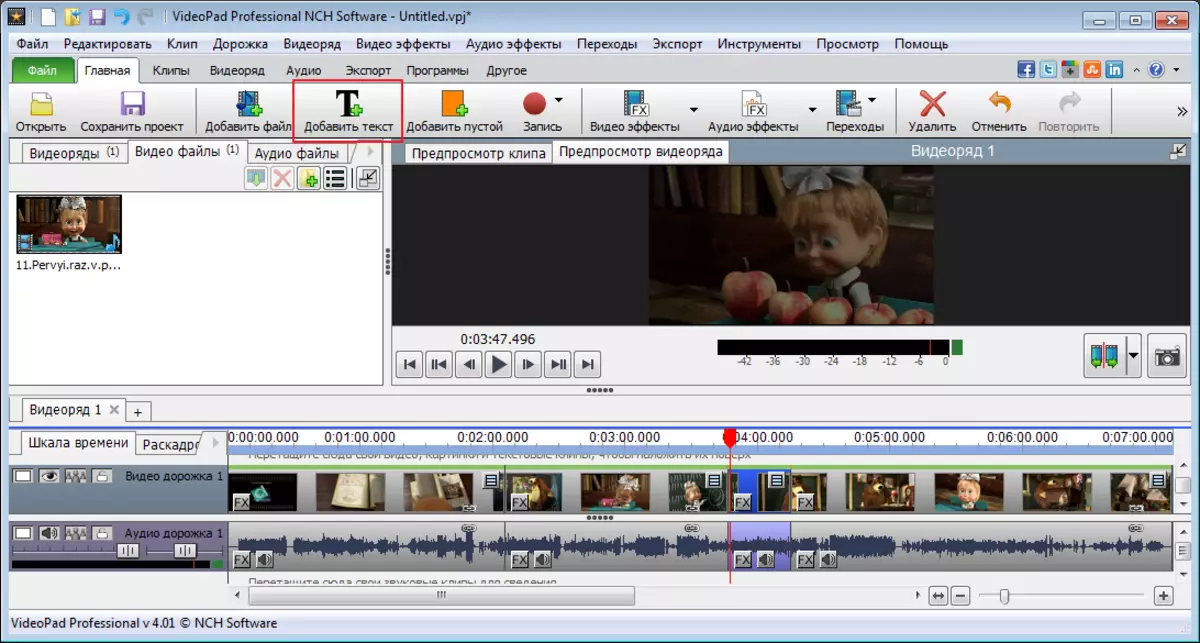
ایک اضافی ونڈو میں، الفاظ درج کریں اور سائز، مقام، رنگ، وغیرہ میں ترمیم کریں. پریس "ٹھیک ہے".

اس کے بعد، عنوانات علیحدہ گزرنے سے پیدا ہوتے ہیں. اس پر اثرات کو لاگو کرنے کے لئے، سب سے اوپر پینل پر جائیں اور کلک کریں "ویڈیو اثرات".
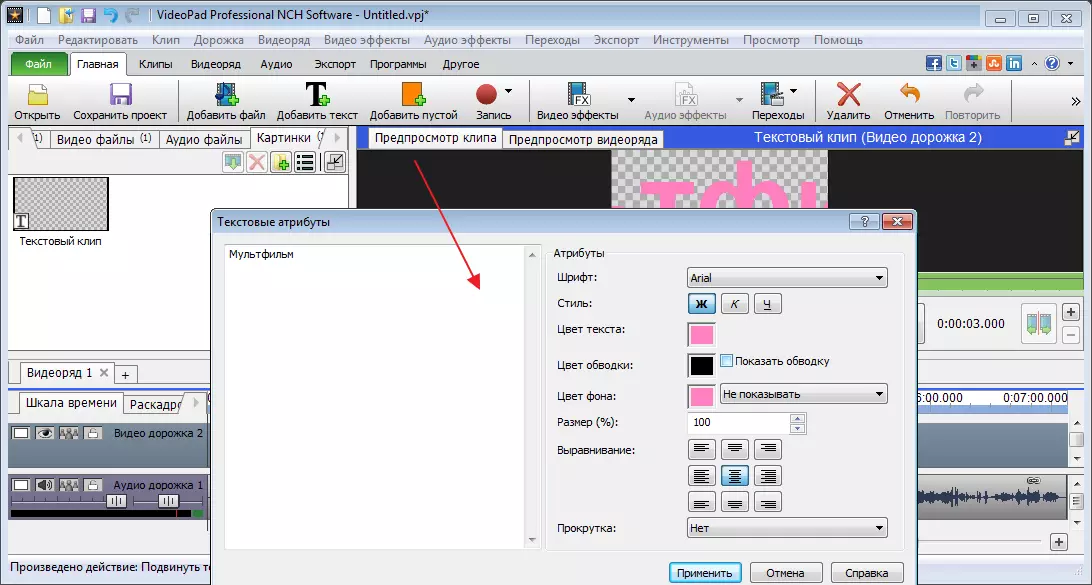
یہاں ہم خوبصورت اثرات بنا سکتے ہیں، لیکن اس متن کے لئے کریڈٹ بننے کے لئے، یہ ضروری ہے کہ وہ حرکت پذیری کو لاگو کریں. میں نے گردش کا اثر کا انتخاب کیا.

ایسا کرنے کے لئے، ایک کلیدی فریم کو نامزد کرنے کے لئے ایک خصوصی آئیکن پر کلک کریں.
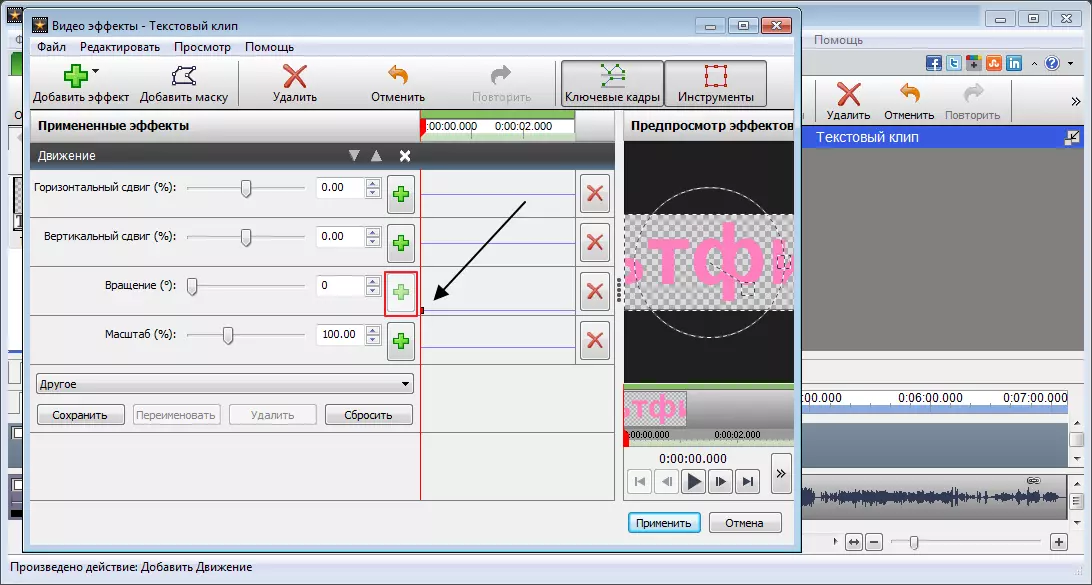
تھوڑی دیر تک گردش سلائیڈر منتقل کرنے کے بعد. ماؤس پر براہ راست ترتیب اگلے نقطہ پر کلک کریں اور سلائیڈر کو دوبارہ منتقل کریں. نتیجے کے طور پر، میں اس متن کو ملتا ہوں جو مخصوص پیرامیٹرز کے ساتھ اس کے محور کے ارد گرد چلتا ہے.

ٹائم لائن میں تخلیق کردہ حرکت پذیری کو شامل کیا جانا چاہئے. ایسا کرنے کے لئے، سبز تیر دبائیں اور موڈ کا انتخاب کریں. میں کارٹون پر اپنے کریڈٹس کو نافذ کروں گا.

خالی کلپس شامل
پروگرام Monophonic کلپس کے علاوہ فراہم کرتا ہے، جس کے بعد مختلف قسم کے اثرات کے لئے استعمال کیا جا سکتا ہے. مثال کے طور پر، بلیو اور اس طرح کے ساتھ دھندلا.
اس طرح کے ایک کلپ کو شامل کرنے کے لئے "ایک کلپ شامل کریں" . ظاہر ہوتا ہے کہ ونڈو میں، اس کا رنگ منتخب کریں. یہ ٹھوس اور کئی رنگ دونوں ہوسکتے ہیں، اس کے لئے، میدان میں تدریسی نشان کو دوبارہ ترتیب دیں اور اضافی رنگ مقرر کریں.

بچت کے بعد، ہم اس طرح کے فریم کی لمبائی مقرر کر سکتے ہیں.
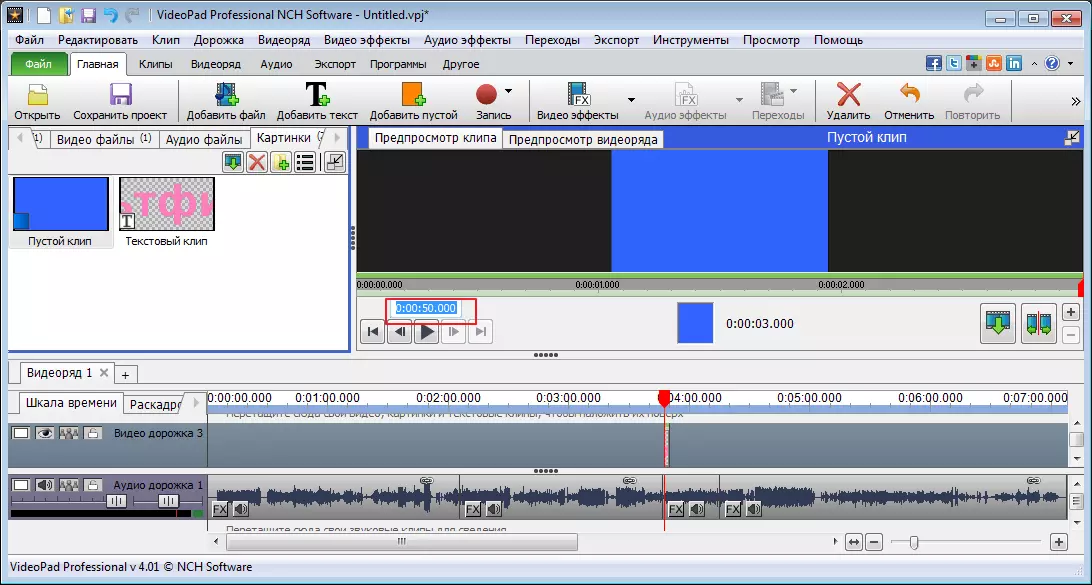
ریکارڈ
سیکشن میں جا رہا ہے "ریکارڈ" ہم کیمرے، کمپیوٹر سے ویڈیو پر قبضہ کرسکتے ہیں، اسے محفوظ کریں اور ویڈیو پیڈ ویڈیو ایڈیٹر میں کام میں شامل کریں.

اس کے علاوہ، آپ اسکرین شاٹس بنا سکتے ہیں.
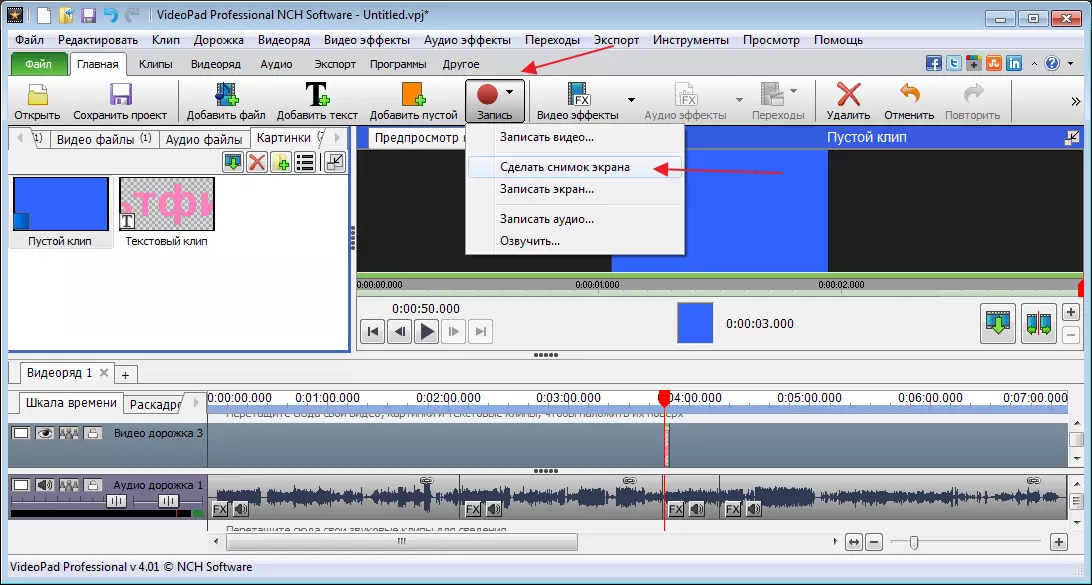
آپ کی آواز کی طرف سے مثال کے طور پر ویڈیو کو آواز دینے کے لئے یہ کوئی مسئلہ نہیں ہے. اس سیکشن میں ایسا کرنے کے لئے "ریکارڈ" منتخب کریں "چھلانگ" . اس کے بعد، سرخ آئکن پر کلک کریں اور ریکارڈنگ شروع کریں.
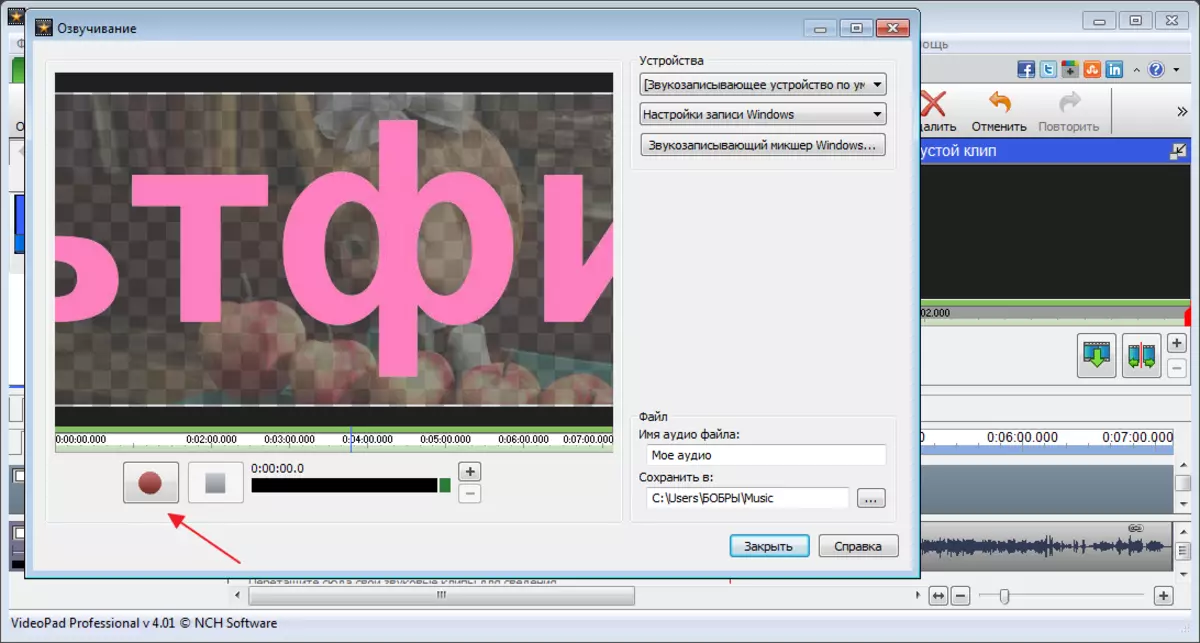
پہلے سے طے شدہ طور پر، ویڈیو اور آڈیو پٹریوں کے ساتھ مل کر گلی ہوئی ہیں. آڈیو ٹریک پر دائیں ماؤس کے بٹن کو دبائیں اور منتخب کریں "ویڈیو بند کرو" . اس کے بعد، اصل راستے کو حذف کریں. نمایاں کریں اور کلک کریں "ڈیل".

اہم ونڈو کے بائیں حصے میں ہم اپنے نئے ریکارڈ کو دیکھیں گے اور اسے پرانے جگہ میں گھسیٹیں گے.
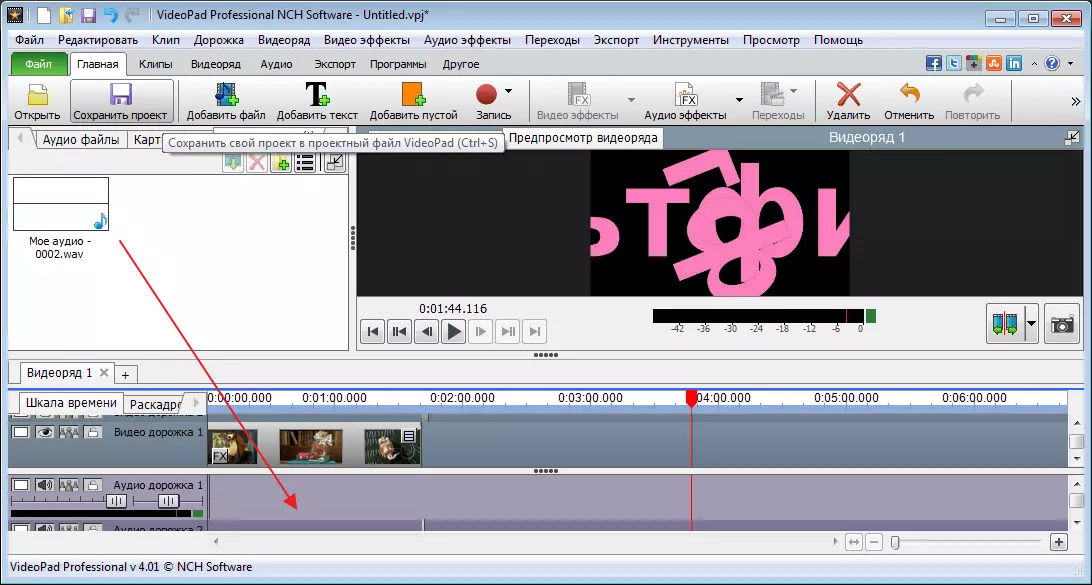
چلو نتیجہ دیکھیں.
فہرست محفوظ کرو
آپ بٹن پر کلک کرکے ترمیم شدہ ویڈیو کو محفوظ کرسکتے ہیں. "برآمد" . ہمیں کئی اختیارات پیش کیے جائیں گے. میں ویڈیو فائل کو بچانے میں دلچسپی رکھتا ہوں. اگلا، میں کمپیوٹر کو برآمد کا انتخاب کروں گا، فولڈر اور شکل کا تعین کرتا ہوں، اور کلک کریں "بنانا".
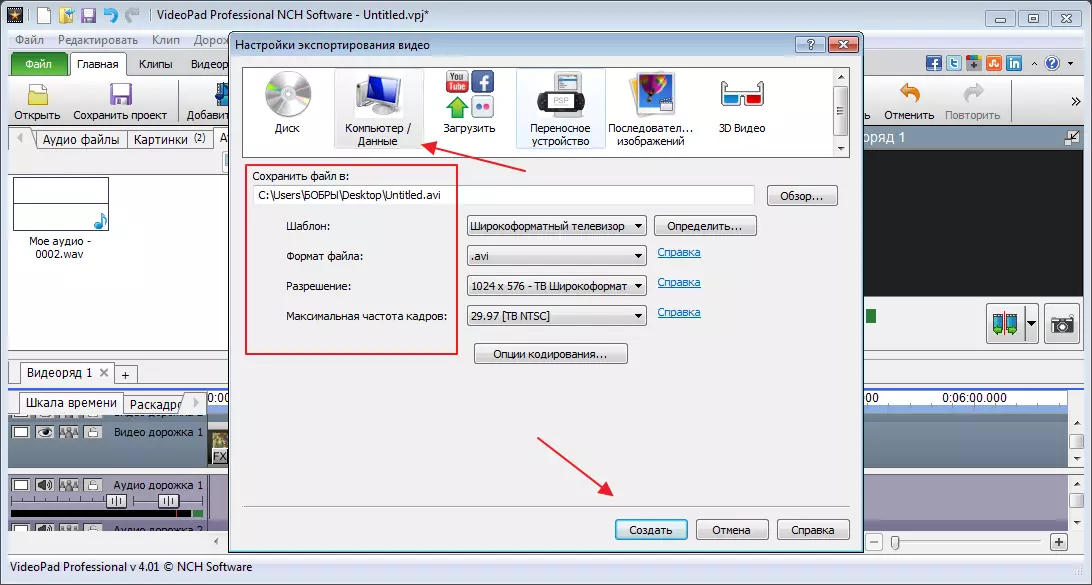
ویسے، مفت استعمال کے بعد ختم ہونے کے بعد، فائل صرف کمپیوٹر یا ڈسک پر محفوظ ہوسکتی ہے.
منصوبے کی حفاظت
اگر آپ موجودہ منصوبے کو بچانے کے لۓ تمام فائل میں ترمیم کے عناصر کو کسی بھی وقت کھول دیا جا سکتا ہے. ایسا کرنے کے لئے، مناسب بٹن پر کلک کریں اور کمپیوٹر پر ایک جگہ منتخب کریں.

اس پروگرام پر غور کرنے کے بعد، میں کہہ سکتا ہوں کہ یہ گھر کے استعمال کے لئے مثالی ہے، اور یہاں تک کہ مفت اختیار میں بھی. پیشہ ور افراد دوسرے پروگراموں کو استعمال کرنے کے لئے بہتر ہیں جو چھوٹے تفصیلات پر توجہ مرکوز کرتے ہیں.
