
فوٹوشاپ میں علامت (لوگو) بنانا - قبضہ دلچسپ اور دلچسپ ہے. اس طرح کے کام علامت (لوگو) کی تقرری کا واضح خیال کا مطلب یہ ہے کہ اس علامت (لوگو) کی تقرری کے واضح خیال کا مطلب یہ ہے کہ مرکزی سمت کے بارے میں بیداری اور وسائل کے عام تصور کے بارے میں بیداری اور اس علامت (لوگو) کو پیدا کیا جاتا ہے. .
آج ہم کچھ بھی نہیں کریں گے، لیکن صرف ہماری ویب سائٹ کی علامت (لوگو) کو ڈرا. سبق فوٹوشاپ میں ایک راؤنڈ علامت (لوگو) کو کس طرح اپنی طرف متوجہ کرنے کے بنیادی اصول پیش کرے گا.
کے ساتھ شروع کرنے کے لئے، ہم اس سائز کا ایک نیا دستاویز بنائے گا جو ہمیں ضرورت ہے، ترجیحی طور پر مربع، یہ کام کرنے کے لئے زیادہ آسان ہو جائے گا.

اس کے بعد رہنماؤں کی مدد سے کینوس کو رکھنے کے لئے ضروری ہے. اسکرین شاٹ میں، ہم سات لائنیں دیکھتے ہیں. مرکزی پوری ساخت کے مرکز کا تعین کرتا ہے، اور باقی لوگ علامت عناصر کو تخلیق کرنے میں ہماری مدد کرے گی.
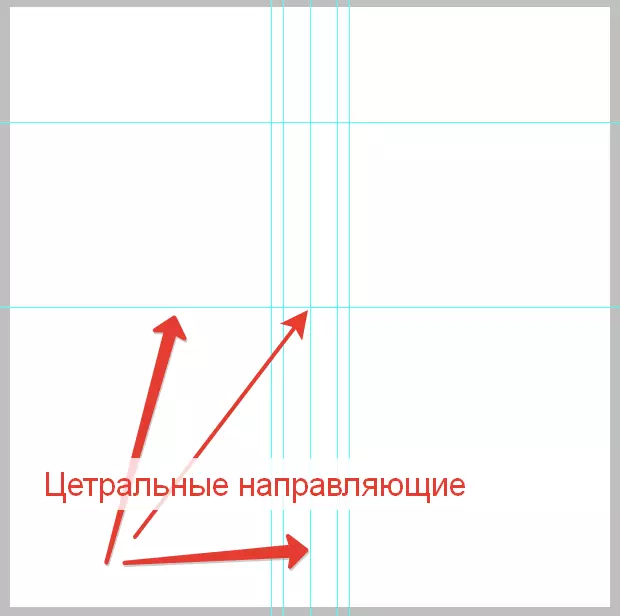
معاون ہدایات تقریبا کس طرح کینوس پر ہے. ان کی مدد سے ہم پہلی سنتری کا ٹکڑا ڈالیں گے.
لہذا، ہم نے ممتاز ختم کر دیا، ڈرائنگ کو آگے بڑھایا.
ایک نئی خالی پرت بنائیں.
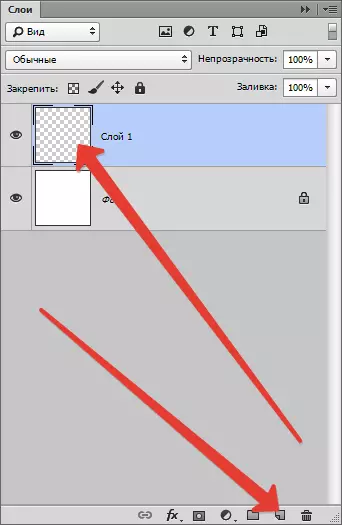
پھر آلے لے لو "پنکھ" اور ہم نے کینوس کے مرکز میں پہلا حوالہ نقطہ نظر (مرکزی ہدایات کے چوک پر).
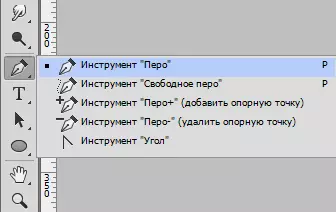
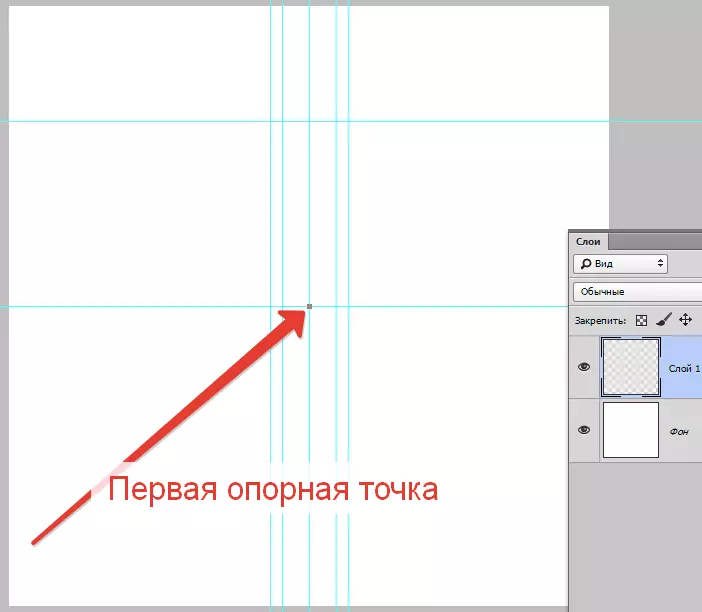
اگلے حوالہ پوائنٹ مقرر کیا جاتا ہے، جیسا کہ اسکرین پر دکھایا گیا ہے اور، ماؤس کے بٹن کو جاری کرنے کے بغیر، بیم کو دائیں اور اپ تک جب تک وکر بائیں سے معاون لائن پر اثر انداز نہیں ہوتا.

اگلا، کلپ alt. ، بیم کے اختتام تک کرسر کو جھاڑو اور اسے سپورٹ پوائنٹ پر واپس لو.
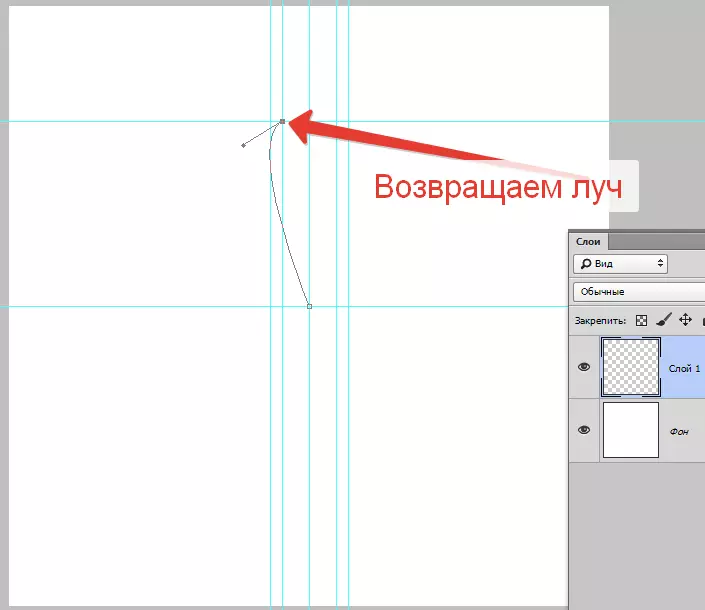
اسی طرح، ہم پوری شخص کو سکھاتے ہیں.
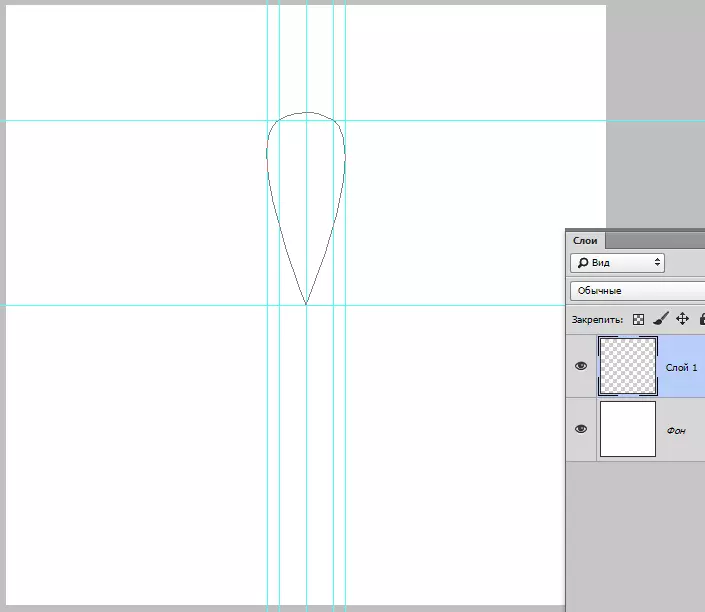
پھر سرکٹ کے اندر دائیں بٹن دبائیں اور آئٹم کو منتخب کریں. "کڑھائی بھریں".

بھریں ونڈو میں، رنگ کا انتخاب کریں، اسکرین شاٹ میں - اورنج.
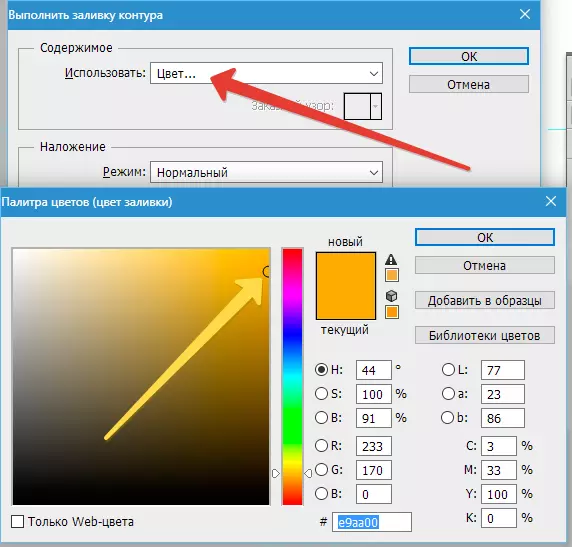
رنگ کی ترتیب مکمل کرنے کے بعد، تمام ونڈوز پر کلک کریں ٹھیک ہے.
پھر اس پر کلک کریں اور شے کو منتخب کریں "کنورٹر حذف کریں".

ہم نے ایک slicker اورنج ہم نے پیدا کیا. اب آپ کو باقی بنانے کی ضرورت ہے. دستی طور پر ہم ان کو نہیں ڈالیں گے، لیکن ہم فنکشن کا استعمال کرتے ہیں "مفت تبدیلی".
ایک slicker کے ساتھ ایک پرت پر، چابیاں کے اس مجموعہ کو دبائیں: Ctrl + Alt + T. . ایک فریم نمک کے ارد گرد دکھائے گا.

پھر کلپ alt. اور کینوس کے مرکز میں مرکزی نقطہ اختیاری کے مرکزی نقطہ نظر کو گھسیٹیں.
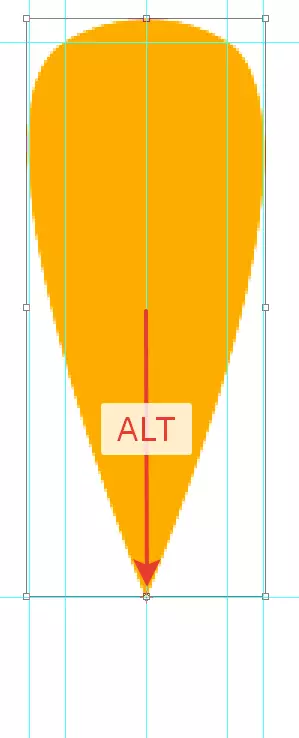
جیسا کہ جانا جاتا ہے، مکمل حلقہ 360 ڈگری ہے. ہم ہماری منصوبہ بندی میں سات ہوں گے، اس کا مطلب 360/7 = 51.43 ڈگری ہے.
اس قدر ہم ترتیبات کے سب سے اوپر پینل پر اسی فیلڈ کو بیان کرتے ہیں.
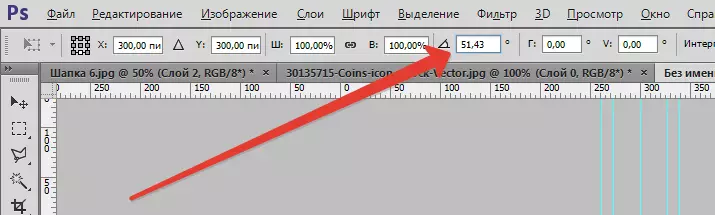
ہم یہ تصویر حاصل کرتے ہیں:
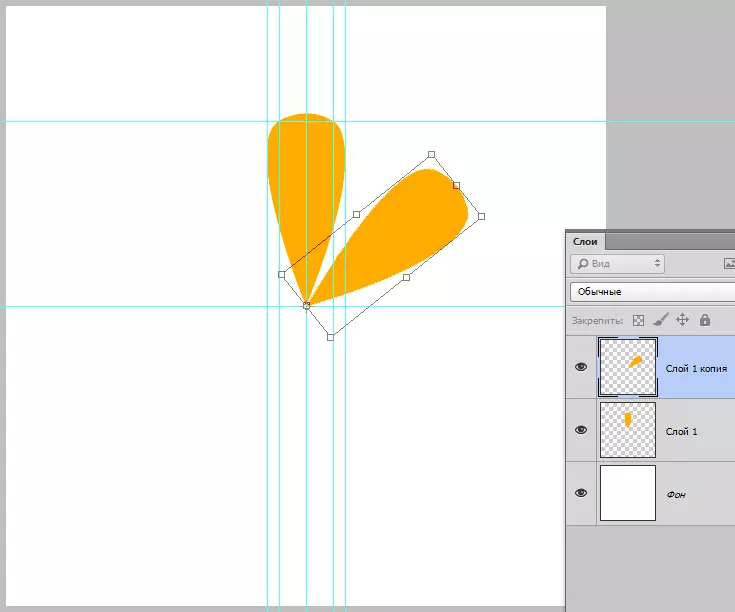
جیسا کہ ہم دیکھ سکتے ہیں، ہمارے سلائس کو ایک نئی پرت پر کاپی کیا گیا تھا اور ڈگری کی مطلوبہ تعداد کے لئے اخترتی نقطہ نظر کے ارد گرد تبدیل کر دیا گیا تھا.
اگلا آپ کو دو بار دبائیں کرنے کی ضرورت ہے درج . پہلا پریس فیلڈ سے ڈگری کے ساتھ کرسر سے نکالا جائے گا، اور دوسرا فریم کو تبدیل کرکے فریم سے دور ہوجاتا ہے.
پھر کی بورڈ کی کلید کو کلپ کریں Ctrl + Alt + Shift + T. ، اسی ترتیبات کے ساتھ پچھلے عمل کو دوبارہ پیش کرتے ہیں.

ہم کئی بار کارروائی کرتے ہیں.
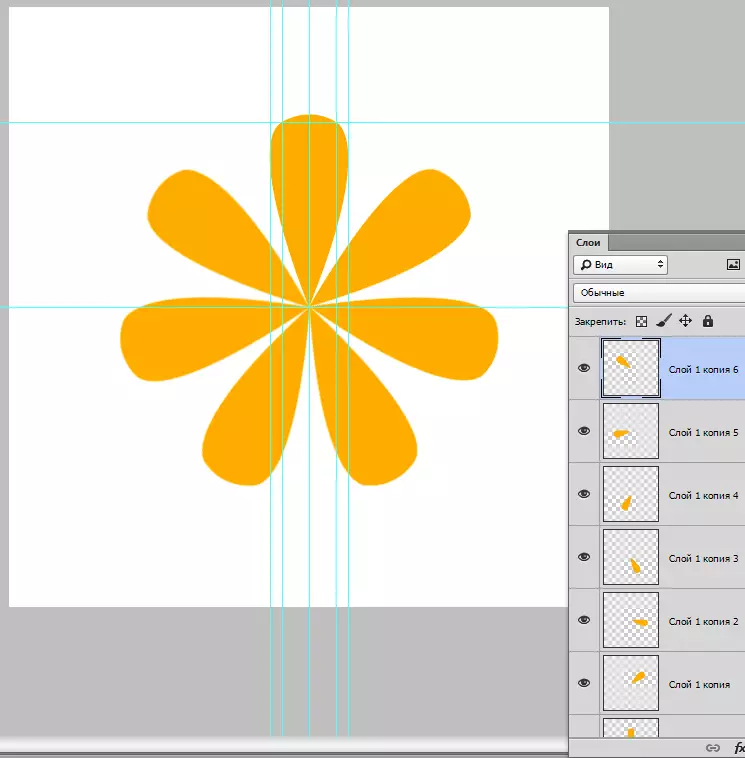
سلز تیار ہیں. اب ہم صرف ایک چوٹ کی چابی کے ساتھ سلائسوں کے ساتھ تمام تہوں کو اجاگر کرتے ہیں Ctrl. اور مجموعہ دبائیں Ctrl + G. گروپ میں ان کو یکجا کرکے.
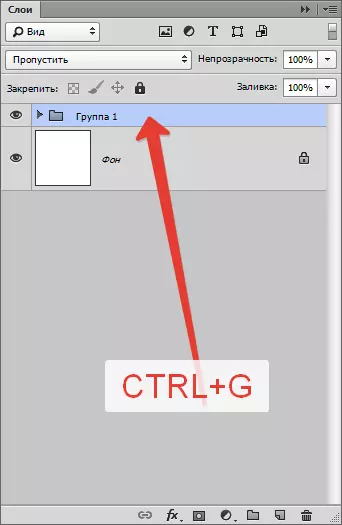
ہم علامت (لوگو) تخلیق کرتے رہیں گے.
ٹول منتخب کریں "یلپس" ، مرکزی ہدایات کے چوک پر کرسر ڈالیں، کلپ شفٹ. اور دائرے کو ھیںچو شروع کرو. جیسے ہی حلقہ ظاہر ہوتا ہے، میں بھی چڑھتا ہوں alt. اس طرح مرکز کے ارد گرد ایک پلس بناتا ہے.

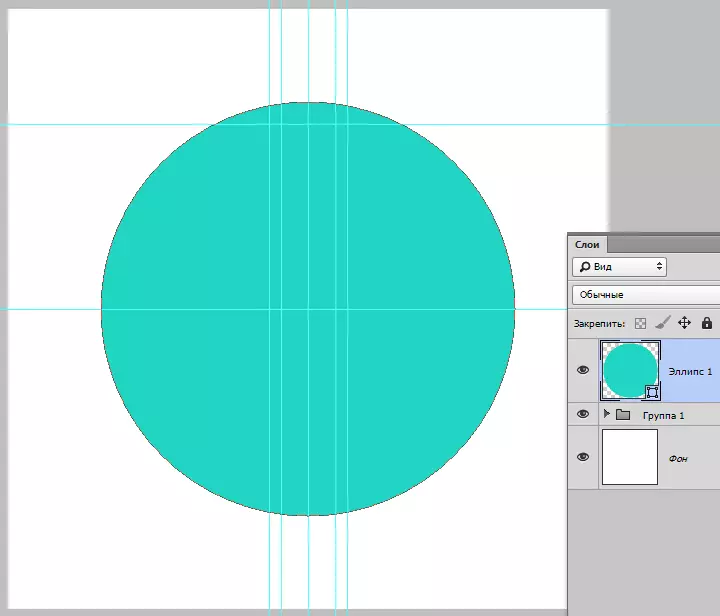
رنگ کی ترتیبات کو کال کرکے سلائسس اور دو بار کے ساتھ سلائسس اور دو بار کے ساتھ دائرے کو منتقل کریں. مکمل کرنے پر کلک کریں ٹھیک ہے.
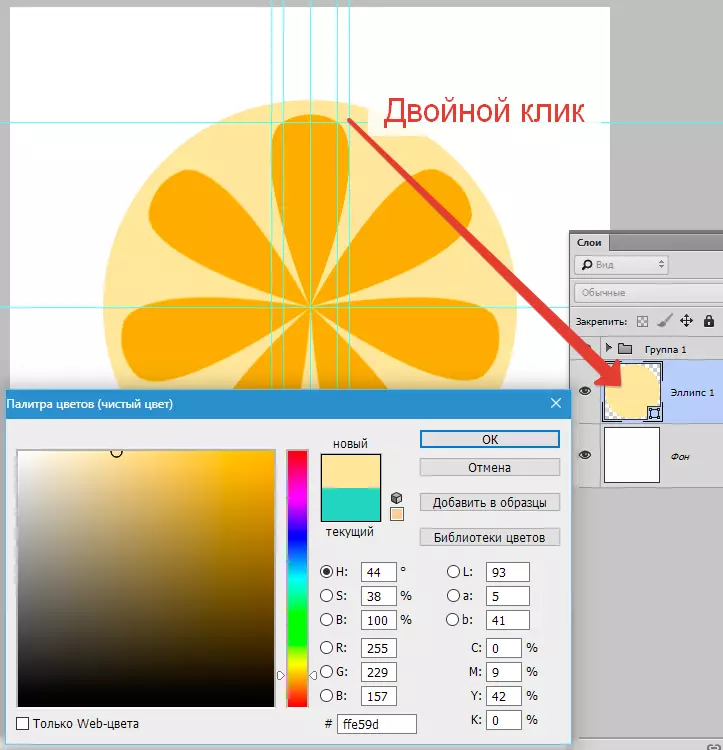
سرکلر کلیدی مجموعہ کے ساتھ ڈپلیکیٹ پرت Ctrl + J. ، اصل اور چابیاں کی ایک نقل کو منتقل کریں Ctrl + T. ، مفت تبدیلی کے فریم کو کال کریں.
اسی استقبالیہ کو لاگو کرنے کے طور پر جب سب سے پہلے یلپس ( شفٹ + ALT. )، ہم اپنے دائرے میں تھوڑا سا اضافہ کرتے ہیں.
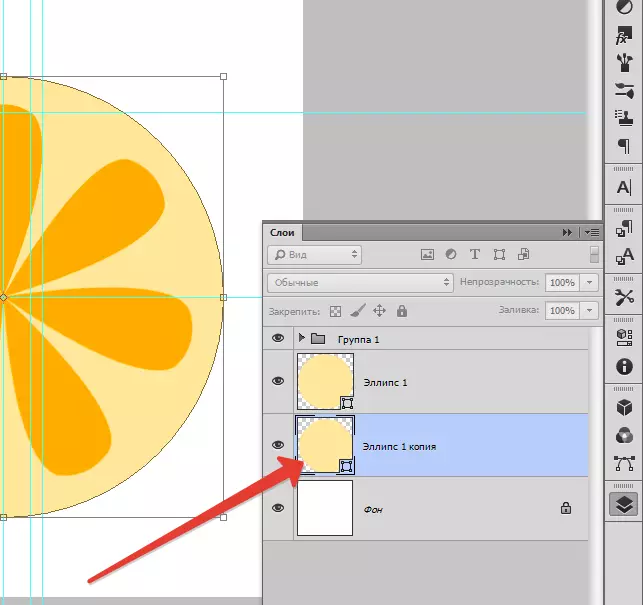
پھر، پرت چھوٹے پر ڈبل کلک کریں اور دوبارہ رنگ مقرر کریں.
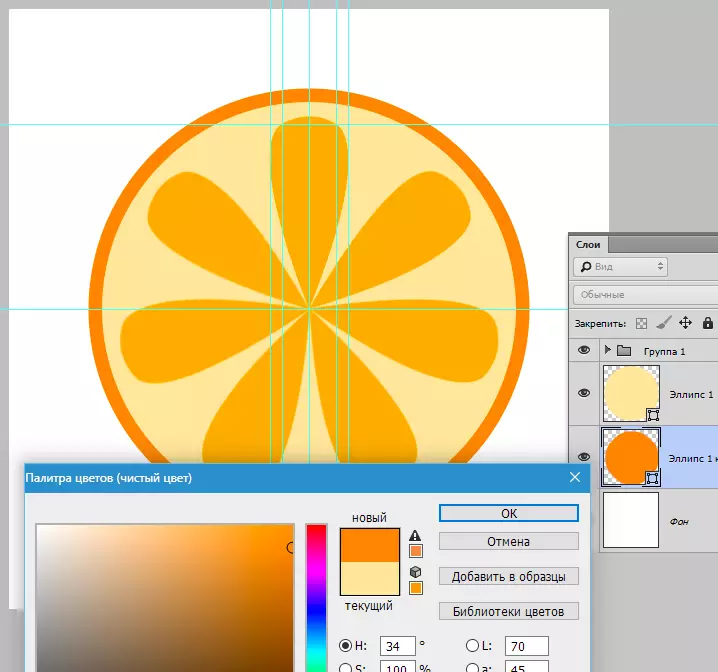
علامت (لوگو) تیار ہے. کی بورڈ کلیدی پر کلک کریں Ctrl + H. ہدایات کو چھپانے کے لئے. اگر آپ چاہتے ہیں تو، آپ حلقوں کے سائز کو تھوڑا سا سائز تبدیل کرسکتے ہیں، اور علامت (لوگو) کو زیادہ قدرتی نظر آتے ہیں، آپ پس منظر کے علاوہ، تمام تہوں کو یکجا کر سکتے ہیں، اور اسے مفت تبدیلی کے ساتھ تبدیل کر سکتے ہیں.

اس سبق پر فوٹوشاپ CS6 میں علامت (لوگو) بنانے کے لئے وقف ہے، یہ ختم ہو گیا ہے. سبق میں استعمال ہونے والی تکنیک آپ کو اعلی معیار کی علامت (لوگو) بنانے کی اجازت دے گی.
