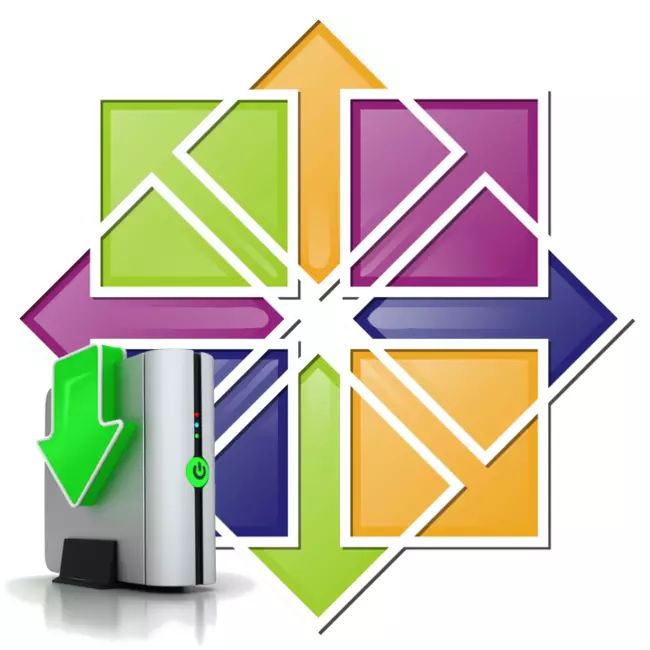
سینٹس 7 آپریٹنگ سسٹم کی تنصیب لینکس دانا کی بنیاد پر دیگر تقسیم کے ساتھ اس طریقہ کار سے بڑے پیمانے پر مختلف ہے، لہذا اس کام کو انجام دینے کے دوران ایک تجربہ کار صارف بھی مختلف مسائل کا سامنا کرسکتے ہیں. اس کے علاوہ، تنصیب کے دوران نظام درست طریقے سے ایڈجسٹ کیا جاتا ہے. اس عمل کو مکمل کرنے کے بعد کم از کم اس کا سیٹ اپ کیا جا سکتا ہے، مضمون مضمون میں پیش کیا جائے گا، یہ تنصیب میں کیسے کریں.
اس کے بعد، مستقبل کے نظام کی خوبصورت ترتیب کو مکمل طور پر سمجھا جاتا ہے. اگلا آپ کو ڈسک رکھنے اور صارفین کو تخلیق کرنے کی ضرورت ہے.
مرحلہ 5: ڈسک مارک اپ
آپریٹنگ سسٹم کی تنصیب میں ڈسک ڈسک کا سب سے اہم مرحلہ ہے، لہذا یہ احتیاط سے رہنا پڑھنے کے قابل ہے.
ابتدائی طور پر، آپ کو براہ راست مارک اپ ونڈو میں جانے کی ضرورت ہے. اس کے لئے:
- مرکزی انسٹالر مینو میں، "تنصیب کا مقام" منتخب کریں.
- ونڈو جو ظاہر ہوتا ہے، اس ڈرائیو کو منتخب کریں جس میں سینٹس 7 انسٹال ہو جائیں گے، اور "میں" دوسرے ڈیٹا اسٹوریج پیرامیٹرز "کے علاقے میں" میں سیکشن سیٹ "پوزیشن میں سوئچ ڈالیں. اس کے بعد، "ختم" پر کلک کریں.

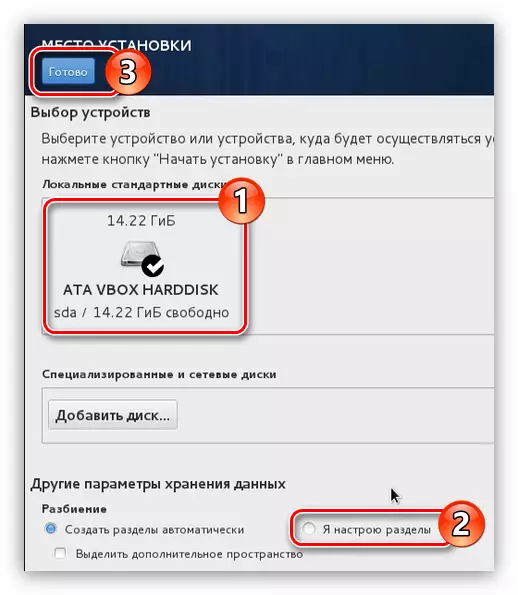
نوٹ: اگر آپ CentOS 7 ایک صاف ہارڈ ڈرائیو پر انسٹال کرتے ہیں تو، "خود کار طریقے سے تقسیم خود کار طریقے سے" آئٹم کو منتخب کریں.
اب آپ مارک اپ ونڈو میں ہیں. مثال کے طور پر ڈسک کا استعمال کرتا ہے جس پر حصوں کو پہلے ہی پیدا کیا گیا ہے، آپ کے معاملے میں وہ نہیں ہوسکتے. اگر ہارڈ ڈسک پر کوئی مفت جگہ نہیں ہے تو، ابتدائی طور پر یہ ضروری ہے کہ اسے غیر ضروری حصوں کو ہٹانے کے لۓ، OS کو انسٹال کرنے کے لئے مختص کرنا ضروری ہے. یہ مندرجہ ذیل ہے:
- تقسیم کا انتخاب کریں جو آپ حذف کرنے جا رہے ہیں. ہمارے معاملے میں، "/ بوٹ".
- "-" بٹن پر کلک کریں.
- ظاہر ہوتا ہے کہ ونڈو میں "حذف" کے بٹن پر کلک کرکے کارروائی کی تصدیق کریں.


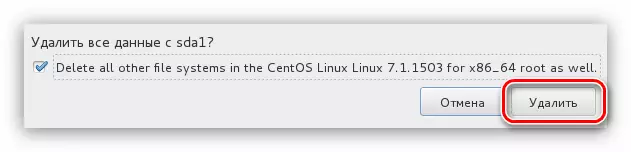
اس کے بعد، سیکشن حذف کر دیا جائے گا. اگر آپ اپنے ڈسک کو حصوں سے مکمل طور پر صاف کرنا چاہتے ہیں، تو آپ اس آپریشن کو ہر الگ الگ طور پر چلاتے ہیں.
اگلا، آپ کو CentOS انسٹال کرنے کے لئے تقسیم کرنے کی ضرورت ہوگی 7. اسے دو طریقوں میں بنائیں: خود بخود اور دستی طور پر. سب سے پہلے شے کے انتخاب کا انتخاب کرتا ہے "خود بخود تخلیق کرنے کیلئے یہاں کلک کریں."
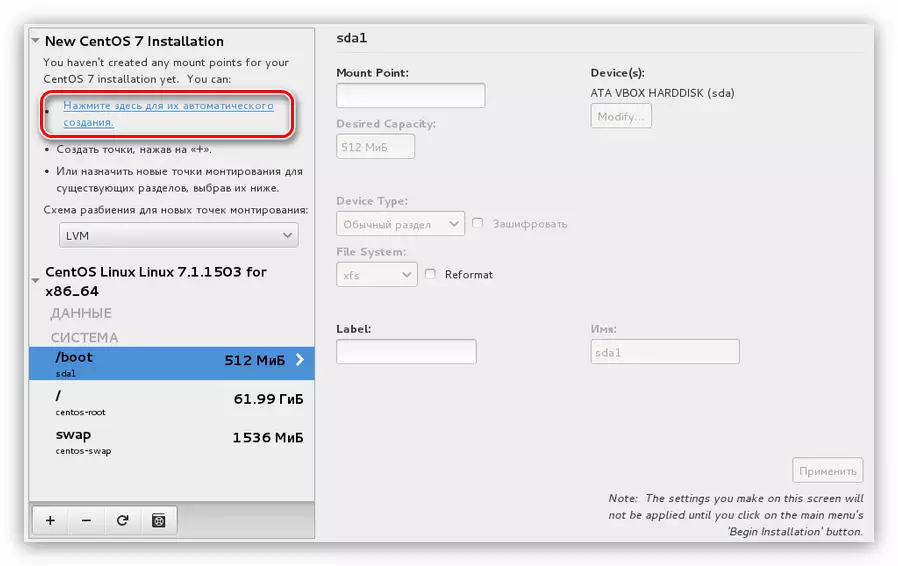
لیکن یہ بات قابل ذکر ہے کہ انسٹالر 4 تقسیم بنانے کے لئے تجویز کرتا ہے: گھر، جڑ، / بوٹ اور سیکشن پینٹ. اس صورت میں، یہ خود کار طریقے سے ان میں سے ہر ایک کے لئے میموری کی ایک مخصوص رقم مختص کرے گا.
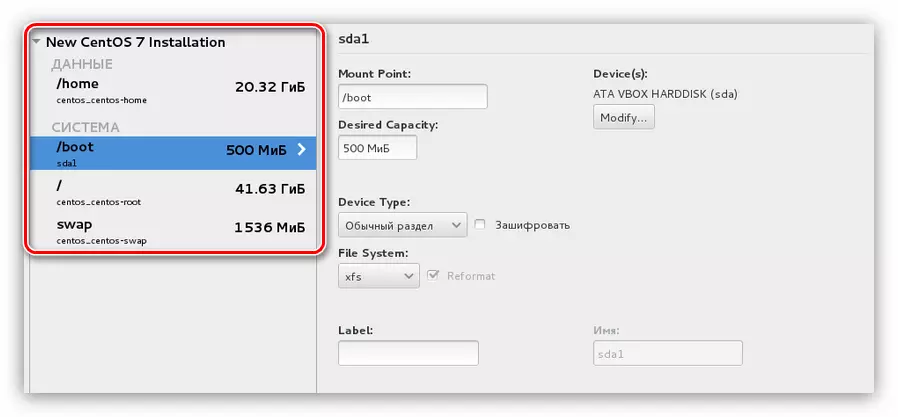
اگر اس طرح کے مارک اپ آپ کو مناسب ہے تو، "ختم" بٹن پر کلک کریں، دوسری صورت میں آپ اپنے آپ کو لازمی طور پر تمام ضروری تقسیم بنا سکتے ہیں. اب یہ کہا جائے گا کہ یہ کیسے کریں:
- ماؤنٹ پوائنٹ ونڈو بنانے کے لئے "+" علامت کے ساتھ بٹن پر کلک کریں.
- ظاہر ہوتا ہے کہ ونڈو میں، ماؤنٹ پوائنٹ کا انتخاب کریں اور پیدا کردہ تقسیم کے سائز کی وضاحت کریں.
- "اگلا" پر کلک کریں.
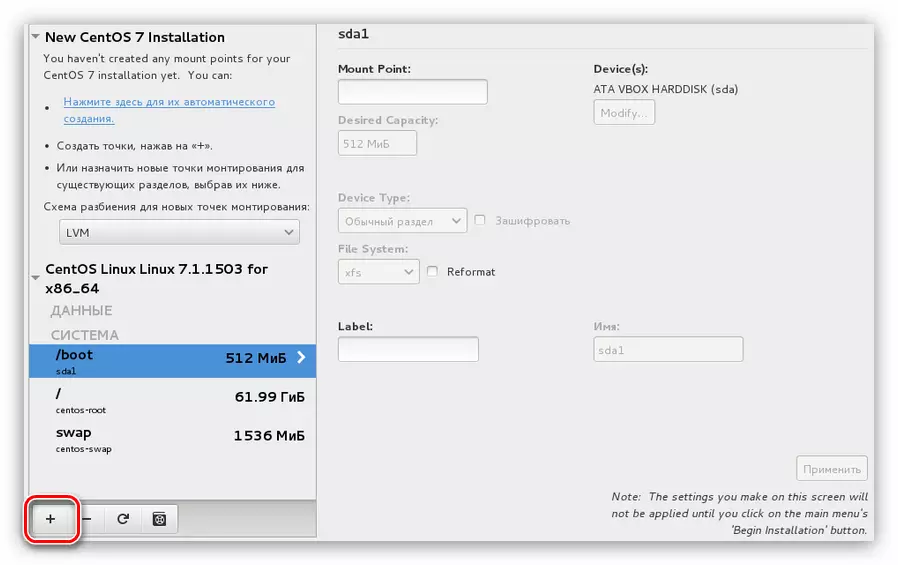
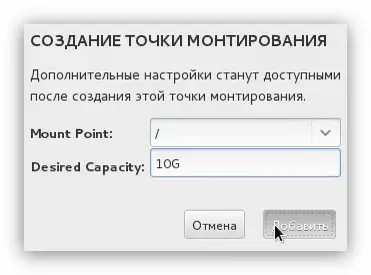
تقسیم کرنے کے بعد، آپ انسٹالر ونڈو کے دائیں طرف کچھ پیرامیٹرز کو تبدیل کرسکتے ہیں.
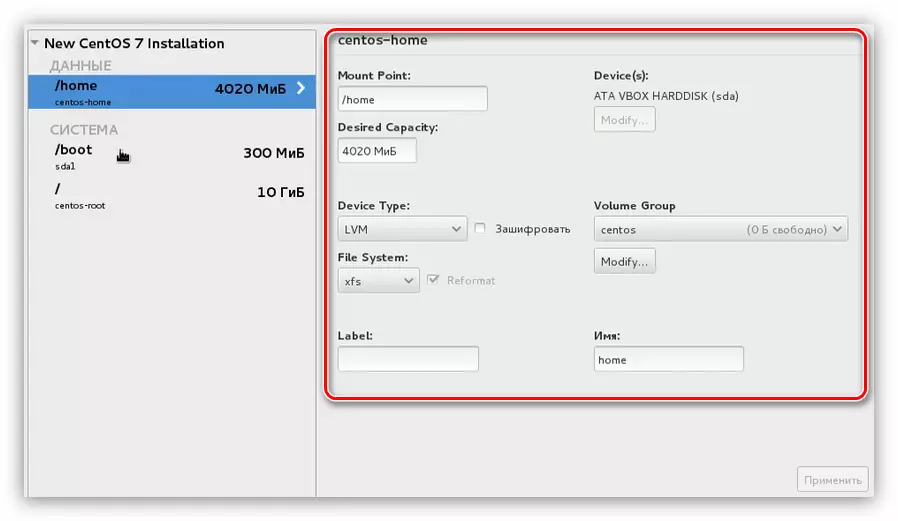
نوٹ: اگر آپ کو ڈسک کے مارک اپ میں کافی تجربہ نہیں ہے، تو آپ ترمیم کرنے کے لئے سفارش نہیں کی جاتی ہیں. پہلے سے طے شدہ طور پر، انسٹالر زیادہ سے زیادہ ترتیبات کا تعین کرتا ہے.
سیکھنے کے بارے میں جاننے کے لئے کس طرح، ڈسک کو اپنی اپنی خواہش پر نشان زد کریں. اور "ختم" بٹن پر کلک کریں. کم از کم، یہ "/" علامت اور سویپ سیکشن کی طرف سے نامزد ایک جڑ سیکشن بنانے کے لئے سفارش کی جاتی ہے - "ادل".
"ختم" پر کلک کرنے کے بعد، ایک ونڈو ظاہر ہو جائے گا کہ تمام تبدیلییں درج کی جائیں گی. احتیاط سے رپورٹ پڑھیں اور، کسی بھی چیز کو دیکھنے کے بغیر، "تبدیلیوں کو قبول کریں" کے بٹن پر کلک کریں. اگر فہرست میں پہلے سے ہی عملدرآمد کے اعمال کے ساتھ اختلافات موجود ہیں تو، "منسوخ کریں اور تقسیم کرنے کے لۓ واپسی پر کلک کریں".
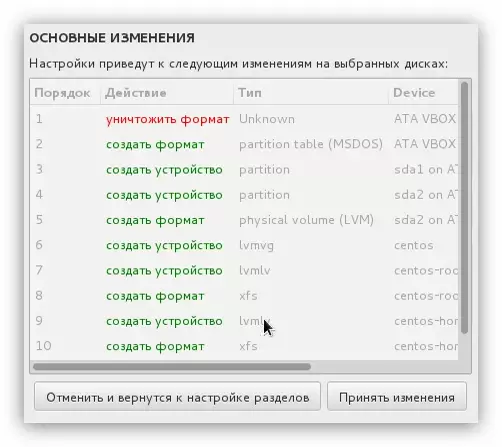
ڈسکس بنانے کے بعد، بعد میں سینٹس 7 آپریٹنگ سسٹم کی تنصیب کا حتمی مرحلہ رہتا ہے.
مرحلہ 6: تنصیب کو مکمل کرنا
ڈسک مارکنگ رکھنے کے بعد، آپ انسٹالر کے مرکزی مینو میں لے جائیں گے، جہاں آپ "شروع تنصیب" کے بٹن پر کلک کرنا چاہتے ہیں.
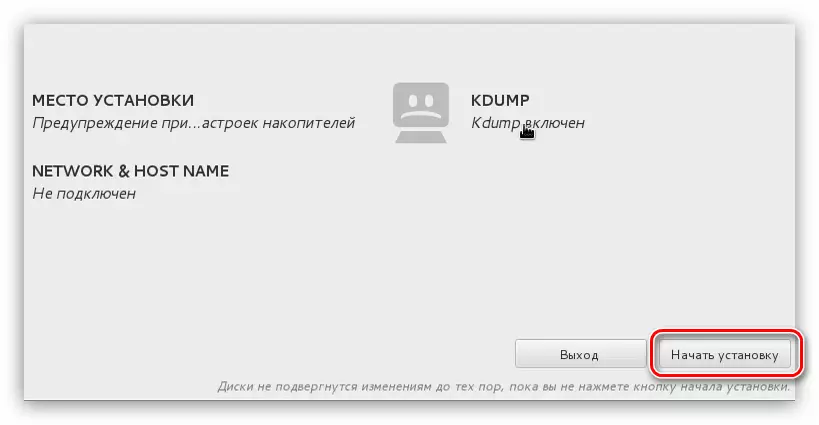
اس کے بعد، آپ "اپنی مرضی کے مطابق ترتیبات" ونڈو میں داخل ہوں گے، جہاں کئی سادہ سادہ اقدامات کئے جائیں گے:
- سب سے پہلے، Superuser پاس ورڈ مقرر کریں. ایسا کرنے کے لئے، جڑ پاس ورڈ شے پر کلک کریں.
- پہلے کالم میں، جس پاس نے آپ کو ایجاد کیا ہے وہ پاس ورڈ درج کریں، اور پھر دوسرا کالم میں ان پٹ کو دوبارہ کریں، پھر ختم کریں پر کلک کریں.

نوٹ: اگر آپ مختصر پاس ورڈ درج کرتے ہیں، تو پھر "ختم" پر کلک کرنے کے بعد نظام آپ کو زیادہ پیچیدہ متعارف کرانے کے لئے پوچھیں گے. یہ پیغام دوسری بار کے لئے "ختم" کے بٹن کو دباؤ کرکے نظر انداز کر سکتا ہے.
- اب آپ کو ایک نیا صارف بنانا اور انہیں منتظم کے حقوق کو تفویض کرنے کی ضرورت ہے. یہ نظام کی سلامتی کی سطح میں اضافہ کرے گا. شروع کرنے کے لئے "ایک صارف تخلیق" پر کلک کریں.
- نئی ونڈو میں آپ کو صارف کا نام، لاگ ان اور پاس ورڈ انسٹال کرنے کی ضرورت ہے.
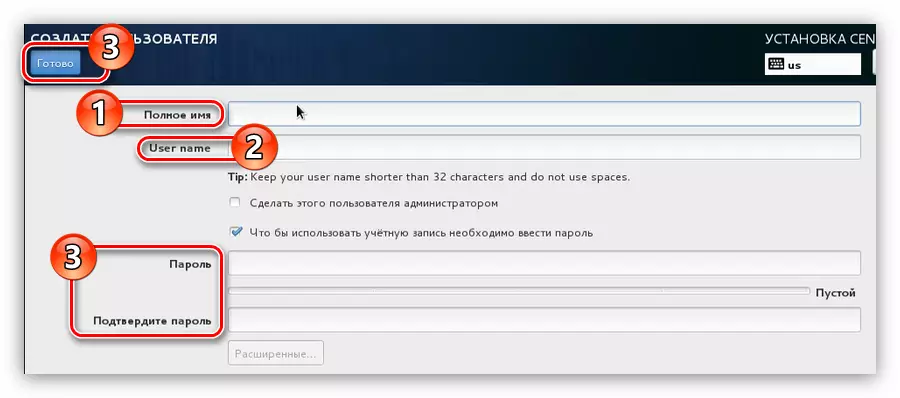
براہ کرم نوٹ کریں: نام درج کرنے کے لئے، آپ کسی بھی زبان اور خطوط کے رجسٹرڈ استعمال کرسکتے ہیں، جبکہ لاگ ان کو کم رجسٹر اور انگریزی کی بورڈ ترتیب کا استعمال کرتے ہوئے درج کرنے کی ضرورت ہے.
- اسی پیراگراف میں ایک ٹینک انسٹال کرکے منتظم کی طرف سے صارف کو پیدا کرنے کے لئے مت بھولنا.
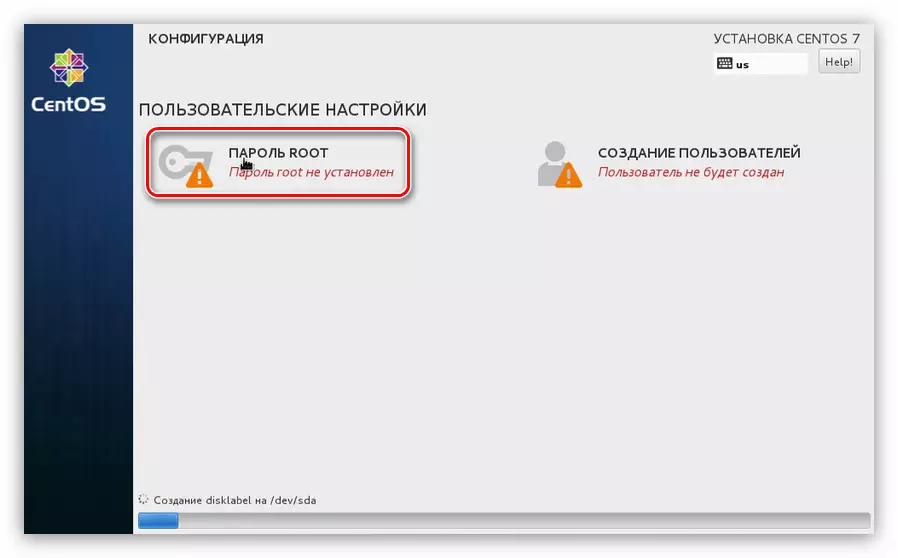
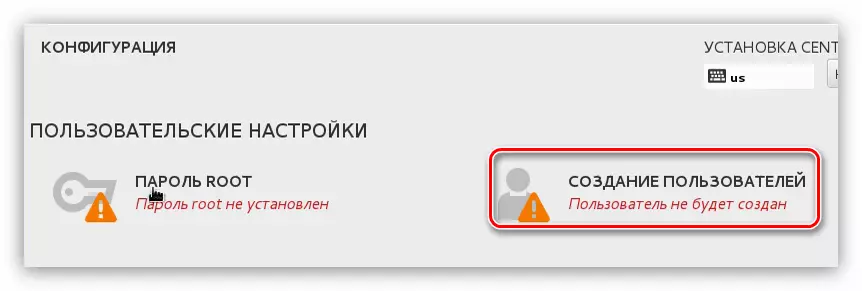
اس وقت، جب آپ نے صارف کو تخلیق کیا ہے اور سپرسٹر اکاؤنٹ میں پاسورڈ نصب کیا گیا ہے، پس منظر میں نظام کی ترتیب. ایک بار جب سب سے اوپر کے اعمال مکمل ہو چکے ہیں، تو یہ عمل کے اختتام تک انتظار کرنا پڑتا ہے. آپ انسٹالر ونڈو کے نچلے حصے میں مناسب اشارے پر اپنی پیش رفت کو ٹریک کرسکتے ہیں.
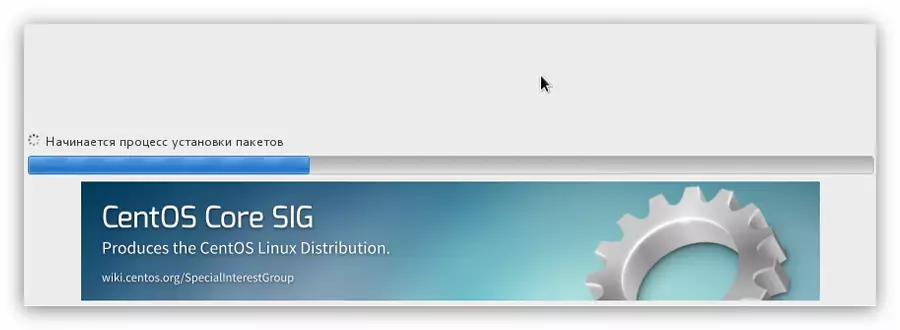
جیسے ہی پٹی آخر میں آتی ہے، آپ کو کمپیوٹر کو دوبارہ شروع کرنے کی ضرورت ہے. ایسا کرنے کے لئے، اسی نام کے بٹن پر کلک کریں، پہلے سے ہی USB فلیش ڈرائیو یا کمپیوٹر سے آپریٹنگ سسٹم کے ساتھ سی ڈی / ڈی وی ڈی ڈسک کو ہٹا دیا ہے.

جب آپ کمپیوٹر شروع کرتے ہیں تو، گرب مینو میں دکھایا جائے گا جس میں آپ آپریٹنگ سسٹم کو شروع کرنے کے لئے منتخب کرنا چاہتے ہیں. Centos 7 آرٹیکل ایک صاف ہارڈ ڈرائیو پر نصب کیا گیا تھا، لہذا گرب میں صرف دو ریکارڈ ہیں:
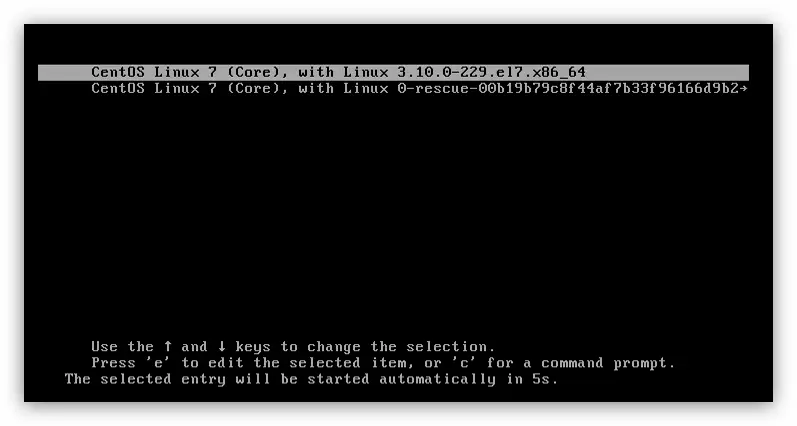
اگر Centos 7 آپ کو ایک اور آپریٹنگ سسٹم کے آگے نصب کیا جاتا ہے، تو مینو میں قطار زیادہ ہو جائے گی. انسٹال شدہ نظام شروع کرنے کے لئے، آپ کو لینکس 3.10.0-229.E17.x86_64 کے ساتھ "Centos لینکس 7 (کور) کو منتخب کرنے کی ضرورت ہے."
نتیجہ
گرب بوٹ لوڈر کے ذریعے سینٹر 7 کو چلانے کے بعد، آپ کو تخلیق کردہ صارف کو منتخب کریں اور اسے پاس ورڈ درج کریں. نتیجے کے مطابق، آپ ڈیسک ٹاپ پر گر جائیں گے، اگر اس طرح کے نظام کی ترتیبات کے دوران انسٹال کرنے کے لئے منتخب کیا گیا تھا. اگر آپ نے ہدایات میں ہر عمل کو مقرر کیا تو، نظام کی ترتیب کی ضرورت نہیں ہے، کیونکہ یہ پہلے ہی مکمل ہو چکا ہے، دوسری صورت میں کچھ عناصر صحیح طریقے سے کام نہیں کرسکتے ہیں.
