
ایکسل خلیات کے مواد کے ساتھ مختلف اعمال بنانے کے لئے، انہیں سب سے پہلے مختص کرنا ضروری ہے. ان مقاصد کے لئے، پروگرام میں کئی اوزار ہیں. سب سے پہلے، اس طرح کی ایک قسم اس حقیقت کی وجہ سے ہے کہ خلیات کے مختلف گروہوں کو مختص کرنے کی ضرورت ہے (حدود، تاروں، کالم)، ساتھ ساتھ عناصر کو نشان زد کرنے کی ضرورت ہے جو ایک خاص شرط کے مطابق ہے. آتے ہیں کہ یہ طریقہ کار مختلف طریقے سے کیسے بنانا ہے.
انتخابی عمل
انتخاب کے عمل کے دوران، آپ ماؤس اور کی بورڈ دونوں استعمال کرسکتے ہیں. یہ بھی ایسے طریقے موجود ہیں جہاں ان ان پٹ آلات ایک دوسرے کے ساتھ مل کر ہیں.طریقہ 1: علیحدہ سیل
کرسر کو اس پر لانے کے لئے ایک علیحدہ سیل کو اجاگر کرنے کے لئے اور بائیں ماؤس کے بٹن پر کلک کریں. اس کے علاوہ، اس انتخاب کو کیپیڈ بٹن "نیچے"، "اوپر"، "دائیں"، "بائیں" پر بٹنوں کا استعمال کرتے ہوئے کیا جا سکتا ہے.
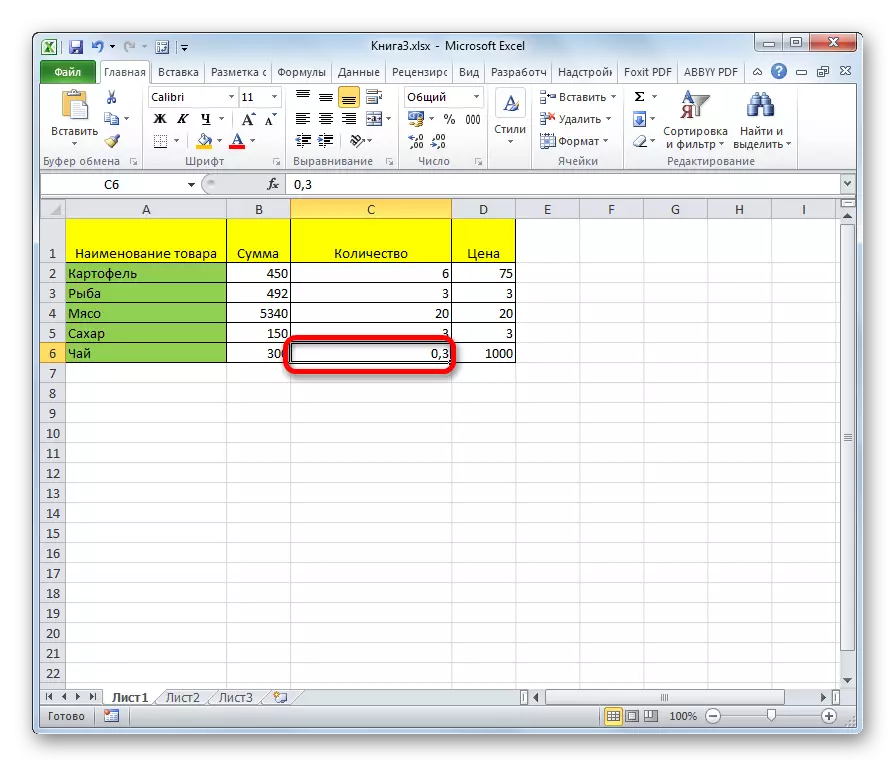
طریقہ 2: کالم کا انتخاب
میز میں کالم کو نشان زد کرنے کے لئے، آپ کو بائیں ماؤس کے بٹن کو پکڑنے اور اوپری سیل کالم سے نچلے حصے میں خرچ کرنے کی ضرورت ہے جہاں بٹن کو جاری کیا جانا چاہئے.
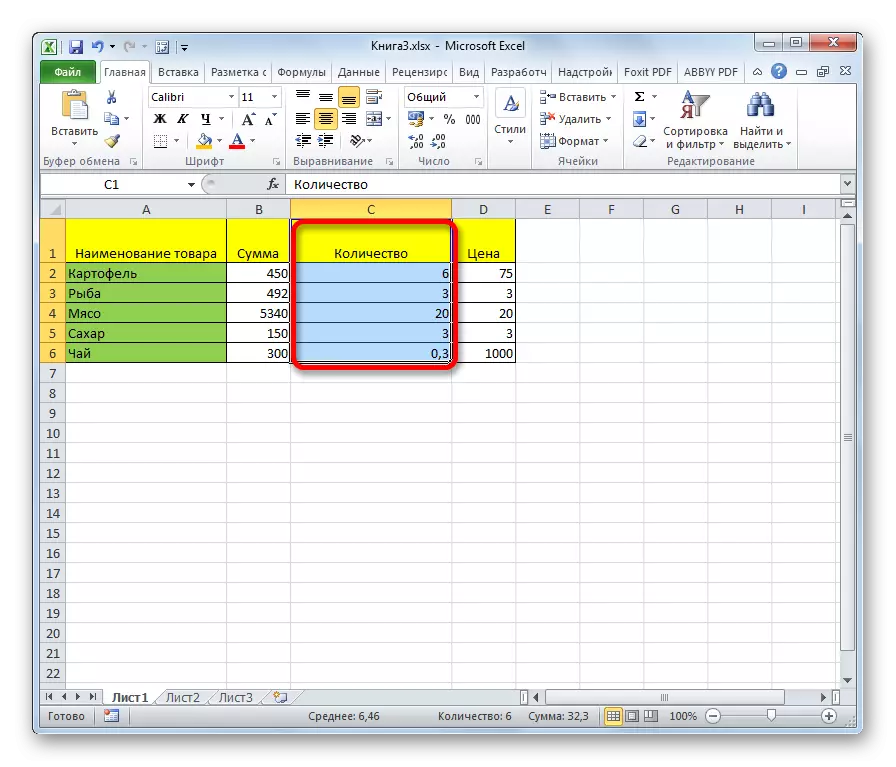
اس کام کا ایک اور حل ہے. کی بورڈ پر شفٹ بٹن پر کلک کریں اور کالم کے سب سے اوپر سیل پر کلک کریں. پھر، نیچے کلک کے بٹن کو جاری نہیں کرتے. آپ اعمال اور ریورس آرڈر میں انجام دے سکتے ہیں.
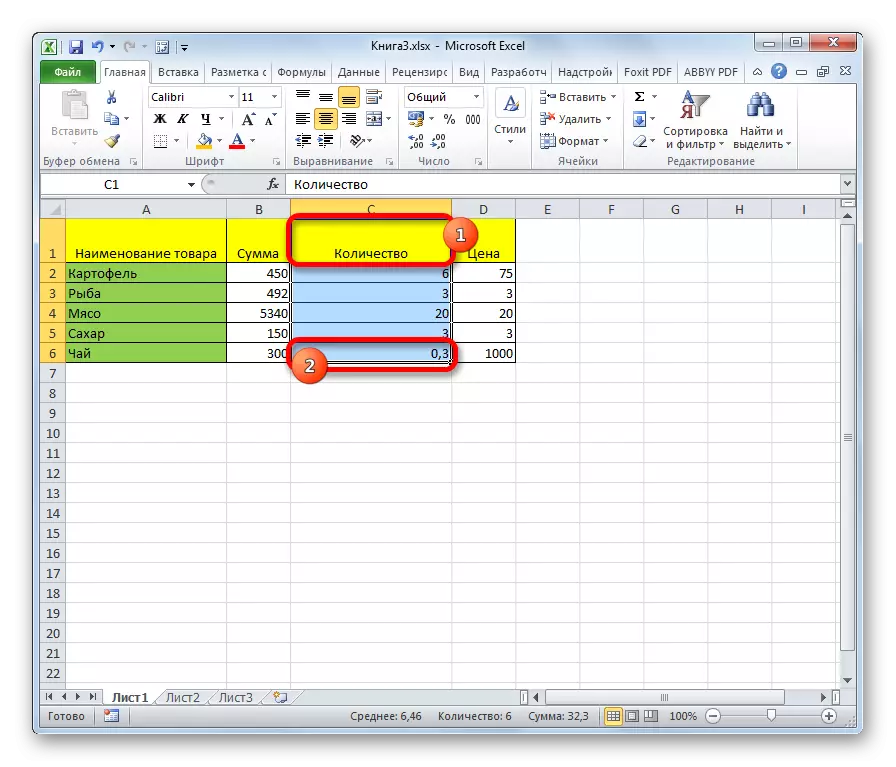
اس کے علاوہ، میزوں میں کالم کو اجاگر کرنے کے لئے، آپ مندرجہ ذیل الگورتھم استعمال کرسکتے ہیں. ہم اسپیکر کے پہلے سیل کو اجاگر کرتے ہیں، ماؤس جانے دو اور CTRL + Shift کلید + تیر کی چابی پر کلک کریں. یہ پورے کالم کو آخری عنصر میں منتخب کرتا ہے جس میں ڈیٹا موجود ہے. اس طریقہ کار کو انجام دینے کے لئے ایک اہم شرط اس ٹیبل کالم میں خالی خلیوں کی کمی ہے. اس کے برعکس کیس میں، پہلے خالی عنصر کا صرف ایک علاقہ نشان لگا دیا جائے گا.
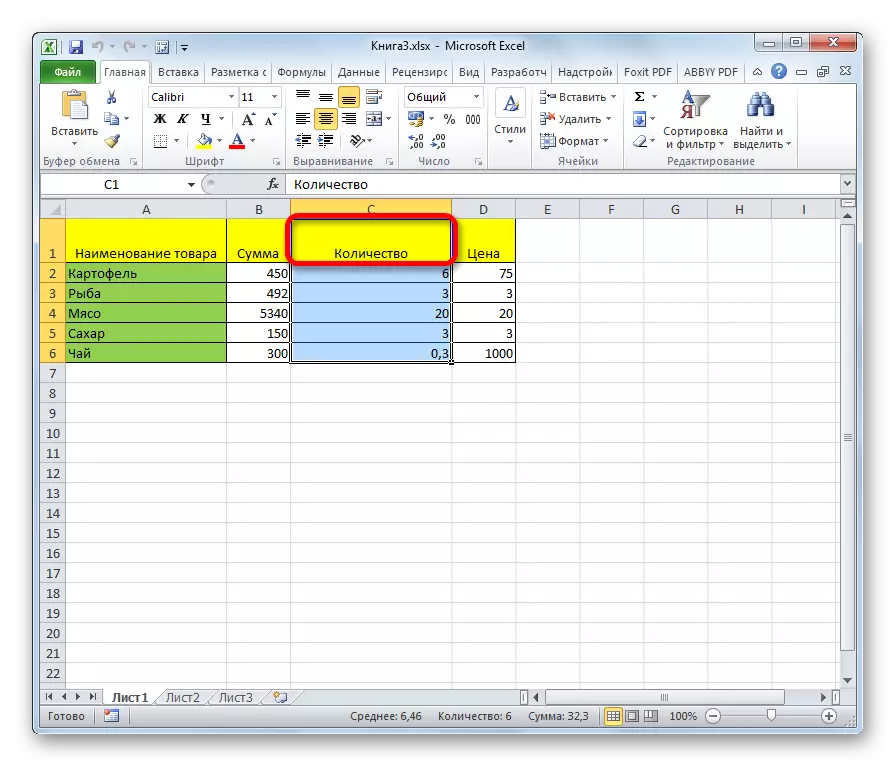
اگر آپ کو صرف ایک ٹیبل کالم کو اجاگر کرنے کی ضرورت ہے، لیکن پورے شیٹ کالم، پھر اس صورت میں اس صورت میں افقی ہم آہنگی پینل کے اسی شعبے کے ساتھ بائیں ماؤس کے بٹن پر کلک کرنے کے لئے ضروری ہے، جہاں لاطینی حروف تہجی کے خطوط ہیں کالموں کی طرف سے نشان لگا دیا گیا.
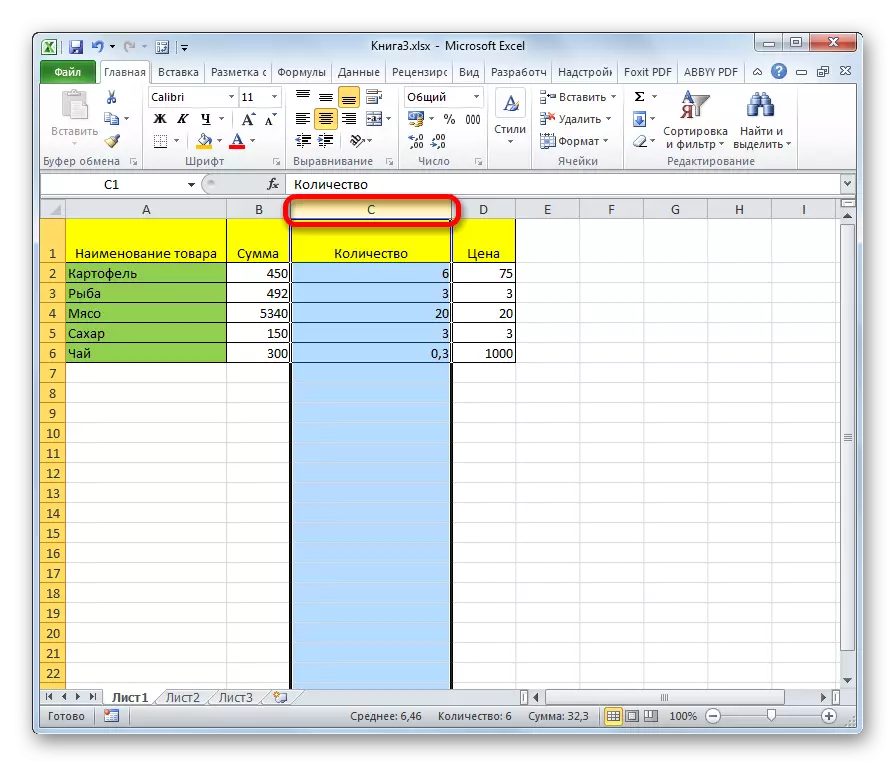
اگر آپ کو ایک سے زیادہ شیٹ کالم منتخب کرنے کی ضرورت ہے تو، ہم ماؤس کو بائیں کلک کے ساتھ ہم آہنگی پینل کے مناسب شعبوں پر لے جاتے ہیں.
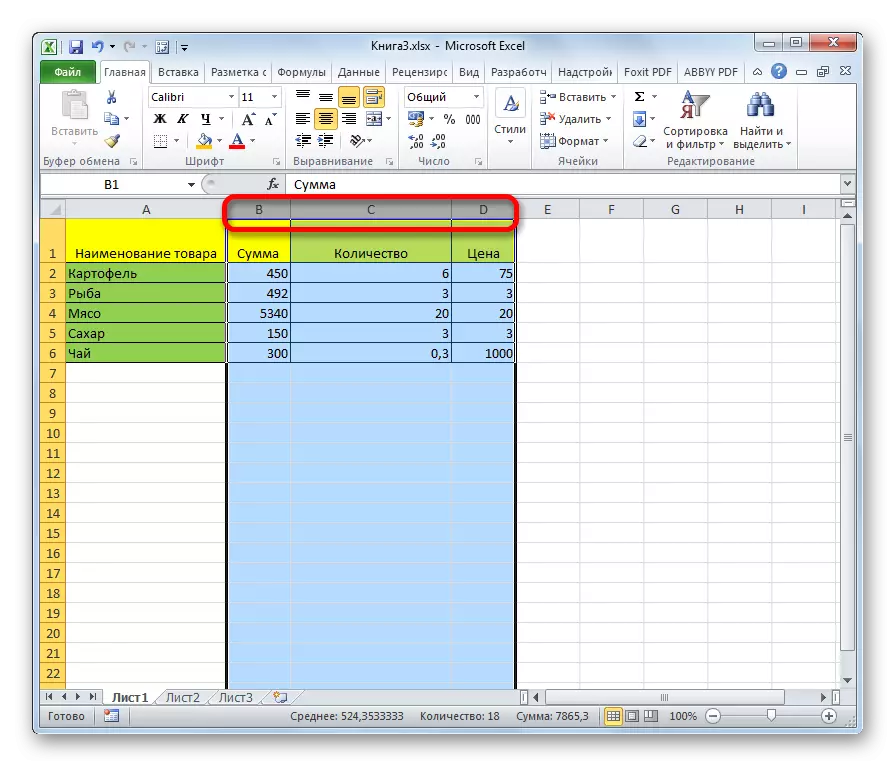
ایک متبادل حل ہے. شفٹ بٹن پر کلک کریں اور ترتیب ترتیب میں پہلے کالم کو نشان زد کریں. اس کے بعد، بٹن جاری کرنے کے بغیر، کالم ترتیب میں ہم آہنگی پینل کے آخری شعبے پر کلک کریں.
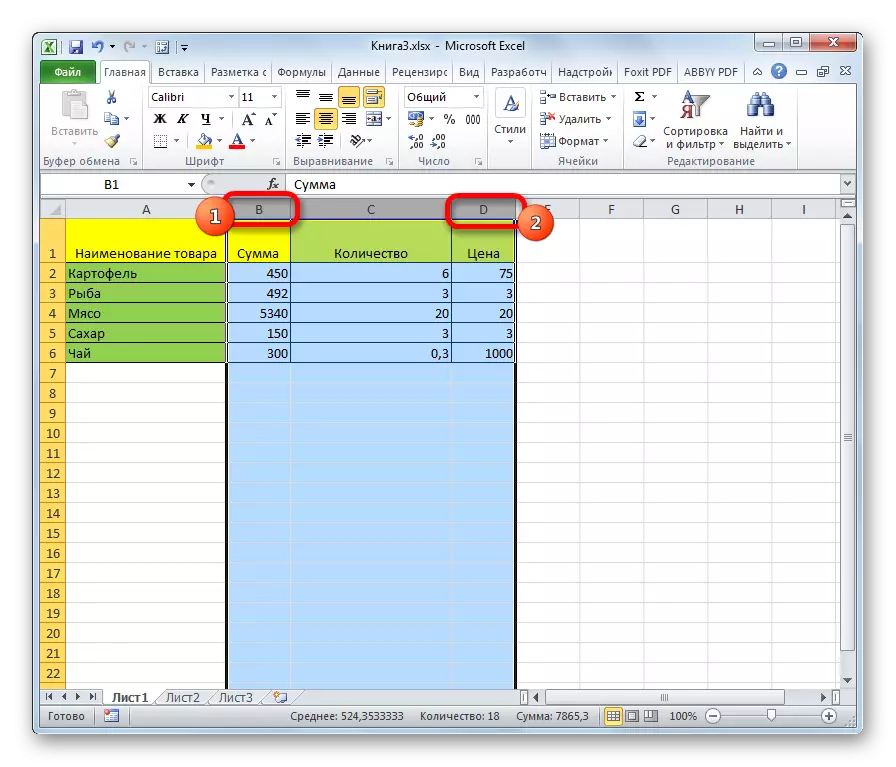
اگر آپ بکھرے ہوئے شیٹ کالم کو اجاگر کرنے کی ضرورت ہے، تو آپ CTRL بٹن پر چڑھتے ہیں اور اسے جاری کرنے کے بغیر، ہر کالم کے افقی ہم آہنگی کے پینل پر سیکٹر پر کلک کریں.
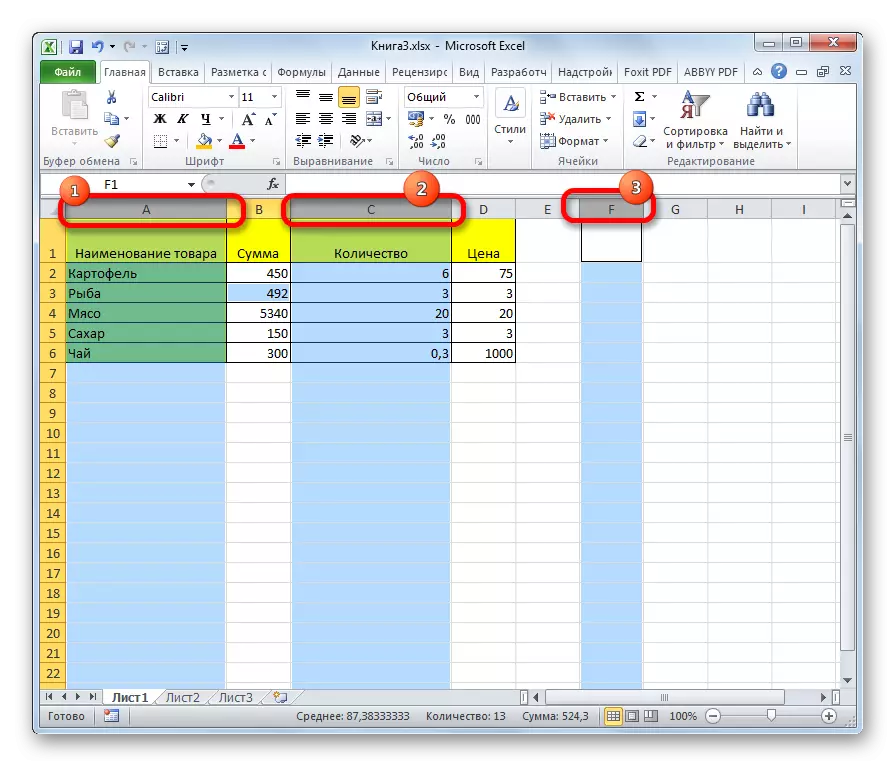
طریقہ 3: لائن پر روشنی ڈالتا ہے
ایک ہی اصول کے مطابق، ایکسل میں لائنوں کو مختص کیا جاتا ہے.
میز میں ایک لائن کو اجاگر کرنے کے لئے، صرف ماؤس کے بٹن کے ساتھ اس پر کرسر خرچ کرو.
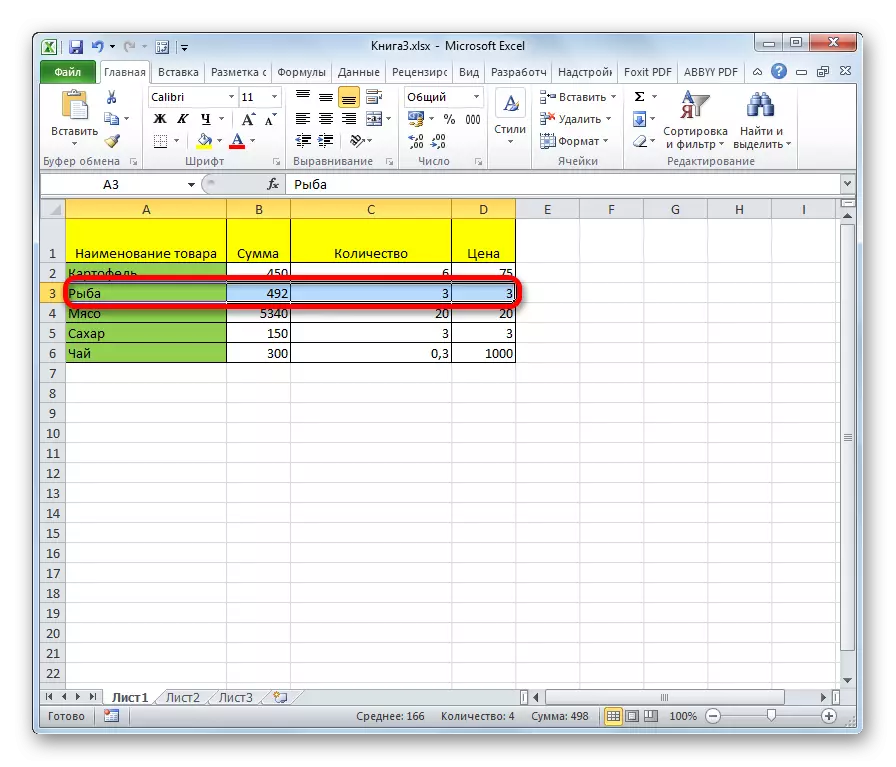
اگر ٹیبل بڑا ہے تو، شفٹ کے بٹن کو دبائیں اور تار کے پہلے اور آخری سیل پر کلک کرنا آسان ہے.
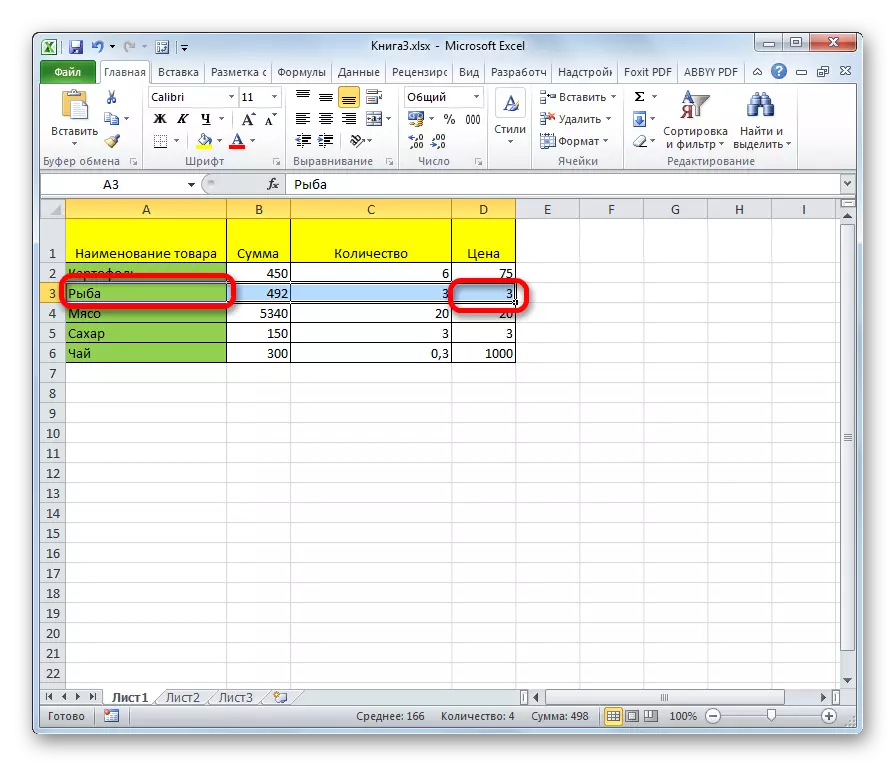
میزوں میں لائنوں کو بھی کالم کے طور پر اسی طرح سے ذکر کیا جا سکتا ہے. کالم میں پہلا عنصر پر کلک کریں، اور پھر دائیں طرف Ctrl + Shift + Shift + تیر کی چابیاں ٹائپ کریں. سٹرنگ میز کے اختتام تک پر روشنی ڈالی گئی ہے. لیکن پھر، اس معاملے میں شرط لائن کے تمام خلیوں میں اعداد و شمار کی موجودگی ہے.
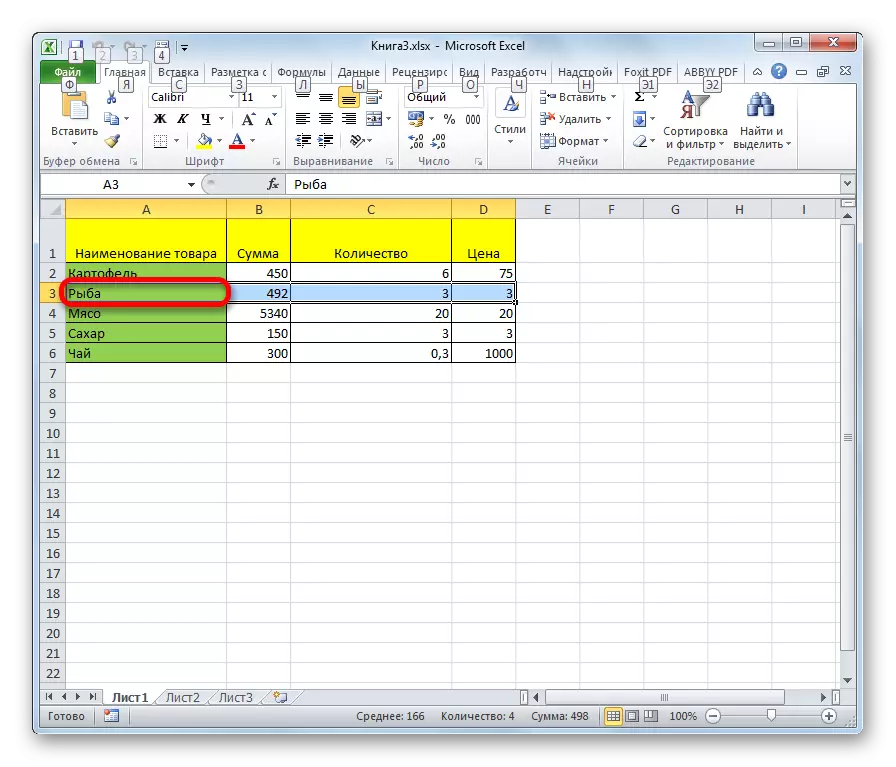
شیٹ کی پوری لائن کو اجاگر کرنے کے لئے، ہم عمودی ہم آہنگی کے پینل کے اسی شعبے پر ایک کلک کرتے ہیں جہاں تعداد میں ظاہر ہوتا ہے.
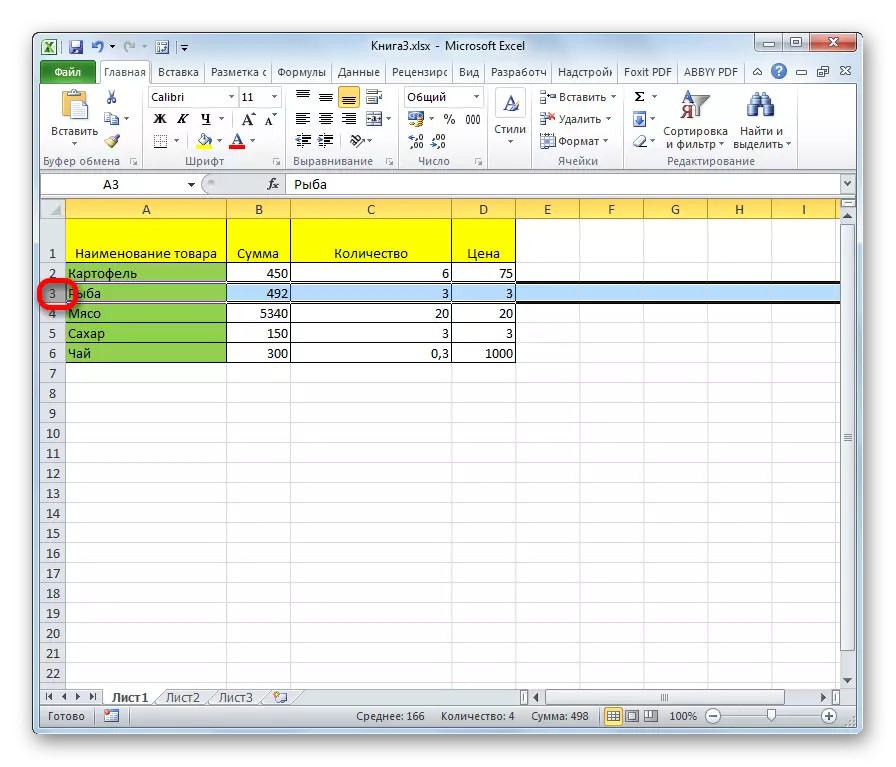
اگر آپ کو اسی طرح سے کئی قریبی لائنوں میں منتخب کرنے کی ضرورت ہوتی ہے، تو ہم ماؤس کو بائیں کلک کے ساتھ مل کر پینل کے شعبوں کے مناسب گروپ پر لے جاتے ہیں.
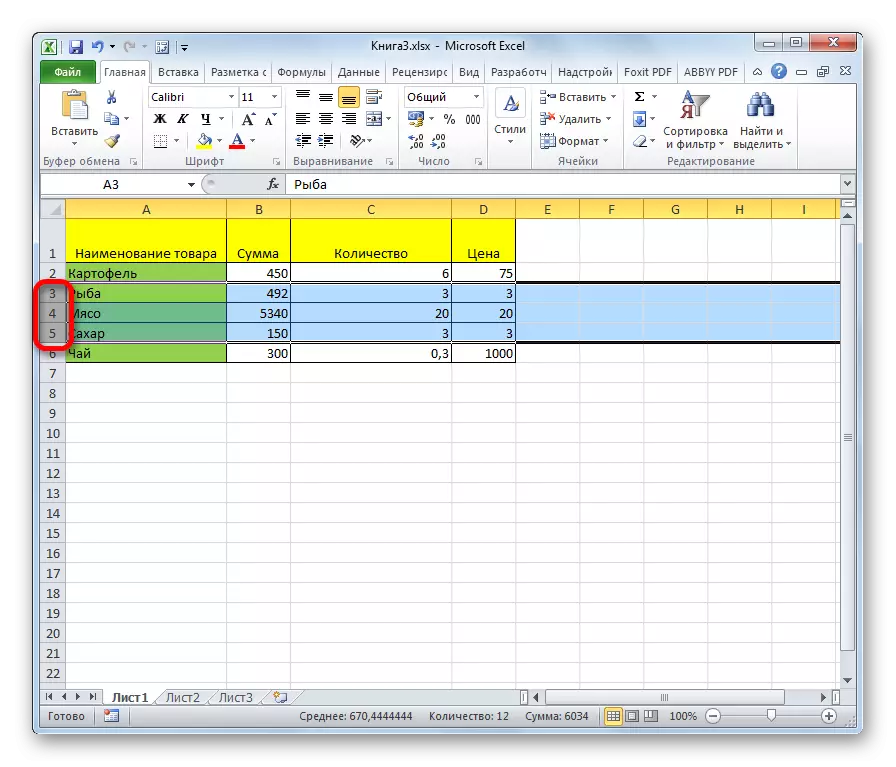
آپ شفٹ کے بٹن کو بھی پکڑ سکتے ہیں اور پہلے اور آخری شعبے پر کلک کریں قطار کی حد کے ہم آہنگی کے پینل پر کلک کریں.
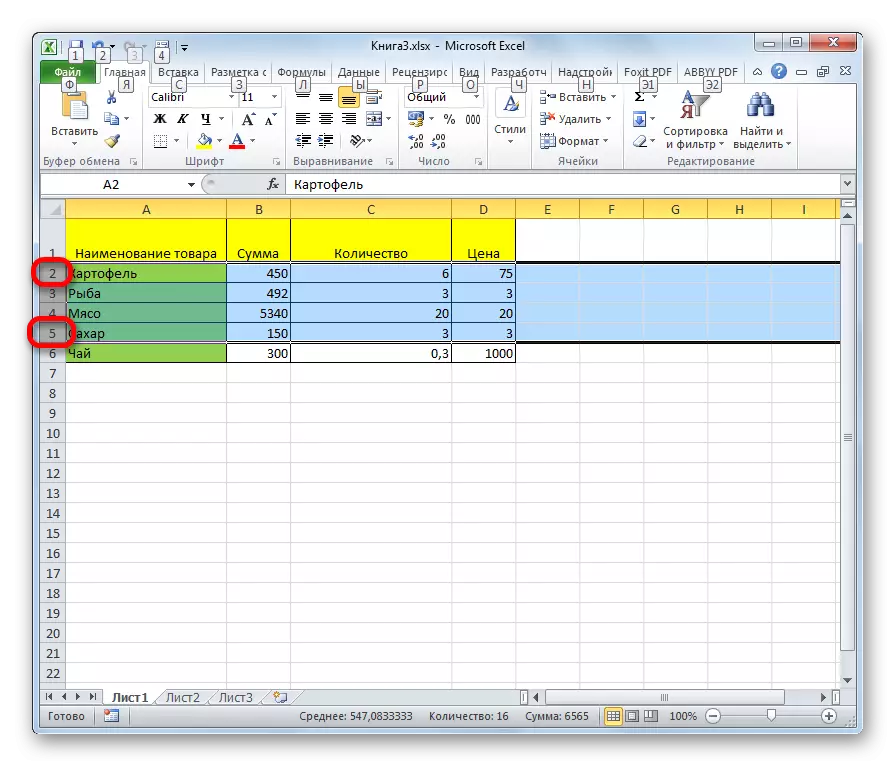
اگر آپ بکھرے ہوئے لائنوں کو منتخب کرنا چاہتے ہیں تو پھر CTRL-CLAD بٹن کے ساتھ عمودی ہم آہنگی کے پینل پر ہر شعبے پر کلک کریں.
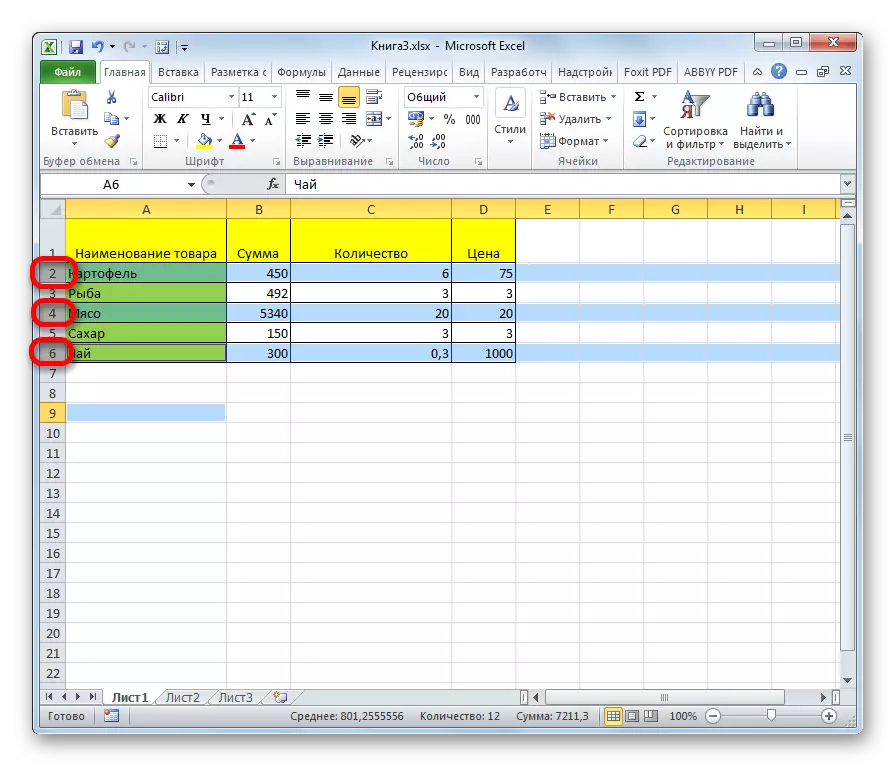
طریقہ 4: پوری شیٹ کی تخصیص
پورے شیٹ کے لئے اس طریقہ کار کے لئے دو اختیارات ہیں. ان میں سے سب سے پہلے عمودی اور افقی ہم آہنگی کے چوک پر واقع آئتاکار بٹن پر کلک کرنا ہے. اس کے بعد، شیٹ پر بالکل تمام خلیات مختص کیے جائیں گے.
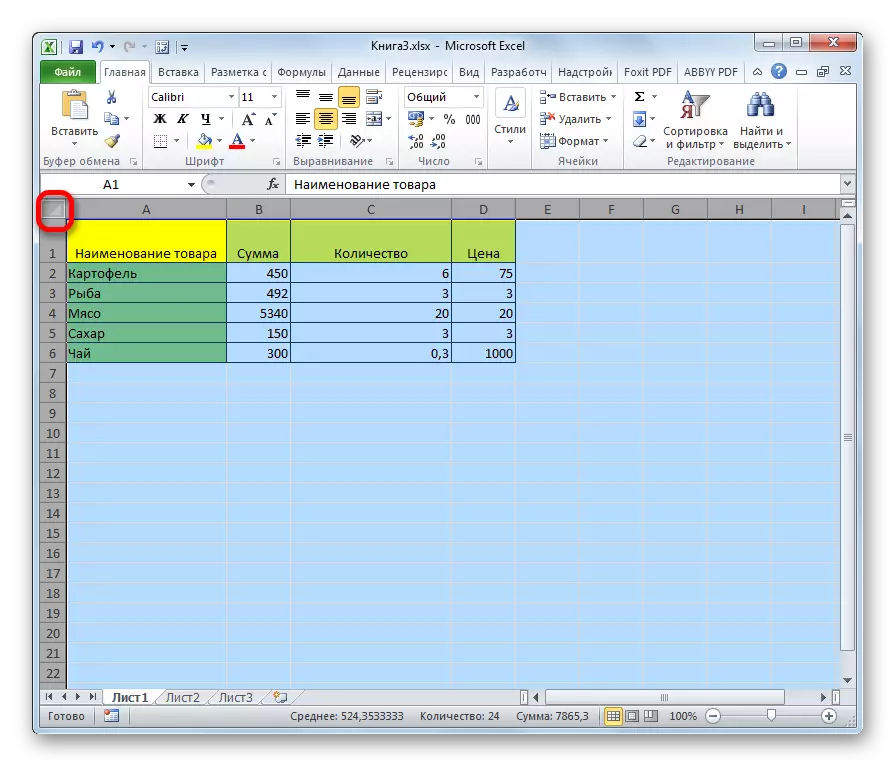
اسی کے نتیجے میں، Ctrl + ایک کلیدی مجموعہ دبائیں. سچ، اگر اس وقت کرسر غیر معمولی اعداد و شمار کی حد میں ہے، مثال کے طور پر، میز میں، پھر اس علاقے میں ابتدائی طور پر نمایاں کیا جائے گا. صرف دوبارہ دباؤ کے بعد صرف پورے شیٹ کو مختص کرنے کے قابل ہو جائے گا.
طریقہ 5: رینج تنصیب
اب پتہ چلتا ہے کہ شیٹ پر انفرادی حدود کو کیسے منتخب کریں. بائیں ماؤس کے بٹن کے ساتھ کرسر کے ساتھ سرجنگ کرنے کے لئے کافی بنانے کے لئے، شیٹ پر ایک مخصوص علاقے.
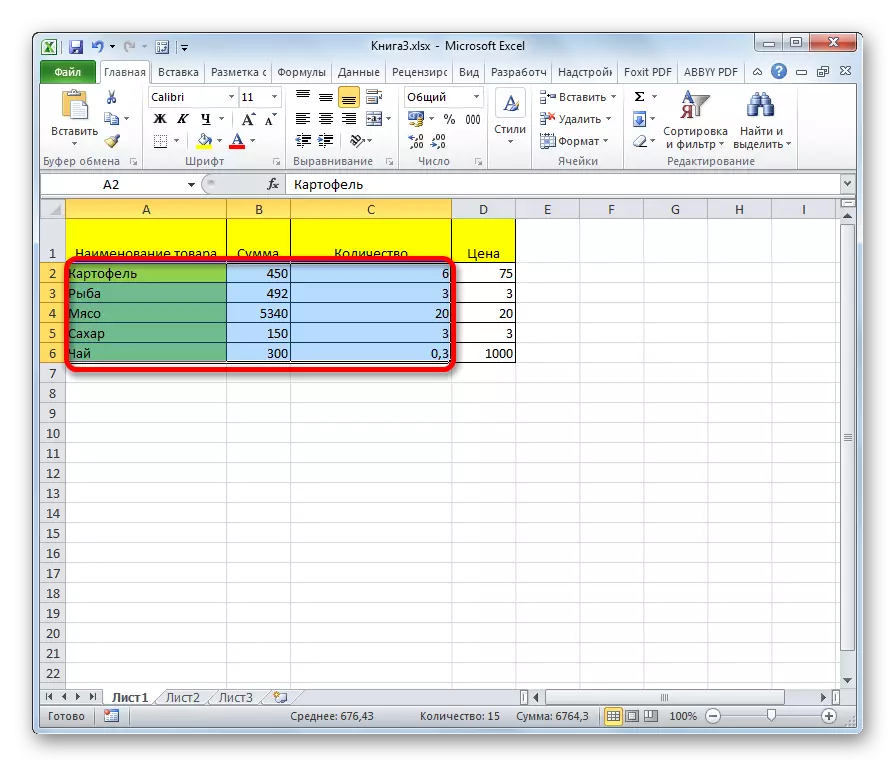
کی بورڈ پر شفٹ کے بٹن کو پکڑ کر رینج کو نمایاں کیا جاسکتا ہے اور اس علاقے کے اوپری بائیں اور کم دائیں سیل پر کلک کریں. یا تو ریورس آرڈر میں آپریشن انجام دے کر: صف کے بائیں اور اوپر دائیں سیل پر کلک کریں. ان عناصر کے درمیان رینج پر روشنی ڈالی جائے گی.
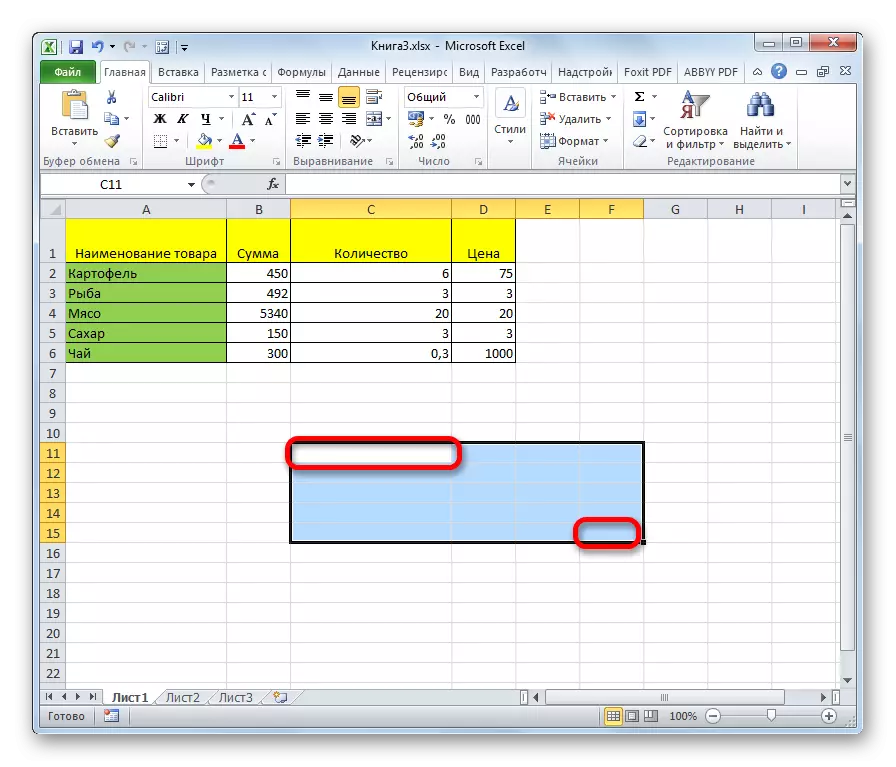
متفاوت خلیات یا حدود کو الگ کرنے کا امکان بھی ہے. اس کے لئے، مندرجہ ذیل طریقوں میں سے کسی کو الگ الگ ہر علاقے کو الگ الگ کرنا چاہئے جو صارف نامزد کرنا چاہتا ہے، لیکن CTRL بٹن کو بہایا جانا چاہئے.
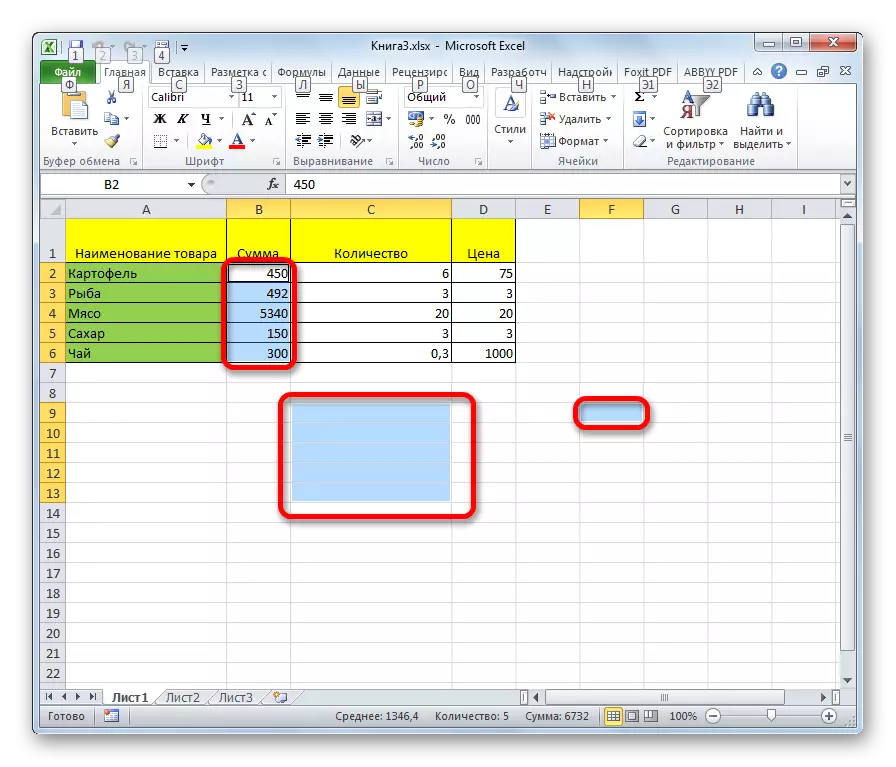
طریقہ 6: گرم چابیاں لگانے
آپ گرم چابیاں کا استعمال کرتے ہوئے انفرادی علاقوں کو منتخب کرسکتے ہیں:
- Ctrl + ہوم - اعداد و شمار کے ساتھ پہلا سیل کی تخصیص؛
- Ctrl + End - اعداد و شمار کے ساتھ آخری سیل کو نمایاں کرنا؛
- Ctrl + Shift + End - آخری استعمال کے لئے سیلز کا انتخاب؛
- Ctrl + Shift + ہوم - شیٹ کے آغاز تک سیلز کا انتخاب.
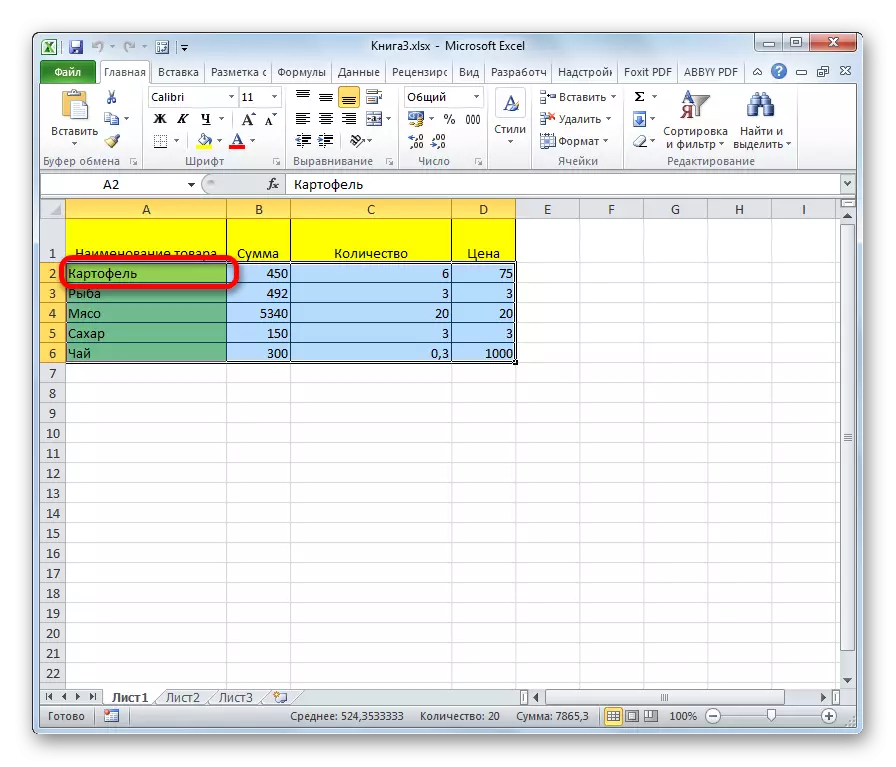
یہ اختیارات آپریشن پر وقت کو نمایاں طور پر بچانے میں مدد ملے گی.
سبق: Excele میں گرم چابیاں
جیسا کہ ہم دیکھتے ہیں، خلیات کی ایک بڑی تعداد اور ان کے مختلف گروہوں کی بورڈ یا ماؤس کا استعمال کرتے ہوئے، اور ان دونوں آلات کا ایک مجموعہ استعمال کرتے ہوئے بھی شامل ہیں. ہر صارف کو ذاتی طور پر کسی خاص صورت حال میں زیادہ آسان انتخاب سٹائل کا انتخاب کر سکتا ہے، کیونکہ ایک یا زیادہ خلیات کی تخصیص ایک ہی طریقے سے انجام دینے کے لئے زیادہ آسان ہے، اور پوری لائن یا پوری شیٹ کی تخصیص مختلف ہے.
