
فی الحال، کسی بھی صارف کو ایک روٹر خرید سکتا ہے، اس سے منسلک، سیٹ اپ اور اپنا اپنا وائرلیس نیٹ ورک بنانا. پہلے سے طے شدہ طور پر، اس تک رسائی حاصل ہوگی، جس کا آلہ وائی فائی سگنل ایکشن زون میں آتا ہے. سیکورٹی کے نقطہ نظر سے، یہ کافی مناسب نہیں ہے، لہذا آپ کو وائرلیس نیٹ ورک تک رسائی کیلئے پاس ورڈ انسٹال یا تبدیل کرنا ضروری ہے. اور اس لئے کہ کوئی رکاوٹ آپ کے روٹر کی ترتیبات کو خراب نہیں کرسکتا، اس کی ترتیب میں داخل ہونے کے لۓ لاگ ان اور کوڈ کا لفظ تبدیل کرنا ضروری ہے. یہ مشہور ٹی پی لنک کمپنی کے روٹر پر کیسے کیا جا سکتا ہے؟
ہم TP-LINK روٹر پر پاس ورڈ تبدیل کرتے ہیں
تازہ ترین فرم ویئر ٹی پی لنک روٹرز میں، روسی زبان اکثر موجود ہے. لیکن انگریزی انٹرفیس میں، روٹر کے پیرامیٹرز کو تبدیل کرنے میں ناقابل اعتماد مسائل کا سبب بن جائے گا. آلے کی ترتیب میں داخل ہونے کے لئے وائی فائی تک رسائی پاس ورڈ اور کوڈ کا لفظ تبدیل کرنے کی کوشش کریں.اختیاری 1: وائی فائی تک رسائی پاس ورڈ تبدیل کرنا
آپ کے وائرلیس نیٹ ورک پر غیر مجاز افراد کی رسائی بہت ناپسندیدہ نتائج حاصل کر سکتی ہے. لہذا، پاسورڈ کے ہیکنگ یا رساو کے بارے میں تھوڑا سا شکست کے معاملے میں، میں اسے فوری طور پر زیادہ پیچیدہ ایک میں تبدیل کرتا ہوں.
- کسی بھی طرح سے کمپیوٹر یا لیپ ٹاپ کسی بھی طرح سے، وائرڈ یا وائرلیس، براؤزر کھولنے، ایڈریس بار میں، 192.168.1.1 یا 192.168.0.1 ٹائپ کریں اور درج کریں پر کلک کریں.
- ایک چھوٹی سی ونڈو ظاہر ہوتا ہے جس میں توثیق کو منظور کرنا ضروری ہے. روٹر ترتیب میں درج کرنے کے لئے ڈیفالٹ، لاگ ان اور پاس ورڈ: منتظم. اگر آپ یا کسی اور نے آلہ ٹائکچر کو تبدیل کیا تو پھر اصل اقدار درج کریں. کوڈ کے لفظ کے نقصان کے معاملے میں، آپ کو فیکٹری میں تمام روٹر کی ترتیبات کو دوبارہ ترتیب دینے کی ضرورت ہے، اس کیس کے پیچھے کی طرف پر "ری سیٹ" کے بٹن پر دباؤ کرکے یہ طویل عرصہ تک ہوتا ہے.
- بائیں کالم میں روٹر کی ترتیبات کے آغاز کے صفحے پر ہم "وائرلیس" پیرامیٹر کو تلاش کرتے ہیں.
- وائرلیس ترتیبات بلاک میں، وائرلیس سیکورٹی ٹیب پر جائیں، جو وائی فائی سیکورٹی کی ترتیبات میں ہے.
- اگر آپ ابھی تک پاسورڈ نصب نہیں کرتے ہیں تو پھر وائرلیس تحفظ کی ترتیبات کے صفحے پر، سب سے پہلے WPA / WPA2 ذاتی پیرامیٹر میں نشان ڈالیں. پھر ہم "پاس ورڈ" سٹرنگ کے ساتھ آتے ہیں، ہم ایک نیا کوڈ لفظ درج کرتے ہیں. اس میں بڑے پیمانے پر اور کم حروف خط، نمبر، رجسٹر کی حیثیت پر مشتمل ہوسکتا ہے. "محفوظ کریں" کے بٹن کو دبائیں اور اب آپ کے وائی فائی نیٹ ورک میں ایک مختلف پاسورڈ ہے جو ہر صارف کو یہ جاننا چاہیے کہ اس سے منسلک کرنے کی کوشش کریں. اب غیر منحصر مہمانوں کو انٹرنیٹ اور دیگر خوشحالی پر سرفنگ کرنے کے لئے آپ کی لائن استعمال کرنے کے قابل نہیں ہوں گے.
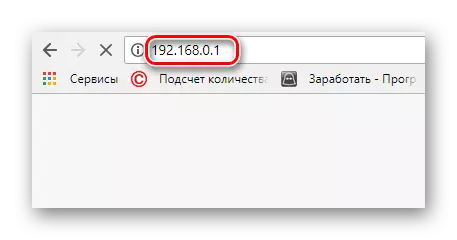
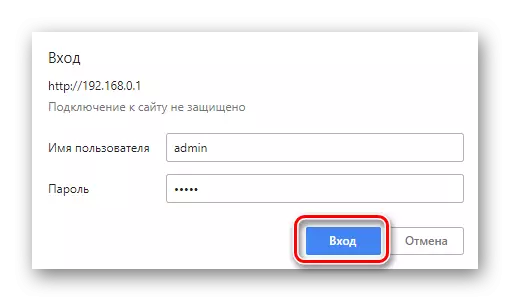
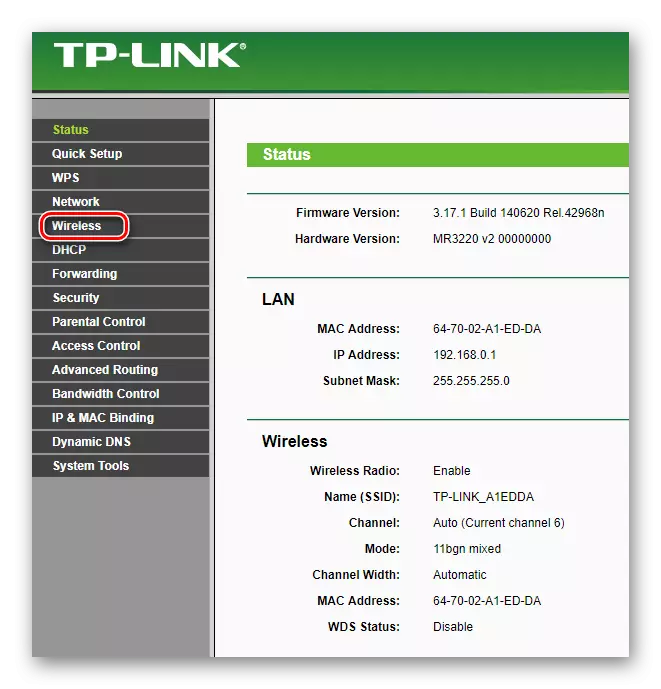
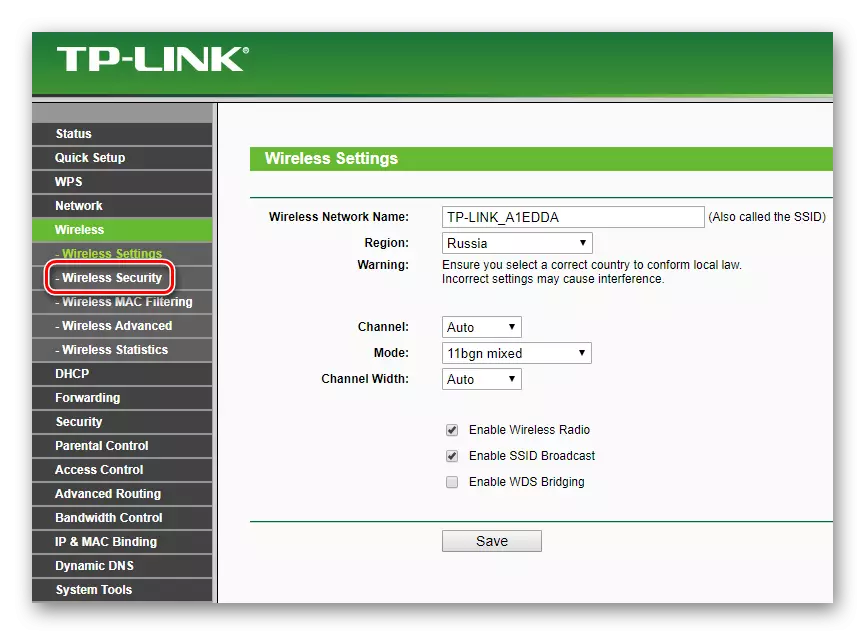

اختیار 2: روٹر کی ترتیب میں داخل کرنے کے لئے پاس ورڈ تبدیل کریں
لازمی طور پر، آپ کو ڈیفالٹ مینوفیکچررز میں نصب روٹر کی ترتیبات میں داخل کرنے کیلئے ڈیفالٹ لاگ ان اور پاس ورڈ تبدیل کرنے کی ضرورت ہے. صورت حال جب اصل میں سب کو آلہ ترتیب میں حاصل ہوسکتا ہے تو غلط ہے.
- اختیار 1 کے ساتھ تعصب کی طرف سے، ہم روٹر ترتیب ترتیب صفحہ درج کرتے ہیں. یہاں بائیں کالم میں، سیکشن "سسٹم کے اوزار" کو منتخب کریں.
- ڈراپ ڈاؤن مینو میں، آپ کو پاس ورڈ پیرامیٹر پر کلک کرنا ہوگا.
- ٹیب آپ کی ضرورت ہے، مناسب شعبوں میں پرانے لاگ ان اور پاس ورڈ درج کریں (فیکٹری کی ترتیبات - منتظم کی طرف سے)، صارف کا نیا صارف نام اور تازہ کوڈ لفظ ایک بار پھر کے ساتھ. "محفوظ" کے بٹن پر کلک کرکے تبدیلیاں محفوظ کریں.
- راؤٹر اپ ڈیٹ ڈیٹا کے ساتھ تصدیق کرنے سے پوچھتا ہے. ہم نئی لاگ ان، پاس ورڈ کو بھرتی کرتے ہیں اور "ٹھیک" بٹن دیتے ہیں.
- روٹر ترتیب کے صفحے کا آغاز صفحہ بھرا ہوا ہے. کام کامیابی سے مکمل ہو گیا ہے. اب آپ کو صرف روٹر کی ترتیبات تک رسائی حاصل ہے، جو انٹرنیٹ کنکشن کی کافی سلامتی اور رازداری کی ضمانت دیتا ہے.
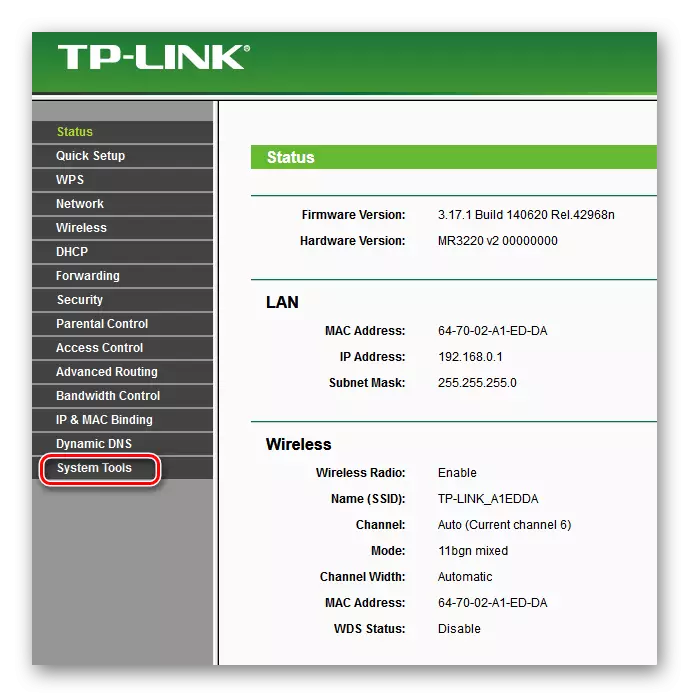
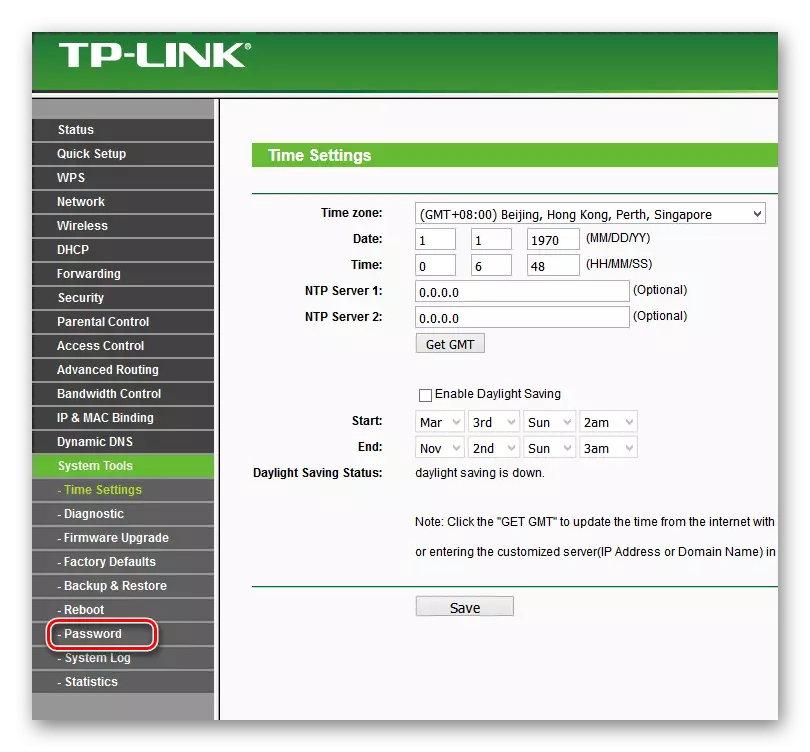

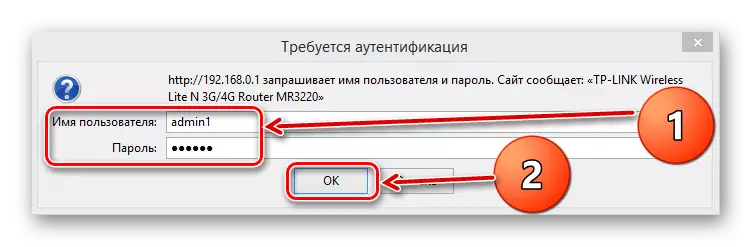
لہذا، جیسا کہ ہم نے مل کر دیکھا ہے، فوری طور پر اور مشکلات کے بغیر TP-LINK روٹر پر پاس ورڈ تبدیل کریں. وقفے سے یہ آپریشن بناتا ہے اور آپ کو بہت سے مسائل سے بچنے سے بچ سکتے ہیں.
یہ بھی پڑھیں: TP-LINK TL-WR702N راؤٹر کی ترتیب
