
روٹر کا استعمال کرتے وقت، صارفین کبھی کبھی Torrent فائلوں، آن لائن گیمز، ICQ اور دیگر مقبول وسائل تک رسائی کے ساتھ واقع ہوتے ہیں. اس مسئلے کو حل کریں UPNP (یونیورسل پلگ اور کھیل) استعمال کر سکتے ہیں - براہ راست اور فوری تلاش کے لئے خصوصی سروس، مقامی نیٹ ورک پر تمام آلات کو ایڈجسٹ کریں. اصل میں، یہ سروس روٹر پر بندرگاہوں کے دستی بندرگاہ کے متبادل ہے. آپ کو صرف روٹر اور کمپیوٹر پر UPNP تقریب کو فعال کرنے کی ضرورت ہے. یہ کیسے کریں؟
روٹر پر UPNP پر جائیں
اگر آپ کو اپنے روٹر پر مختلف خدمات کے لئے دستی طور پر کھلی بندرگاہوں کی خواہش نہیں ہے تو، آپ UPNP کیس میں کوشش کر سکتے ہیں. یہ ٹیکنالوجی دونوں فوائد (استعمال میں آسانی، اعلی ڈیٹا ایکسچینج کی شرح) اور نقصانات (سیکورٹی خالی جگہیں) ہیں. لہذا، UPNP کے شامل ہونے کے نقطہ نظر کو سمجھتے ہوئے اور شعور سے.روٹر پر UPNP پر تبدیل
اس کے راستے پر UPNP تقریب کو استعمال کرنے کے لئے، آپ کو ویب انٹرفیس درج کرنا اور روٹر ترتیب میں تبدیلیاں کرنا ضروری ہے. یہ نیٹ ورک کے سامان کے کسی بھی مالک کو آسان اور کافی قوت ہے. ایک مثال کے طور پر، ٹی پی لنک روٹر پر اس طرح کے آپریشن پر غور کریں. دوسرے برانڈز کے روٹرز پر، اعمال الگورتھم کی طرح نظر آئے گی.
- کسی بھی انٹرنیٹ براؤزر میں، ہم ایڈریس بار میں روٹر کے IP ایڈریس درج کرتے ہیں. یہ عام طور پر لیبل پر آلہ کے پیچھے سے اشارہ کیا جاتا ہے. پہلے سے طے شدہ طور پر، پتے 192.168.0.1 اور 192.168.1.1 زیادہ تر اکثر لاگو ہوتے ہیں، پھر درج کیجیے دبائیں.
- تصدیق ونڈو میں، مناسب شعبوں میں ویب انٹرفیس کے لئے موجودہ صارف کا نام اور پاس ورڈ ٹائپ کریں. فیکٹری ترتیب میں، یہ اقدار ایک ہی ہیں: منتظم. پھر "OK" بٹن پر کلک کریں.
- آپ کے روٹر کے ویب انٹرفیس کے مرکزی صفحہ کو مارنے کے بعد، سب سے پہلے "اعلی درجے کی ترتیبات" ٹیب میں منتقل، جہاں ہم یقینی طور پر ہم پیرامیٹرز کو تلاش کریں گے.
- اعلی درجے کی روٹر کی ترتیبات میں، "نیٹ فارورڈ" سیکشن کی تلاش میں اور روٹر ترتیب میں تبدیلیاں کرنے کے لئے اس پر جائیں.
- ذیلی مینیو میں، ہم آپ کی ضرورت پیرامیٹر کا نام دیکھتے ہیں. UPNP سٹرنگ پر بائیں ماؤس کے بٹن پر کلک کریں.
- "UPNP" کالم میں سلائیڈر کو دائیں طرف منتقل کریں اور روٹر پر اس فنکشن کو تبدیل کریں. تیار! اگر ضروری ہو تو، کسی بھی وقت، آپ اپنے روٹر پر UPNP تقریب کو غیر فعال کرنے کے لئے بائیں طرف سلائیڈر منتقل کر سکتے ہیں.
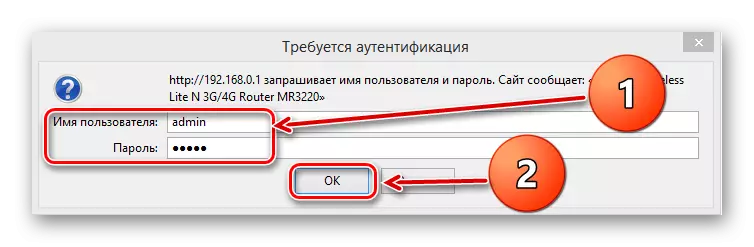
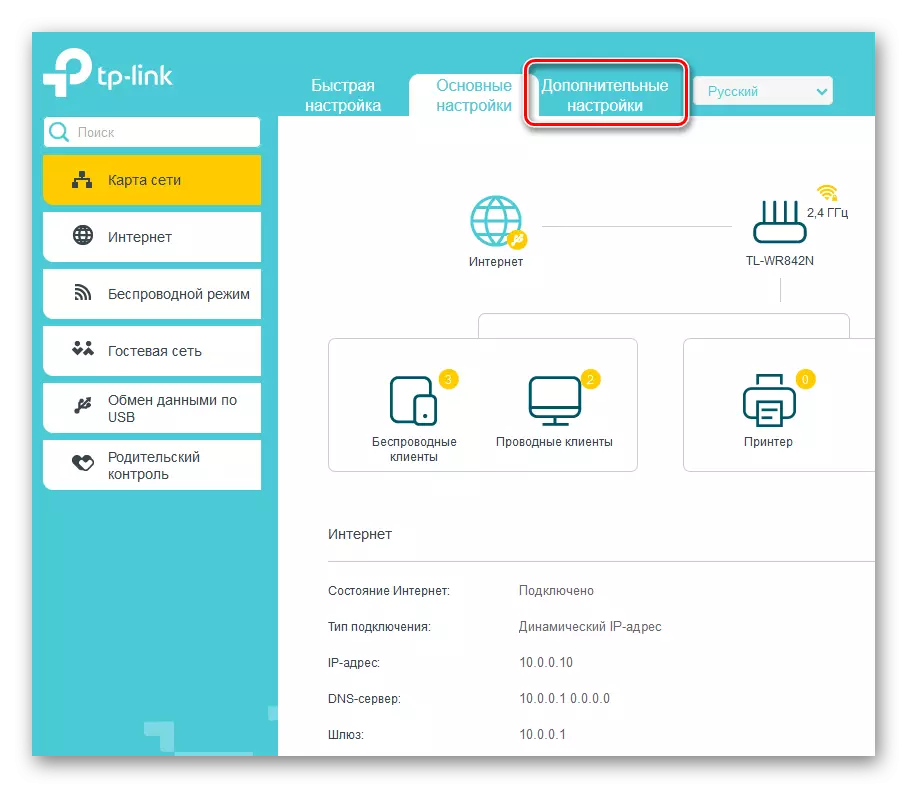

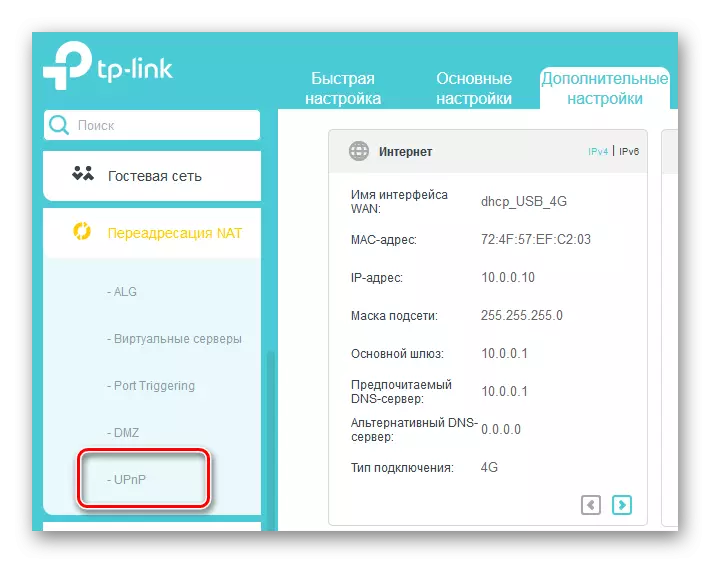
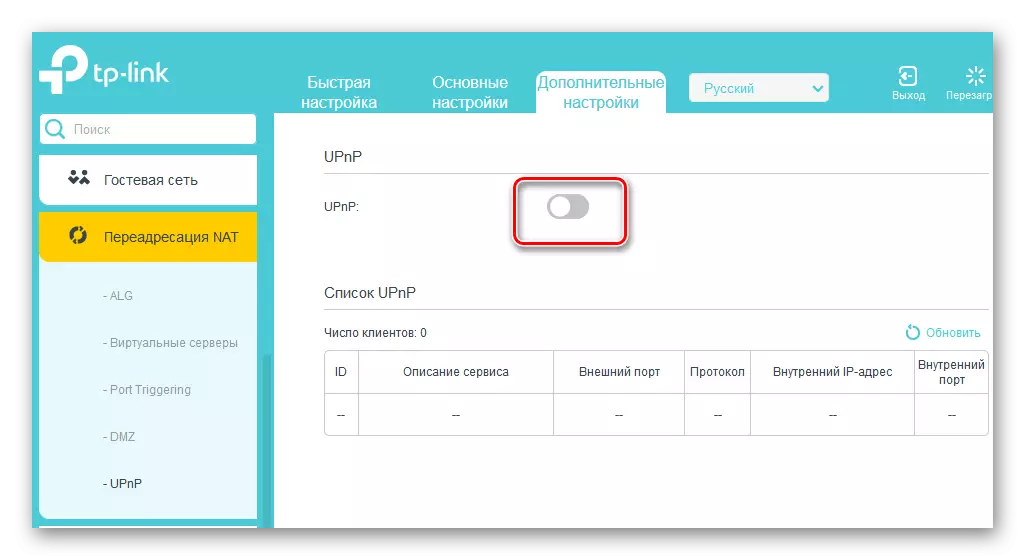
کمپیوٹر پر UPNP کو چالو کرنا
ہم روٹر ترتیب سے نمٹنے کے لئے اور اب آپ کو مقامی نیٹ ورک سے منسلک ایک پی سی پر UPNP سروس استعمال کرنے کی ضرورت ہے. ایک بصری مثال کے طور پر، بورڈ پر ونڈوز 8 کے ساتھ پی سی لے لو. سب سے زیادہ عام آپریٹنگ سسٹم کے دوسرے ورژن میں، ہماری ہراساں کرنا معمولی اختلافات کی طرح ہوگی.
- "شروع" کے بٹن پر دائیں کلک کریں اور سیاق و سباق مینو میں جو ظاہر ہوتا ہے، کنٹرول پینل منتخب کریں، جہاں اور منتقل کریں.
- اگلا، ہم "نیٹ ورک اور انٹرنیٹ" بلاک پر جاتے ہیں، جہاں ترتیبات میں دلچسپی رکھتے ہیں.
- نیٹ ورک اور انٹرنیٹ کے صفحے پر، "نیٹ ورک اور عام رسائی کنٹرول سینٹر" سیکشن پر کلک کریں.
- اگلے ونڈو میں، "اضافی مشترکہ اختیارات پیرامیٹرز" قطار پر کلک کریں. ہم تقریبا مقصد حاصل کرتے ہیں.
- موجودہ پروفائل کی خصوصیات میں، نیٹ ورک کے آلات پر نیٹ ورک کا پتہ لگانے اور خود کار طریقے سے ترتیب کو تبدیل کریں. ایسا کرنے کے لئے، اس کے شعبوں میں ٹکس ڈالیں. ہم "تبدیلیاں محفوظ کریں" آئیکن پر کلک کریں، کمپیوٹر کو دوبارہ دبائیں اور UPNP ٹیکنالوجی کو مکمل طور پر استعمال کریں.

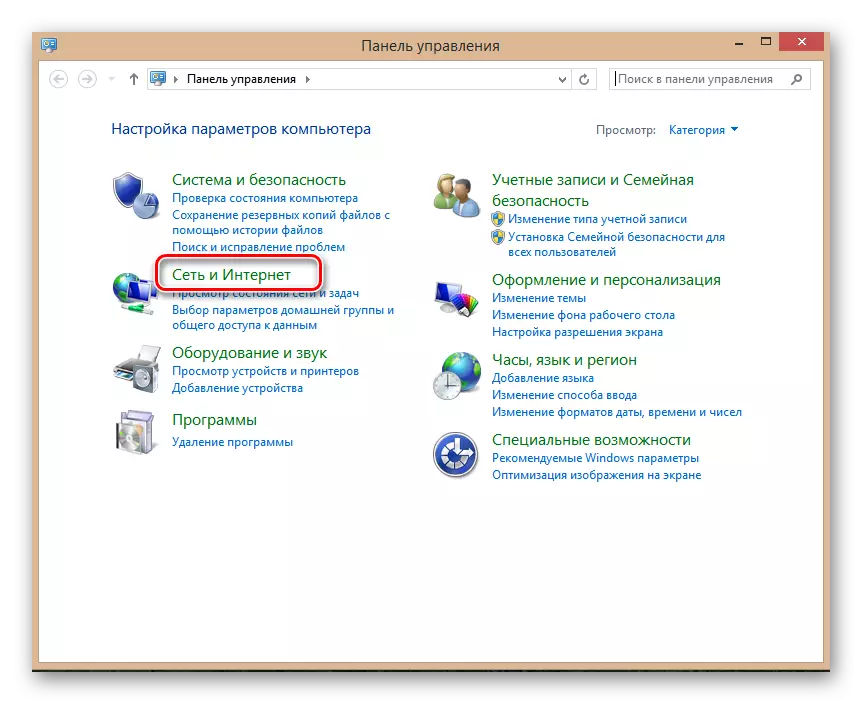

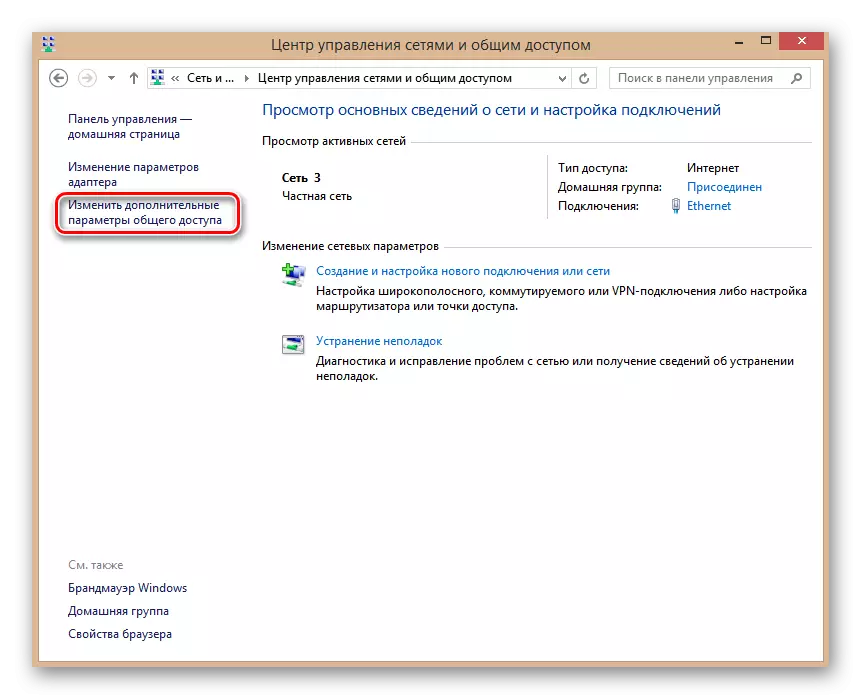

اختتام میں، ایک اہم تفصیل پر توجہ دینا. کچھ پروگراموں میں، جیسے uTorrent، آپ کو UPNP کو تشکیل دینے کی بھی ضرورت ہوگی. لیکن حاصل کردہ نتائج آپ کی کوششوں کو مکمل طور پر تسلیم کرسکتے ہیں. تو ہمت! اچھی قسمت!
یہ بھی پڑھیں: ٹی پی لنک روٹر پر بندرگاہوں کو کھولنے
