
لیٹوین کمپنی مککرٹک سے روٹر اس قسم کی مصنوعات کے درمیان ایک خاص جگہ پر قبضہ کرتے ہیں. یہ یہ خیال ہے کہ یہ تکنیک پیشہ ور افراد کے لئے مقصد ہے اور اسے صحیح طریقے سے ترتیب دیں اور صرف ایک ماہر کو چلائیں. اور نقطہ نظر کی طرح ایک نقطہ ایک بنیاد ہے. لیکن وقت آ رہا ہے، Mikrotik کی مصنوعات کو بہتر بنایا جا رہا ہے، اور اس کا سافٹ ویئر عام صارف کی طرف سے سمجھنے کے لئے زیادہ سے زیادہ قابل رسائی بن رہا ہے. اور Supernivation، ایک مناسب قیمت کے ساتھ مجموعہ میں ان آلات کی کثیریت، اس کی ترتیبات کو کافی مناسب نتیجہ کا مطالعہ کرنے کی کوششیں بناتی ہیں.
روٹرو - Mikrotik آلات آپریٹنگ سسٹم
مائیکروسافٹ روٹرز کی ایک مخصوص خصوصیت یہ ہے کہ ان کا آپریشن صرف ایک پابندی فرم ویئر کنٹرول کے تحت کیا جاتا ہے، لیکن روٹروس نامی آپریٹنگ سسٹم کا استعمال کرتے ہوئے. یہ لینکس پلیٹ فارم پر پیدا ایک مکمل آپریٹنگ سسٹم ہے. یہ بالکل وہی ہے جو مائیکروڈسٹس سے بہت سے صارفین کو ڈرتا ہے جو یقین رکھتے ہیں کہ وہ ان کے لئے اس کا مالک ہوں گے - یہ کچھ متاثر کن ہے. لیکن دوسری طرف، اس طرح کے آپریٹنگ سسٹم کی موجودگی ناقابل اعتماد فوائد ہیں:- تمام مکیکروک آلات اسی قسم کے مطابق ترتیب دے رہے ہیں، کیونکہ وہ اسی OS کا استعمال کرتے ہیں؛
- راؤٹروس آپ کو روٹر کو بہت پتلی ترتیب دینے اور اسے صارف کی ضروریات کے طور پر زیادہ سے زیادہ کرنے کی اجازت دیتا ہے. دستی طور پر آپ تقریبا ہر چیز کو تشکیل دے سکتے ہیں!
- راؤٹروس پی سی پر آزادانہ طور پر انسٹال کیا جا سکتا ہے اور اس طرح اس راستے میں مکمل روٹر میں کام کرتا ہے.
مواقع ایک microtic آپریٹنگ سسٹم کے ساتھ صارف کے فراہم کرتے ہیں کہ بہت وسیع ہیں. لہذا، اس کے مطالعہ پر خرچ کردہ وقت بیکار میں استعمال نہیں کیا جائے گا.
روٹر اور اس کو ترتیب دینے کے بنیادی طریقوں سے منسلک
مائکروٹک روٹرز کو اس آلہ پر منسلک کرنا جس سے ترتیب کی جائے گی، معیاری ہے. فراہم کنندہ سے کیبل روٹر کے پہلے بندرگاہ سے منسلک ہونا چاہئے، اور دوسرے بندرگاہوں میں سے کسی بھی کمپیوٹر یا لیپ ٹاپ سے منسلک کرنے کے لئے. سیٹ اپ وائی فائی کے ذریعہ انجام دیا جا سکتا ہے. رسائی پوائنٹ کے ساتھ ساتھ آلہ پر تبدیل کرنے کے ساتھ ساتھ چالو کیا جاتا ہے اور مکمل طور پر کھلا ہے. یہ کہہ رہا ہے کہ کمپیوٹر کو ایک روٹر کے ساتھ ایک ایڈریس کی جگہ میں ہونا ضروری ہے یا نیٹ ورک کی ترتیبات ہیں جو آئی پی ایڈریس اور ڈی این ایس سرور ایڈریس کے خود کار طریقے سے رسید فراہم کرتے ہیں.
یہ سادہ جوڑی کرنے کے بعد، آپ کو مندرجہ ذیل کرنے کی ضرورت ہے:
- براؤزر کو چلائیں اور اس کے ایڈریس بار میں 192.168.88.1 درج کریں
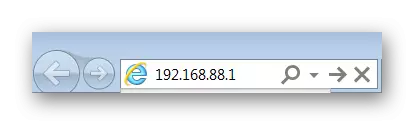
- ونڈو میں جو کھولتا ہے، مطلوبہ ماؤس آئکن پر کلک کرکے روٹر کو ترتیب دینے کا طریقہ منتخب کریں.
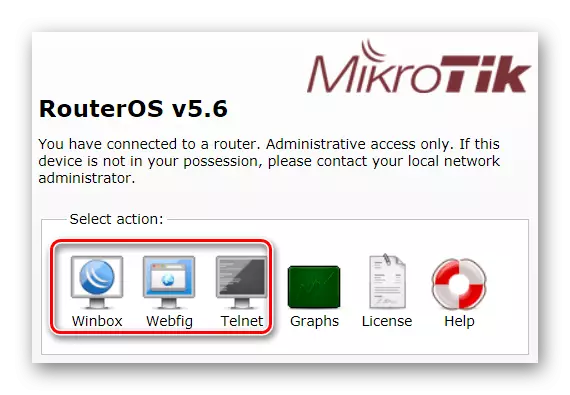
آخری شے کو مزید تفصیلی وضاحت کی ضرورت ہے. جیسا کہ اسکرین شاٹ سے دیکھا جا سکتا ہے، مائیکروسافٹ روٹر تین طریقوں میں تشکیل دیا جا سکتا ہے:
- WinBox Mikrotik آلات کو ترتیب دینے کے لئے ایک خاص افادیت ہے. آئکن اسے ڈاؤن لوڈ کرنے کے لئے ایک لنک کو روکتا ہے. یہ افادیت کارخانہ دار کی ویب سائٹ سے ڈاؤن لوڈ کی جا سکتی ہے؛
- Webfig - براؤزر میں ایک روٹر کا ایک ٹائر. یہ خصوصیت نسبتا حال ہی میں شائع ہوا. Webfig ویب انٹرفیس WinBox کی طرح بہت ہی اسی طرح ہے، لیکن ڈویلپرز اس بات کا یقین کرتے ہیں کہ اس کی صلاحیت وسیع ہے؛
- ٹیلیٹ - کمانڈ لائن کے ذریعے سیٹ اپ. یہ طریقہ اعلی درجے کی صارفین کے لئے موزوں ہے اور مضمون میں مزید تفصیل میں غور نہیں کیا جائے گا.
فی الحال، ڈویلپرز ڈیفالٹ صارف کی طرف سے پیش کردہ ویبفگ انٹرفیس پر توجہ مرکوز کرتے ہیں. لہذا، روٹروس کے بعد کے ورژن میں، ابتدائی ونڈو اس طرح نظر آتی ہے:
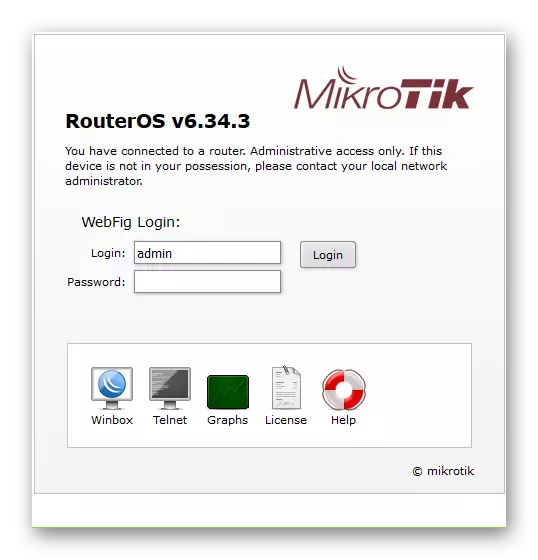
اور چونکہ فیکٹری کی ترتیبات میں ویب پر مبنی پاسورڈ ویب انٹرفیس میں داخل ہونے کے بعد، کوئی پاس ورڈ نہیں ہے، پھر صارف کو فوری طور پر ویبفگ ترتیبات کے صفحے پر ری ڈائریکٹ کیا جا سکتا ہے. تاہم، زیادہ تر ماہرین اب بھی Winbox کے ساتھ کام جاری رکھیں گے اور مائیکروک آلات قائم کرنے کے لئے یہ سب سے آسان طریقہ پر غور کریں. لہذا، تمام مزید مثالیں اس افادیت کے انٹرفیس پر مبنی ہوں گے.
بنیادی روٹر پیرامیٹرز کی ترتیب
روٹر مائیکروسافٹ بہت زیادہ ترتیبات، لیکن اس کے لئے اس کے اہم افعال انجام دینے کے لئے، یہ اہم ایک جاننے کے لئے کافی ہے. لہذا، کسی کو ٹیبز، تقسیم اور پیرامیٹرز کی کثرت سے خوفزدہ نہیں ہونا چاہئے. مزید تفصیلی منزل ان کے بعد پڑھا جا سکتا ہے. اور سب سے پہلے آپ کو یہ سیکھنے کی ضرورت ہے کہ آلہ کی بنیادی ترتیبات کیسے بنائیں. ذیل میں اس کے بارے میں مزید پڑھیں.WinBox کا استعمال کرتے ہوئے روٹر سے رابطہ کریں
Winbox افادیت، جس کے ساتھ Mikrotik آلات قائم کیے جاتے ہیں، ایک EXE قابل عمل فائل ہے. اس کی تنصیب کی ضرورت نہیں ہے اور ڈاؤن لوڈ کرنے کے بعد فوری طور پر کام کرنے کے لئے تیار ہے. ابتدائی طور پر، افادیت ونڈوز میں کام کرنے کے لئے ڈیزائن کیا گیا ہے، لیکن مشق سے پتہ چلتا ہے کہ یہ شراب کے نیچے سے لینکس پلیٹ فارم پر ٹھیک کام کرتا ہے.
WinBox کھولنے کے بعد، اس کی ابتدائی ونڈو کھولتا ہے. وہاں آپ کو روٹر، لاگ ان (معیاری - منتظم) کے IP ایڈریس میں داخل ہونا ضروری ہے اور "کنیکٹ" پر کلک کریں.
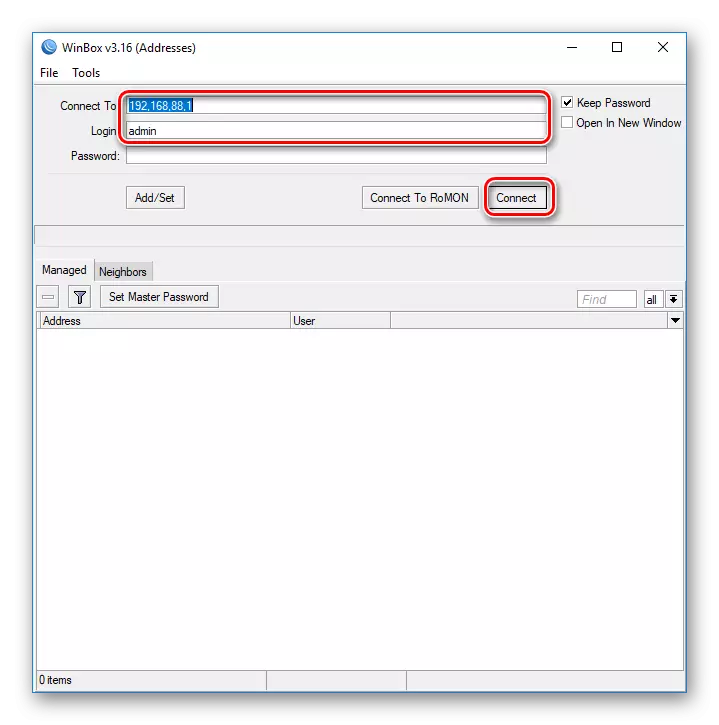
اگر آپ آئی پی ایڈریس کے ذریعہ منسلک نہیں کرسکتے ہیں، یا یہ نامعلوم نہیں ہے - اس سے کوئی فرق نہیں پڑتا. Winbox صارف کو روٹر سے اور میک ایڈریس سے منسلک کرنے کی صلاحیت فراہم کرتا ہے. اس کے لئے آپ کی ضرورت ہے:
- کھڑکی کے نچلے حصے میں پڑوسیوں کے ٹیب پر جاتے ہیں.
- پروگرام کنکشن کا تجزیہ کرے گا اور منسلک مائیکروسافٹ ڈیوائس کے میک ایڈریس کو مل جائے گا، جو ذیل میں دکھایا جائے گا.
- اس کے بعد، آپ کو سب سے پہلے اس پر کلک کرنے کی ضرورت ہے، اور پھر، پچھلے معاملے میں، "کنیکٹ" پر کلک کریں.
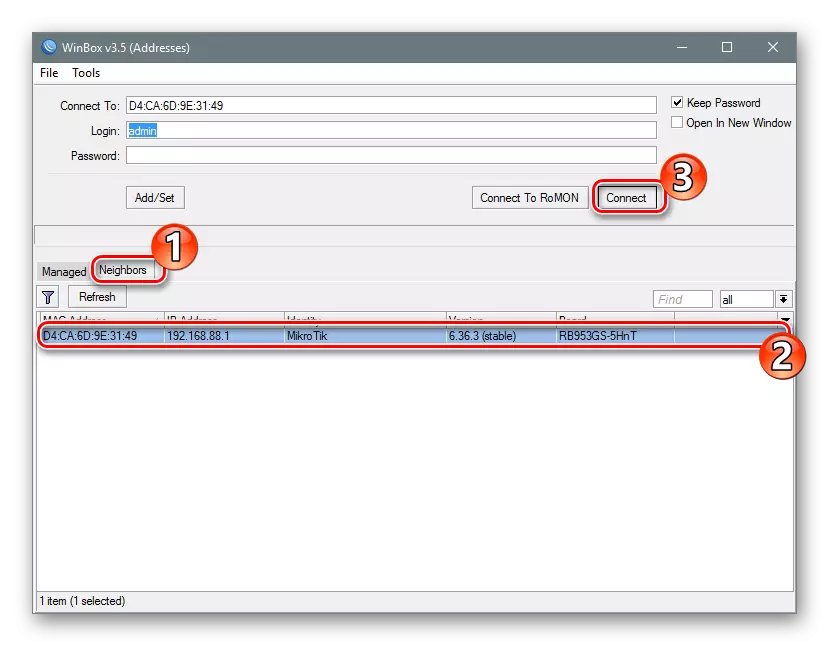
روٹر سے کنکشن نافذ کیا جائے گا اور صارف اس کی براہ راست ترتیب میں آگے بڑھنے کے قابل ہو جائے گا.
فاسٹ ترتیب
WinBox افادیت کا استعمال کرتے ہوئے روٹر کی ترتیبات میں داخل ہونے کے بعد، صارف سے پہلے معیاری Mikrotik ترتیب ونڈو کھولتا ہے. اسے اسے حذف کرنے یا غیر تبدیل شدہ چھوڑنے کے لئے مدعو کیا جاتا ہے. اگر آپ کو روٹر کو جتنی جلد ممکن ہو سکے کو ترتیب دینے کی ضرورت ہے - آپ کو "OK" پر کلک کرکے بغیر کسی تبدیلی کے بغیر فیکٹری ترتیب کو چھوڑنے کی ضرورت ہے.
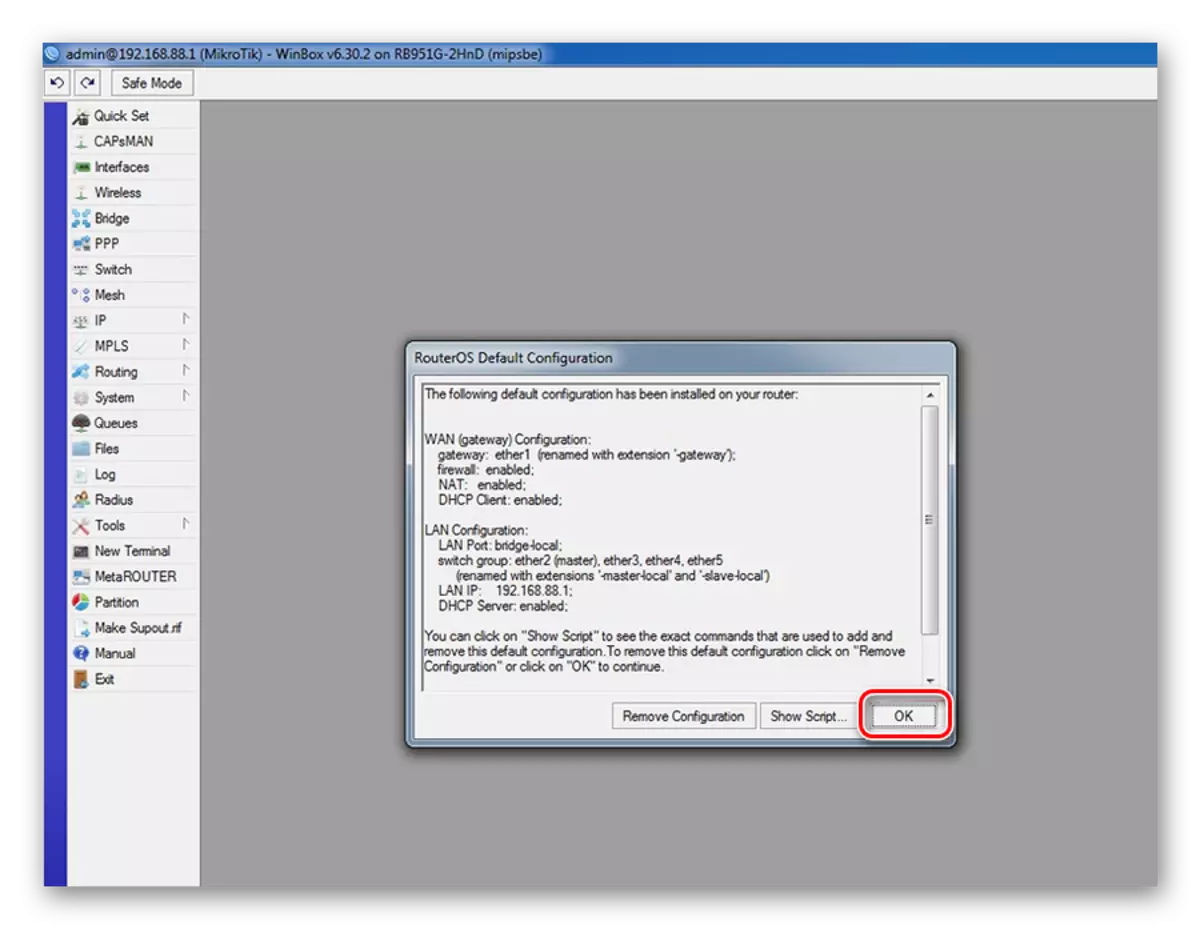
تیزی سے ترتیبات پر جانے کے لئے، آپ کو دو سادہ مراحل انجام دینے کی ضرورت ہے:
- بائیں کالم میں، Winbox یوٹیلٹی ونڈو فوری سیٹ ٹیب پر جاتا ہے.
- کھڑکی میں ڈراپ ڈاؤن فہرست میں جو کھولتا ہے، روٹر موڈ کو منتخب کریں. ہمارے معاملے میں، "ہوم اے پی" (ہوم رسائی پوائنٹ) سب سے زیادہ مناسب ہے.
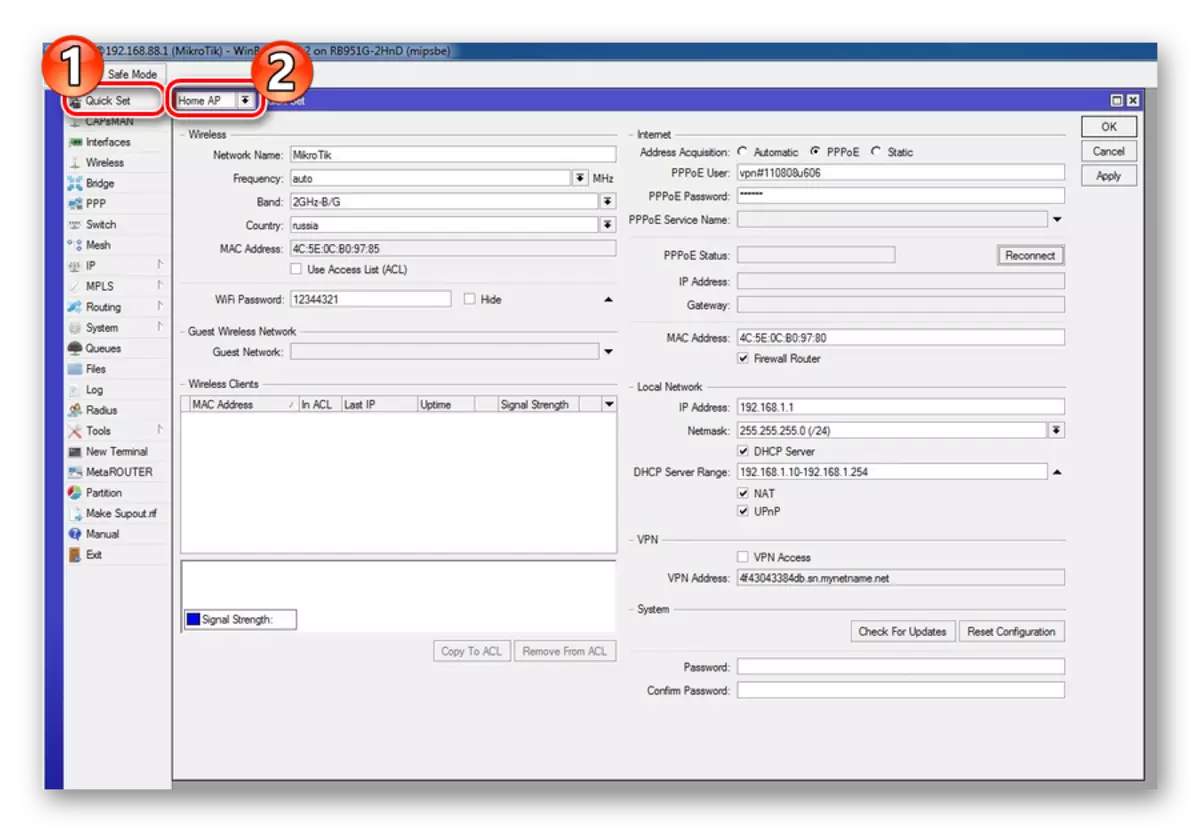
فوری سیٹ ونڈو میں روٹر کی تمام بنیادی ترتیبات شامل ہیں. تمام معلومات وائی فائی، انٹرنیٹ، LAN اور وی پی این پر تقسیم کی طرف سے گروپ ہے. مزید تفصیل میں ان پر غور کریں.
وائرلیس نیٹ ورک
وائرلیس نیٹ ورک کی ترتیبات فوری سیٹ ونڈو کے بائیں جانب واقع ہیں. ترمیم کے لئے دستیاب پیرامیٹرز دیگر ماڈلوں کے روٹرز کو ترتیب دیتے وقت اسی طرح ہیں.
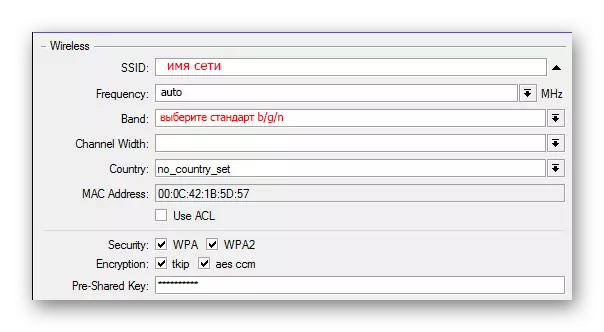
یہاں صارف کی ضرورت ہے:
- اپنا نیٹ ورک کا نام درج کریں؛
- نیٹ ورک کی تعدد کی وضاحت کریں یا خود کار طریقے سے تعریف کا انتخاب کریں؛
- وائرلیس نیٹ ورک براڈکاسٹ موڈ کو منتخب کریں؛
- اپنا ملک منتخب کریں (اختیاری)؛
- خفیہ کاری کی قسم منتخب کریں اور وائرلیس نیٹ ورک تک رسائی کا پاس ورڈ مقرر کریں. عام طور پر WPA2 کا انتخاب کرتے ہیں، لیکن اس معاملے میں تمام اقسام کو نشان زد کرنا بہتر ہے، اگر نیٹ ورک میں آلات اس کی حمایت نہیں کرتے ہیں.
تقریبا تمام ترتیبات ڈراپ ڈاؤن فہرست سے منتخب کرکے چیک باکس میں چیک کرکے کئے جاتے ہیں، لہذا یہ کچھ بھی ایجاد کرنے کے لئے ضروری نہیں ہوگا.
انٹرنیٹ
انٹرنیٹ کی ترتیبات فوری سیٹ ونڈو کے سب سے اوپر پر سب سے اوپر پر واقع ہیں. صارف کو ان کے اختیارات میں سے 3 پیش کیا جاتا ہے، اس کے ذریعہ استعمال کردہ کنکشن کی قسم پر منحصر ہے:
- DHCP. فیکٹری ترتیب میں، یہ ڈیفالٹ کی طرف سے موجود ہے، لہذا آپ کو کچھ بھی ایڈجسٹ کرنے کی ضرورت نہیں ہوگی. جب تک آپ کو میک ایڈریس چیک کرنے کی ضرورت ہے، جب فراہم کنندہ اس کے پابند کا استعمال کرتا ہے.

- جامد آئی پی ایڈریس. یہاں آپ کو دستی طور پر فراہم کنندہ سے موصول ہونے والے پیرامیٹرز بنانا پڑے گا.

- RPRY کنکشن. یہاں آپ کو دستی طور پر صارف نام اور پاسورڈ داخل کرنے کے ساتھ ساتھ آپ کے کنکشن کے لئے ایک نام کے ساتھ بھی داخل ہونا پڑے گا. اس کے بعد، آپ کو "دوبارہ ترتیب" پر کلک کرنا چاہئے، اور اگر پیرامیٹرز صحیح طریقے سے بنائے جائیں تو، انسٹال کنکشن کے لئے ترتیبات ذیل میں شعبوں میں دکھایا جائے گا.

جیسا کہ ہم دیکھتے ہیں، مائیکروسافٹ روٹر میں انٹرنیٹ کنکشن کے پیرامیٹرز کو تبدیل کرنے کے لئے کچھ بھی مشکل نہیں ہے.
مقامی نیٹ ورک
فوری سیٹ ونڈو میں نیٹ ورک کی ترتیبات کے تحت فوری طور پر ایک مقامی نیٹ ورک کی ترتیب ہے. یہاں آپ روٹر کے آئی پی ایڈریس کو تبدیل کر سکتے ہیں اور DHCP سرور کو ترتیب دے سکتے ہیں.

انٹرنیٹ کے لئے ٹھیک کام کرنے کے لئے، یہ بھی ضروری ہے کہ نیٹ نشریات کی اجازت دی جائے، اسی چیک باکس کی جانچ پڑتال کریں.
فوری طور پر فوری سیٹ ونڈو میں تمام پیرامیٹرز کو تبدیل کرنا، "درخواست" کے بٹن پر کلک کریں. روٹر سے تعلق ٹوٹ جائے گا. اپنے کمپیوٹر کو دوبارہ شروع کریں یا صرف منقطع کریں، اور پھر پھر نیٹ ورک کنکشن کو تبدیل کریں. سب کچھ کمایا جانا چاہئے.
ایڈمنسٹریٹر پاس ورڈ انسٹال کرنا
روٹرز کے فیکٹری کی ترتیبات میں Mikrotik پاس ورڈ غائب ہے. اس ریاست میں چھوڑ دو سیکورٹی وجوہات کی بنا پر واضح طور پر ناممکن ہے. لہذا، آلہ کی بنیادی ترتیب کو مکمل کرکے، آپ کو ایڈمنسٹریٹر پاس ورڈ انسٹال کرنا ضروری ہے. اس کے لئے:
- Winbox یوٹیلٹی ونڈو کے بائیں کالم میں، "سسٹم" ٹیب کھولیں اور سبسکرائب کریں "صارفین".
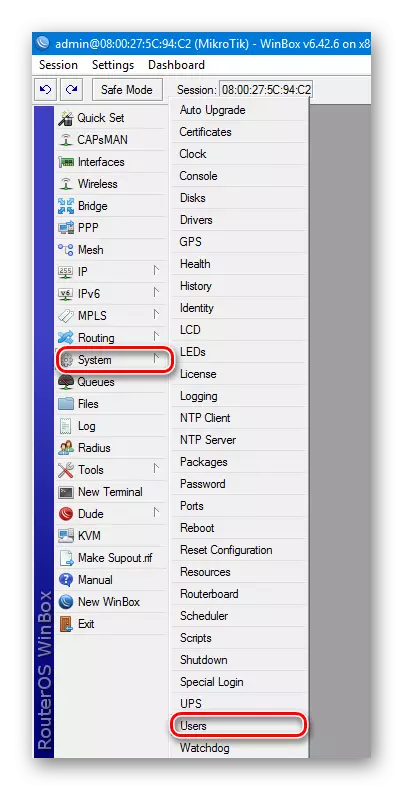
- صارفین کی فہرست میں جو کھولتا ہے، منتظم پراپرٹیز کھولیں پر ڈبل کلک کریں.
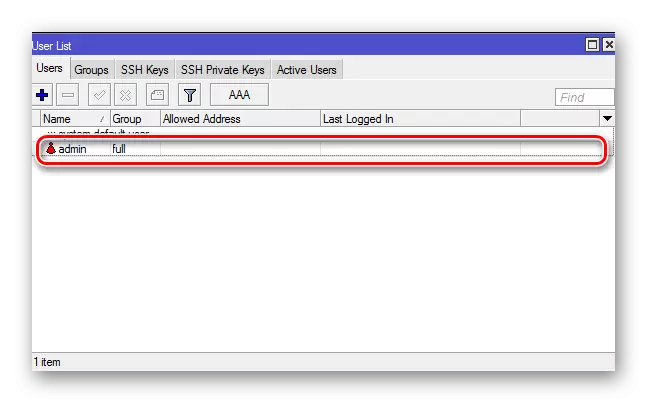
- پاس ورڈ پر کلک کرکے صارف کے پاس ورڈ کی ترتیب پر جائیں.
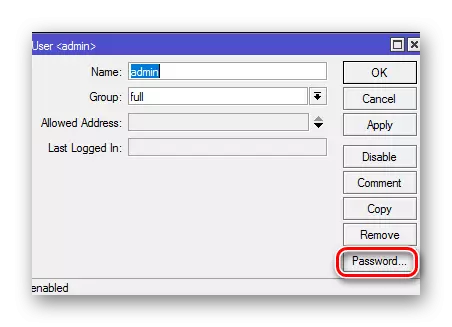
- ایڈمنسٹریٹر پاس ورڈ مقرر کریں، اس کی تصدیق کریں اور "درخواست" اور "ٹھیک" پر کلک کرکے متبادل طریقے سے تبدیلیاں لاگو کریں.
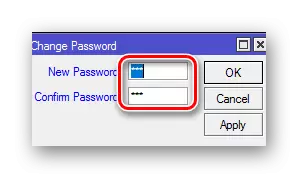
ایڈمنسٹریٹر پاس ورڈ انسٹال کرنے کے لئے یہ مکمل ہے. اگر ضروری ہو تو، اسی سیکشن میں، آپ دوسرے صارفین یا صارفین کے گروپوں کو روٹر تک رسائی کے مختلف سطحوں کے ساتھ شامل کرسکتے ہیں.
دستی ترتیب
دستی موڈ میں روٹر مائکرو کو ترتیب دینے میں بعض علم اور صبر کے صارف کی ضرورت ہوتی ہے، کیونکہ اس سے بہت سے مختلف پیرامیٹرز شروع کرنا پڑے گا. لیکن اس طریقہ کار کا ناقابل اعتماد فائدہ روٹر کو ممکنہ حد تک ٹھیک ٹھیک طور پر ترتیب دینے کی صلاحیت ہے، آپ کی اپنی ضروریات کو پورا کرنے میں. اس کے علاوہ، اس طرح کے کام کے گزرنے کا اثر نیٹ ورک ٹیکنالوجیز کے میدان میں صارف کے علم کا ایک اہم توسیع ہوگا، جو مثبت لمحات کو بھی منسوب کیا جا سکتا ہے.فیکٹری ترتیب کو ہٹانے
ایک عام روٹر ترتیب کو حذف کرنا پہلا قدم ہے جس سے اس کی دستی ترتیب شروع ہوتی ہے. آلہ پہلے شروع ہونے پر آپ کو ونڈو میں "ترتیب کو ہٹا دیں" پر کلک کرنے کی ضرورت ہے.
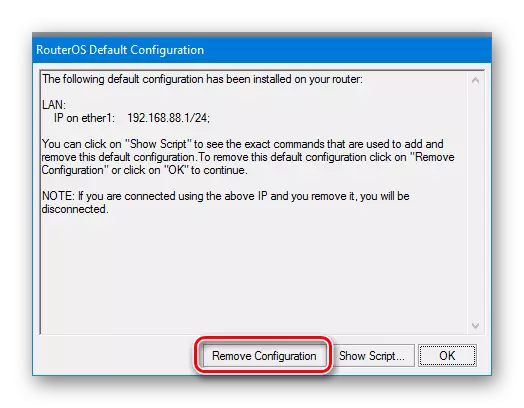
اگر ایسی ونڈو ظاہر نہیں ہوتی ہے تو اس کا مطلب یہ ہے کہ روٹر پہلے ہی پہلے ہی منسلک کیا گیا ہے. اسی صورت حال کا استعمال کیا جاتا ہے جب ایک استعمال شدہ آلہ قائم کرے گا، دوسرا نیٹ ورک کا جواب دیا جائے گا. اس صورت میں، موجودہ ترتیب کو مندرجہ ذیل طور پر ہٹا دیا جانا چاہئے:
- Winbox میں، "سسٹم" سیکشن پر جائیں اور ڈراپ ڈاؤن فہرست سے "ترتیب ترتیب" کو منتخب کریں.
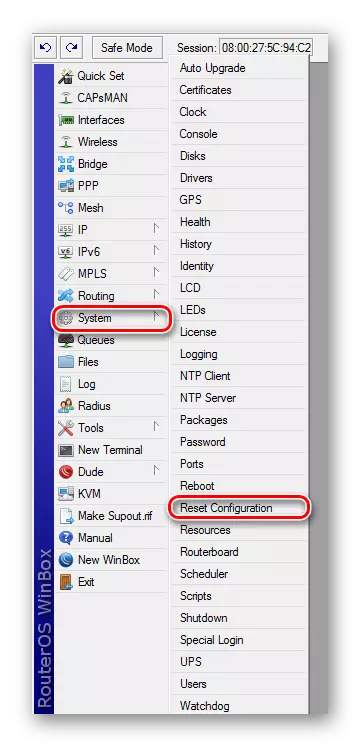
- ظاہر ہوتا ہے کہ ونڈو میں، "کوئی ڈیفالٹ ترتیب" چیک باکس کو نشان زد کریں اور ری سیٹ ترتیب ترتیب کے بٹن پر کلک کریں.
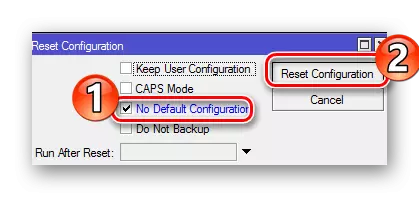
اس کے بعد، روٹر دوبارہ شروع ہو جائے گا اور مزید ترتیب کے لئے تیار ہو جائے گا. یہ ایڈمنسٹریٹر کا نام فوری طور پر تبدیل کرنے کی سفارش کی جاتی ہے اور پچھلے سیکشن میں بیان کردہ انداز میں پاس ورڈ مقرر کریں.
نیٹ ورک انٹرفیس کا نام تبدیل کریں
مائیکروسافٹ روٹرز قائم کرنے کی تکلیف میں سے ایک، بہت سے اس کے بندرگاہوں کے بدقسمتی نام پر غور کرتے ہیں. آپ انہیں "انٹرفیس Winbox" سیکشن میں دیکھ سکتے ہیں:
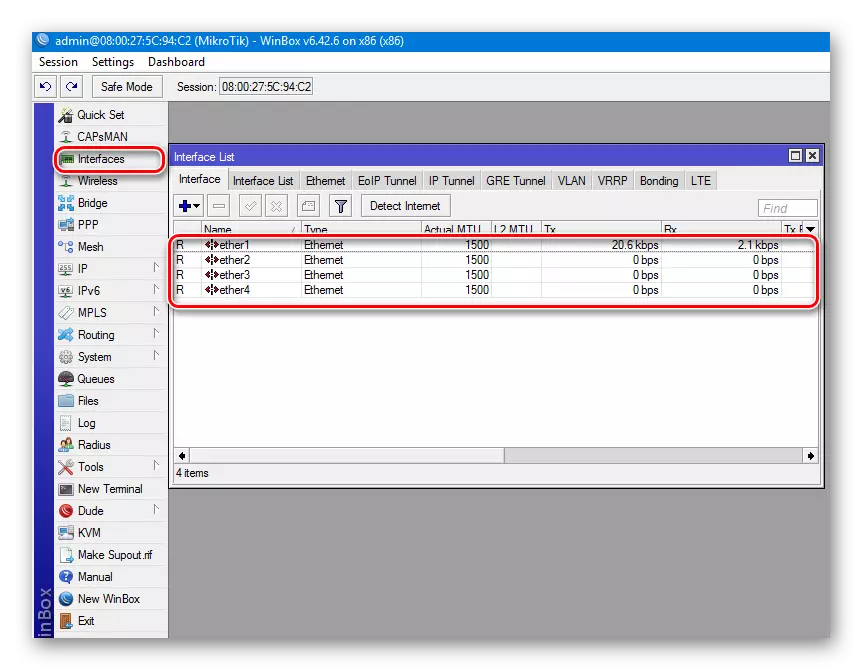
پہلے سے طے شدہ طور پر، Mikrotik آلات میں وان پورٹ فنکشن Ether1 انجام دیتا ہے. باقی انٹرفیس LAN بندرگاہوں ہیں. مزید ترتیب کے ساتھ الجھن نہیں ہونا، آپ انہیں صارف سے زیادہ واقف طور پر تبدیل کر سکتے ہیں. اس کی ضرورت ہوگی:
- پورٹ نام کو ڈبل کلک کریں اس کی خصوصیات کھولیں.
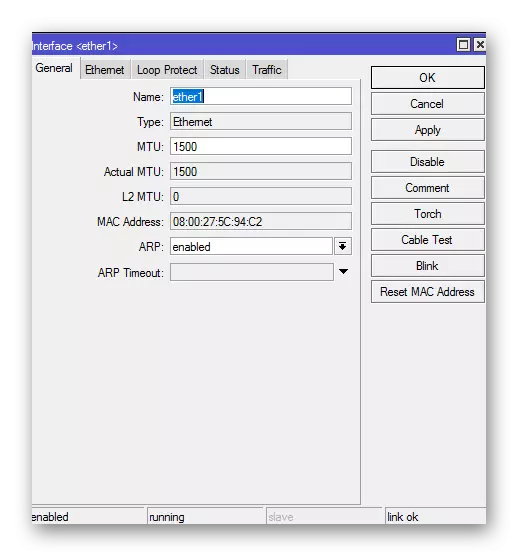
- "نام" فیلڈ میں، مطلوبہ بندرگاہ کا نام درج کریں اور "OK" پر کلک کریں.
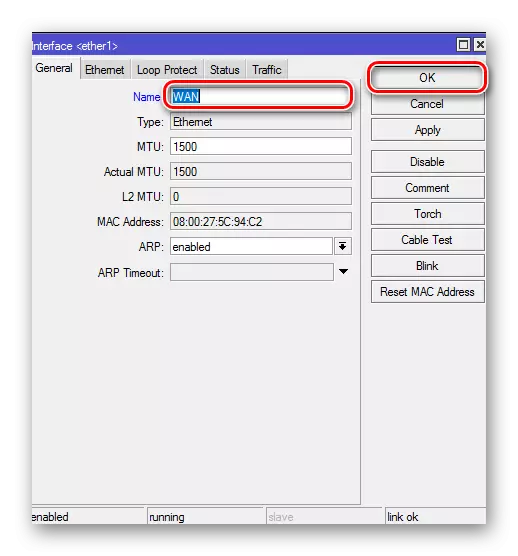
باقی بندرگاہوں کو لان کا نام تبدیل کیا جا سکتا ہے یا چھوڑ دیا جا سکتا ہے. اگر صارف ڈیفالٹ ناموں کو جلدی نہیں کرتا تو، آپ کچھ بھی تبدیل کرسکتے ہیں. یہ طریقہ کار آلہ کے آپریشن کو متاثر نہیں کرتا اور اختیاری ہے.
انٹرنیٹ کو ترتیب دیں
عالمی نیٹ ورک سے کنکشن کو ترتیب دینے کے اپنے اختیارات ہیں. یہ سب کنکشن کی قسم پر منحصر ہے جو فراہم کنندہ کا استعمال کرتا ہے. مزید تفصیل میں اس پر غور کریں.
DHCP.
اس قسم کی ترتیب سب سے آسان ہے. یہ صرف ایک نیا DHCP کلائنٹ بنانے کے لئے کافی ہے. اس کے لئے:
- "آئی پی" سیکشن میں، "DHCP کلائنٹ" ٹیب پر جائیں.

- ظاہر ہوتا ہے کہ ونڈو میں پلس پر کلک کرکے ایک نیا کسٹمر بنائیں. اس کے علاوہ، آپ کو تبدیل کرنے کی ضرورت نہیں ہے، یہ صرف "ٹھیک" پر کلک کرنے کے لئے کافی ہے.

- "پیرس ڈی این ایس" پیرامیٹر کا استعمال کریں کا مطلب یہ ہے کہ فراہم کنندہ سے ڈی این ایس سرور استعمال کیا جائے گا.
- استعمال کے ساتھی این ٹی پی پیرامیٹر فراہم کنندہ کے ساتھ وقت مطابقت پذیری کا استعمال کرنے کے لئے ذمہ دار ہے.
- ڈیفالٹ ڈیفالٹ روٹ پیرامیٹر میں "ہاں" قیمت سے پتہ چلتا ہے کہ یہ راستہ روٹنگ کی میز میں شامل کیا جائے گا اور باقیوں کو ترجیح دی جائے گی.
جامد آئی پی کے ساتھ کنکشن
اس صورت میں، فراہم کنندہ کو تمام ضروری کنکشن پیرامیٹرز سے پہلے حاصل کرنے کی ضرورت ہے. پھر آپ کو مندرجہ ذیل کرنے کی ضرورت ہے:
- "آئی پی" سیکشن میں لاگ ان کریں - "ایڈریس" اور وان بندرگاہ کے مطلوبہ IP ایڈریس کو تفویض کریں.
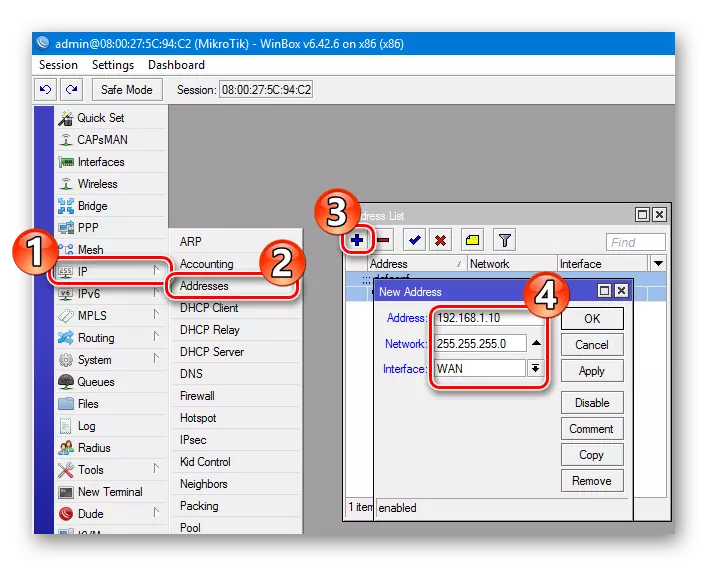
- "راستے" ٹیب پر جائیں اور ڈیفالٹ راستہ شامل کریں.

- DNS سرور ایڈریس شامل کریں.
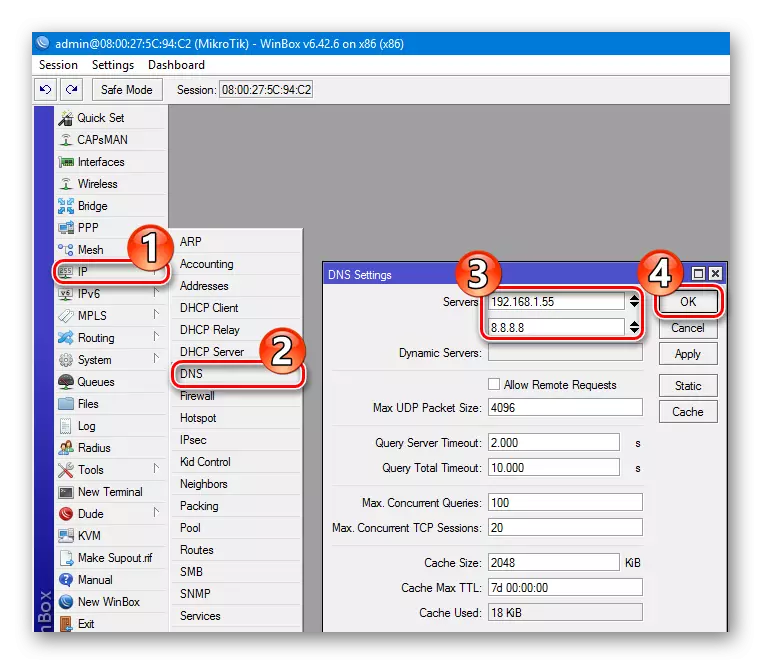
اس ترتیب پر مکمل ہو گیا ہے.
کمپاؤنڈ کی ضرورت ہوتی ہے
فراہم ایک ppure یا L2TP کنکشن استعمال کرتا ہے تو، ترتیبات "RDP" Winbox سیکشن میں بنائے جاتے ہیں. اس سیکشن میں جانا، آپ کو مندرجہ ذیل اقدامات انجام ضروری ہے:
- پلس پر کلک کرنے سے، ڈراپ ڈاؤن فہرست (مثلا، RPRO) سے کنکشن کی قسم کا انتخاب کریں.
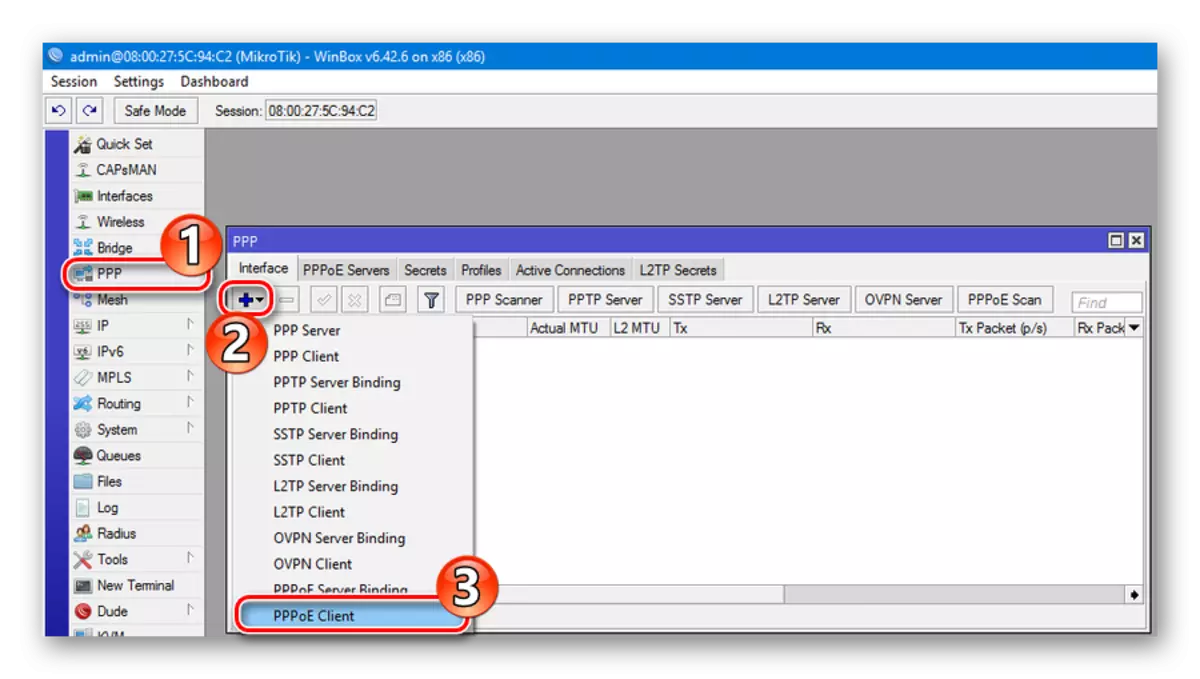
- کھلنے والی ونڈو میں، مربوط تخلیق کریں (اختیاری) کا خود اپنا نام درج کریں.
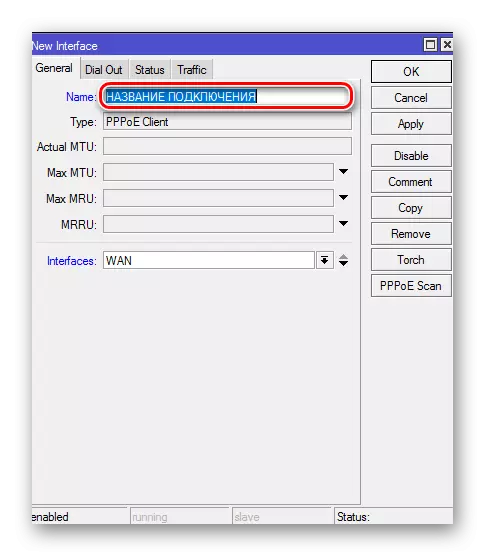
- "باہر ڈائل" ٹیب پر جائیں اور لاگ ان اور پاس ورڈ فراہم کی طرف سے موصول درج کریں. باقی پیرامیٹرز کی اقدار کو پہلے ہی اوپر بیان کئے گئے ہیں.
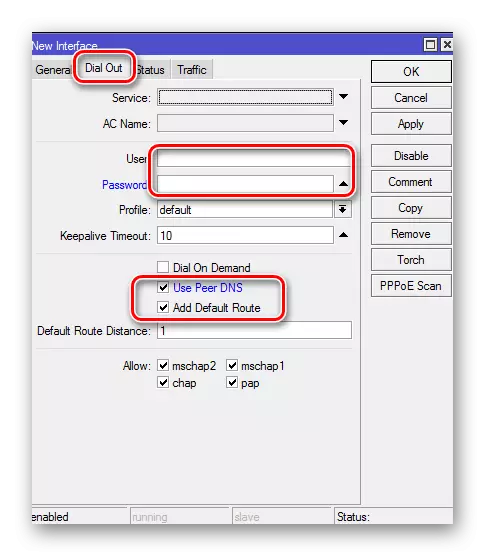
L2TP کنکشن اور PRTRs ترتیب اسی منظر نامے میں پایا جاتا ہے. فرق صرف یہ ہے کہ وہاں "باہر ڈائل" کے ٹیب پر میدان میں ایک اضافی "سے مربوط کریں"، آپ VPN سرور کا ایڈریس درج کرنا چاہتے ہیں جہاں ہے.
فراہم استعمالات میک ایڈریس کو پابند تو
اس صورتحال میں، آپ کو فراہم کی ضرورت ہے کہ ایک کے لئے وان بندرگاہ تبدیل کرنا چاہئے. مائیکرو آلات میں، یہ کمانڈ لائن سے صرف کیا جا سکتا ہے. یہ ایسا ہی ہوتا ہے:
- Winbox میں، مینو اشیاء "نیا ٹرمینل" کو منتخب کریں اور کلک کریں "درج کریں" کنسول کھولنے کے بعد.
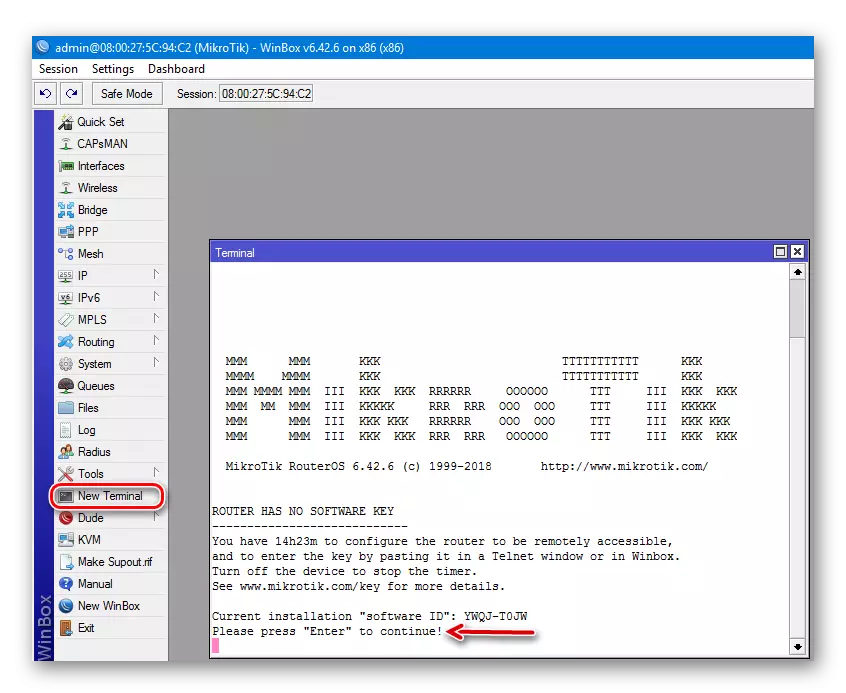
- کمانڈ درج / انٹرفیس ایتھرنیٹ SET وان MAC-ایڈریس = 00: 00: 00: 00: 00: 00: 00: 00: 00: 00: 00: 00: 00: 00: 00: 00: 00: 00: 00: 00: 00: 00: 00: 00: 00: 00: 00: 00: 00: 00: 00: 00: 00: 00: 00: 00: 00: 00: 00: 00: 00: 00: 00: 00: 00: 00: 00: 00: 00: 00: 00: 00: 00: 00
- وان انٹرفیس کی خصوصیات کو کھولنے، "انٹرفیسز" کے سیکشن میں جائیں اور اس بات کا یقین ہے کہ میک ایڈریس تبدیل کر دیا گیا بناتے ہیں.
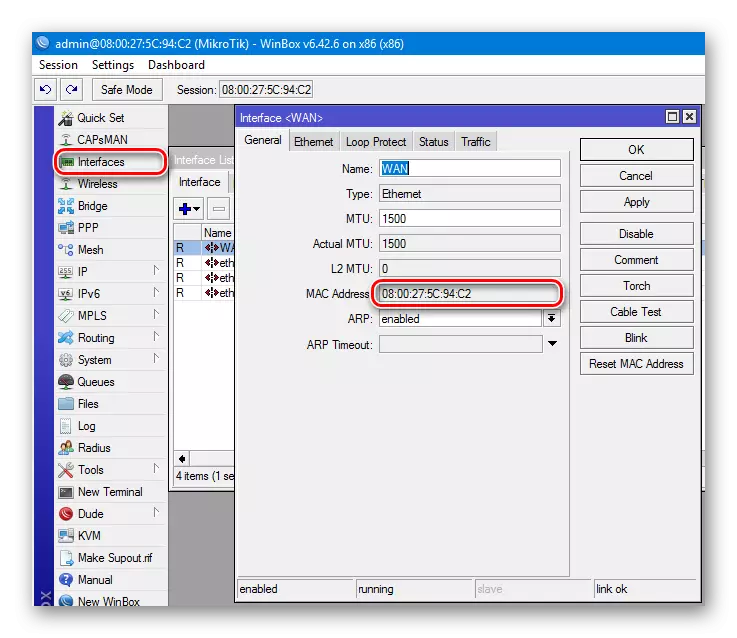
اس پر، انٹرنیٹ کی ترتیب مکمل ہو گیا ہے، لیکن گھر کے نیٹ ورک کے کلائنٹس تک مقامی نیٹ ورک ترتیب دیا گیا ہے ان کا استعمال کرنے کے لئے نہیں کر سکیں گے.
ایک وائرلیس نیٹ ورک انسٹالیشن
آپ "وائرلیس" کے سیکشن پر کلک کر کے Mikrotik روٹر پر آپ کے وائرلیس نیٹ ورک کی ترتیب دے سکتے ہیں. انٹرفیسز سیکشن، وائرلیس انٹرفیس WLAN عہدہ ہے اس کی ایک فہرست کی طرح (روٹر ماڈل پر منحصر ہے، ایک یا ایک سے زیادہ ہو سکتی ہے).
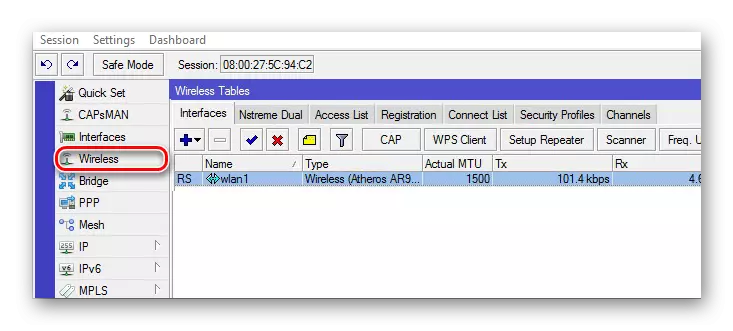
مندرجہ ذیل کے طور پر ترتیب ہے:
- سیفٹی پروفائل اس کے وائرلیس کنکشن کے لئے پیدا کیا جاتا ہے. ایسا کرنے کے لئے، آپ کو مناسب ٹیب پر جائیں اور وائرلیس انٹرفیس ٹیبل میں پلس پر کلک کرنے کی ضرورت ہے. کھلنے والی ونڈو میں، یہ وائی فائی کے لئے پاس ورڈ درج کریں اور ضروری خفیہ کاری کی اقسام مقرر کرنے کے رہتا ہے.

- اگلا، وائرلیس انٹرفیس کے نام پر ڈبل کلک کرنے سے، اس کی خصوصیات کھول دیے جاتے ہیں اور براہ راست وائرلیس ٹیب پر موجود ترتیب دیا گیا ہے.
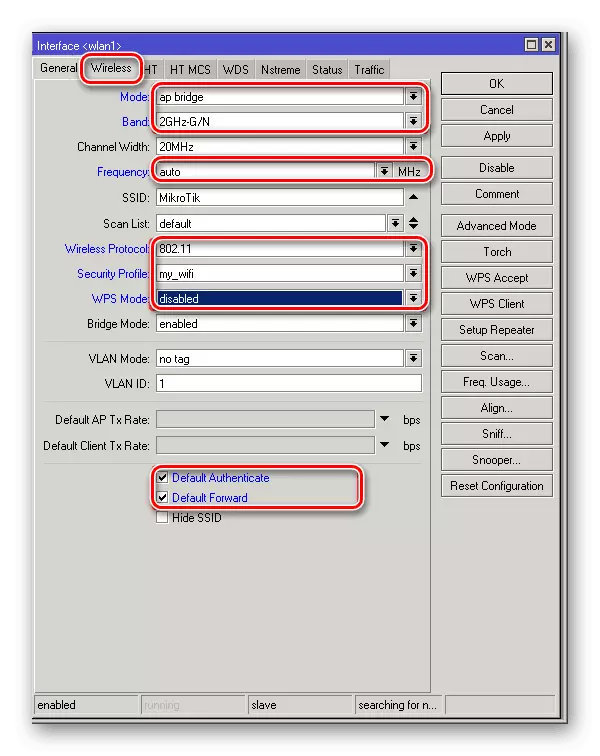
اسکرین شاٹ پر درج پیرامیٹرز وائرلیس نیٹ ورک کی معمول کے آپریشن کے لیے بہت کافی ہے.
مقامی نیٹ ورک
LAN بندرگاہ کی فیکٹری ترتیب کو حذف کرنے کے بعد اور روٹر کے وائی فائی ماڈیول کو چھوڑ کر دوپہر کو چھوڑ دیا. ان کے درمیان ٹریفک ایکسچینج کے لئے، آپ کو پل میں ان کو یکجا کرنے کی ضرورت ہے. ترتیبات کی ترتیبات کی ترتیب یہ ہے:
- "پل" سیکشن پر جائیں اور ایک نیا پل بنائیں.
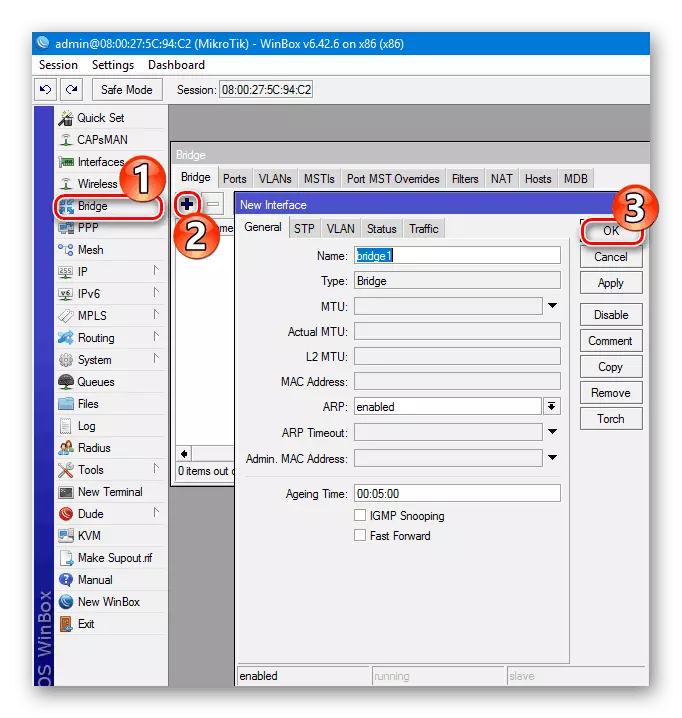
- تخلیق شدہ پل پر آئی پی ایڈریس کو تفویض کریں.

- تخلیق DHCP سرور پل کو تفویض کریں تاکہ یہ نیٹ ورک پر ایڈریس کے آلات کو تقسیم کرسکیں. "DHCP سیٹ اپ" کے بٹن پر کلک کرکے جادوگر کا استعمال کرنے کے لئے یہ سب سے بہتر ہے اور پھر سرور کی ترتیب ختم ہونے تک "اگلا" پر کلک کرکے ضروری پیرامیٹرز کو منتخب کریں.
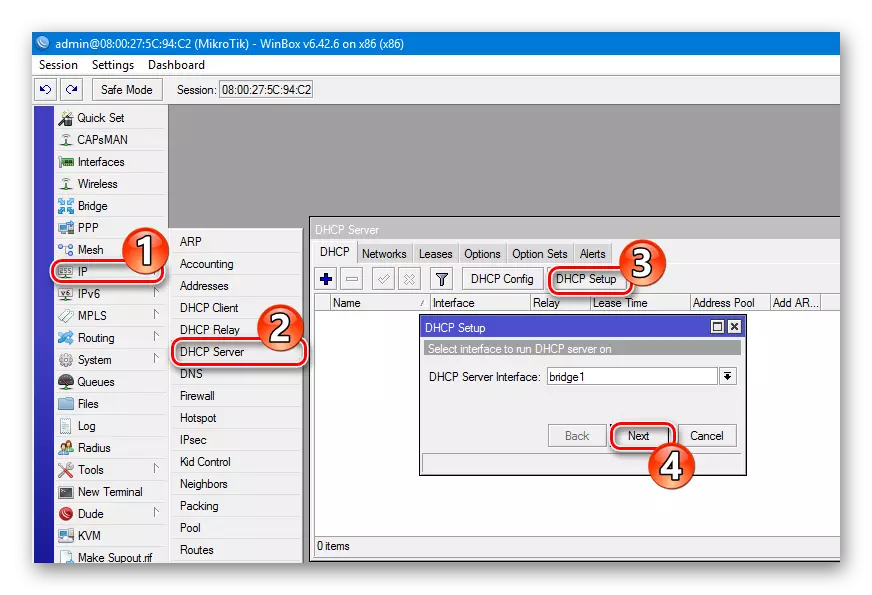
- پل پر نیٹ ورک انٹرفیس شامل کریں. ایسا کرنے کے لئے، "پل" سیکشن میں دوبارہ دوبارہ، "بندرگاہوں" ٹیب پر جائیں، اور پلس پر کلک کریں، مطلوبہ بندرگاہوں کو شامل کریں. آپ آسانی سے "سب" کا انتخاب کرسکتے ہیں اور ہر چیز کو فوری طور پر شامل کرسکتے ہیں.

اس ترتیب پر مقامی نیٹ ورک مکمل ہو گیا ہے.
یہ مضمون مائیکروسافٹ روٹر کی ترتیبات کے صرف اہم نکات کا احاطہ کرتا ہے. ان کا امکان ناقابل اعتماد ہے. لیکن یہ پہلا مرحلہ اس نقطہ نظر بن سکتا ہے جس سے آپ کمپیوٹر نیٹ ورک کی حیرت انگیز دنیا میں ڈوب سکتے ہیں.
