
اگر آپ اس حقیقت کے ساتھ کمپیوٹر پر پرنٹر کا سامنا کرتے ہیں تو یہ غلط طریقے سے کام کرتا ہے یا اس کے افعال کو پورا نہیں کرتا، شاید یہ مسئلہ ڈرائیوروں کو غائب ہے. اس کے علاوہ، اس قسم کے سامان خریدنے پر، کام شروع کرنے سے پہلے آپ کے آلے پر سافٹ ویئر انسٹال کرنا ضروری ہے. آئیے HP LaserJet M1005 MFP کے لئے مناسب فائلوں کے لئے تلاش اور ڈاؤن لوڈ کے اختیارات کو دیکھیں.
HP LaserJet M1005 MFP پرنٹر کے لئے ڈرائیور ڈاؤن لوڈ کریں
ہر پرنٹر میں ایک ذاتی سافٹ ویئر ہے جو آپریٹنگ سسٹم کے ساتھ بات چیت کی گئی ہے. فائلوں کو صحیح طریقے سے منتخب کرنے اور اپنے کمپیوٹر پر ڈالنے کے لئے ضروری ہے. یہ مندرجہ ذیل طریقوں میں سے ایک میں کافی ہی ہوتا ہے.طریقہ 1: ڈویلپر ویب وسائل
سب سے پہلے، سرکاری HP کے صفحے پر توجہ دینا چاہئے، جہاں ان کی مصنوعات کے ساتھ کام کرنے کے دوران ہر چیز کی ایک لائبریری ہے. پرنٹر ڈرائیور یہاں سے ڈاؤن لوڈ کر رہے ہیں:
سرکاری HP سپورٹ پیج پر جائیں
- اس سائٹ پر کھولتا ہے، "سپورٹ" زمرہ کو منتخب کریں.
- اس میں آپ کو کئی حصوں میں مل جائے گا، جن میں سے آپ "پروگراموں اور ڈرائیوروں" میں دلچسپی رکھتے ہیں.
- کارخانہ دار نے فوری طور پر مصنوعات کی قسم پر فیصلہ کیا ہے. اب سے آپ کو باقاعدگی سے پرنٹر کے لئے ڈرائیوروں کی ضرورت ہے، آپ کو اس قسم کے سامان کا انتخاب کرنے کی ضرورت ہے.
- ٹیب میں جو کھولتا ہے، صرف تمام دستیاب افادیت اور فائلوں کی فہرست میں جانے کے لئے آلہ ماڈل میں داخل ہونے کے لئے.
- تاہم، دکھایا گیا اجزاء کو فوری طور پر ڈاؤن لوڈ کرنے کے لئے جلدی مت کرو. سب سے پہلے، اس بات کو یقینی بنائیں کہ OS درست ہے، دوسری صورت میں مطابقت کے مسائل ہوسکتے ہیں.
- یہ صرف ڈرائیوروں کے ساتھ ایک فہرست کھولنے کے لئے رہتا ہے، سب سے زیادہ حال ہی میں منتخب کریں اور اسے کمپیوٹر پر لوڈ کریں.
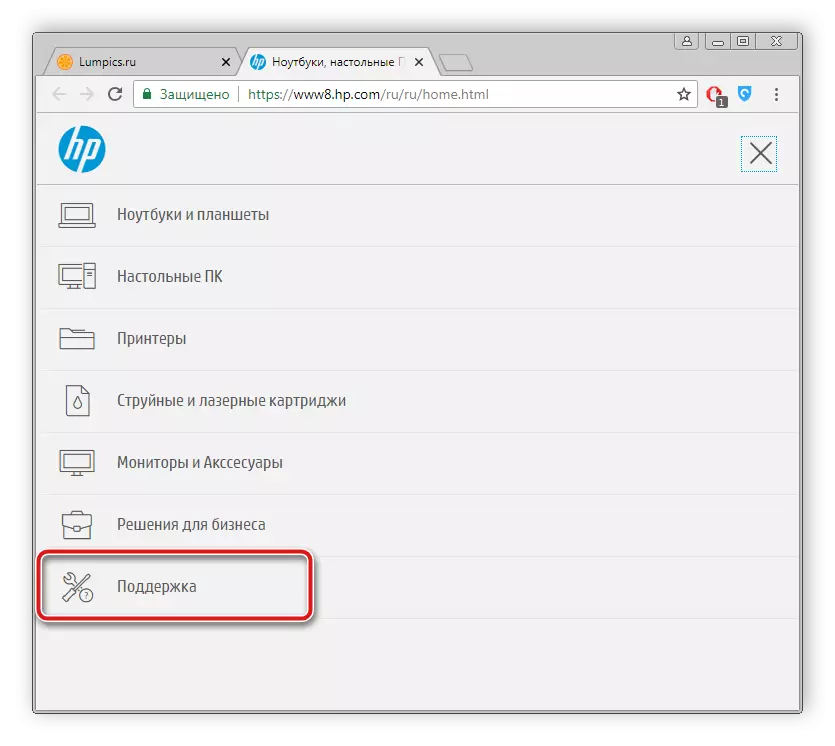
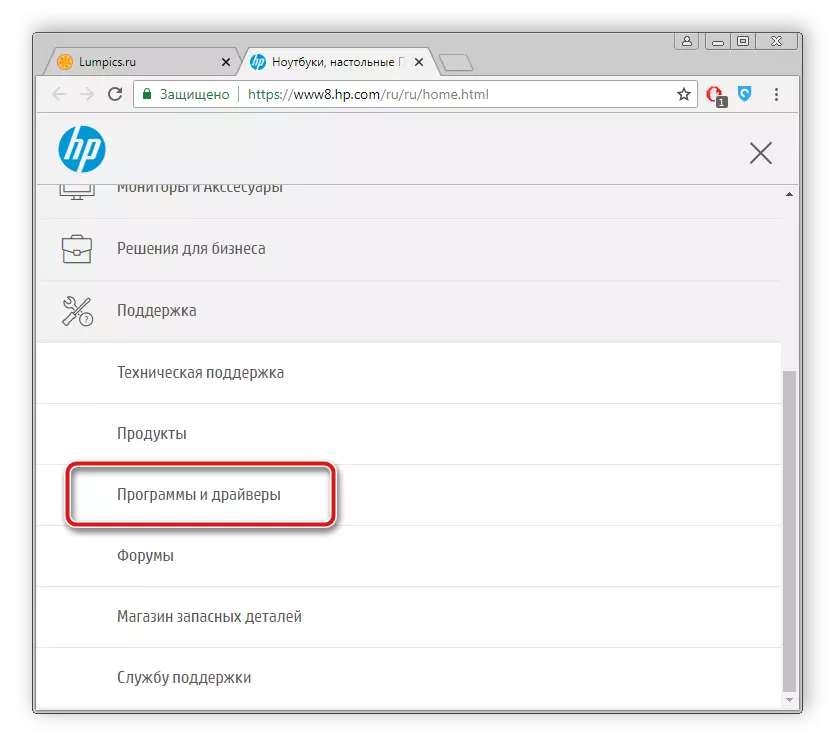
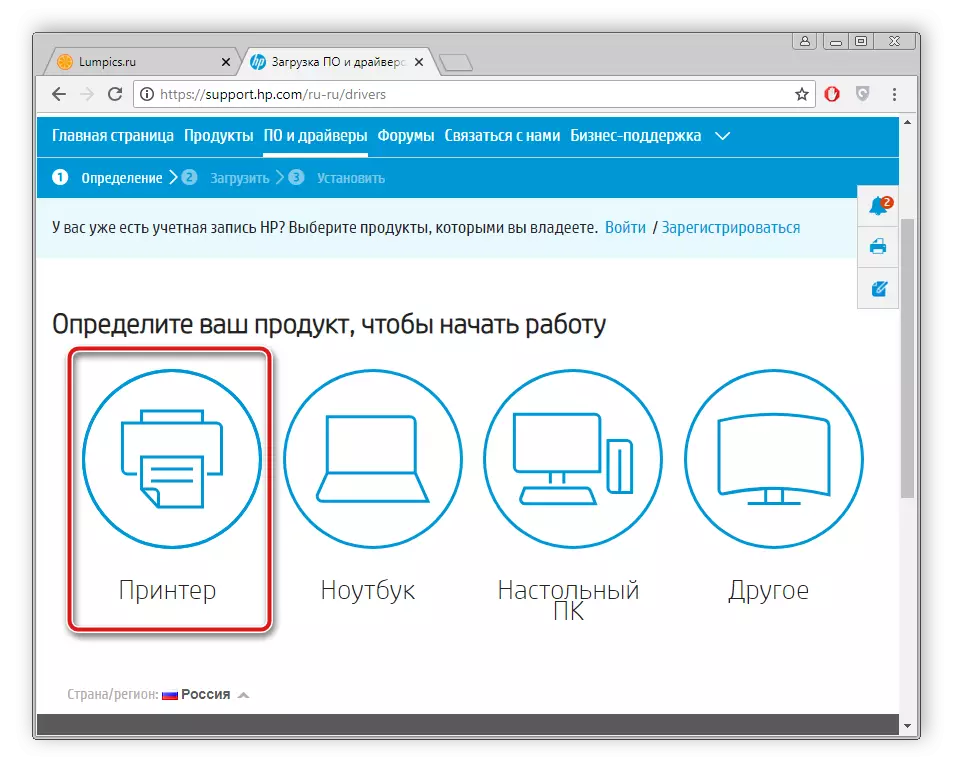
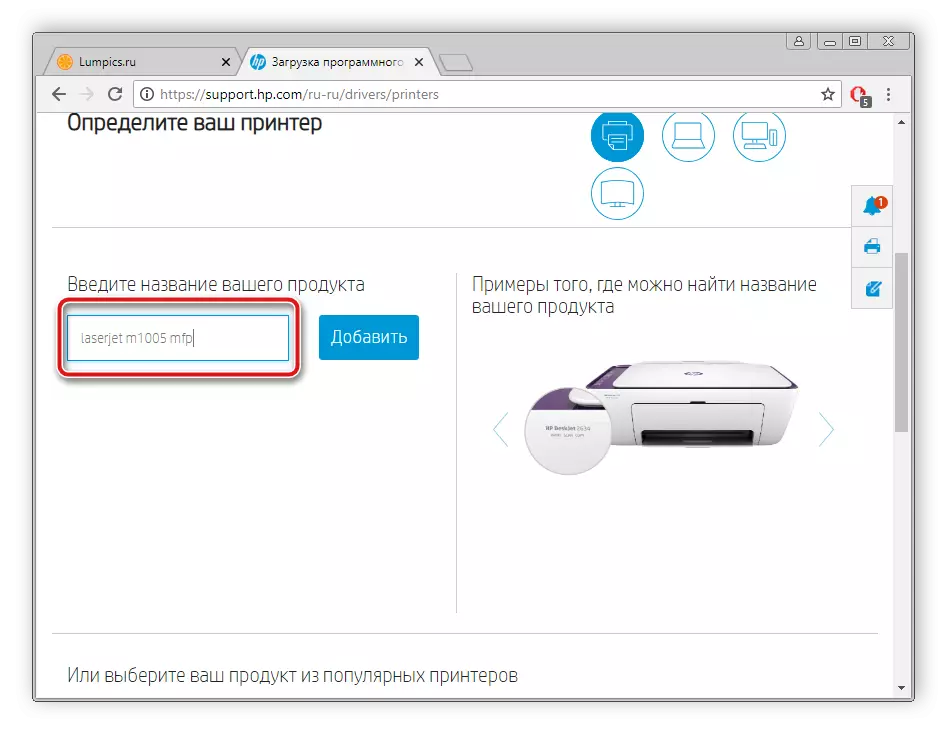
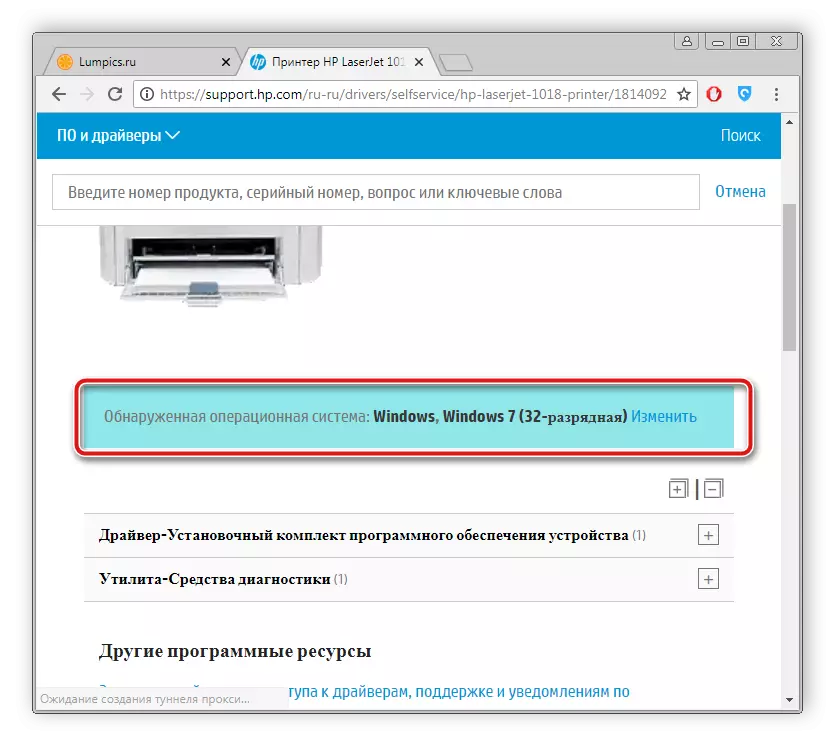
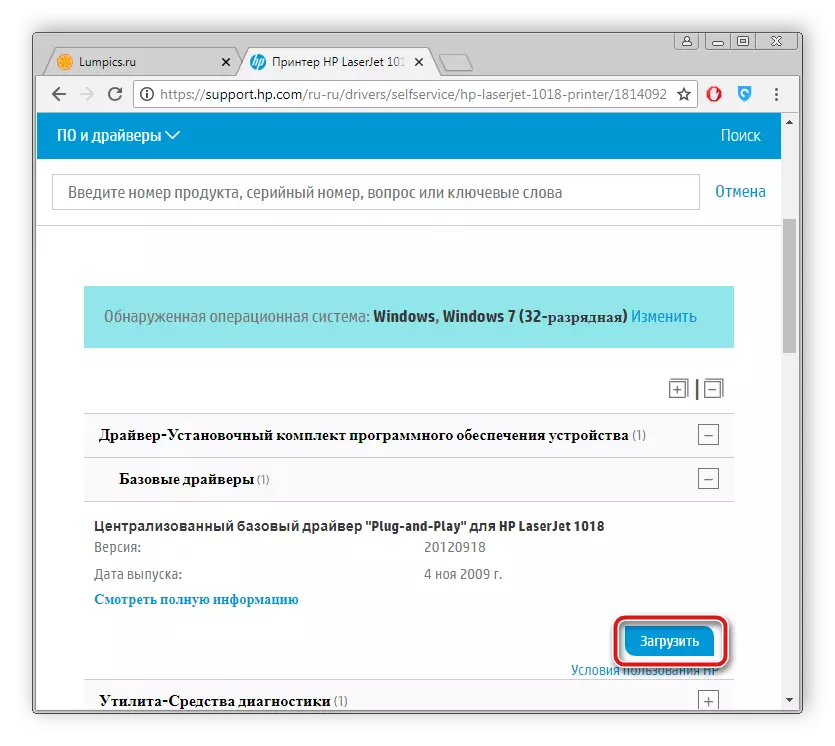
جب آپ ڈاؤن لوڈ ختم کرتے ہیں تو، انسٹالر شروع کریں اور اس میں بیان کردہ ہدایات پر عمل کریں. تنصیب کا عمل خود کار طریقے سے پیدا کرے گا.
طریقہ 2: سائڈ سافٹ ویئر
اس وقت، نیٹ ورک مفت کے لئے وہاں سب سے زیادہ متنوع سافٹ ویئر کی ایک بڑی تعداد ہے، تمام سافٹ ویئر میں واقع ہے، جس کی فعالیت آپ کو فوری طور پر اسکین اور انسٹال کرنے کی اجازت دیتا ہے، صارف کے لئے اس عمل کو سہولت دینے، ضروری ڈرائیوروں کو فوری طور پر اسکین اور انسٹال کرنے کی اجازت دیتا ہے. اگر آپ اس طریقہ پر پرنٹر کے لئے فائلوں کو فراہم کرنے کا فیصلہ کرتے ہیں تو، ہم آپ کو مشورہ دیتے ہیں کہ آپ کسی اور مضمون میں اس طرح کے پروگراموں کے بہترین نمائندوں کی فہرست کے ساتھ اپنے آپ کو واقف کریں.مزید پڑھیں: ڈرائیوروں کو انسٹال کرنے کے لئے بہترین پروگرام
اس کے علاوہ، ہماری سائٹ پر ڈرائیور پیپ حل پروگرام کے ذریعہ سکیننگ کے عمل اور ڈاؤن لوڈ ڈرائیوروں کے عملدرآمد کی ایک تفصیلی وضاحت ہے. ذیل میں اس مواد کا لنک ہے.
مزید پڑھیں: ڈرائیور پیپر حل کا استعمال کرتے ہوئے کمپیوٹر پر ڈرائیور کو کیسے اپ ڈیٹ کریں
طریقہ 3: سامان کی شناخت
ہر ماڈل کے پرنٹر مینوفیکچررز آپریٹنگ سسٹم کے ساتھ کارروائی کے دوران ایک منفرد کوڈ کو تفویض کرتے ہیں. اگر آپ اسے جانتے ہیں تو، آپ آسانی سے موزوں ڈرائیور تلاش کرسکتے ہیں. HP LaserJet M1005 MFP یہ کوڈ اس طرح کی طرح نظر آتا ہے:
یوایسبی \ vid_03f0 & pid_3b17 اور mi_00.
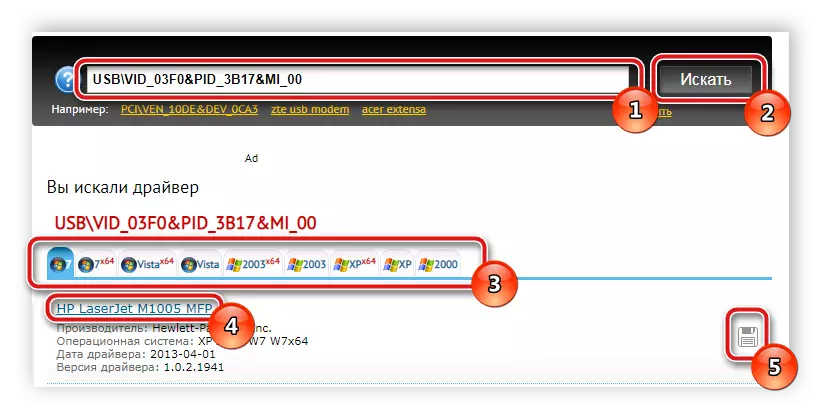
شناخت کے ذریعے ڈرائیوروں کے لئے تلاش کرنے کی تفصیل، نیچے دیئے گئے لنک پر ایک اور مواد میں پڑھیں.
مزید پڑھیں: ہارڈ ویئر ڈرائیوروں کے لئے تلاش کریں
طریقہ 4: بلٹ ان OS افادیت
ونڈوز آپریٹنگ سسٹم کے مالکان پرنٹر کے لئے ایک اور تلاش اور تنصیب کا طریقہ ہے - بلٹ میں افادیت. صارف کو صرف چند سادہ اعمال پیدا کرنے کی ضرورت ہوگی:
- شروع مینو میں، "آلات اور پرنٹرز" پر جائیں.
- سب سے اوپر کے سب سے اوپر آپ کو "پرنٹر انسٹال" کے بٹن کو دیکھیں گے. اس پر کلک کریں.
- منسلک آلہ کی قسم منتخب کریں. اس صورت میں، یہ مقامی سامان ہیں.
- فعال بندرگاہ مقرر کریں جس کے ذریعہ کنکشن بنایا گیا ہے.
- اب ونڈو شروع ہو جائے گی، جہاں تھوڑی دیر کے بعد مختلف مینوفیکچررز کے تمام دستیاب پرنٹرز کی ایک فہرست ظاہر ہوگی. اگر ایسا ہوتا ہے تو، ونڈوز اپ ڈیٹ سینٹر بٹن پر کلک کریں.
- خود کی فہرست میں، ایک کارخانہ دار کی کمپنی کا انتخاب کرنے اور ماڈل کی وضاحت کرنے کے لئے کافی ہے.
- آخری قدم نام درج کرنا ہے.
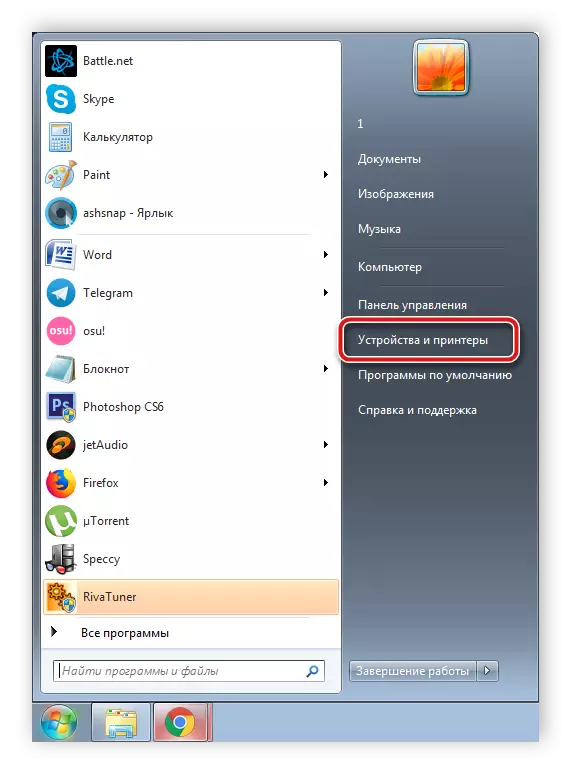
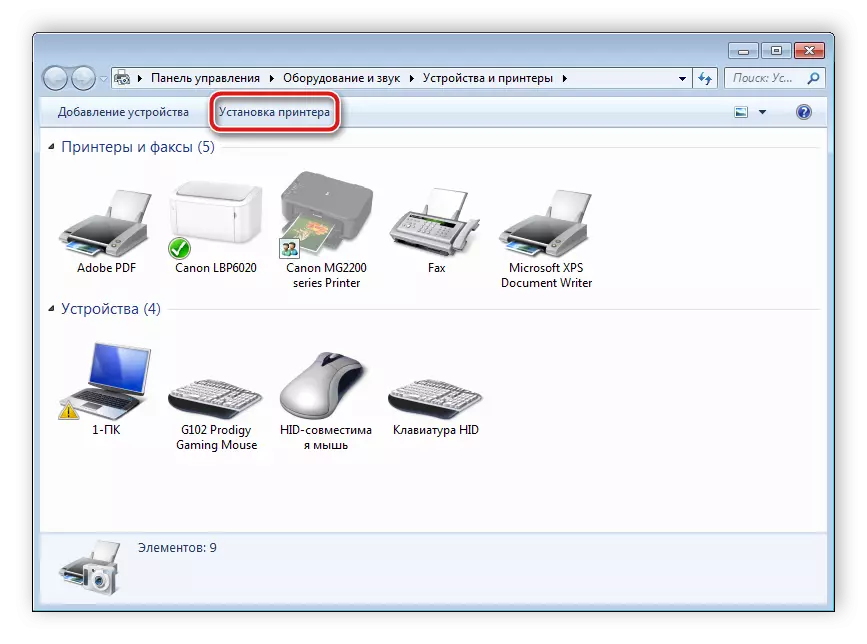
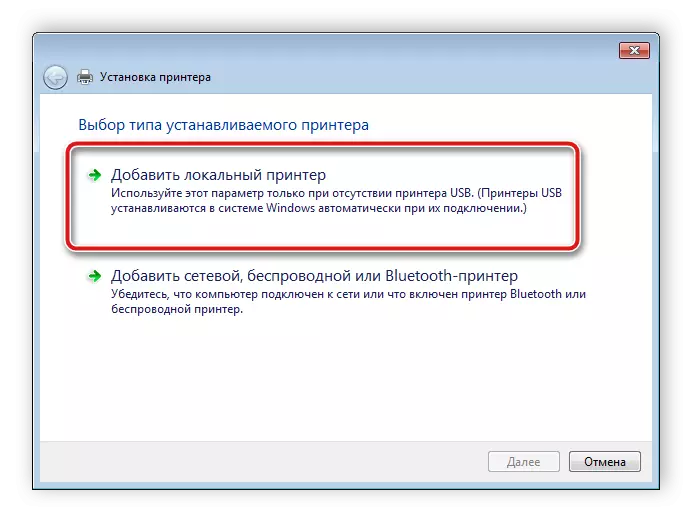
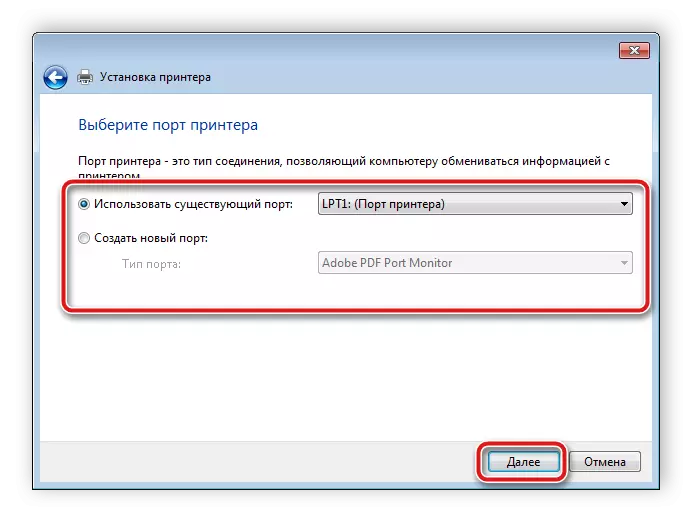
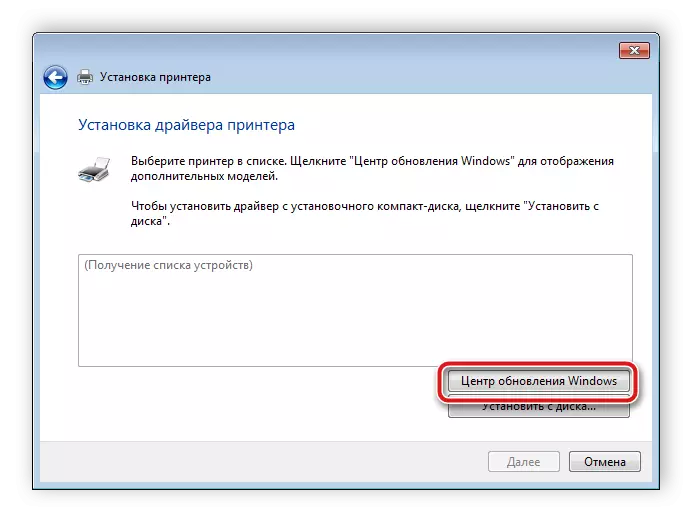
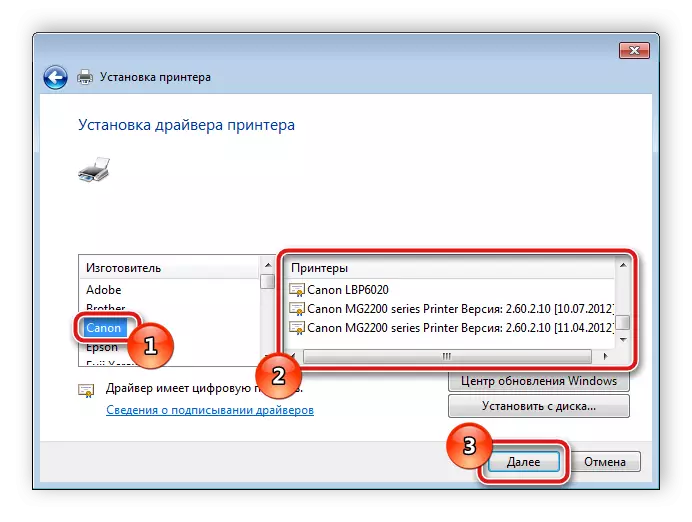
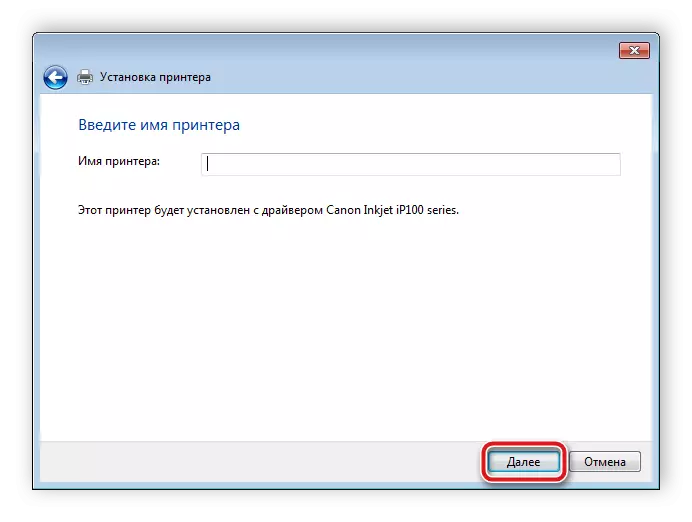
یہ صرف اس وقت تک انتظار کرنے کے لئے رہتا ہے جب تک بلٹ میں افادیت خود کو ڈھونڈتا ہے اور مناسب فائلوں کو ڈھونڈتا ہے، اس کے بعد آپ سامان کے ساتھ کام کرنا شروع کر سکتے ہیں.
سب سے اوپر کے اختیارات مؤثر اور کارکن ہیں، وہ صرف ایک ہی اعزاز الگورتھم میں مختلف ہیں. مختلف حالتوں میں صرف ڈرائیور کی تنصیب کے صرف بعض طریقوں مناسب ہیں، لہذا ہم چار چار پڑھنے کی سفارش کرتے ہیں، اور پھر مطلوبہ طور پر منتخب کریں.
