
سونی پلے اسٹیشن 3 گیم کنسول بہت مقبول ہے اور اس وجہ سے بہت سے صارفین کو ایک پی سی میں منسلک کرنے کے لئے ایک طریقہ کار ہے. آپ اپنی ضروریات کے مطابق مختلف طریقوں سے کر سکتے ہیں. ہم مضمون میں کنکشن کے تمام نانوں کے بارے میں بتائیں گے.
پی سی کے لئے PS3 کنکشن
تاریخ تک، پی سی کے ساتھ پلے اسٹیشن 3 سے منسلک کرنے کے صرف تین طریقے ہیں، جن میں سے ہر ایک کی اپنی خصوصیات ہیں. منتخب کردہ طریقہ کار کی بنیاد پر، اس عمل کے امکانات کا تعین کیا جاتا ہے.طریقہ 1: براہ راست ایف ٹی پی کنکشن
پی ایس 3 اور کمپیوٹر کے درمیان وائرڈ کنکشن اس کی دوسری اقسام کے معاملے کے بجائے منظم کرنے کے لئے بہت آسان ہے. ایسا کرنے کے لئے، آپ کو مناسب LAN کیبل کی ضرورت ہو گی، جو کسی بھی کمپیوٹر کی دکان میں خریدا جا سکتا ہے.
نوٹ: ملٹی مین کنسول پر موجود ہونا ضروری ہے.
پلے اسٹیشن 3.
- نیٹ ورک کیبل کا استعمال کرتے ہوئے، کھیل کنسول کو پی سی سے منسلک کریں.
- مین مینو کے ذریعہ، "ترتیبات" سیکشن پر جائیں اور "نیٹ ورک کی ترتیبات" کو منتخب کریں.
- یہاں آپ کو انٹرنیٹ کنکشن کی ترتیبات کا صفحہ کھولنے کی ضرورت ہے.
- ترتیبات "خصوصی" کی قسم کی وضاحت کریں.
- "وائرڈ کنکشن" منتخب کریں. وائرلیس ہم اس مضمون میں بھی غور کریں گے.
- "نیٹ ورک ڈیوائس موڈ" اسکرین پر، "خود کار طریقے سے تعین کریں" مقرر کریں.
- "آئی پی ایڈریس" سیکشن میں، دستی نقطہ پر جائیں.
- مندرجہ ذیل پیرامیٹرز درج کریں:
- آئی پی ایڈریس - 100.10.10.2؛
- سبٹ ماسک - 255.255.255.0؛
- پہلے سے طے شدہ روٹر 1.1.1.1 ہے؛
- مین DNS - 100.10.10.1؛
- اضافی DNS - 100.10.10.2.
- "پراکسی سرور" اسکرین پر، "UPNP" قیمت مقرر کریں اور آخری سیکشن میں "UPNP" کو "بند کریں" کا انتخاب کریں.


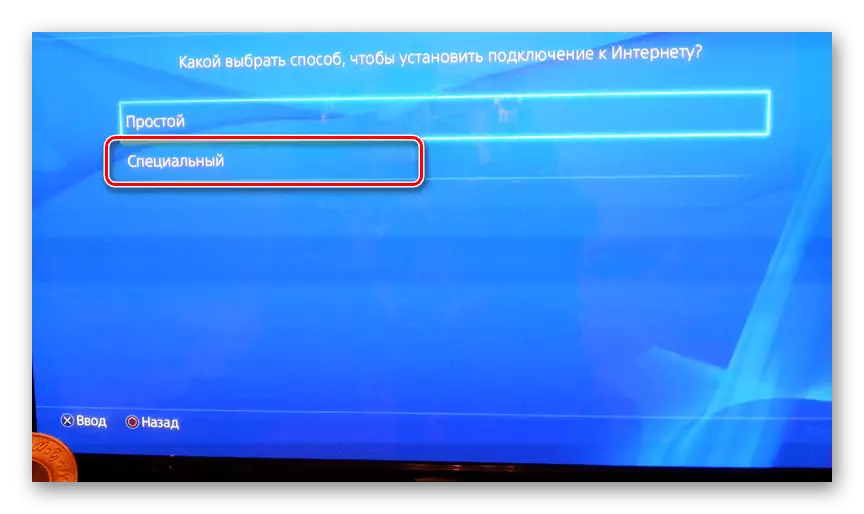
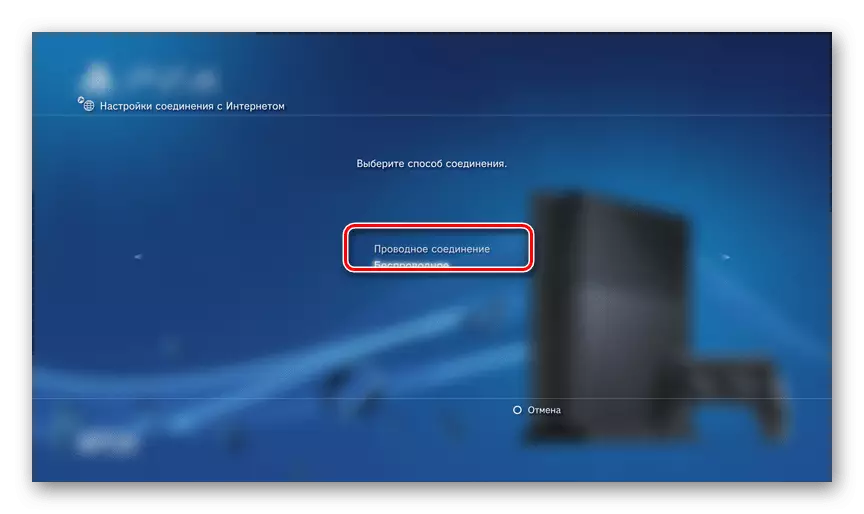
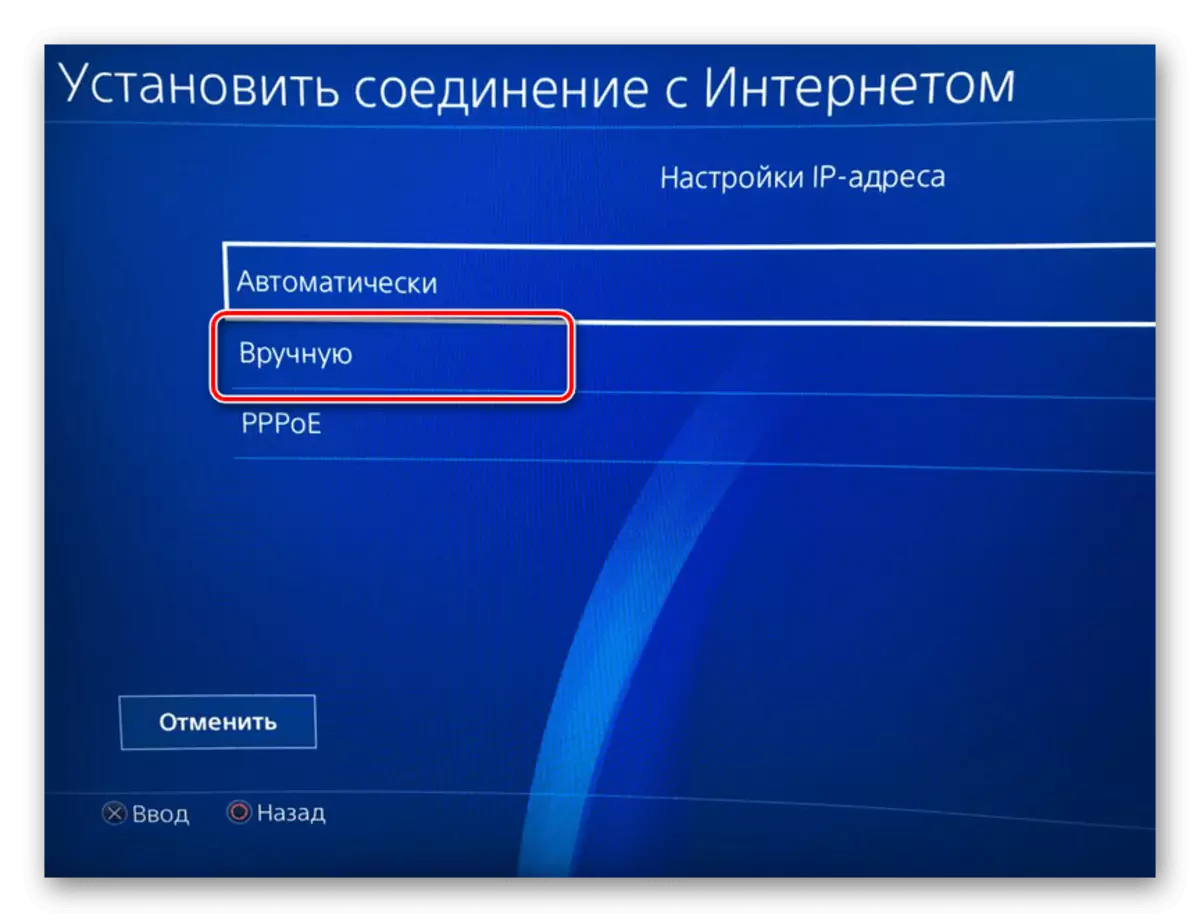
کمپیوٹر
- "کنٹرول پینل" کے ذریعہ، "نیٹ ورک مینجمنٹ" ونڈو پر جائیں.
ایف ٹی پی مینیجر
ایک پی سی کے ساتھ کنسول پر فائلوں تک رسائی حاصل کرنے کے لئے، آپ کو ایف ٹی پی مینیجرز میں سے ایک کی ضرورت ہوگی. ہم فائلزیلا کا استعمال کریں گے.
- ڈاؤن لوڈ کردہ اور انسٹال شدہ پروگرام کھولیں.
- "میزبان" سٹرنگ میں، مندرجہ ذیل قیمت درج کریں.
100.100.10.2.
- "نام" اور "پاس ورڈ" کے شعبوں میں، آپ کسی بھی ڈیٹا کی وضاحت کرسکتے ہیں.
- گیم کنسول سے منسلک کرنے کیلئے "فوری کنکشن" کے بٹن پر کلک کریں. نچلے دائیں ونڈو میں کامیابی کی صورت میں، PS3 پر ملٹی سینٹرل گھوڑے کی فہرست ظاہر ہوگی.
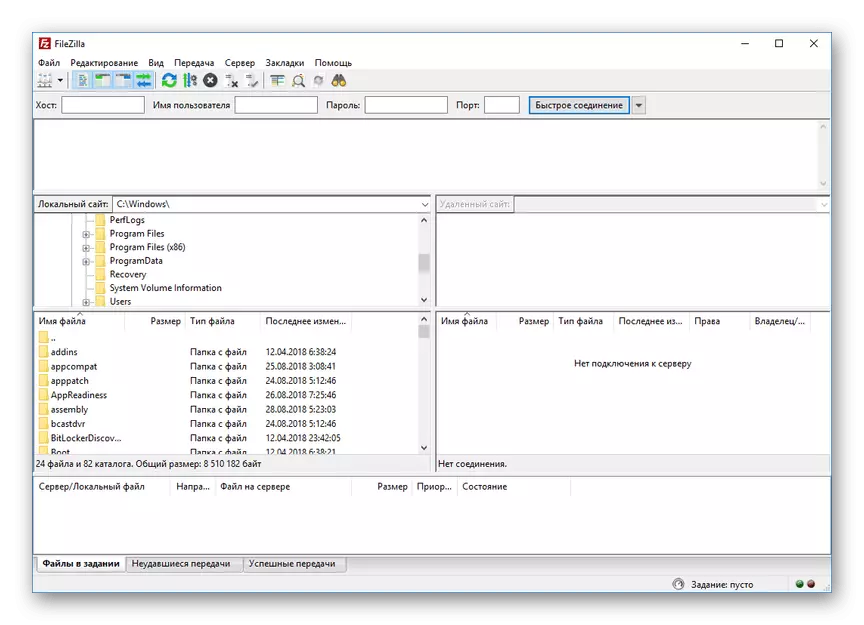
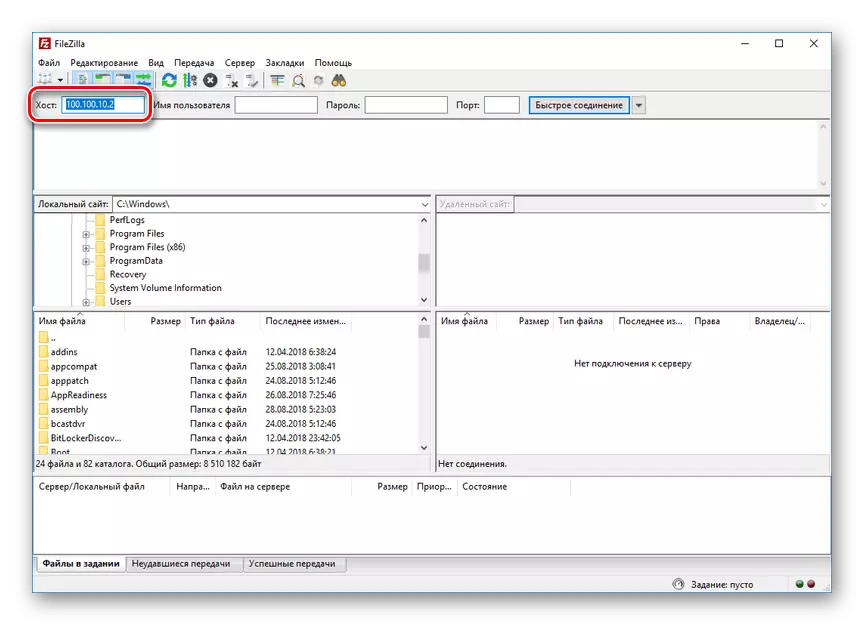

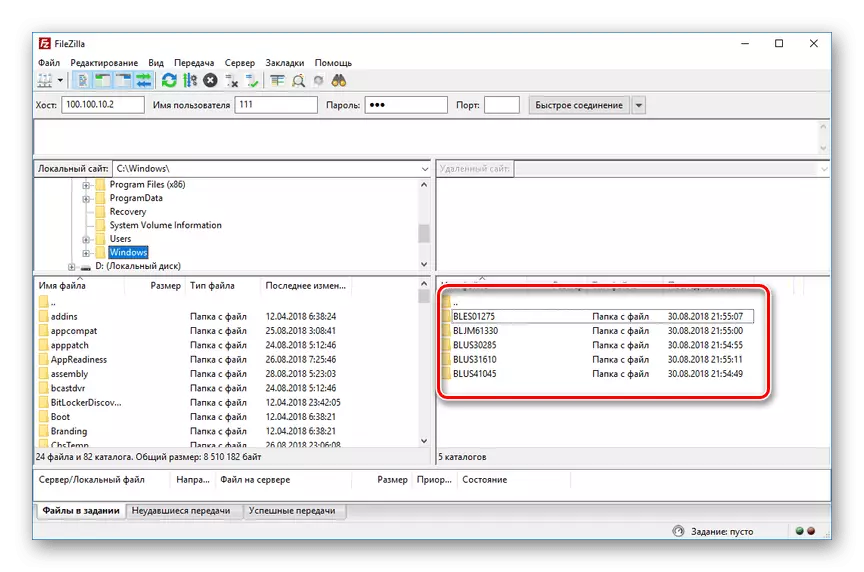
اس پر ہم مضمون کے اس حصے کو ختم کرتے ہیں. تاہم، کچھ معاملات میں، یہ اب بھی احتیاط سے ترتیب دینے کے لئے ضروری ہو سکتا ہے.
طریقہ 2: وائرلیس کنکشن
حالیہ برسوں میں، وائرلیس انٹرنیٹ کو مختلف آلات کے درمیان فعال طور پر ترقی پذیر اور فائل کی منتقلی کی گئی ہے. اگر آپ کے پاس وائی فائی روٹر اور اس سے منسلک ایک پی سی ہے تو، آپ خصوصی ترتیبات کے ذریعہ ایک کنکشن تشکیل دے سکتے ہیں. مزید اعمال پہلے سے ہی بیان کردہ ان لوگوں سے مختلف نہیں ہیں.
نوٹ: آپ کو پیشگی وائی فائی کی فعال تقسیم کے ساتھ ایک روٹر کی ضرورت ہے.
پلے اسٹیشن 3.
- کنسول کی بنیادی ترتیبات کے ذریعہ "انٹرنیٹ کنکشن کی ترتیبات" سیکشن پر جائیں.
- ترتیبات "سادہ" کی قسم منتخب کریں.
- پیش کردہ کنکشن کے طریقوں سے، "وائرلیس" کی وضاحت کریں.
- WLAN ترتیبات اسکرین پر، اسکین کا انتخاب کریں. تکمیل پر، آپ کے وائی فائی تک رسائی پوائنٹ کی وضاحت کریں.
- "SSID" اور "WLAN کی حفاظت کی ترتیبات" کے اقدار کو ڈیفالٹ چھوڑ دیں.
- WPA کلیدی فیلڈ میں، رسائی پوائنٹ سے پاس ورڈ درج کریں.
- اب درج کردہ بٹن کا استعمال کرتے ہوئے ترتیبات کو محفوظ کریں. ٹیسٹنگ کے بعد، آئی پی کنکشن کو کامیابی سے قائم کیا جانا چاہئے اور انٹرنیٹ کے ساتھ.
- "نیٹ ورک کی ترتیبات" کے ذریعہ، "ترتیبات اور کنکشن ریاستوں کی فہرست" سیکشن میں جائیں. یہاں آپ کو "آئی پی ایڈریس" سٹرنگ سے ایک قدر یاد رکھنا یا لکھنے کی ضرورت ہے.
- ایف ٹی پی سرور کے ہموار آپریشن کے لئے ملٹی مین چلائیں.




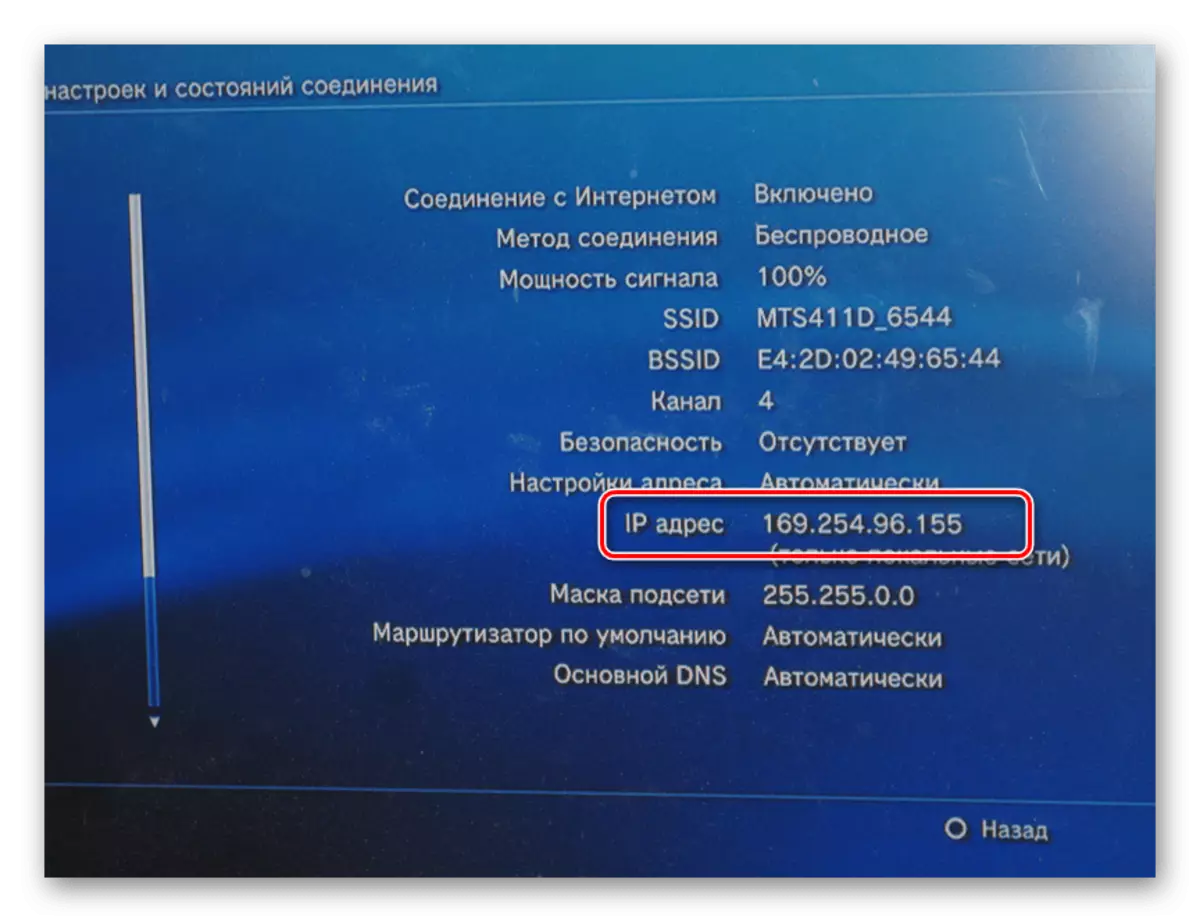
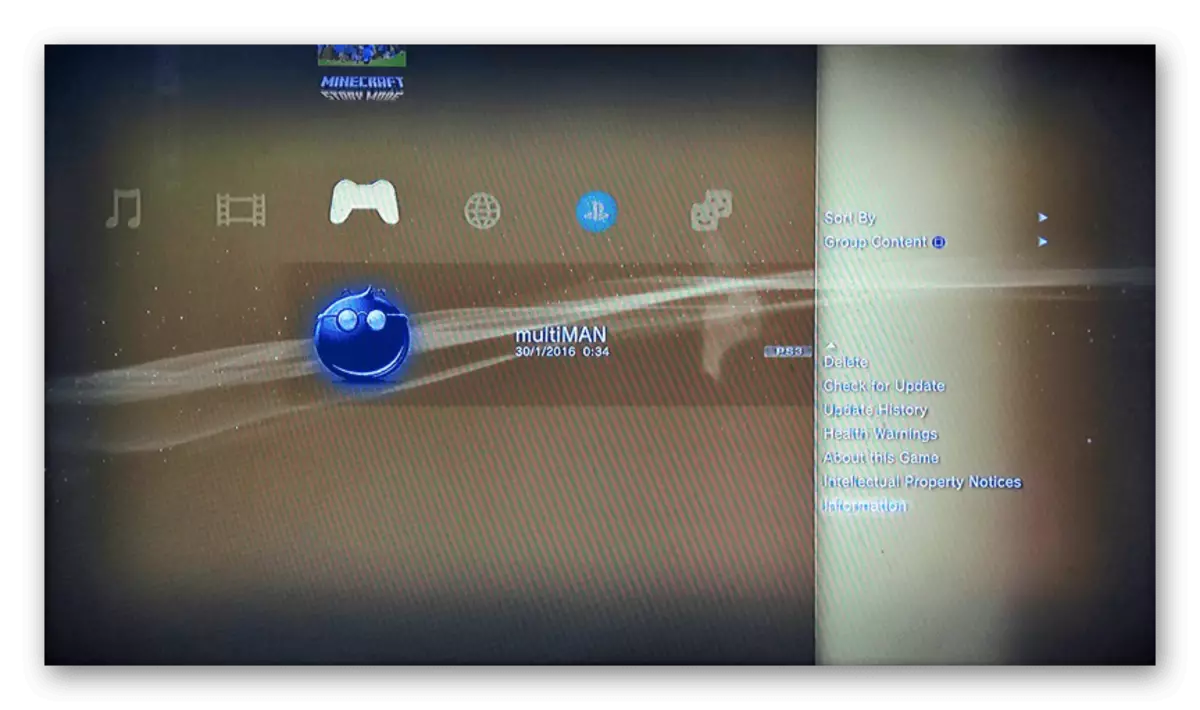
کمپیوٹر
- FileZilla کو تبدیل کریں، "فائل" مینو پر جائیں اور "سائٹ مینیجر" کو منتخب کریں.
- نئی سائٹ کے بٹن پر کلک کریں اور کسی بھی آسان نام درج کریں.
- "میزبان" سٹرنگ میں عام ٹیب پر، کھیل کنسول سے آئی پی ایڈریس درج کریں.
- ٹرانسمیشن کی ترتیبات کا صفحہ کھولیں اور "کنکشن کی حد" آئٹم کو چیک کریں.
- "کنیکٹ" کے بٹن کو دباؤ کے بعد، آپ کو پلے اسٹیشن 3 فائلوں تک رسائی کے ساتھ کھول دیا جائے گا 3 فائلوں کو پہلے ہی کے ساتھ تعصب کی طرف سے. کنکشن اور ٹرانسمیشن کی رفتار براہ راست وائی فائی روٹر کی خصوصیات پر منحصر ہے.
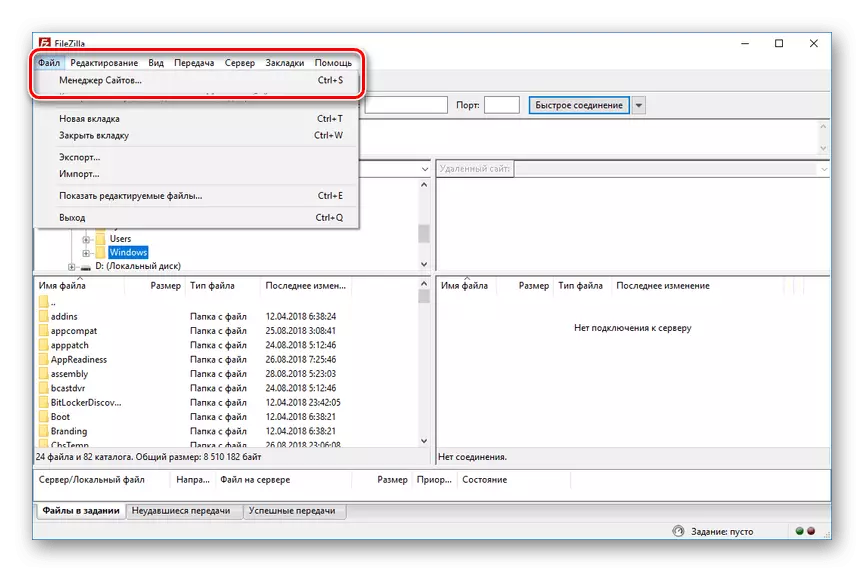
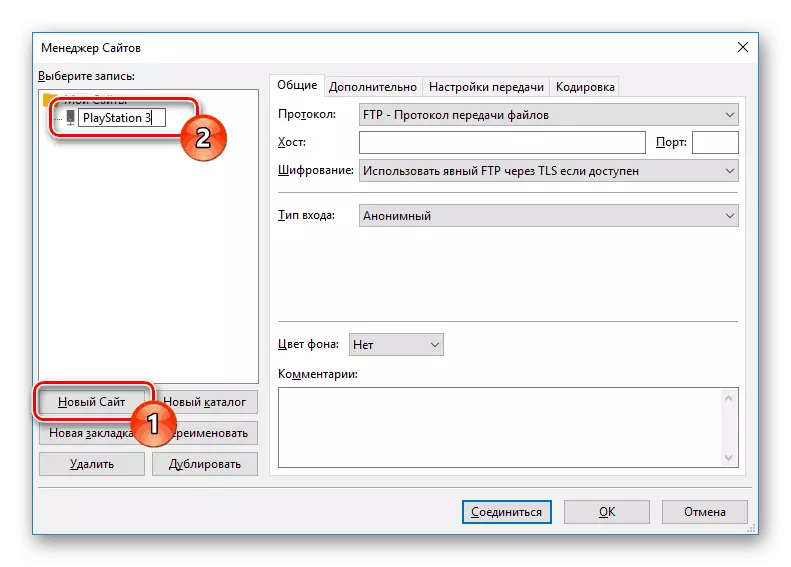


یہ بھی دیکھتے ہیں: Filezilla پروگرام کا استعمال کرتے ہوئے
طریقہ 3: HDMI کیبل
پہلے بیان کردہ طریقوں کے برعکس، HDMI کیبل کے ذریعہ پی سی کے ساتھ PS3 کنکشن صرف ایک ہی تعداد میں ممکن ہے جب ویڈیو کارڈ پر HDMI ان پٹ موجود ہے. اگر کوئی ایسی انٹرفیس نہیں ہے تو، آپ کمپیوٹر سے گیم کنسول مانیٹر سے منسلک کرنے کی کوشش کر سکتے ہیں.
مزید پڑھیں: HDMI کے ذریعے پی ایس 3 کو لیپ ٹاپ سے کیسے رابطہ کریں

ایک ٹی وی کے ساتھ ایک ٹی وی کے ساتھ نگرانی کرنے کے لئے، ایک ڈبل HDMI کیبل کا استعمال کریں، اسے دونوں آلات سے منسلک کریں.

سب سے اوپر کے علاوہ، نیٹ ورک مواصلات (سوئچ) کے ذریعہ ایک کنکشن کو منظم کرنے کے لئے کافی ممکن ہے. ضروری اقدامات تقریبا ایک ہی جیسی ہیں جو ہم نے پہلے طریقہ میں بیان کیا ہے.
نتیجہ
کورس میں سمجھا جاتا طریقوں آپ کو محدود تعداد میں کاموں کو سمجھنے کے امکانات کے ساتھ کسی بھی کمپیوٹر سے پلے اسٹیشن 3 سے منسلک کرنے کی اجازت دے گی. اگر، اگر ہم کسی چیز کو یاد کرتے ہیں یا آپ کے سوالات ہیں تو، تبصرے میں ہمیں لکھیں.
