
ڈرائیور ایسے پروگرام ہیں جن کے بغیر کمپیوٹر سے منسلک کسی بھی پردیشوں کی عام کام ناممکن ہے. وہ ونڈوز کا حصہ بن سکتے ہیں یا باہر کے نظام میں انسٹال ہیں. ذیل میں ہم سیمسنگ سے ایم ایل 1641 پرنٹر ماڈل کے لئے سافٹ ویئر انسٹال کرنے کے اہم طریقوں کا تجزیہ کریں گے.
پرنٹر سیمسنگ ایم ایل 1641 کے لئے تنصیب
ہمارے آلہ کے لئے ڈرائیور ڈاؤن لوڈ کریں اور انسٹال کریں، مختلف طریقوں کو لاگو کر سکتے ہیں. اہم ایک کسٹمر سروس وسائل کے سرکاری صفحات پر فائلوں کے لئے دستی تلاش ہے، اس کے بعد ان کے پی سی میں ان کاپی کرکے. دستی اور خود کار طریقے سے دوسرے اختیارات ہیں.طریقہ 1: سرکاری سپورٹ چینل
تاریخ تک، اس صورت حال نے یہ ترقی دی ہے کہ سیمسنگ ٹیکنالوجی کے صارفین کی حمایت اب ہیلوٹ پیکر کی طرف سے کئے گئے ہیں. یہ پرنٹرز، سکینرز اور MFPS پر تشویش ہے، جس سے اس سے مندرجہ ذیل ہے کہ ڈرائیوروں کو سرکاری ایچ پی کی ویب سائٹ پر جانے کی ضرورت ہے.
ایچ پی سے ڈرائیور ڈاؤن لوڈ کریں
- جب سائٹ پر منتقل ہوجائے تو، ہم اس پر توجہ دیتے ہیں کہ آیا ہمارے کمپیوٹر پر انسٹال کردہ نظام صحیح طریقے سے مقرر کیا جاتا ہے. اگر ڈیٹا غلط ہے تو، آپ کو اپنا اختیار منتخب کرنے کی ضرورت ہے. ایسا کرنے کے لئے، OS انتخاب یونٹ میں "ترمیم" پر کلک کریں.
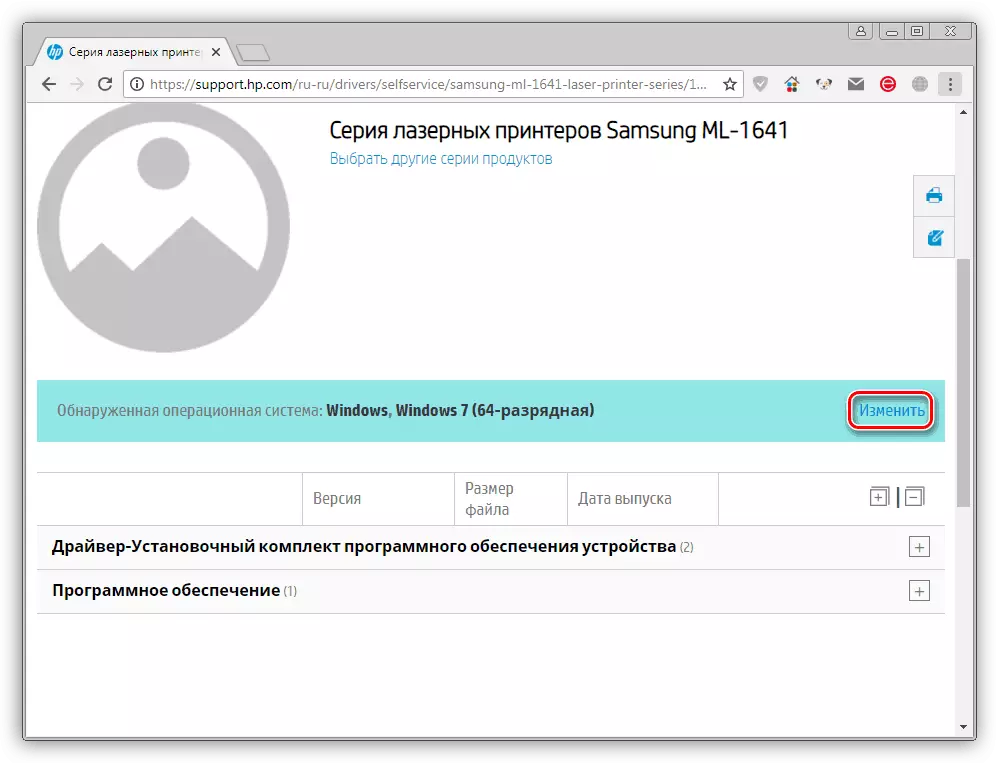
ہر فہرست میں باری میں نظر انداز کریں، ہم آپ کے ورژن اور نظام کے مادہ کو تلاش کرتے ہیں، جس کے بعد ہم اسی بٹن پر تبدیلیوں کو لاگو کرتے ہیں.
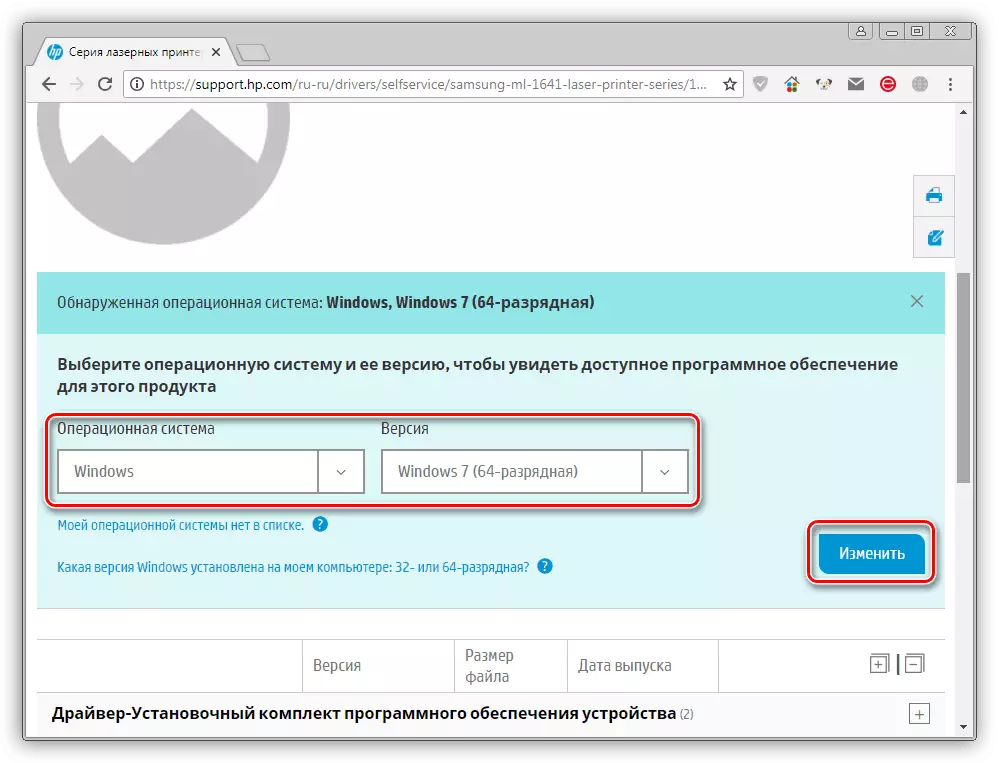
- سائٹ کا پروگرام تلاش کے نتیجہ کو ظاہر کرے گا، جس میں آپ تنصیب کٹس کے ساتھ ایک بلاک منتخب کرتے ہیں، اور بنیادی ڈرائیوروں کے ساتھ سبسکرائب کھولیں گے.
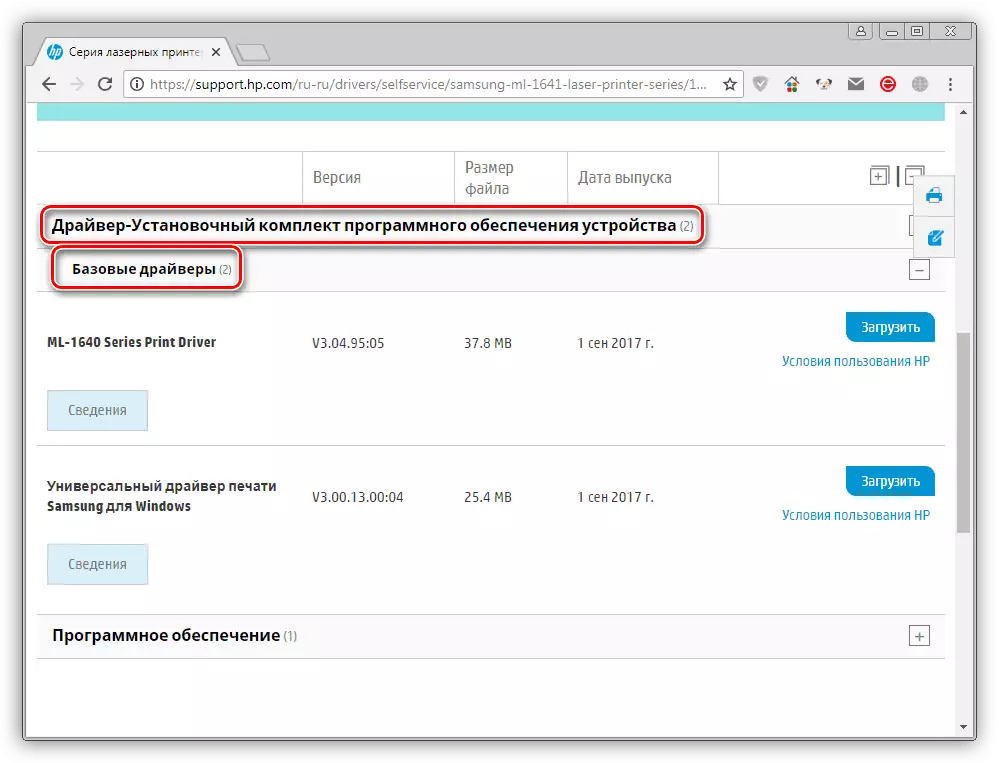
- زیادہ تر معاملات میں، فہرست میں کئی اختیارات شامل ہوں گے - یہ ہمیشہ ایک عالمگیر ڈرائیور ہے اور اگر ایسا ہوتا ہے تو، فطرت میں موجود ہے، آپ کے OS کے لئے الگ الگ.
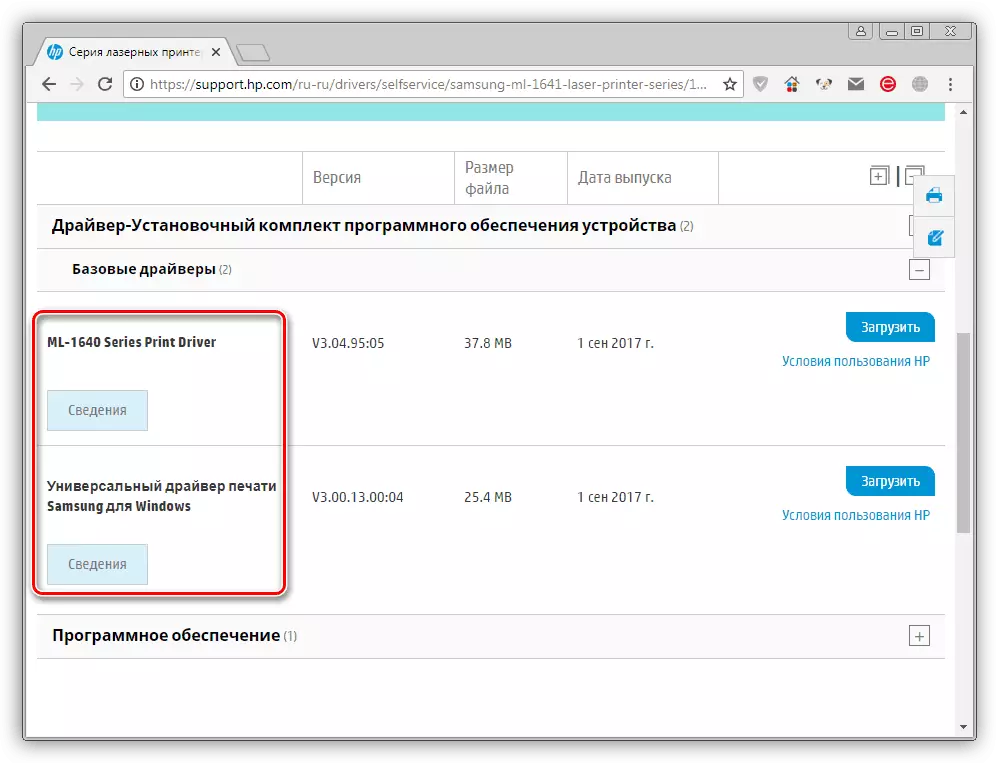
- منتخب کردہ پیکیج کو ڈاؤن لوڈ کرنے پر ڈالیں.
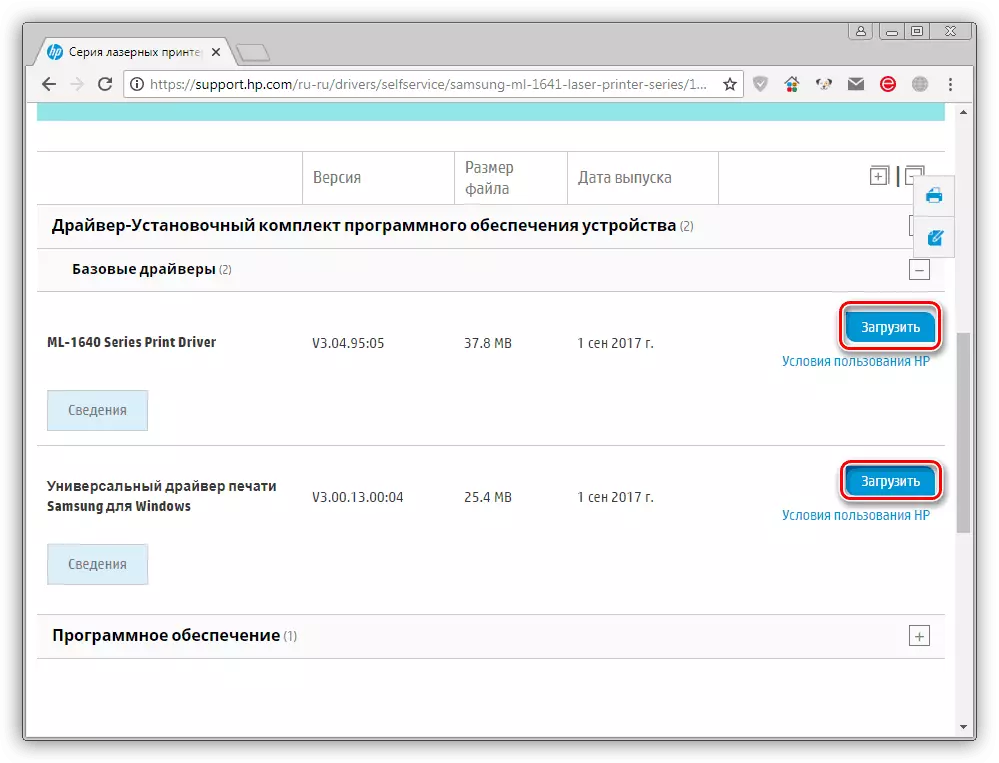
اس کے علاوہ، جس پر ہم نے ڈاؤن لوڈ کیا ڈرائیور پر منحصر ہے، دو طریقے ممکن ہیں.
سیمسنگ یونیورسل پرنٹ ڈرائیور
- انسٹالر چلائیں، دو بار اس پر کلک کریں. ظاہر ہوتا ہے کہ ونڈو میں، ہم "تنصیب" آئٹم کو نشان زد کرتے ہیں.
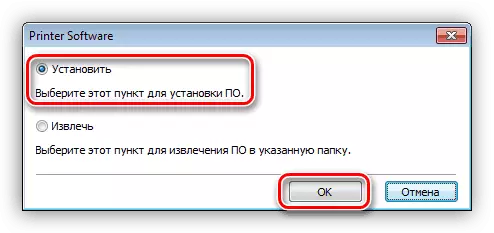
- ہم صرف ایک ہی چیک باکس میں ایک ٹینک ڈالتے ہیں، اس طرح لائسنس کی شرائط لے لیتے ہیں.
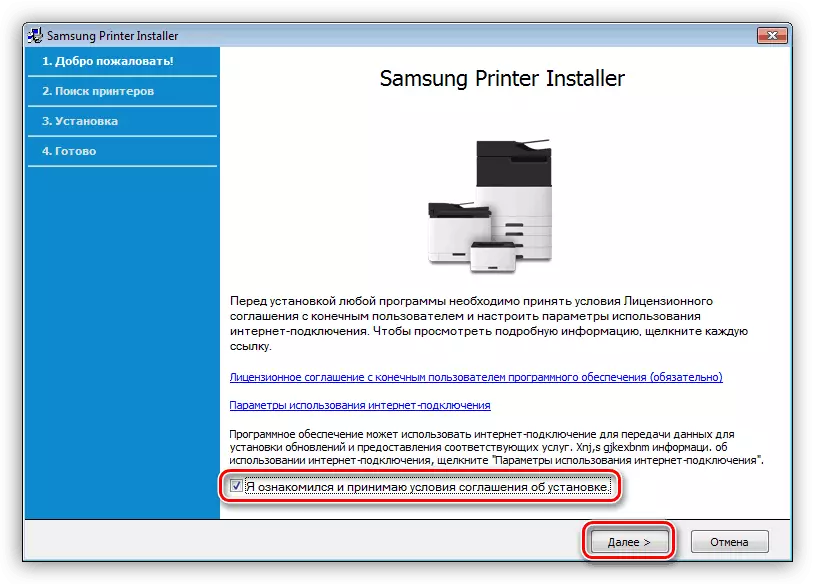
- پروگرام کے شروع ونڈو میں، تین پیش کردہ سے انسٹال کرنے کا ایک اختیار منتخب کریں. پہلے دو کی ضرورت ہوتی ہے کہ پرنٹر پہلے سے ہی کمپیوٹر سے منسلک ہے، اور تیسرے آپ کو صرف ڈرائیور کو انسٹال کرنے کی اجازت دیتا ہے.
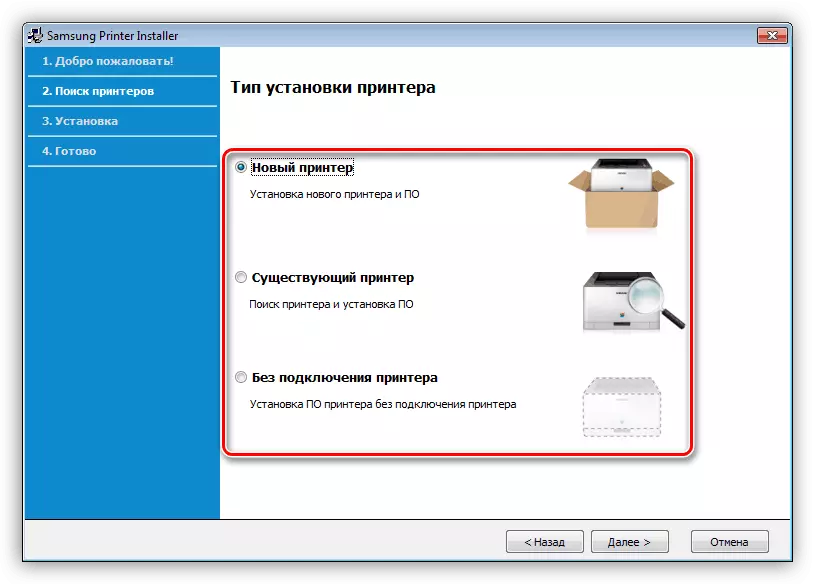
- ایک نیا آلہ انسٹال کرتے وقت، اگلے مرحلے کنکشن کے طریقہ کار کا انتخاب ہوگا - USB، وائرڈ یا وائرلیس نیٹ ورک.
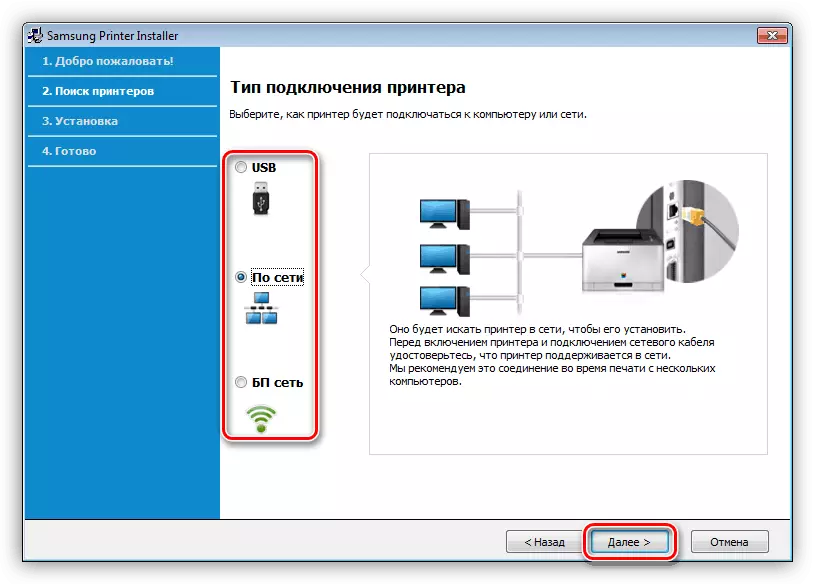
ہم اس چیز کو نشان زد کرتے ہیں جو آپ کو اگلے مرحلے میں نیٹ ورک کی ترتیبات کو ترتیب دینے کی اجازت دیتا ہے.
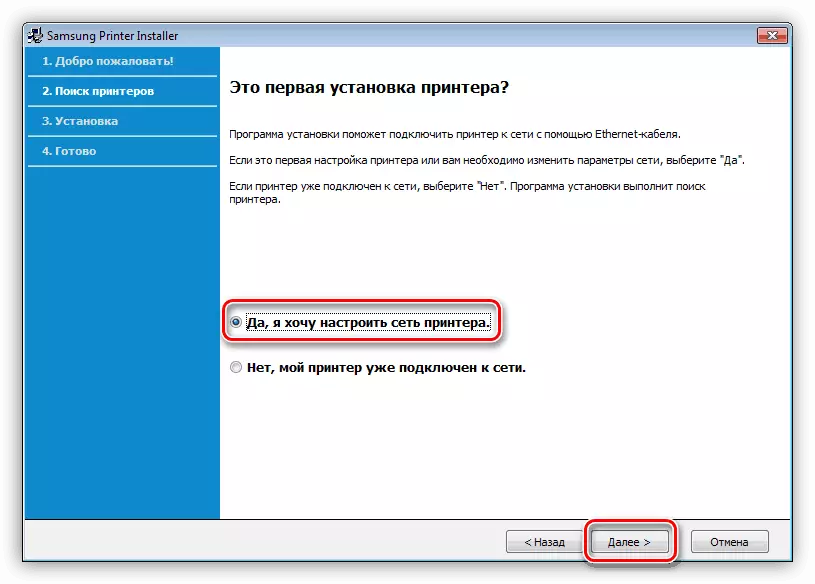
اگر ضروری ہو تو، آپ چیک باکس کو مخصوص چیک باکس میں مقرر کرتے ہیں، بشمول دستی آئی پی کی ترتیب کے امکانات سمیت، یا کچھ بھی نہیں کرتے، اور آگے بڑھتے ہیں.
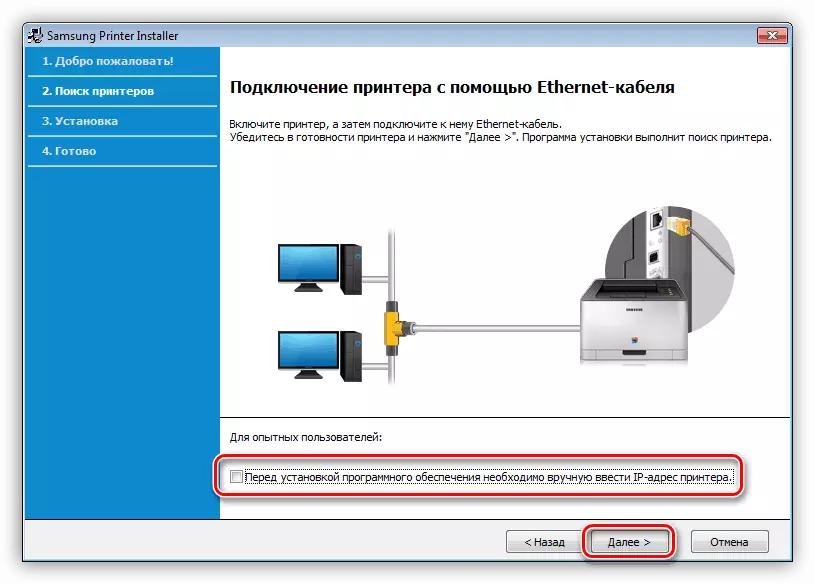
منسلک آلات کے لئے تلاش کریں. اگر ہم کام کرنے والے پرنٹر کے لئے ڈرائیور کو انسٹال کرتے ہیں، اور ساتھ ساتھ آپ نیٹ ورک کی ترتیبات کو چھوڑ دیتے ہیں، تو آپ فوری طور پر یہ ونڈو دیکھیں گے.
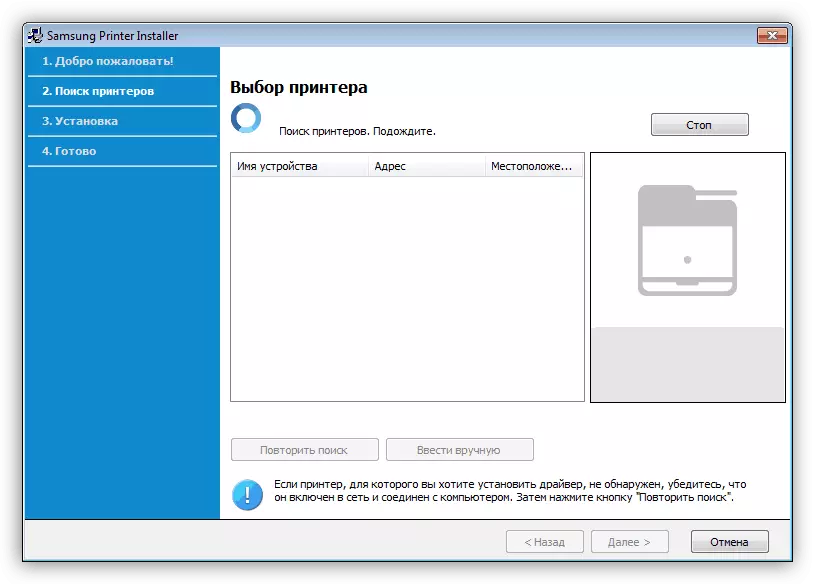
انسٹالر کے بعد آلہ کا پتہ لگانے کے بعد، اسے منتخب کریں اور فائلوں کو کاپی کرنے کے لئے "اگلا" پر کلک کریں.
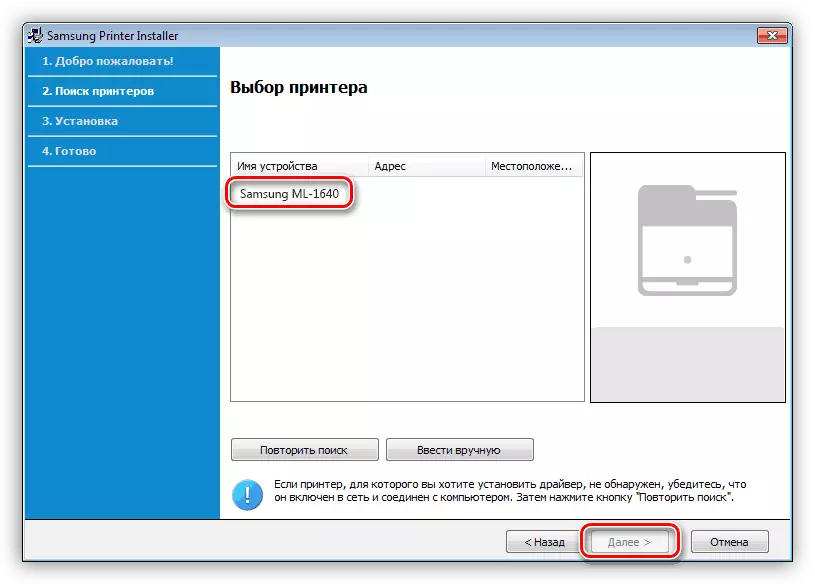
- اگر ہم شروع ونڈو میں آخری اختیار کا انتخاب کرتے ہیں تو، اگلے مرحلے اضافی فعالیت کا انتخاب اور تنصیب شروع کرے گی.
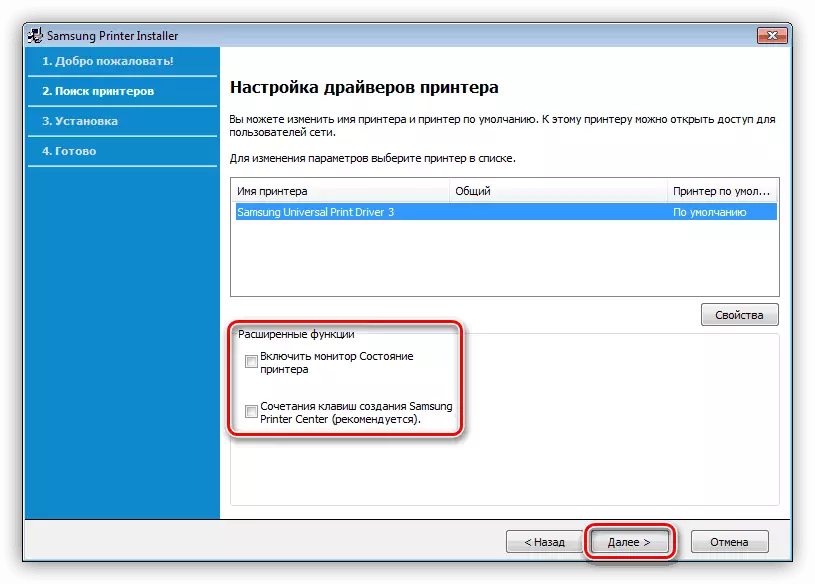
- تنصیب کو مکمل کرنے کے بعد "ختم" پر کلک کریں.
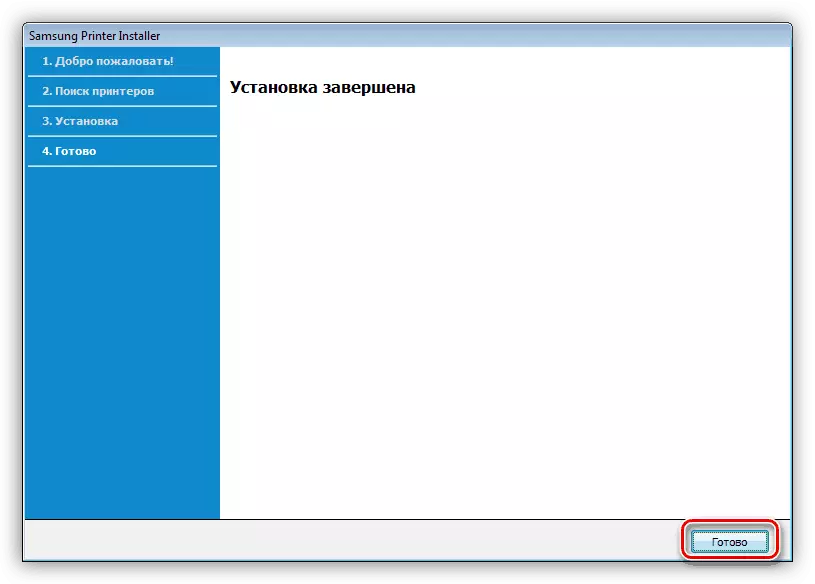
آپ کے او ایس کے لئے ڈرائیور
ان پیکجوں کی تنصیب آسان ہے، کیونکہ اس سے زیادہ صارف کی ضرورت نہیں ہے.
- شروع کرنے کے بعد، ہم فائلوں کو نکالنے کے لئے ڈسک کی جگہ کی وضاحت کرتے ہیں. یہاں آپ اس راستے کو چھوڑ سکتے ہیں کہ انسٹالر پیش کرتا ہے، یا آپ کو رجسٹر کریں.
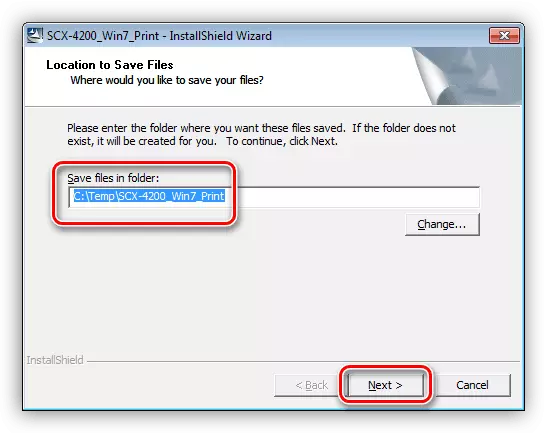
- اگلا، زبان کو منتخب کریں.
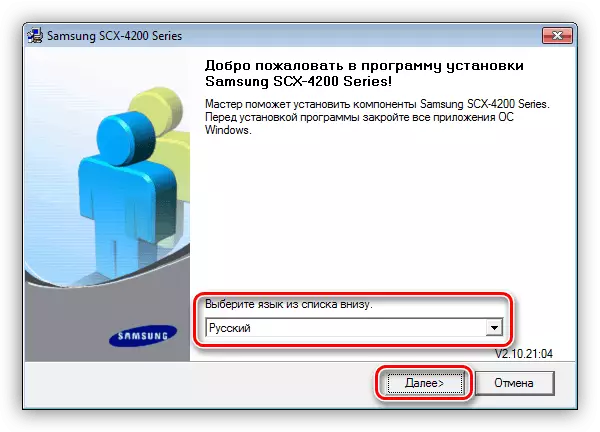
- اگلے ونڈو میں، معمول کی تنصیب کے قریب سوئچ چھوڑ دیں.
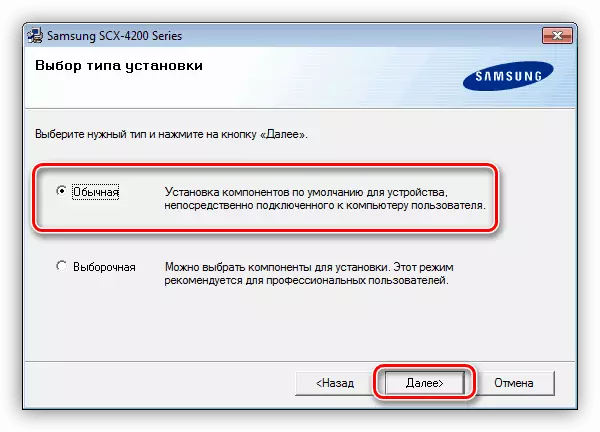
- اگر پرنٹر کا پتہ چلا نہیں جاتا ہے (نظام سے منسلک نہیں)، ایک پیغام ظاہر ہوتا ہے جس میں آپ "نہیں" پر کلک کریں. اگر آلہ منسلک ہوتا ہے تو، تنصیب فوری طور پر شروع ہو گی.

- "ختم" کے بٹن کا استعمال کرتے ہوئے تنصیب پروگرام ونڈو کو بند کریں.
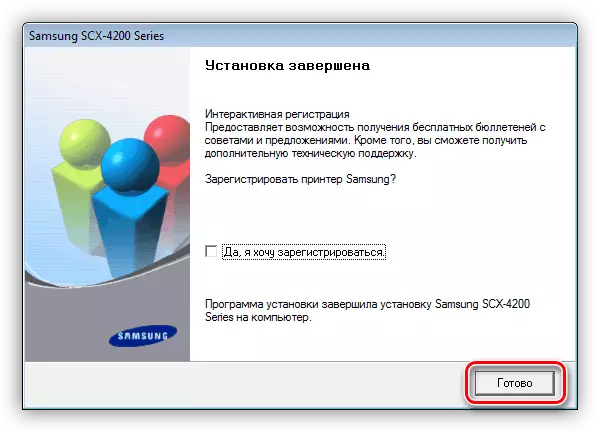
طریقہ 2: ڈرائیوروں کی تنصیب کے لئے سافٹ ویئر
نیٹ ورک میں وسیع پیمانے پر پروگرام ہیں جو موجودہ ڈرائیوروں کے لئے نظام کو اسکین کرتے ہیں اور اپ ڈیٹ کرنے کے لئے سفارشات جاری کرتے ہیں، اور کبھی کبھی مطلوبہ پیکجوں کو ڈاؤن لوڈ کرنے اور انسٹال کرنے کے قابل ہوتے ہیں. شاید، سب سے مشہور اور قابل اعتماد نمائندوں میں سے ایک ڈرائیور کا حل ہے، جس میں اس کے سرورز پر تمام ضروری فعالیت اور بڑی فائل ذخیرہ ہے.
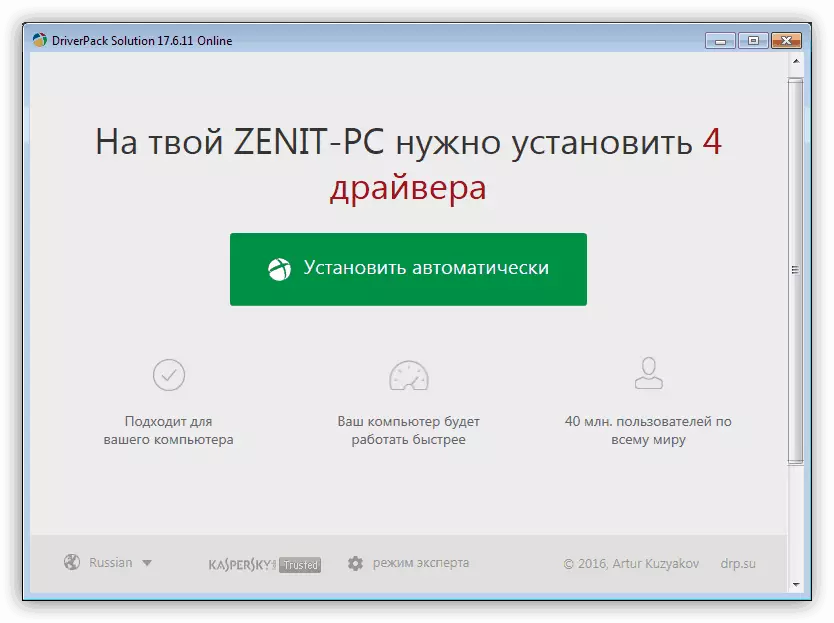
مزید پڑھیں: ڈرائیور پیپر حل کا استعمال کرتے ہوئے ڈرائیور کو کیسے اپ ڈیٹ کریں
طریقہ 3: سامان کی شناخت
ID ایک شناخت کنندہ ہے جس کے تحت یہ آلہ نظام میں طے شدہ ہے. اگر آپ اس ڈیٹا کو جانتے ہیں تو، آپ انٹرنیٹ پر خصوصی وسائل کا استعمال کرتے ہوئے مناسب ڈرائیور تلاش کرسکتے ہیں. ہمارے آلے کے لئے کوڈ اس طرح لگ رہا ہے:
LPTENUM \ Samsungml-1640_SERIE554C.
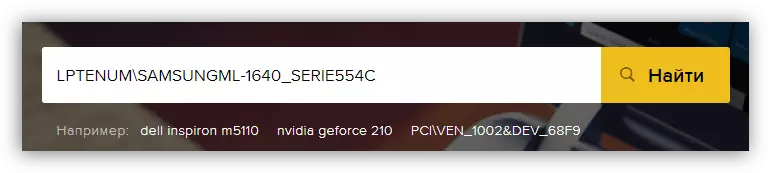
مزید پڑھیں: ہارڈ ویئر ڈرائیوروں کے لئے تلاش کریں
طریقہ 4: ونڈوز ٹولز
آپریٹنگ سسٹم پردیش کو کنٹرول کرنے کے لئے اس کے اپنے ہتھیار کا آلہ ہے. اس میں تنصیب کا پروگرام شامل ہے - "ماسٹر" اور ایک بنیادی ڈرائیور اسٹوریج. یہ بات قابل ذکر ہے کہ ہمیں ضرورت ہے کہ پیکجوں کو ونڈوز کا حصہ ویسٹا سے نیا نہیں ہے.
ونڈوز وسٹا.
- شروع مینو کھولیں اور مناسب بٹن پر کلک کرکے آلات اور پرنٹرز پر جائیں.
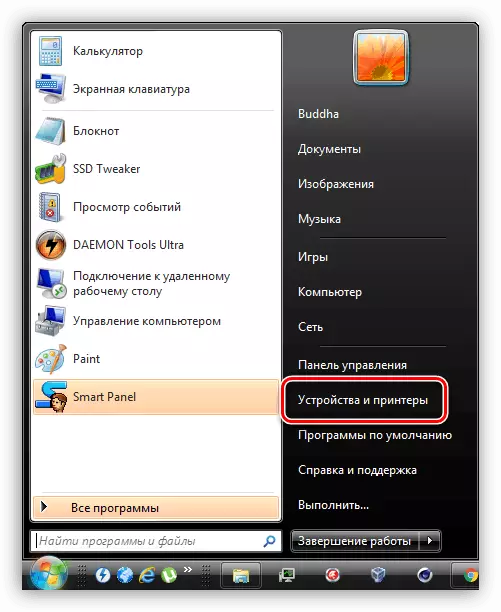
- ایک نیا آلہ کی تنصیب کو چلائیں.
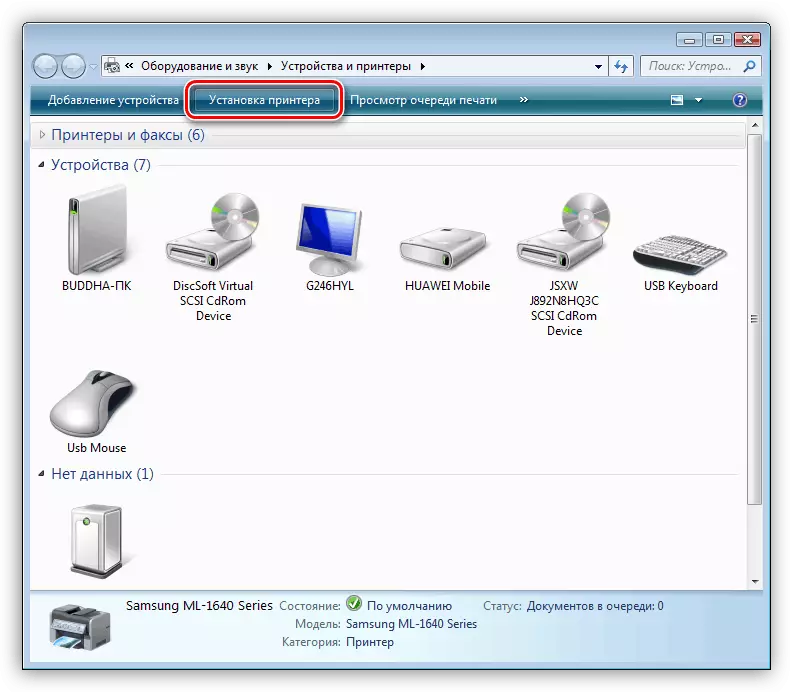
- ایک مقامی پرنٹر - پہلا اختیار منتخب کریں.
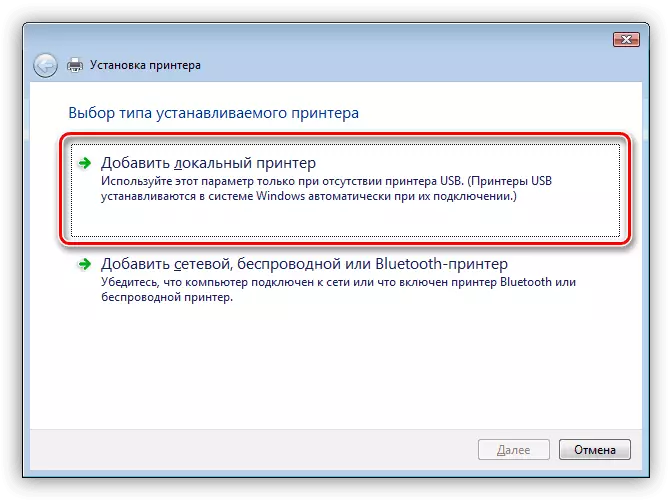
- پورٹ کی قسم کو ترتیب دیں، جو آلہ میں فعال (یا تبدیل ہوجائے گا) کو ترتیب دیں.
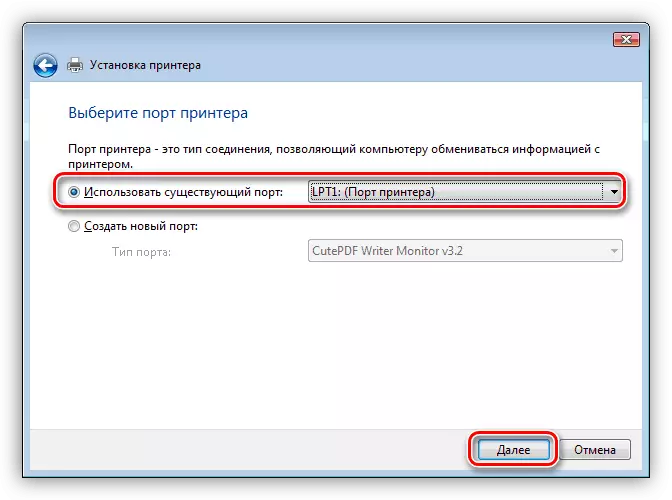
- اگلا، کارخانہ دار اور ماڈل کو منتخب کریں.
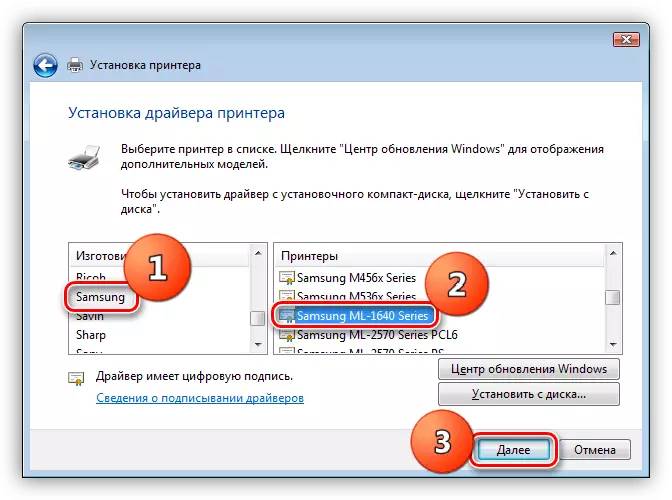
- ہم آلہ کو ایک نام تفویض کرتے ہیں یا اصل کو چھوڑ دیتے ہیں.
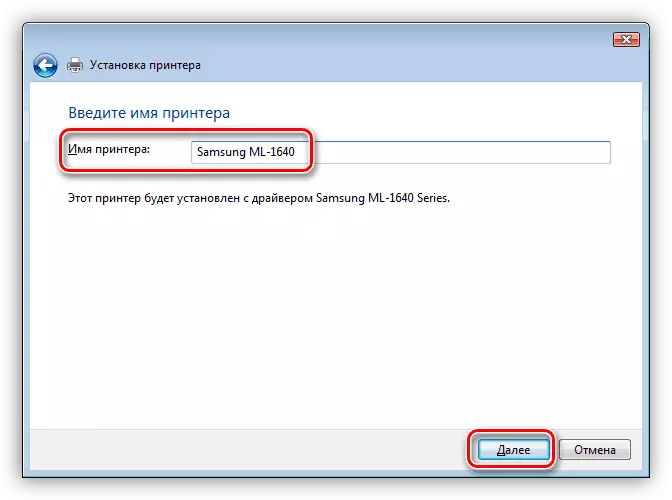
- مندرجہ ذیل ونڈو پیرامیٹرز کا اشتراک کرنے کے لئے ترتیبات پر مشتمل ہے. اگر ضرورت ہو تو، ہم میدان میں اعداد و شمار کو متعارف کرانے یا اشتراک ممنوع کرتے ہیں.
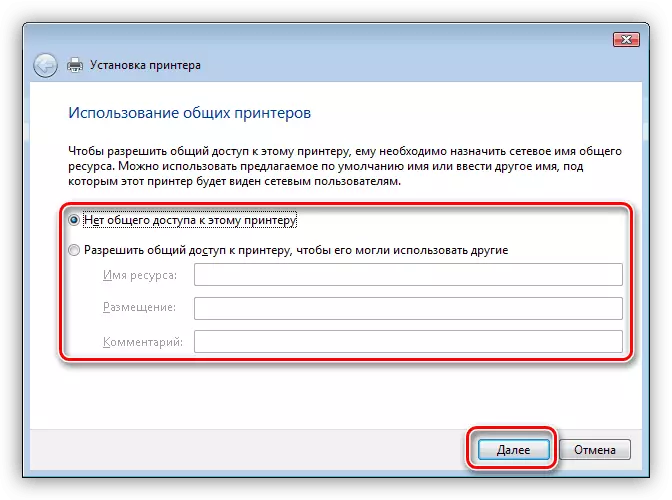
- آخری مرحلے - ایک ٹیسٹ کے صفحے کو پرنٹنگ، ڈیفالٹ ترتیب اور تنصیب کو مکمل کرنا.
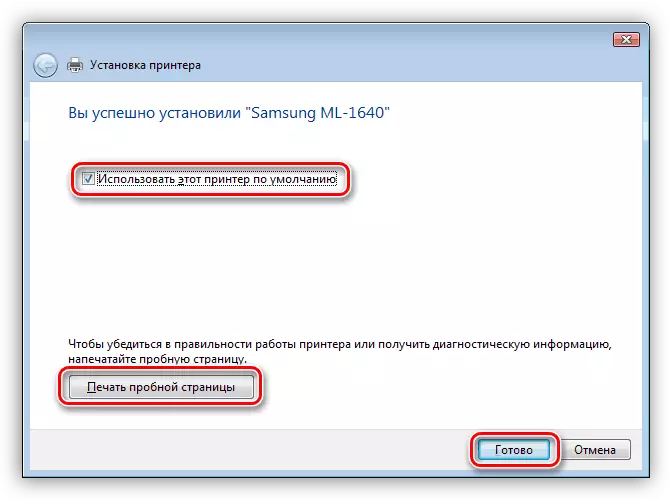
ونڈوز ایکس پی.
- شروع مینو میں "پرنٹرز اور فیکس" کے بٹن کے ساتھ پردیش کنٹرول سیکشن کھولیں.
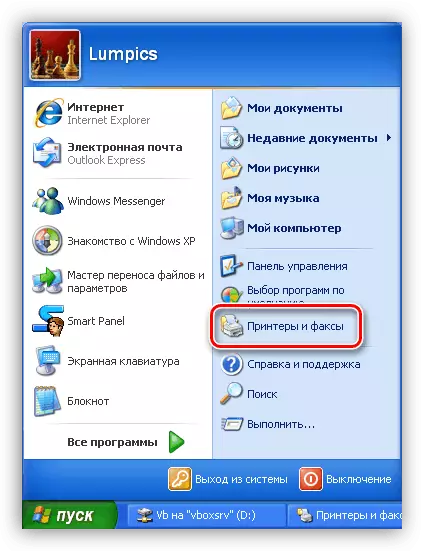
- ذیل میں اعداد و شمار میں اشارہ کردہ حوالہ کا استعمال کرتے ہوئے "ماسٹر" چلائیں.
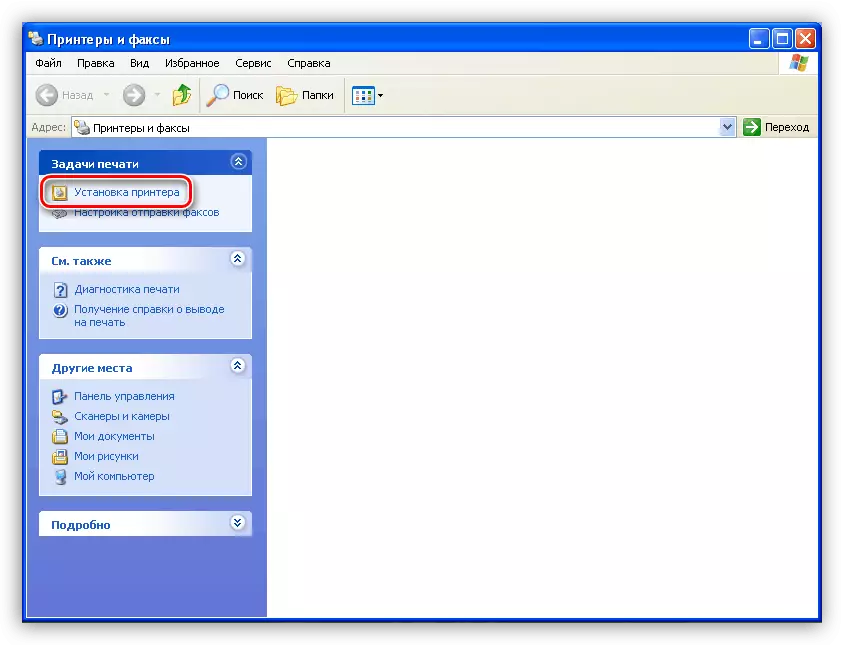
- اگلے ونڈو میں، "اگلا" پر کلک کریں.
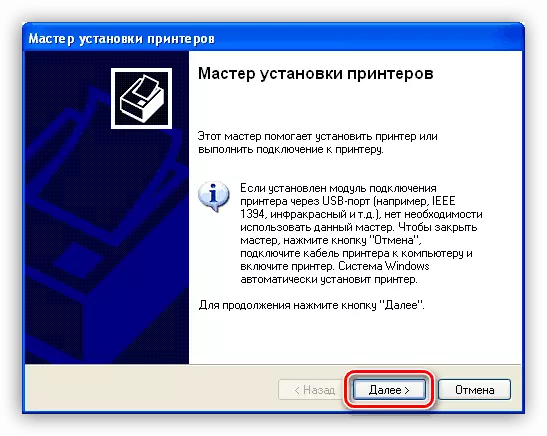
- ہم آلات کے لئے خود کار طریقے سے تلاش کے قریب چیک باکس کو ہٹا دیں اور "اگلا" دوبارہ دبائیں.
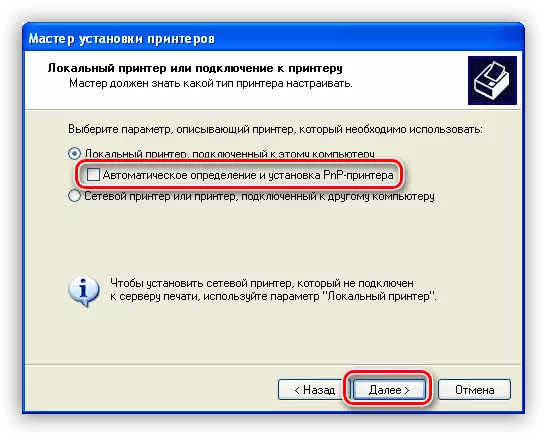
- کنکشن کی قسم کو ترتیب دیں.

- ہم اپنے ماڈل کے نام کے ساتھ کارخانہ دار (سیمسنگ) اور ڈرائیور کو تلاش کرتے ہیں.
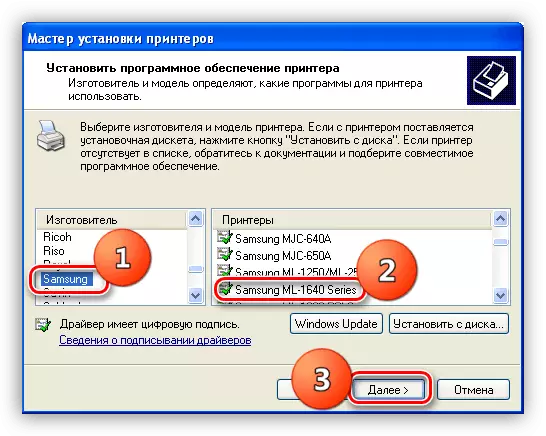
- ہم نئے پرنٹر کے نام سے طے شدہ ہیں.
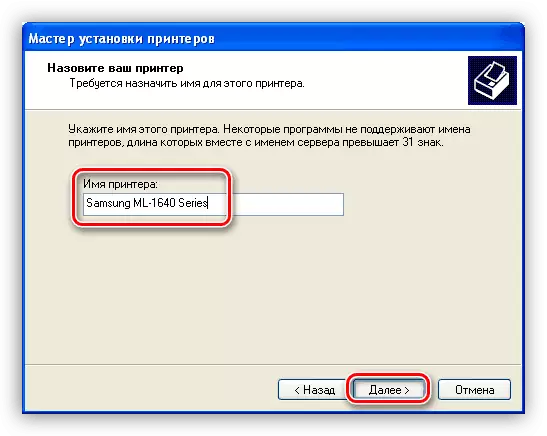
- ہم ایک ٹیسٹ کا صفحہ پرنٹ کرتے ہیں یا اس طریقہ کار سے انکار کرتے ہیں.
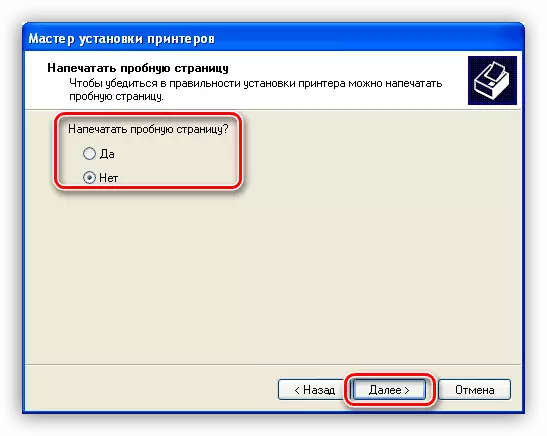
- "ماسٹر" ونڈو کو بند کریں.
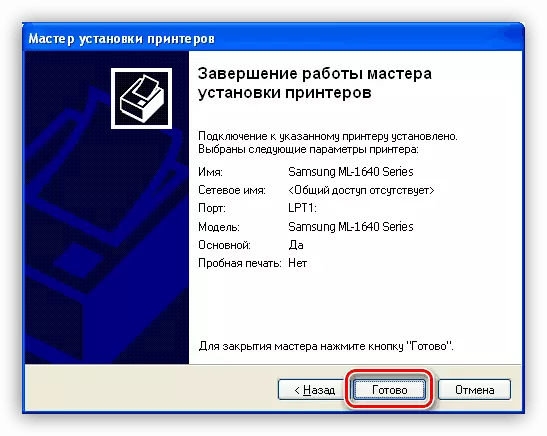
نتیجہ
آج ہم نے اپنے آپ کو پرنٹر سیمسنگ ایم ایل 1641 کے لئے ڈرائیوروں کو انسٹال کرنے کے چار اختیارات کے ساتھ واقف کیا. ممکنہ مصیبت سے بچنے کے لئے، یہ بہتر ہے کہ پہلا راستہ استعمال کرنا بہتر ہے. عمل کے آٹومیشن کے لئے سافٹ ویئر، باری میں، کچھ قوتوں اور وقت کو بچائے گا.
