
اضافہ پر مددگار آپ کو دستی طور پر استعمال کرنے کے لئے بلٹ میں ونڈوز کمپیوٹر کے لئے ایک نیا پرنٹر مقرر کرنے کی خصوصیات کی اجازت دیتا. تاہم، بعض اوقات تو یہ بعض غلطیوں کے ساتھ شروع کر رہا ہے آلہ کے inoperability اشارہ. اپنے ہی حل ہے جن میں سے ہر طرح کے ایک مسئلہ کے لئے کئی وجوہات ہو سکتی ہے. آج ہم سب سے زیادہ مقبول کے مسائل پر نظر ڈالیں گے اور ہم ان کو ختم کرنے کے طریقوں کا تجزیہ کرے گا.
ہم مددگار شامل کرنے پرنٹرز کھولنے کے ساتھ مسائل کو حل
سب سے زیادہ عام "پرنٹ مینیجر" کے لئے صرف ذمہ دار ہے جس کے نظام سروس خرابی ہے. بدنیتی پر مبنی فائلوں یا تصادفی ری سیٹ کی ترتیبات کے ساتھ آپریٹنگ سسٹم میں یہ مخصوص تبدیلیوں، انفیکشن کال کریں. چلو اس طرح کی ایک غلطی کے لئے تمام مقبول اصلاح کے طریقوں پر غور کریں.طریقہ 1: کمپیوٹر کو اسکین ینٹیوائرس پروگرام
جیسا کہ آپ جانتے، میلویئر مختلف نقصان OS کے لئے، یہ درست طریقے سے بات چیت کرنے کے اجزاء کے ساتھ نظام فائلوں اور مداخلت ہٹاتا سمیت لا سکتے ہیں. ایک پی سی کے اینٹی وائرس پروگرام کو سکین ہم پہلی جگہ کے لئے اس اختیار کو نجات بخشی، لہذا اعمال کی کم از کم تعداد کی ایک صارف کی ضرورت ہے کہ ایک سادہ طریقہ کار ہے. وائرس کے خلاف جنگ، نیچے دیے گئے ریفرنس کی طرف سے ایک اور مضمون میں پڑھ کے بارے میں پڑھیں.
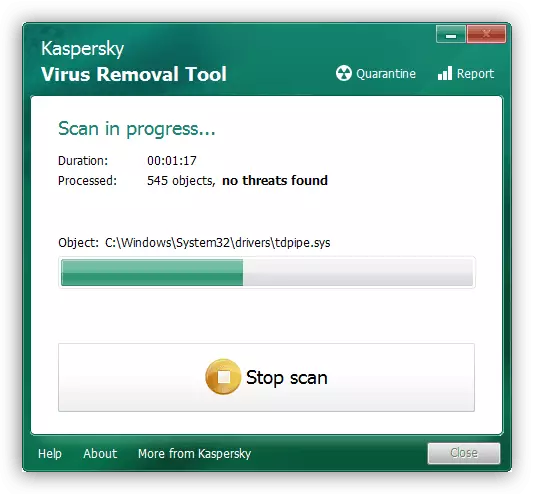
مزید پڑھیں: کمپیوٹر وائرس سے لڑنے
طریقہ نمبر 2: رجسٹری صفائی
وقتا فوقتا، رجسٹری عارضی فائلوں چھا جاتا ہے، کبھی کبھی ایک بے ترتیب تبدیلی نظام کے اعداد و شمار کے ساتھ مشروط ہے. لہذا، ہم پختہ رجسٹری صفائی تجویز کرتے ہیں اور خصوصی فنڈز کی مدد سے اسے بحال. اس موضوع پر دستور العمل مندرجہ ذیل مواد میں پایا جا سکتا ہے:

مزید پڑھ:
غلطیوں سے ونڈوز رجسٹری صاف کیسے کریں
CCleaner کے ساتھ رجسٹری صفائی
ونڈوز میں رجسٹری کی وصولی 7.
طریقہ 3: سسٹم بحال
آپ اس حقیقت اضافہ پر وزرڈ صرف ایک مخصوص نقطہ پر جواب دینے بند کر دیا، اور یہ کہ عام طور پر کام کرنے سے پہلے، سب سے زیادہ امکان، مسئلہ نظام میں کچھ تبدیلیاں کی ہے کہ کے ساتھ سامنا کر رہے ہیں تو. آپ کئی کارروائیوں کیلئے لفظی انہیں رول بیک کر سکتے ہیں. تاہم، اس کے ساتھ ساتھ، آپ کی معلومات کو کمپیوٹر سے ختم کیا جا سکتا ہے تاکہ ہم ہٹنے میڈیا یا ہارڈ ڈسک کی ایک اور منطقی تقسیم کے لئے پیشگی میں اس کی کاپی کرنے کے لئے اس کے لئے مشورہ.

مزید پڑھیں: ونڈوز بحال اختیارات
طریقہ 4: غلطیوں کے لئے سکیننگ سسٹم
آپریٹنگ سسٹم میں مختلف ناکامیوں کی ظاہری شکل میں سرایت اور انسٹال شدہ اجزاء کے روبوٹ کی خلاف ورزی، اس میں اور پرنٹرز کو شامل کرنے کے ماسٹر بھی شامل ہیں. ہم آپ کو مشورہ دیتے ہیں کہ آپ معیاری ونڈوز افادیت میں مدد طلب کریں، جو "کمانڈ لائن" کے ذریعے چلتا ہے. یہ اعداد و شمار کو اسکین کرنے اور درست غلطیوں کو اسکین کرنے کا ارادہ رکھتا ہے. جیتنے کے لئے یہ کافی ہے "پر عملدرآمد" جیت + R کی چابیاں کا ایک مجموعہ، CMD وہاں درج کریں اور "OK" پر کلک کریں. "کمانڈ لائن" میں درج ذیل لائن کی قسم اور اسے چالو کریں:
SFC / Scannow.
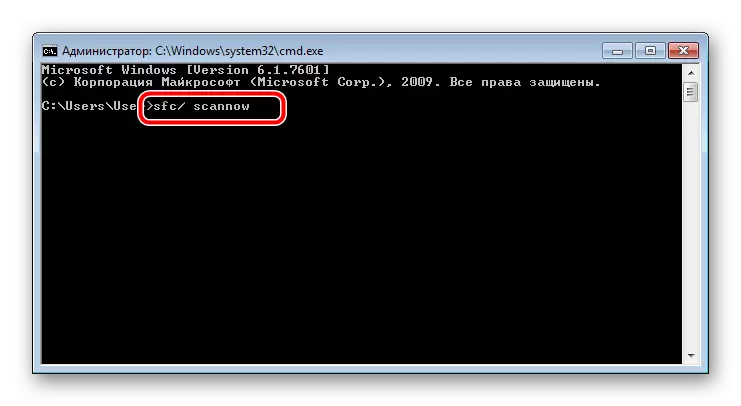
سکیننگ کے لئے انتظار کریں، کمپیوٹر کو دوبارہ شروع کریں اور نیٹ شروع سپولر میں داخل ہونے اور ENTER دبائیں کے ذریعے "کمانڈ لائن" میں پرنٹ سروس کی کارکردگی کی جانچ پڑتال کریں.

طریقہ 5: پرنٹنگ اجزاء کی چالو
دستاویزات اور سیلوں کی خدمات کئی اجزاء پر مشتمل ہیں، جن میں سے ہر ایک الگ الگ کام کرتا ہے. اگر ان میں سے ایک منقطع ریاست میں ہے، تو اس پر غور کے تحت وزرڈر کے کام میں ناکامیوں کو ثابت کر سکتا ہے. لہذا، سب سے پہلے، ہم ان اجزاء کی جانچ پڑتال کرتے ہیں اور جب ضروری ہو تو انہیں شروع کرنے کی سفارش کرتے ہیں. پورے طریقہ کار مندرجہ ذیل ہے:
- "شروع" مینو کے ذریعہ، کنٹرول پینل پر جائیں.
- زمرہ "پروگراموں اور اجزاء" کو منتخب کریں.
- بائیں مینو میں، "ونڈوز اجزاء کو فعال یا غیر فعال کریں" سیکشن میں منتقل کریں.
- انتظار کرو جب تک کہ تمام اوزار بھری ہوئی ہو. فہرست میں، "پرنٹ اور دستاویز سروس" ڈائرکٹری کی ڈائرکٹری کو تلاش کریں، پھر اسے تعین کریں.
- چیک باکس کو ہر کھولی ڈائریکٹری نشان لگائیں.
- ترتیبات کو لاگو کرنے کے لئے "OK" پر کلک کریں.
- انتظار کرو جب تک پیرامیٹرز کو اثر انداز نہ ہو، جس کے بعد آپ کو کمپیوٹر کو دوبارہ شروع کرنا چاہئے. آپ مناسب اطلاع دیں گے.

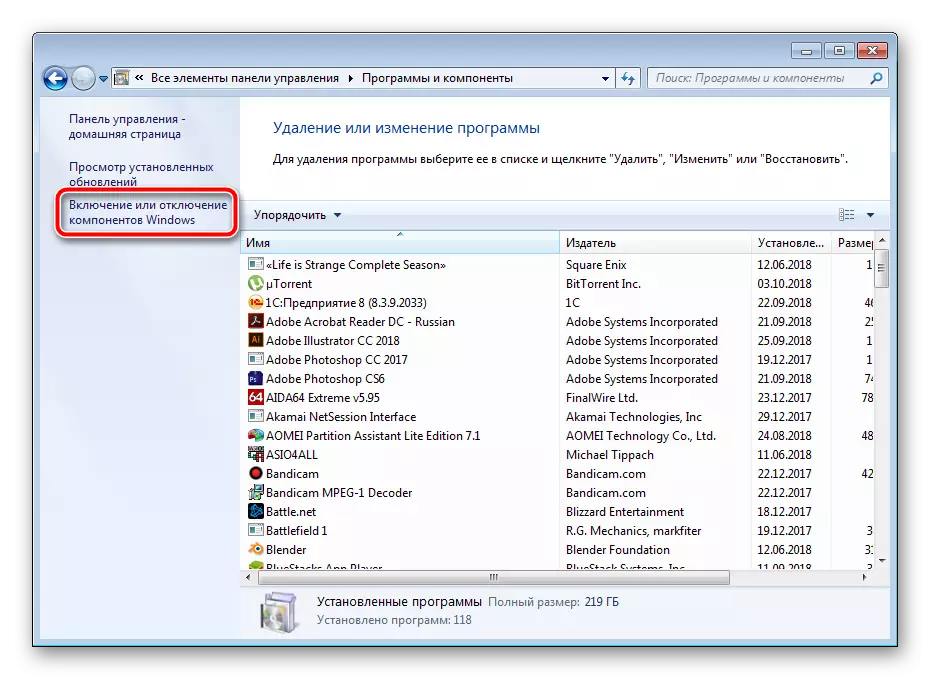




دوبارہ شروع کرنے کے بعد، پرنٹر کی کارکردگی کو دوبارہ تبدیل کریں. اگر یہ طریقہ کسی بھی نتائج نہیں لاتا تو، اگلے پر جائیں.
طریقہ 6: پرنٹ مینیجر سروس کی جانچ پڑتال
"پرنٹ منیجر" WINTOVS میں تعمیر سروس پرنٹرز اور منسلک نقلو افادیت سے تمام اعمال کے لئے ذمہ دار ہے. اس کے کام کے ساتھ صحیح طریقے سے نمٹنے کے لئے یہ چل رہا ہے. ہم باہر کی جانچ پڑتال کریں اور اس کے لئے ضروری ہے تو اس کی تشکیل کی سفارش کرتے ہیں. آپ کو مندرجہ ذیل کرنے کی ضرورت ہے:
- شروع مینو کھولیں اور کنٹرول پینل پر جائیں.
- زمرہ "انتظامیہ" کو منتخب کریں.
- اس میں، کھولنے "خدمات".
- "پرنٹ مینیجر" کو تلاش کرنے کے لئے فہرست میں تھوڑا سا نیچے چلائیں. اس لائن پر بائیں ماؤس کے بٹن کے ساتھ دو مرتبہ کلک کریں.
- عام ٹیب میں، چیک کریں کہ سروس خود کار طریقے سے شروع کی جائے گی، اس وقت اس میں شامل کیا گیا تھا. اگر پیرامیٹرز مماثل نہیں ہوتے تو ان کو تبدیل کریں اور ترتیبات کو لاگو کریں.
- اس کے علاوہ، ہم آپ کو "بحال" جانے کے لئے مشورہ دیتے ہیں اور سروس میں پہلی اور دوسری ناکامی کے معاملے کے لئے "دوبارہ شروع کریں" مقرر کریں.
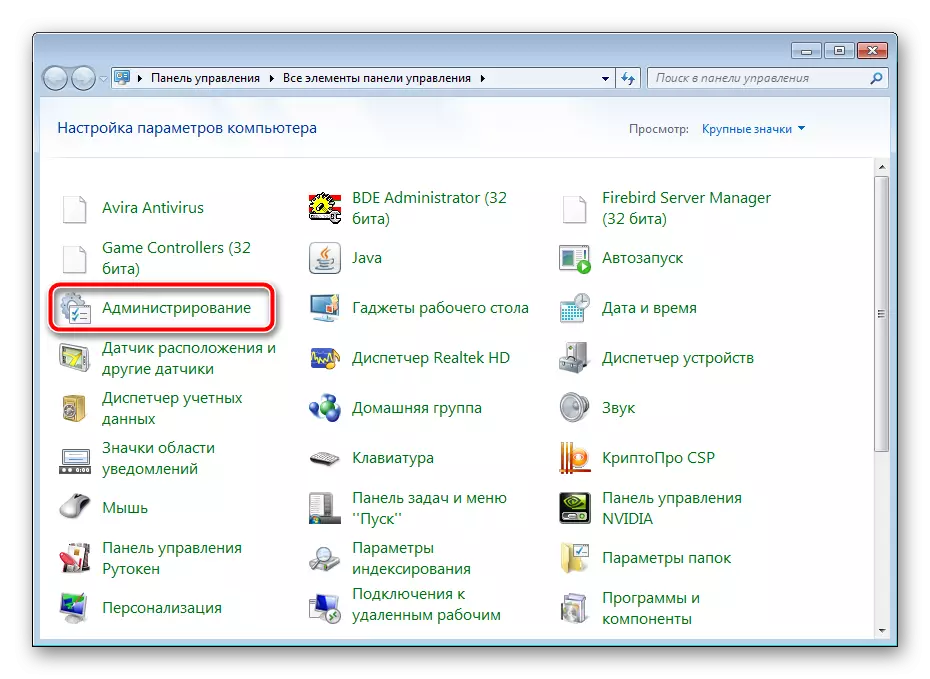


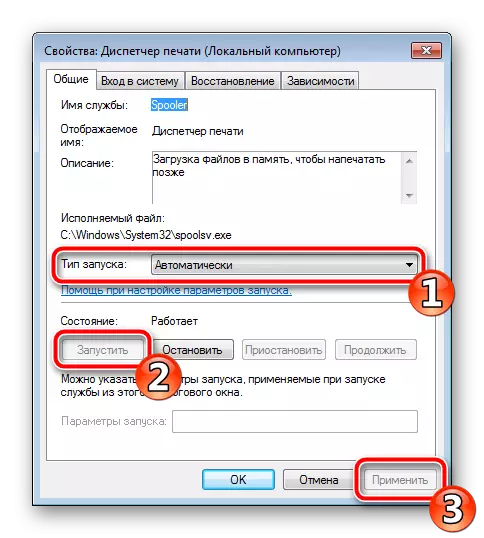
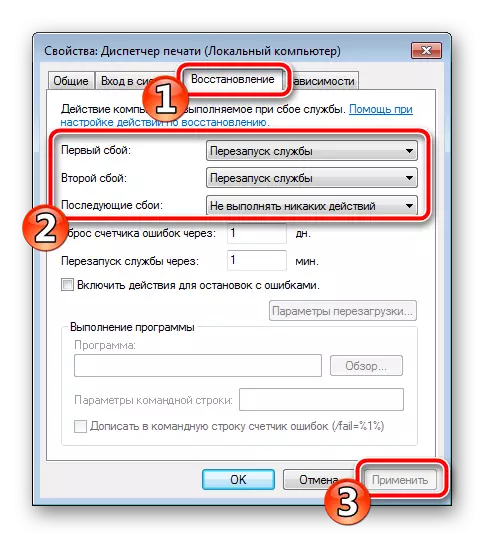
باہر جانے سے پہلے، تمام تبدیلیوں کو لاگو کرنے کے لئے مت بھولنا، اور یہ بھی پی سی کو دوبارہ شروع کرنے کی سفارش کی جاتی ہے.
جیسا کہ آپ دیکھ سکتے ہیں، چھ مختلف طریقوں ہیں، میں پرنٹر کے آغاز میں جادوگر شامل کرنے کے ساتھ مسئلہ کو کیسے حل کرسکتا ہوں. ان سب میں اختلافات اور بعض حدیثوں کے عمل کو نافذ کرنے کی ضرورت ہوتی ہے. باری میں، ہر طریقہ کو جب تک کہ وہ کام کو حل کرنے میں مدد ملتی ہے.
