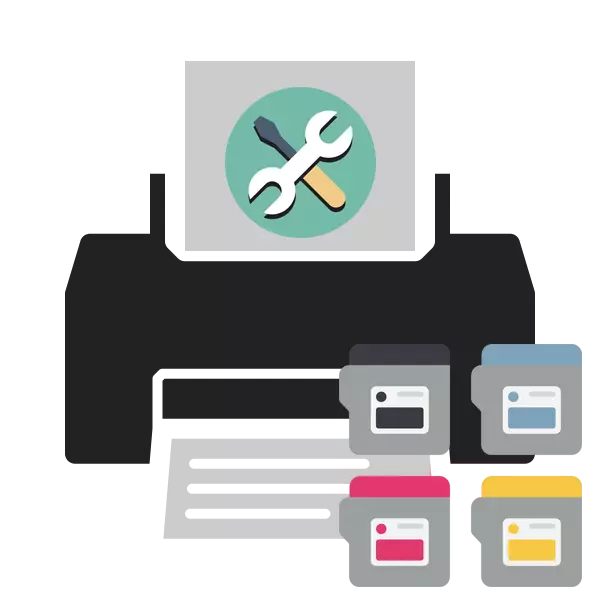
پرنٹر کارتوس میں پینٹ وقفے سے ختم ہوجاتا ہے، لہذا اسے پرنٹ کرتے وقت اعلی معیار کے دستاویزات حاصل کرنے کے لئے کھلایا جانا چاہئے. تاہم، بعض اوقات ایسا ہوتا ہے کہ ایک نیا کارتوس یا اس کے بھرنے کو انسٹال کرنے کے بعد، اس کے برعکس پرنٹ کوالٹی بدتر ہے. اس مسئلہ کے لئے کئی وجوہات ہیں، جن میں سے ہر ایک کو حل کرنے کا اپنا طریقہ ہے. یہ اس کے بارے میں ہے کہ ذیل میں بحث کی جائے گی.
ہم ریفئلنگ کے بعد پرنٹر پرنٹ کے معیار کے ساتھ مسئلہ کو حل کرتے ہیں
مندرجہ ذیل طریقوں کے علاوہ سب سے پہلے صرف انکیکیٹ آلات کے مالکان کے لئے موزوں ہیں. اگر آپ کے پاس استعمال میں لیزر پرنٹر ہے، تو اس مسئلے کو حل کرنے کے لئے سروس سینٹر سے رابطہ کرنا بہتر ہے، کیونکہ اس طرح کے سیاہی کا ڈیزائن تھوڑا پیچیدہ ہے، اور خرابی مکمل طور پر مختلف اجزاء میں ہوسکتی ہے، یہ خاص طور پر تشخیص کرنے میں کامیاب ہے. ایک پیشہ ور.طریقہ 1: اقتصادی موڈ کو غیر فعال کریں
وقفے سے، صارفین کو یا تو غلطی سے پرنٹر کی ترتیبات میں معاشی یا تیز رفتار پرنٹنگ موڈ شامل کرنے کا ارادہ رکھتا ہے. اس کے علاوہ، کبھی کبھی نظام کی ناکامی جس میں ترتیب میں تبدیلی پیدا ہوتی ہے. آلہ کو عام موڈ پر ترجمہ کریں - چند منٹ کے کیس، لہذا ہم سب سے پہلے اس طریقہ پر غور کریں گے. آپ کو مندرجہ ذیل کرنے کی ضرورت ہوگی:
- پرنٹر کو نیٹ ورک، کمپیوٹر پر مربوط کریں اور اسے تبدیل کریں.
- شروع مینو کے ذریعہ "کنٹرول پینل" کھولیں.
- "آلات اور پرنٹرز" پر جائیں.
- اپنے آلے کو وہاں لے لو، اس پر کلک کریں پر کلک کریں اور "پرنٹ سیٹ اپ" کو منتخب کریں.
- آلات اور پرنٹرز کے ذریعہ آلہ کی ترتیبات کے مینو میں واپس جائیں.
- کھڑکی میں جو کھولتا ہے، "سروس" یا "سروس" ٹیب میں سوئچ کریں. وہاں آپ پرنٹ سر اور نوز کی صفائی کے لئے افعال دیکھیں گے. ٹولز میں سے ایک پر کلک کریں.
- احتیاط سے اس دستی پر عمل کریں جو آپ اسکرین پر دیکھیں گے.
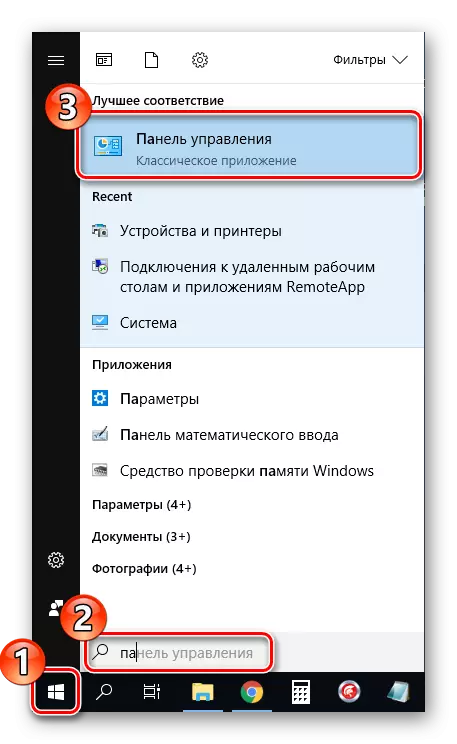
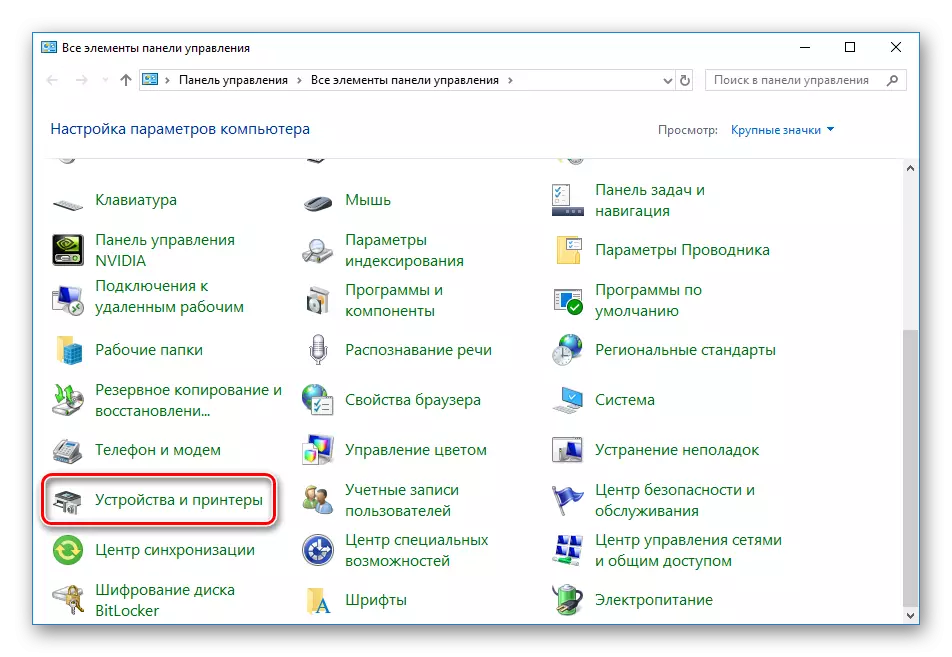
ایسا ہوتا ہے کہ پردیئرز اس فہرست میں نہیں دکھائے جاتے ہیں، تو آپ کو دستی طور پر اسے شامل کرنے یا مسئلہ کو درست کرنے کی ضرورت ہے. اس سے نمٹنے کے لئے آپ کو مندرجہ ذیل لنک پر ایک اور مضمون میں مدد ملے گی.
اب آپ پرنٹر کو دوبارہ شروع کر سکتے ہیں اور مکمل دستاویز کے معیار کے ساتھ اپنے آپ کو واقف کرنے کے لئے پرنٹ کرنے کی کوشش کریں.
طریقہ 2: سافٹ ویئر کی صفائی
ان کے ڈرائیو میں سب سے زیادہ پرنٹرز کئی اضافی خصوصیات ہیں جو انشانکن کو اجزاء کو صاف کرنے یا صاف کرنے کی اجازت دیتے ہیں. غریب معیار کی صورت میں، ہم "صفائی کے سر" کے اوزار یا "صفائی" میں دلچسپی رکھتے ہیں. اس عمل کو شروع کرنے کے لئے، مندرجہ ذیل کرو:
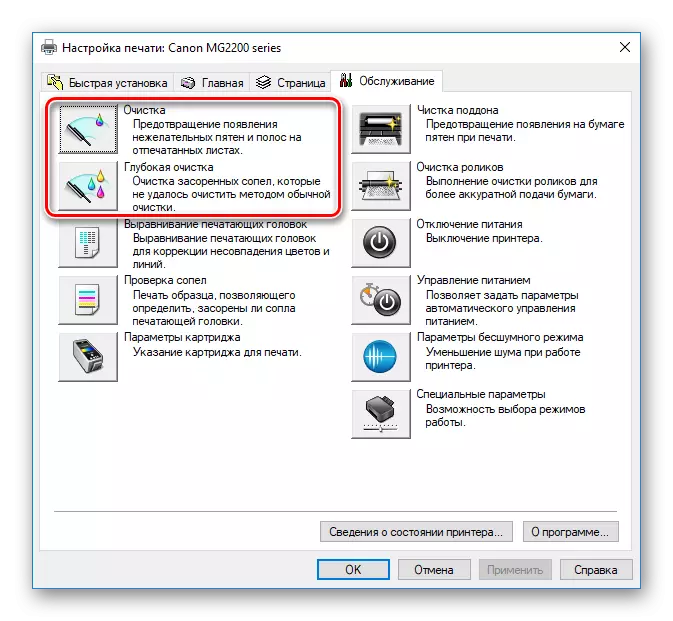
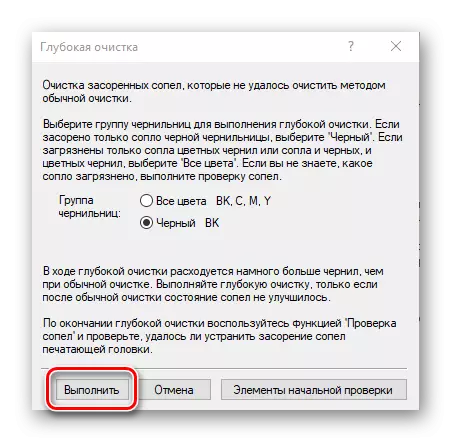
طریقہ کار کے بعد، پرنٹ معیار کی جانچ پڑتال کریں. اگر یہ اب بھی ناقابل اعتماد ہے تو، کئی بار کارروائی کو دوبارہ کریں. نتیجہ کی غیر موجودگی میں، مندرجہ ذیل طریقہ پر آگے بڑھیں.
آپ کو اس عمل کو کئی بار دوبارہ دوبارہ کرنے کی ضرورت ہے، جس کے بعد آپ ٹیسٹ پرنٹنگ چلا سکتے ہیں اور چیک کریں کہ معیار کو معمول کیا ہے.
طریقہ 5: صفائی کارتوس
اس طریقہ کار کے استعمال کا ریزورٹ صرف اس وقت صرف اس وقت ہوتا ہے جب پہلے چار نے کوئی نتیجہ نہیں لیا تو، اس امکان سے کہ نئے سیاہی کی صفائی کی ضرورت ہوتی ہے، انتہائی چھوٹا. زیادہ تر اکثر، پینٹ ڈھا جاتا ہے اگر آپ نے طویل عرصے سے کھلی ریاست میں صلاحیت رکھی ہے. دو اختیارات ہیں جیسا کہ آپ نوز صاف کر سکتے ہیں اور مہر کو ایڈجسٹ کرسکتے ہیں. ذیل میں ایک اور مضمون میں اس کے بارے میں مزید پڑھیں.
مزید پڑھیں: پرنٹر صفائی پرنٹر کارتوس
کارتوس کو ریفئل کرنے کے بعد آپ کے اوپر پانچ دستیاب فکسڈ پرنٹ معیار کے طریقوں سے واقف ہے. ان میں سے تمام مختلف کارکردگی ہیں اور صرف ایک خاص صورت حال میں مؤثر ثابت ہوں گے. ہمیں امید ہے کہ ہمارے آرٹیکل نے آپ کو کام سے نمٹنے میں مدد کی.
بھی دیکھو:
پرنٹر پر کاغذ پر قبضہ کرنے کے مسائل کو حل کرنا
پرنٹر کارتوس کا پتہ لگانے کے ساتھ غلطی کی اصلاح
پرنٹر کا مناسب انشانکن
